Microsoft Store İndirmelerini Hızlandırma

Microsoft Store
Cihaz Bağlantıları
Amazon Prime, yüksek kaliteli filmleri ve TV dizileriyle tanınır, ancak akış için yüksek hızlı bir ağa sahip olmayanlar, mobil veriden tasarruf etmek için kaliteyi değiştirmek isteyebilir. Ya da tam tersini yapmak, daha iyi bir izleme deneyimi için kaliteyi artırmak isteyebilirsiniz. Bunlardan herhangi biri sizde yankı uyandırıyorsa, yalnız değilsiniz.

Bu sinir bozucu bir durum olabilir ve birçok insanın başına gelir. Ama neyse ki, çözümler sunmak için buradayız. Amazon Prime'da video kalitesini değiştirme süreci aslında çok basittir ve herhangi bir özel teknik beceri gerektirmez. Bu makalede, video kalitesini cihazlar arasında ayarlamaya ilişkin ayrıntılı talimatları paylaşıyoruz.
Bir Firestick'te Amazon Prime'da Video Kalitesini Ayarlama
En son Firestick güncellemesi, bir dizi veri izleme seçeneği arasından seçim yapmayı ve akış cihazınızın kullandığı verileri takip etmeyi mümkün kılar. Üç video kalitesi ayarı arasından seçim yapabilirsiniz. Normalde cihaz internet hızınıza göre en iyi kaliteyi seçer.
Ancak bu ayarları değiştirmek isterseniz aşağıdaki adımları izleyin:
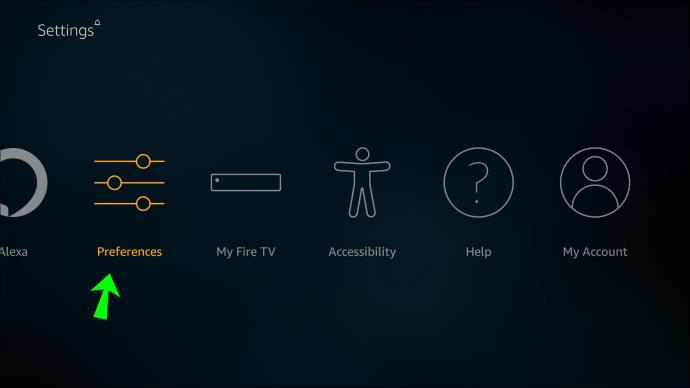
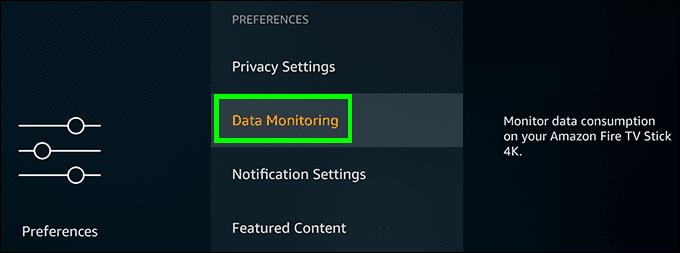
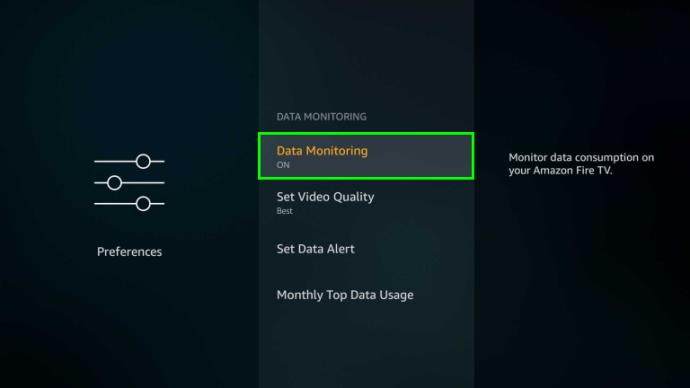
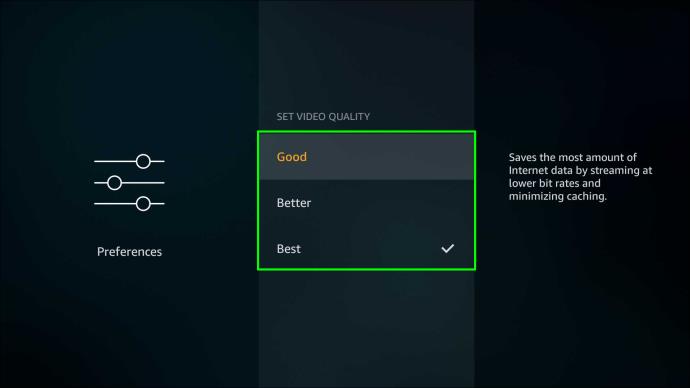

Not: Veri paketiniz sınırlıysa Veri İzlemeyi "En İyi" haliyle kullanırken dikkatli olun. Bu, veri payınızın tükenmesine neden olabilir.
Bir Roku'da Amazon Prime'da Video Kalitesini Ayarlama
Amazon Prime video kaliteniz Roku cihazınızda azalmaya devam ediyor mu? Sorun Wi-Fi veya mobil veri ağınızda değilse, aşağıdaki adımları izleyerek kaliteyi kolayca değiştirebilirsiniz:
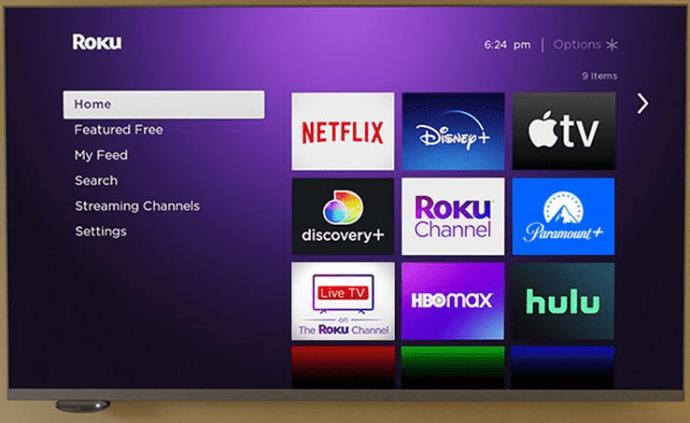
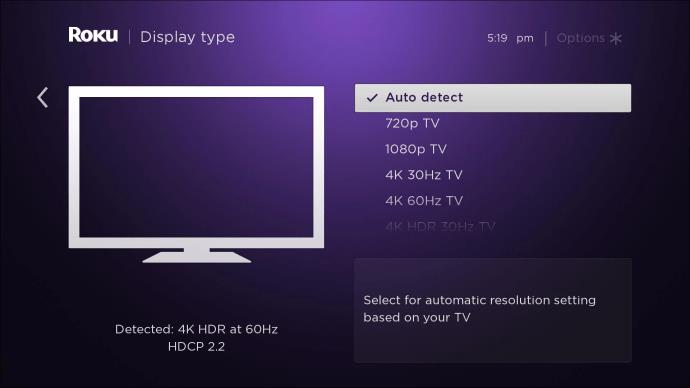
Bu bölümde, video çözünürlüğünü ve kare hızını değiştireceksiniz. 720 HD ile 4K HDR 30Hz arasında seçim yapabilirsiniz . İstediğiniz seçeneğe tıklamanız yeterlidir.
Roku cihazınız video kalitesini ayarlamanıza izin vermiyorsa, internet bant genişliğini ayarlayabilir ve video kalitesini manuel olarak ayarlayabilirsiniz:
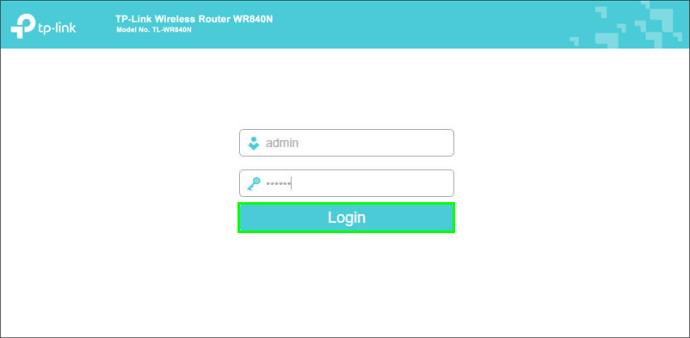

Amazon Prime Video, HD içerik için en az 5 MB/sn ve SD içerik için 1 MB/sn indirme hızı önerir.
Bir Apple TV'de Amazon Prime'da Video Kalitesini Ayarlama
Apple TV'nize indirilen herhangi bir uygulamanın video kalitesini ayarlamak için, o uygulamadaki video çözünürlüğü ayarlarını değiştirmeniz gerekir.
Belki de veri kullanımınızla ilgili endişeleriniz var ve bunu azaltmak istiyorsunuz. İçeriği 720p veya daha düşük çözünürlükte izlediğiniz sürece, çoğu zaman güvenli tarafta olacaksınız.
Her bir video çözünürlüğünün kullandığı veri miktarı şu şekildedir:
Amazon Prime'da video kalitenizi artırmak veya düşürmek isteyip istemediğinizi şu şekilde yapabilirsiniz:
Ayarları yaptıktan sonra Prime Video'nuz düşük kaliteli videolar göstermeye devam ediyorsa internet hızınızda, HDMI kablonuzda veya bant genişliği hızınızda bir sorun olabilir.
PC'de Amazon Prime'da Video Kalitesini Ayarlama
Amazon Prime normalde ağ hızına bağlı olarak en iyi çözünürlüğü seçer. Ancak bu ayarları manuel olarak değiştirmek isterseniz, bunu bir bilgisayarda kolayca yapabilirsiniz. İçeriği büyük olasılıkla tarayıcınızdan izliyorsunuz, bu nedenle adımlar Windows, Mac ve diğer cihazlar için aynıdır.
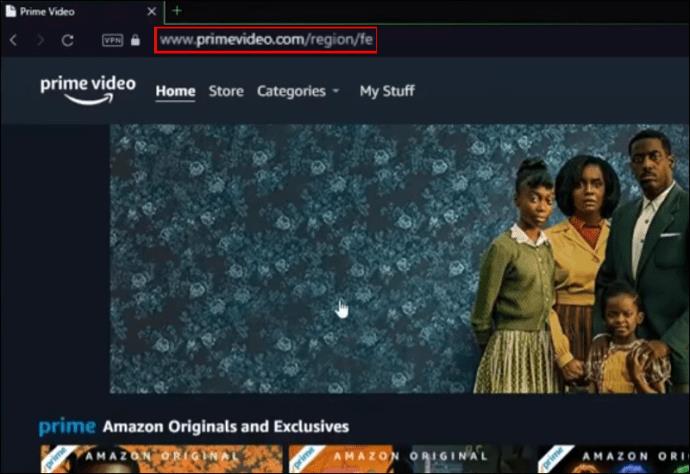
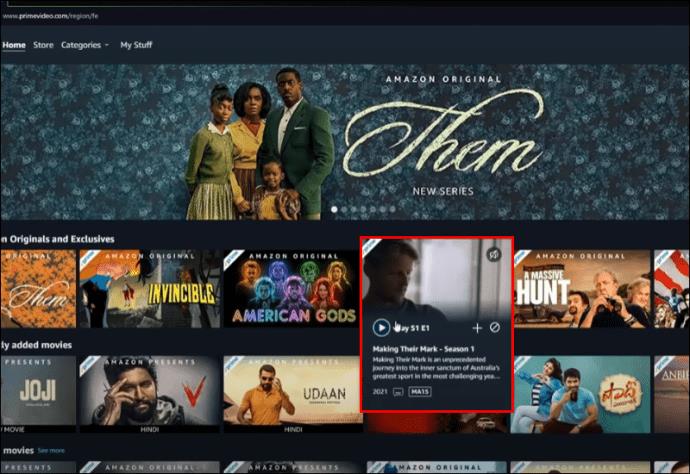
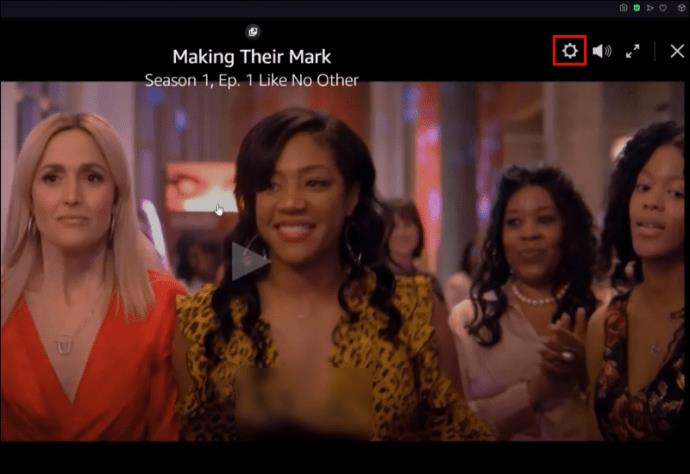
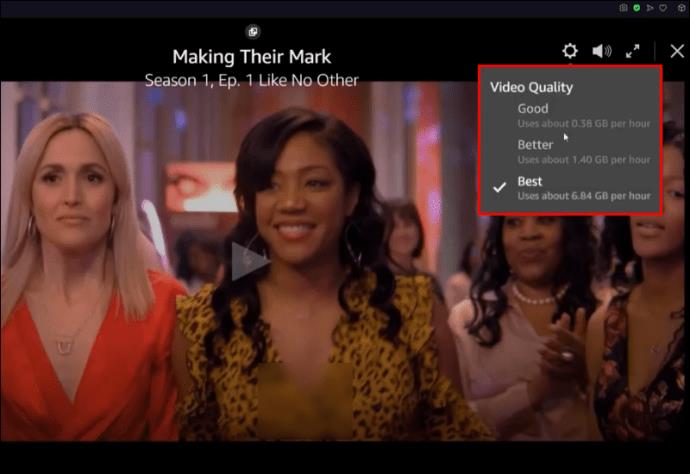
Ayarları değiştirdikten sonra Prime Video hala düşük kaliteli videolar gösteriyorsa, internet hızınız, HDMI kablonuz veya bant genişliği hızınızla ilgili bir sorun yaşıyor olabilirsiniz.
Bir Mobil Cihazda Amazon Prime'da Video Kalitesini Ayarlama
Prime Video Uygulamasını destekleyen herhangi bir mobil cihazda Amazon Prime Video kalitesini değiştirebilirsiniz.
Ancak, Amazon Prime'da videoların kalitesini tek tek ayarlayamayacağınızı unutmayın. Bunun yerine, ana ayarlar sayfasını kullanmanız gerekir.
Hem iOS hem de Android cihazlar için geçerli olan ayrıntılı talimatlar sağlayacağız.
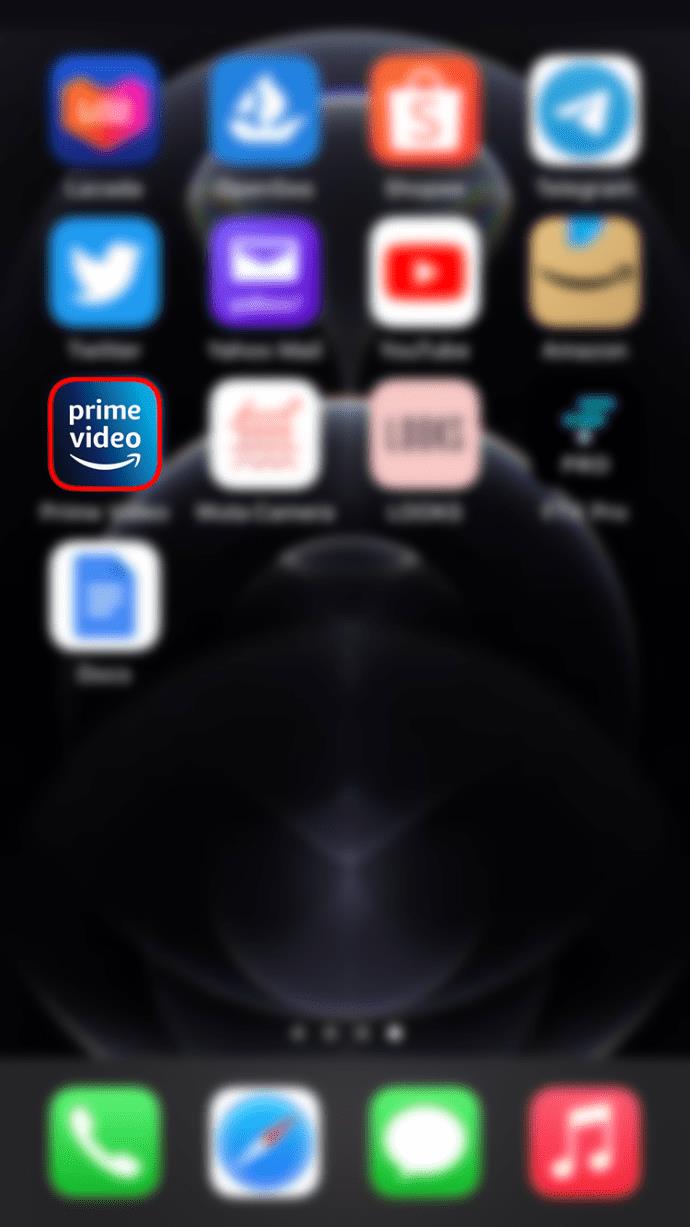
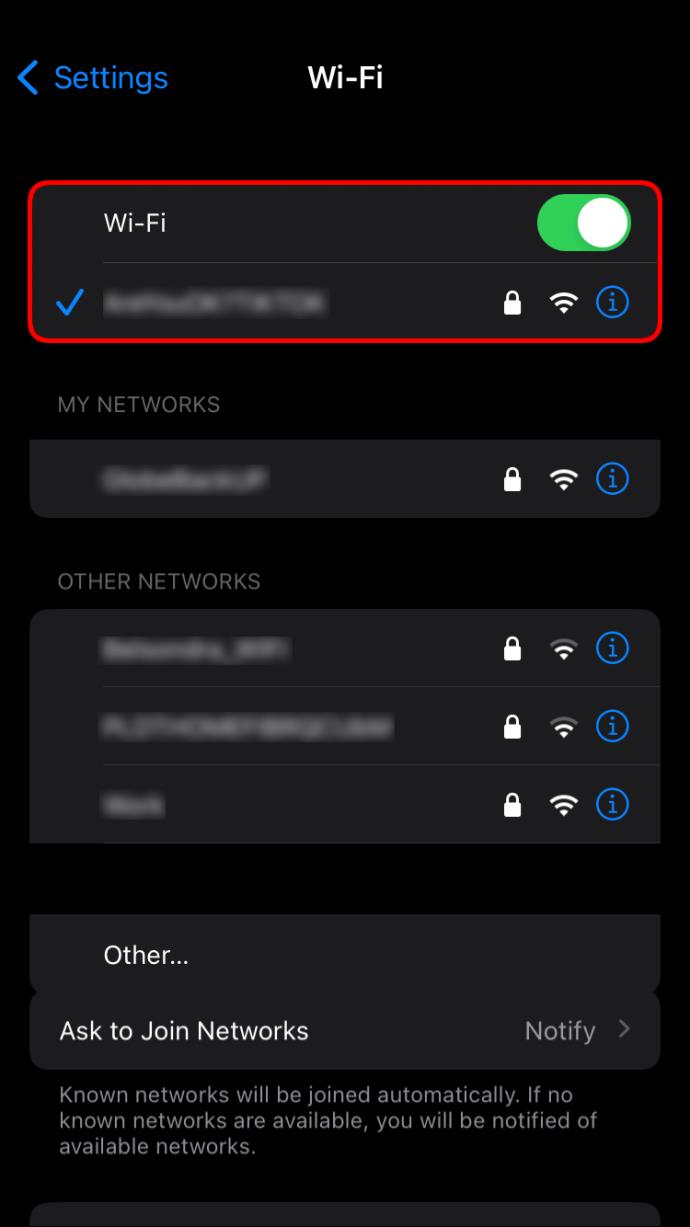
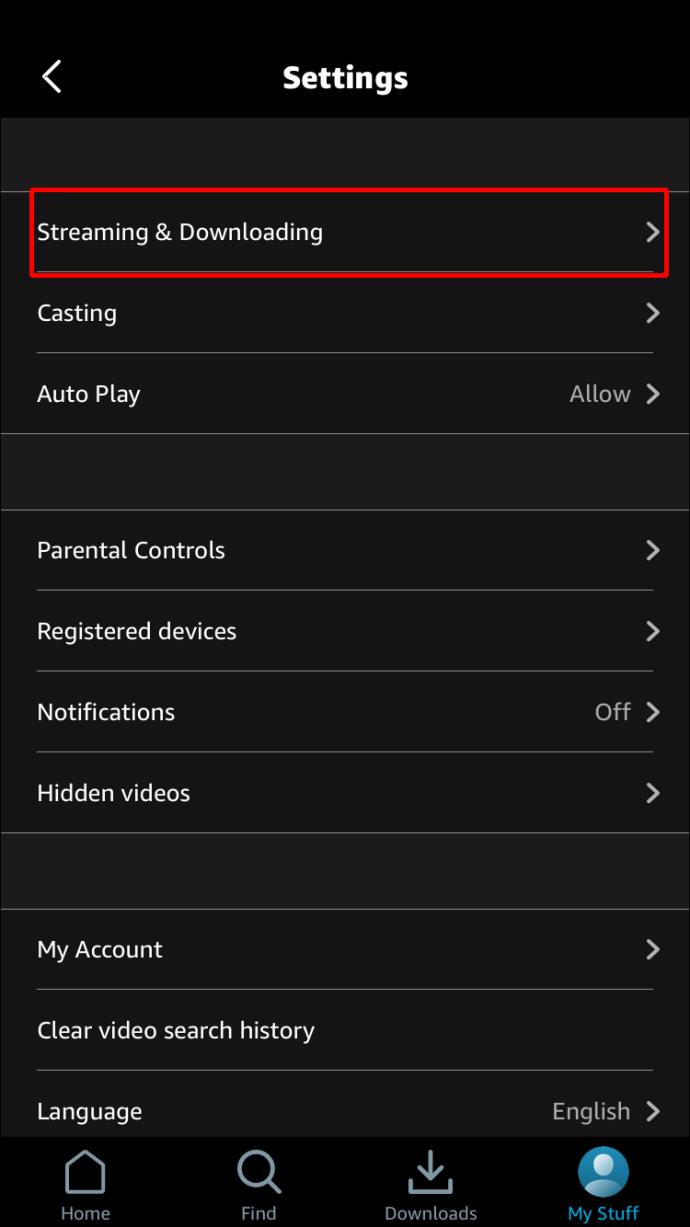
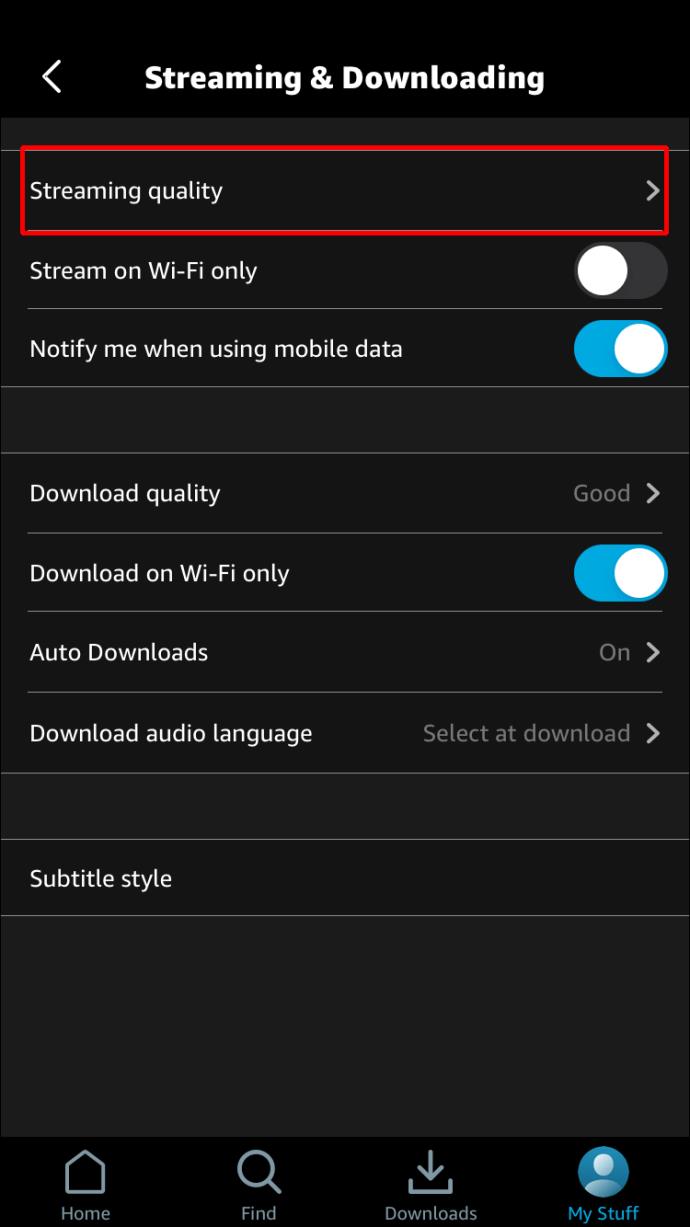
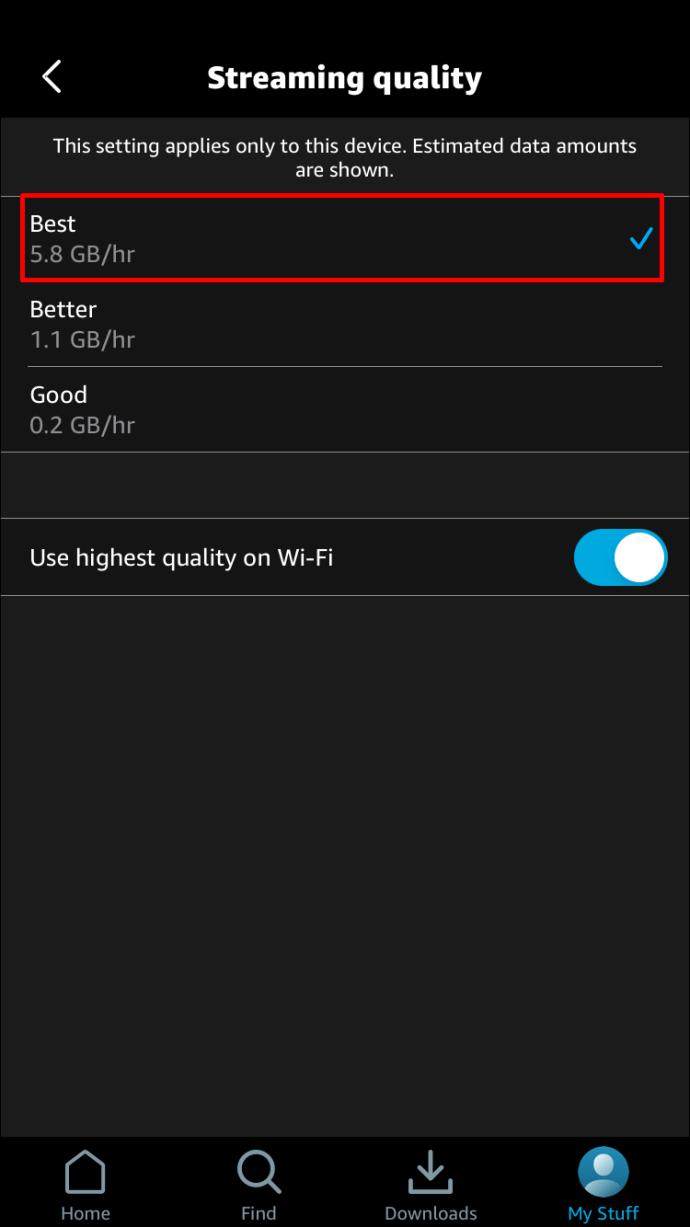
1. Adımdan sonra, ekranın altında, uygulamanın hücresel ağları kullanırken SD kalitesinde akışı kısıtladığını belirten bir mesaj alabileceğinizi unutmayın. Bu, Amazon'un genel olarak mobil ağlar üzerindeki baskıyı azaltma çabalarının bir parçasıdır.
Ek olarak, bu seçeneği uygun bulursanız ayarlar ekranında Wi-Fi'de en yüksek kaliteyi kullan seçeneğini değiştirebilirsiniz .
Ayarları değiştirmek Amazon Prime videonuzun kalitesini ayarlamanıza yardımcı olmadıysa sorun Wi-Fi ağınızda olabilir.
İhtiyaçlarınıza Göre Amazon Prime
Amazon Prime içeriğini varsayılan kalitede izlemek her zaman uygun değildir. Bazen, mobil ağınızın olanaklarına uyması için ayarları yapmanız gerekebilir. Neyse ki, değişiklikleri yapmak nispeten kolaydır. Çoğu zaman işlem, Prime uygulamasındaki veya cihazınızın ayarlarına gitmeyi ve oradaki video kalitesi seçeneklerini ayarlamayı içerir.
Artık ihtiyaçlarınıza ve tercihlerinize göre en sevdiğiniz içeriğin keyfini çıkarmanızı engelleyen hiçbir şey yok!
Amazon Prime'ınızın video kalitesini neden ayarlamak zorunda kaldınız? Geliştirmek mi yoksa azaltmak mı istediniz? Deneyiminizi aşağıdaki yorumlar bölümünde paylaşın.
Microsoft Store
Bebekler için sıcak ve soğuk kompres kullanımı hakkında gereken bilgiler ve dikkat edilmesi gereken noktalar.
Netflix, en sevdiğimiz video akış platformlarımızdan biridir ve hem kablo kesiciler hem de kablo aboneleri için geçerli bir platform oluşturmaktan neredeyse tek başına sorumludur. Hulu, Amazon ve HBO'nun hepsi bu yolu takip ederken
Altyazılar birçok fayda sağlayabilir. Belki çevredeki gürültüler dikkatinizi dağıtıyor veya yabancı dilde bir film izliyorsunuzdur. Durum ne olursa olsun, Hisense'inizde altyazıları nasıl açacağınızı (veya kapatacağınızı) bilmek kullanışlıdır.
Altyazılar, Hisense TV'nizin son derece kullanışlı bir özelliği olabilir. İster farklı bir ülkeden aksiyon dolu bir film, ister dramatik bir TV programı izliyor olun, ana dilinizdeki altyazılar dil boşluğunu kapatmanıza olanak tanır. Gibi
İki bilgi parçasını birbirine bağlamak için bağlantıların kullanılması, herhangi bir görev yönetimi etkinliğinin önemli bir parçası haline geldi. Bu nedenle, bugün size Notion'a nasıl bağlantı ekleyeceğiniz konusunda talimatlar vereceğiz. Bu bir
Bir Chromecast cihazınız var mı? YouTube'a bağladıysanız, telefonunuzda YouTube uygulamasını açtığınızda o küçük Yayınla simgesi görünmeye devam edecektir. Bu bazı can sıkıcı durumlara neden olabilir. Yanlışlıkla atarsan
Netflix, isteğe bağlı eğlence için popüler bir kaynaktır. En sevdiğiniz Netflix Orijinalleri beklediğinizden daha düşük çözünürlüklerde geliyorsa, görüntü ayarlarınızı değiştirmeniz yardımcı olacaktır. İşte bilmeniz gereken her şey. Netflix Resmini Değiştirme
Kodi, indirebileceğiniz en çok yönlü - kötü şöhretli - akış yazılımlarından biridir ve MacBook'lardan ve PC'lerden Chromecast'lere ve Firesticks'e kadar her şeyde mevcuttur. Peki ya akıllı telefonunuz veya tabletiniz? eğer sahipsen
Son derece popüler akış hizmeti Netflix, çeşitli dillerde içerik ve ayarlar sunar. Özellik harika olsa da, ekranda ana dilinizden farklı bir dil görüntülendiğinde bu durum kafa karışıklığına neden olabilir. Belki birisi yanlışlıkla dili ayarlamıştır,
Bir Netflix ve dinlenme seansı çok eğlenceli olabilir. Bir şeyler atıştırın ve bir içki alın, oturun ve en sevdiğiniz filmi veya programı izleyin. Ancak en yeni dizileri art arda izlerken ihtiyacınız olmayan bir şey var. Sinir bozucu
Netflix bir çevrimiçi akış devidir, ancak hesabınızda çok fazla cihaz etkinleştirildiğinde ne yaparsınız? Netflix'te kaç cihaza sahip olabileceğiniz konusunda bir sınır yoktur, ancak bunu nasıl yapacağınız konusunda bir sınır vardır.
Erişiminizin olduğu Netflix içeriği, IP adresi konumunuza bağlıdır. Netflix'in yayın anlaşmalarına göre, bazı içeriklerin yalnızca belirli ülkelerde yayınlanması için lisansları vardır. Uzaktaysanız, coğrafi kilitler bir acı olabilir.
İnternet üzerinden video akışı, dizi ve film izlemek için en popüler yöntemlerden biri haline geldi. Yine de, bu teknolojinin yükselişi, ara sıra garip ve kafa karıştırıcı bir hata mesajıyla karşılaşmak anlamına geliyordu:
Disney Plus, mevcut en popüler akış hizmetlerinden biridir. Düşük maliyetli ve olağanüstü film, şov ve belgesel koleksiyonu herkes için bir şeyler sunuyor. Çoğu akış hizmetinde olduğu gibi, izlediğiniz programların ve filmlerin kaydını görebilirsiniz.








![Netflixte [Tüm Cihazlarda] Dil Nasıl Değiştirilir? Netflixte [Tüm Cihazlarda] Dil Nasıl Değiştirilir?](https://img.webtech360.com/resources6/s2/image-5188-0605161802346.jpg)




