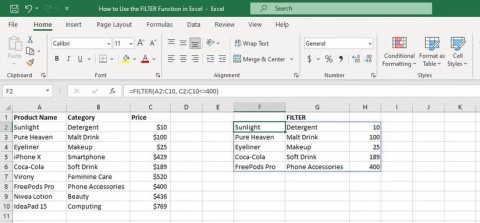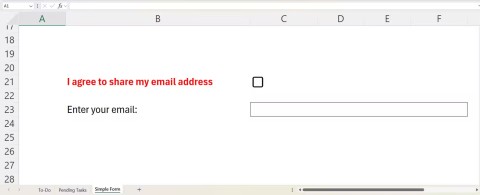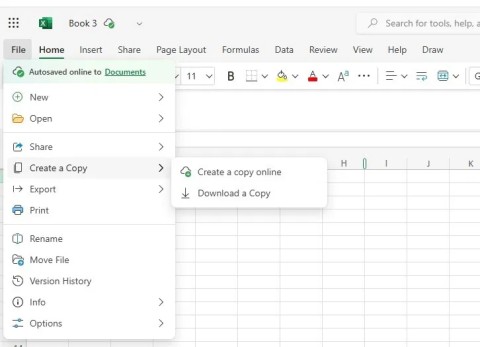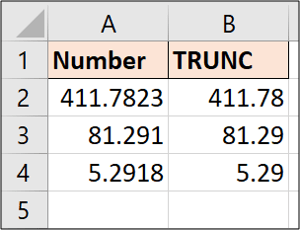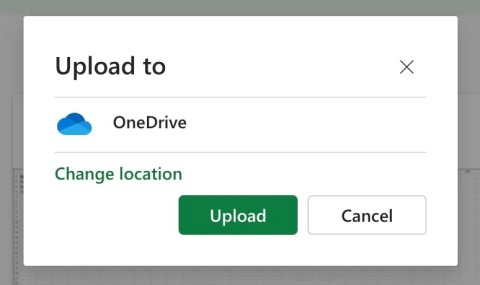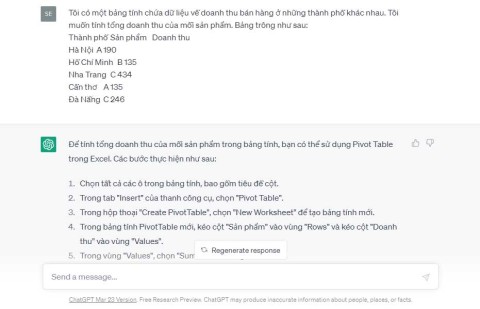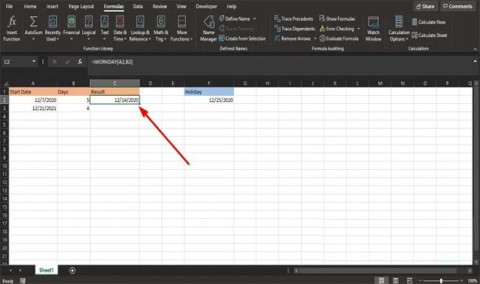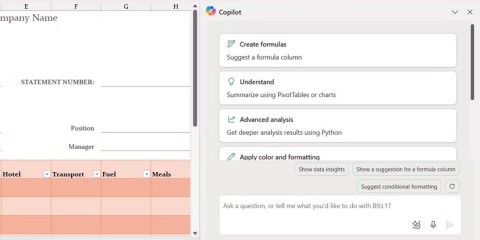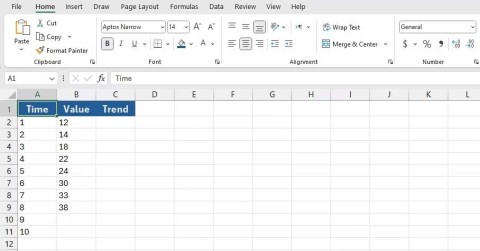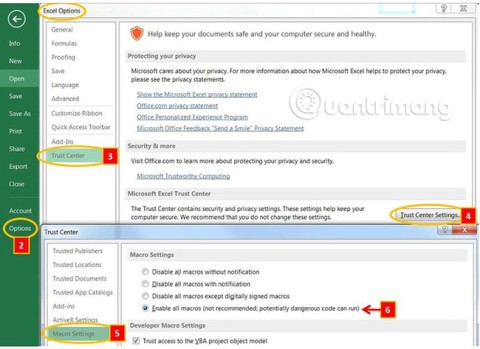#SPILL! nasıl düzeltilir? Microsoft Excelde
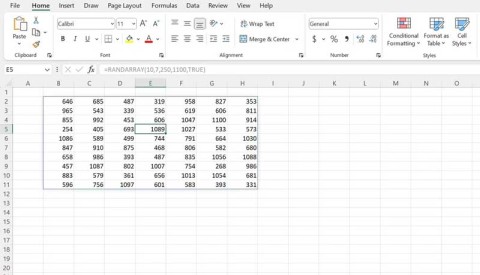
Hata #SPILL! Excel'de oldukça yaygındır ve bunu düzeltmek oldukça basittir. #SPILL'i nasıl düzelteceğinizi öğrenin! hata. Excel'de kolay.
Excel elektronik tablolarına kolayca görseller ekleyebilir ve bunları makro koduyla düzenleyebilirsiniz. Excel'de VBA kullanarak bir hücreye nasıl resim ekleyeceğinizi burada bulabilirsiniz .

VBA olarak kısaltılan Visual Basic for Applications, Visual Basic 6'nın Microsoft Office programlarına entegre edilmiş bir şeklidir. VBA, kodlama yoluyla Excel dahil Office uygulamalarındaki görevleri otomatikleştirmenize olanak tanır. Bazı durumlarda VBA'yı kullanarak Excel'e yeni özellikler bile ekleyebilirsiniz.
VBA'yı kullanmak için kodla çalışmanız gerekse de bu, VBA'nın harfler ve rakamlarla dolu olduğu anlamına gelmez. Excel'deki VBA ile bir hücreye veya hücre aralığına resim eklemenizi sağlayan bir makro oluşturabilirsiniz. İşte VBA kullanarak Excel'deki hücrelere resim ekleme hakkında bilmeniz gerekenler.
Excel'de VBA kullanarak hücrelere resim nasıl eklenir
VBA kullanarak bir Excel hücresine resim ekleyen bir makro oluşturmak için gerçekten herhangi bir ileri düzey Visual Basic bilgisine ihtiyacınız yoktur. Tek yapmanız gereken Geliştirici araçlarını açmak, bir makro oluşturmak ve uygun kodu yapıştırmak. Elbette VBA kullanmadan da Excel'e resim ekleyebilirsiniz. Ancak bu yazıda VBA'ya odaklanacağız.
Excel'de VBA'yı kullanmak için Geliştirici araçlarını etkinleştirmeniz gerekir. Bu eylem şeritte varsayılan olarak devre dışı olan Geliştirici sekmesini etkinleştirir.

Artık VBA erişimi de dahil olmak üzere Geliştirici araçları etkinleştirildi. Excel'de VBA'yı her kullanmak istediğinizde bunu yapmanıza gerek yoktur. Geliştirici araçları, siz onları devre dışı bırakana kadar her zaman etkin olacaktır.

Oluştur'a tıkladıktan sonra VBA penceresi açılacak ve makronuzun kodunu gösterecektir. Şu anda kod 2 satırdan oluşacaktır: makroyu başlatmak için bir Sub ve onu bitirmek için bir End Sub .

Bu makroya küçük bir kod ekleyin. İki satırın arasına aşağıdaki kod satırını ekleyin:
Dim photoNameAndPath As Variant
Dim photo As Picture
photoNameAndPath = Application.GetOpenFilename(Title:="Select Photo to Insert")
If photoNameAndPath = False Then Exit Sub
Set photo = ActiveSheet.Pictures.Insert(photoNameAndPath)
With photo
.Left = ActiveSheet.Range("A1").Left
.Top = ActiveSheet.Range("A1").Top
.Width = ActiveSheet.Range("A1").Width
.Height = ActiveSheet.Range("A1").Height
.Placement = 1
End WithSon kod şöyle görünecek:

Bu işlemi kaydetme konusunda endişelenmenize gerek yok. VBA'da yaptığınız değişiklikler anında kaydedilir.
Şimdi kodu çalışırken görmenin zamanı geldi:
Şimdi eklemek istediğiniz resim dosyasını bulmanızı isteyen bir mesaj açılacaktır. Fotoğrafı seçin ve ardından Aç'ı tıklayın. Artık resmi A1 hücresinde göreceksiniz.
Excel'in görüntüyü A1 hücresine sığacak şekilde küçülteceğini unutmayın. Görüntüleri diğer hücrelere, hatta bir dizi hücreye eklemek için onu değiştirebilir ve kodu değiştirebilirsiniz. Bir sonraki bölümde kodu ayırıp parametreleri açıklayacağız.
VBA kodunun istediğiniz şekilde çalışması için onu anlamanız gerekir. Bunu yaparken, herhangi bir hücreye herhangi bir boyutta resim eklemek için kodu değiştirebilirsiniz.
Sub insertPhotoMacro()
Dim photoNameAndPath As Variant
Dim photo As Picture
photoNameAndPath = Application.GetOpenFilename(Title:="Select Photo to Insert")
If photoNameAndPath = False Then Exit Sub
Set photo = ActiveSheet.Pictures.Insert(photoNameAndPath)
With photo
.Left = ActiveSheet.Range("A1").Left
.Top = ActiveSheet.Range("A1").Top
.Width = ActiveSheet.Range("A1").Width
.Height = ActiveSheet.Range("A1").Height
.Placement = 1
End With
End SubKod başladığında değişken türünü belirlemek için Dim ifadesi kullanılır. İki değişken türümüz var: photoNameAndPath ve photo . Önce değişken, sonra görüntü.
Buradan, photoNameAndPath değişkeni çalışır ve fotoğraf dosyasının konumunu almak için bir uygulama açar. Bu, Application.GetOpenFileName aracılığıyla yapılır . Başlık parametresi isteğe bağlıdır. İçindeki içerik pencere adı olarak görüntülenir.
If photoNameAndPath = False Then Exit Sub komutunu kullanarak geçersiz ya da boş adres verilirse işlem sonlandırılacaktır. Ancak uygun bir dosya sağlanmışsa Set photo = ActiveSheet.Pictures.Insert(photoNameAndPath) resmin orijinal olarak tanımlandığı gibi bir değişken olarak ayarlanması gerektiğini belirtir. Aktif çalışma sayfasına eklenecektir.
Son olarak Fotoğrafla seçeneğini ve ardından gelen 5 satırı kullanarak fotoğrafın konumunu belirleyin. .Sol ve .Üst başlangıç konumunu belirtirken, .Genişlik ve .Yükseklik bitiş konumunu belirtir. Başka bir hücreye veya aralığa resim eklemek istiyorsanız değiştirmeniz gereken satırlar bunlardır.
.Yerleşim, resmin hücreye sığacak şekilde yeniden boyutlandırılması veya serbest biçime yerleştirilmesi gerektiğini belirtir. 1'e ayarlamak hücreye göre yeniden boyutlandırılacaktır.
Son olarak yukarıdaki kod, makroyu kapatmak için End With ve ardından End Sub öğesini kullanır. Artık photoNameAndPath ve photo değişkenlerini istediğiniz başka bir adla değiştirebilirsiniz . Adları kod boyunca tutarlı tutmayı unutmayın.
Yukarıda, Excel'deki hücrelere resim eklemek için VBA'nın nasıl kullanılacağı açıklanmaktadır . Umarım makale sizin için faydalıdır.
Hata #SPILL! Excel'de oldukça yaygındır ve bunu düzeltmek oldukça basittir. #SPILL'i nasıl düzelteceğinizi öğrenin! hata. Excel'de kolay.
Eğer Excel'de veri kümeleriyle düzenli olarak çalışıyorsanız, ihtiyacınız olan bilgiye hızlı bir şekilde ulaşabilmenin ne kadar önemli olduğunu biliyorsunuzdur.
Excel Onay Kutuları ilk bakışta çok basit bir özellik gibi görünüyor - muhtemelen bu yüzden sıklıkla göz ardı ediliyorlar.
Birçok kişi birçok proje yönetim aracını denemiş olmasına rağmen, proje yönetimi için yine de Excel'e geri dönmüştür. Herkes için mükemmel olmayabilir ama zaten nasıl kullanacağınızı bildiğiniz basit ama etkili bir çözümdür.
Microsoft, yakın zamanda Microsoft 365 abonelik ücretini artırdı ve bu değişikliği hizmete daha fazla yapay zeka deneyimi ekleyerek haklı çıkardı.
Excel'de ondalık sayıları kaldırmanın ve sayısal değerleri kısaltmanın farklı yolları vardır. Bu yazıda Quantrimang.com, TRUNC fonksiyonunun nasıl kullanılacağını açıklayacak ve onu diğer tekniklerden farklı kılan noktalara değinecektir.
Verileri filtrelerken toplam fonksiyonu Microsoft Excel kullanıcıları için oldukça önemlidir. Bu makalede Excel'de Alt Toplam'ı kullanarak toplamların nasıl filtreleneceği ve hesaplanacağı özetlenecektir.
Airtable, ilişkisel veritabanlarını kolayca oluşturmanıza ve paylaşmanıza olanak tanır. Gelişmiş grafiklerin ve veri görselleştirmenin avantajlarından yararlanmak için Airtable verilerinizi Google E-Tablolar'a veya Excel'e aktarın.
ChatGPT'nin Excel deneyiminizi nasıl geliştirebileceğini merak ediyor musunuz? O zaman lütfen Excel'de ChatGPT kullanımına ilişkin aşağıdaki ipuçlarına bakın.
Microsoft Excel'de WORKDAY fonksiyonu tarih ve saatle ilgili bir fonksiyondur ve amacı belirtilen sayıda iş günü öncesi ve sonrası tarihi döndürmektir. İş günlerine hafta sonları ve resmi tatil olarak tanımlanan günler dahil değildir.
Bir süredir Google E-Tablolar insanları Excel'den uzaklaştırıyordu. Ancak pek çok kişi Google E-Tablolar'ın Excel'i geçmekten çok uzak olduğunu fark ettikten sonra bu yaklaşımdan vazgeçti.
Excel'de TREND fonksiyonunu kullanarak trendleri hesaplayabilir ve görselleştirebilirsiniz. Microsoft Excel'de TREND fonksiyonunun kullanımı şöyledir.
Aşağıdaki makale okuyuculara Excel 2007, 2010, 2013 ve 2016'da makroların nasıl etkinleştirileceği ve devre dışı bırakılacağı konusunda rehberlik edecektir.
Eğer Samsung telefonunuzda Galaxy AI özelliğini artık kullanmanıza gerek kalmadıysa çok basit bir işlemle kapatabilirsiniz. İşte Samsung telefonlarda Galaxy AI'yı kapatma talimatları.
Instagram'da herhangi bir AI karakteri kullanmanıza gerek yoksa, onu da hızlıca silebilirsiniz. İşte Instagram'da yapay zeka karakterlerini kaldırma rehberi.
Excel'de delta sembolü, Excel'de üçgen sembolü olarak da bilinir, istatistiksel veri tablolarında, artan veya azalan sayıları veya kullanıcının isteğine göre herhangi bir veriyi ifade etmek için çok kullanılır.
Kullanıcılar, tüm sayfaların görüntülendiği bir Google E-Tablolar dosyasını paylaşmanın yanı sıra, bir Google E-Tablolar veri alanını paylaşmayı veya Google E-Tablolar'da bir sayfayı paylaşmayı seçebilirler.
Kullanıcılar ayrıca istedikleri zaman hem mobil hem de bilgisayar sürümlerinde ChatGPT hafızasını kapatmayı özelleştirebiliyorlar. ChatGPT depolamayı devre dışı bırakma talimatlarını aşağıda bulabilirsiniz.
Varsayılan olarak Windows Update güncellemeleri otomatik olarak kontrol eder ve ayrıca son güncellemenin ne zaman olduğunu da görebilirsiniz. Windows'un en son ne zaman güncellendiğini nasıl göreceğinize dair talimatlar aşağıdadır.
Temel olarak iPhone'da eSIM silme işlemini de takip etmemiz oldukça basit. İşte iPhone'da eSIM'i kaldırma talimatları.
iPhone'da Live Photos'u video olarak kaydetmenin yanı sıra, kullanıcılar iPhone'da Live Photos'u Boomerang'a çok basit bir şekilde dönüştürebilirler.
Birçok uygulama, FaceTime görüşmesi yaptığınızda otomatik olarak SharePlay özelliğini etkinleştiriyor; bu da yanlışlıkla yanlış bir düğmeye basmanıza ve yaptığınız görüntülü görüşmeyi mahvetmenize neden olabilir.
Tıkla Yap'ı etkinleştirdiğinizde, özellik çalışır ve tıkladığınız metni veya resmi anlar ve ardından ilgili bağlamsal eylemleri sağlamak için yargılarda bulunur.
Klavye arka ışığını açmak, klavyenin parlamasını sağlayarak, düşük ışık koşullarında çalışırken kullanışlı olabilir veya oyun köşenizin daha havalı görünmesini sağlayabilir. Dizüstü bilgisayar klavye ışıklarını açmanın 4 farklı yolunu aşağıdan seçebilirsiniz.
Windows 10'da Güvenli Mod'a girmenin birçok yolu vardır, Windows'a giremiyorsanız ve giremiyorsanız. Bilgisayarınızı başlatırken Windows 10 Güvenli Mod'a girmek için lütfen WebTech360'ın aşağıdaki makalesine bakın.
Grok AI, kişisel fotoğrafları yeni stillere dönüştürecek şekilde AI fotoğraf üretecini genişletti; örneğin ünlü animasyon filmleriyle Studio Ghibli tarzı fotoğraflar yaratıldı.
Google One AI Premium, kullanıcıların kaydolup Gemini Advanced asistanı gibi birçok yükseltilmiş özelliği deneyimlemeleri için 1 aylık ücretsiz deneme süresi sunuyor.
Apple, iOS 18.4 sürümünden itibaren kullanıcıların Safari'de son aramaların gösterilip gösterilmeyeceğine karar vermelerine olanak tanıyor.