Windows 11de parlaklığı ayarlamanın 8 yolu

Windows 11 cihazındaki parlaklığın ayarlanması için pratik bilgiler. Parlaklık kısayol tuşları ve ayarlama yöntemleri hakkında detaylar.
Hem Windows 10'da hem de Windows 11'de, bir uygulamaya, dosyaya, klasöre veya web sayfasına bağlanan normal bir kısayol veya standart masaüstü simgelerinden biri olsun, herhangi bir kısayol simgesini değiştirebilirsiniz. Bir uygulamanın varsayılan simgesini beğenmediyseniz veya Windows bilgisayarınıza veya cihazınıza kişisel bir dokunuş eklemek istiyorsanız bu kullanışlı olur. Özellikle dosyalar, klasörler ve web sayfaları gibi sıkıcı, genel simgeler içeren belirli kısayolların simgelerini değiştirmek, onları daha hızlı bulmanıza yardımcı olabilir. Bu eğitici, Windows 10 ve Windows 11'deki simgelerin nasıl değiştirileceğini, beğeninize göre başkalarıyla nasıl değiştirileceğini gösterir:
İçindekiler
Her şeyden önce: Kısayollarınız için simgeler bulun
Windows'ta kısayollarınız için kullanılan simgeler, aşağıdaki uzantıları kullanan çeşitli dosya türlerinde saklanabilir:
Nasıl tasarlandıklarına bağlı olarak yalnızca bazı EXE ve DLL dosyaları simgeleri depolar. Ancak, ICO dosyaları her zaman bir simge içerir. Microsoft'un en az 256x256 piksel boyutunda bir simge kullanılmasını önerdiğini ve Windows ile birlikte gelen simgeler ihtiyaçlarınızı karşılamıyorsa, istediğiniz zaman başkalarını indirebileceğinizi unutmayın. Başlamak için, Windows için ücretsiz masaüstü simgelerini indirebileceğiniz bu 7 siteye göz atmaktan çekinmeyin . Kendi simgelerinizi oluşturmak istiyorsanız, Windows'ta PNG, SVG, JPG dosyalarını ICO dosyalarına dönüştürmenin 2 yolunu okuyun .
Windows 11 veya Windows 10'da bir dosya, klasör, uygulama veya program kısayolunun simgesi nasıl değiştirilir
Herhangi bir dosyanın, klasörün, uygulamanın veya programın simgesini değiştirmek, hem Windows 10'da hem de Windows 11'de aynı şekilde çalışır. Bu bölüm, bir dosyanın kısayolunun simgesini değiştirmeyi gösterir, ancak işlem klasörler, uygulamalar veya programlar için aynıdır. Kısayolunuzu oluşturduktan veya değiştirmek istediğinizi bulduktan sonra, sağ tıklayın veya üzerine basılı tutun . Ardından, bağlam menüsünde Özellikler öğesine tıklayın veya dokunun . Lütfen Windows 10'da Özellikler girişinin bunun yerine sağ tıklama menüsünün altında bulunduğunu unutmayın.
İPUCU: Alternatif olarak, Özellikler penceresini açmak için Alt + Enter klavye kısayolunu da kullanabilirsiniz .
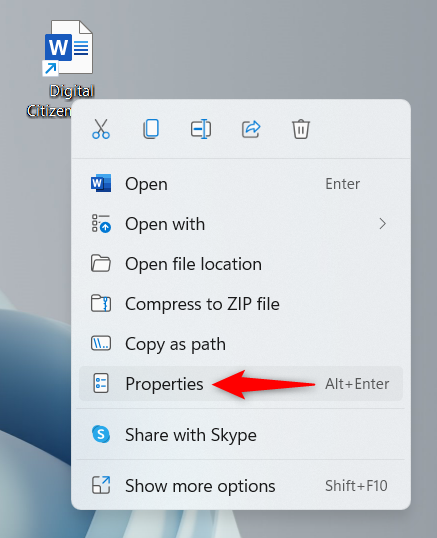
Kısayolun bağlamsal menüsünden Özellikler'i açın
Özellikler penceresi şimdi Kısayol sekmesinde açılmalıdır . Simge Değiştir düğmesine tıklayın veya dokunun .
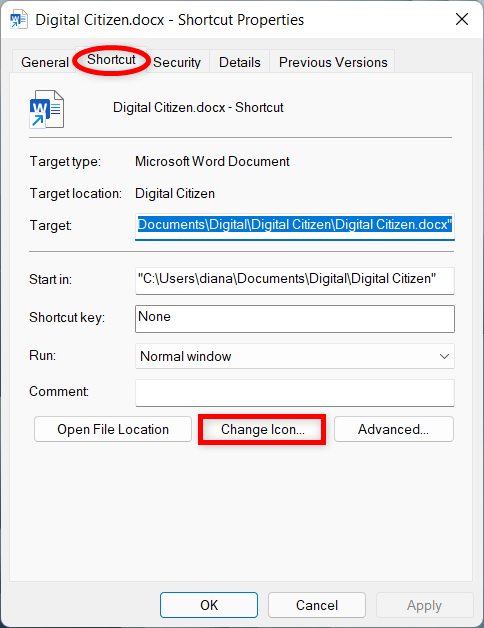
Simgeyi Değiştir'e basın
Bu , bizim durumumuzda Windows DLL dosyalarından birinde bulunan tüm simgeleri görüntüleyen Simge Değiştir penceresini açar. Artık mevcut olanlardan farklı bir simge seçebilir veya “Bu dosyadaki simgeleri ara” kutusundaki yolu değiştirebilirsiniz. Bunu değiştirmenin bir yolu, başka bir dosyanın yolunu yazmak ve ardından simgelerini görmek için klavyenizdeki Enter tuşuna basmaktır. Ancak, indirilen simgeler söz konusu olduğunda, Göz At 'a tıklamayı veya dokunmayı daha kolay bulduk .
İstediğiniz simgenin dosyasını bulmak için Gözatabilirsiniz.
Ardından, kısayolunuz için istediğiniz simgeyi depolayan dosyaya gidin, onu seçin ve ardından Aç'a tıklayın veya üzerine dokunun .
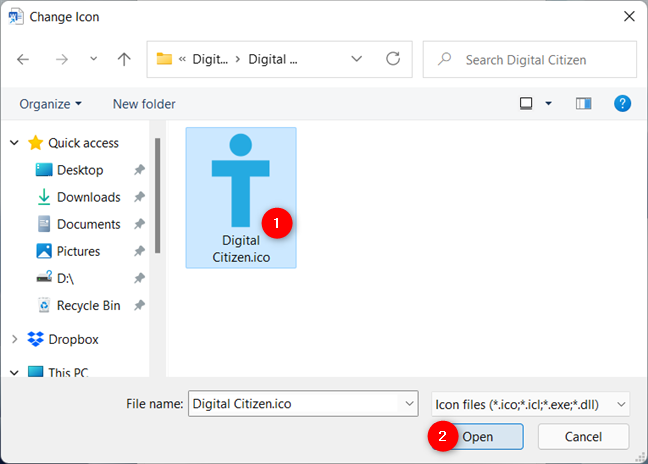
Dosyanızı seçin ve Aç'a basın
Açtığınız dosyanın seçebileceğiniz birkaç simgesi varsa, istediğinizi seçin ve ardından Tamam'a tıklayın veya üzerine dokunun .
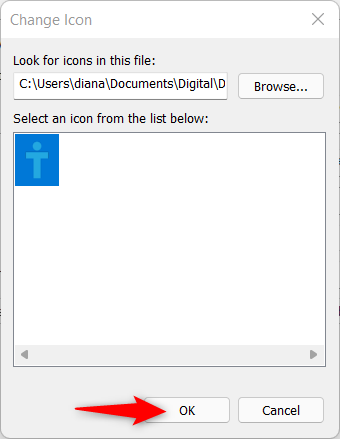
Simgeyi seçin ve Tamam'a basın
Kısayol sekmesinde , eskisinin yerini alan yeni simgeyi görebilirsiniz.
Pencerenin altındaki Tamam veya Uygula'ya basarak seçiminizi onaylayın .
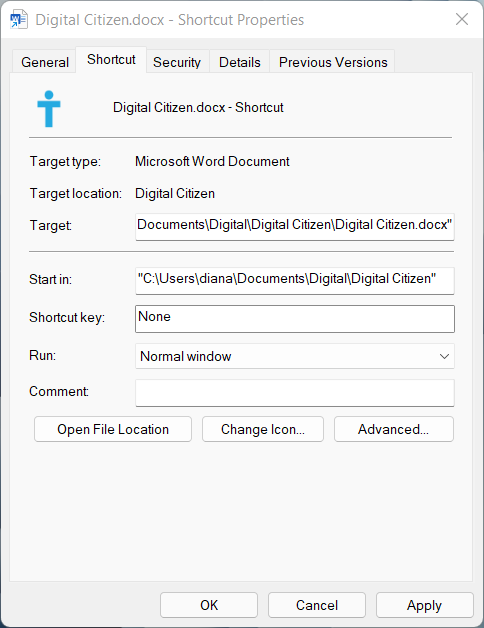
Tamam veya Uygula'ya tıklayın veya dokunun
Kısayol şimdi seçtiğiniz yeni simgeyi gururla görüntüler.
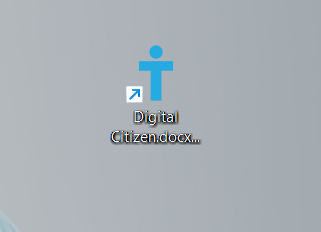
Kısayolunuz yeni simgeyi görüntüler
Windows 10 ve Windows 11'de bir web sayfasına kısayol simgesi nasıl değiştirilir
Varsayılan olarak, web sayfalarının tüm kısayolları, varsayılan web tarayıcınızınkine benzer bir simge kullanır. Ancak, sık sık birden çok web sayfası kısayolu kullanıyorsanız, bu uzun vadede kafa karıştırıcı olabilir, bu nedenle bunları değiştirmenizi öneririz. Adımlar hem Windows 10 hem de Windows 11 için aynıdır. Kısayolu seçin ve klavyenizde Alt + Enter tuşlarına basın . Alternatif olarak, kısayola sağ tıklayabilir veya basılı tutabilir ve ardından bağlam menüsünden Özellikler'e tıklayabilir veya üzerine dokunabilirsiniz.
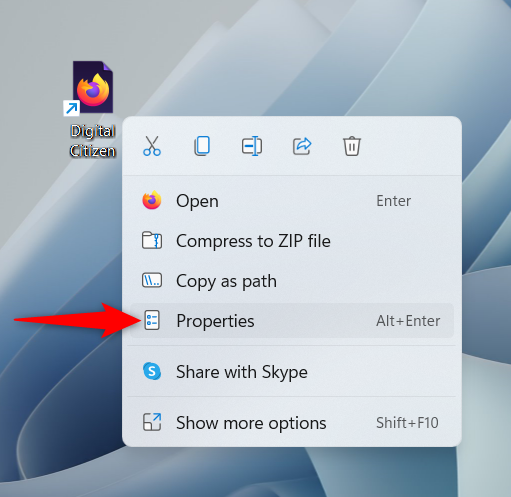
Bağlam menüsünde Özellikler'e basın
Web Belgesi sekmesinde Simge Değiştir düğmesine basın .
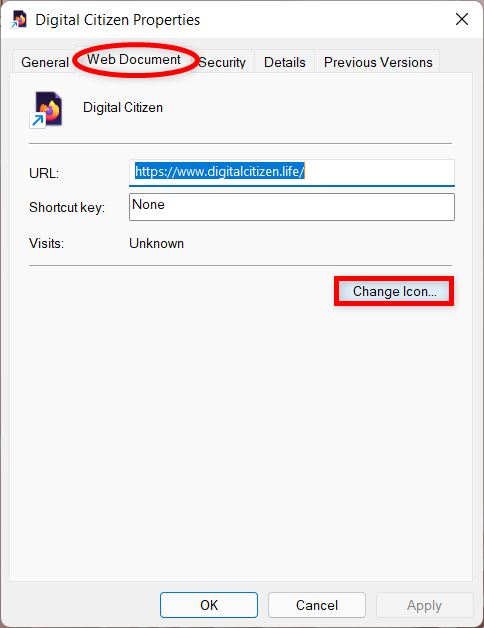
Simgeyi Değiştir'e tıklayın veya dokunun
Bu, alttaki listeden farklı bir simge seçebileceğiniz veya "Bu dosyadaki simgeleri ara" alanında dosyayı değiştirebileceğiniz Simge Değiştir penceresini açar. Bu alana yeni bir yol ekleyerek ve klavyenizde Enter tuşuna basarak dosyayı değiştirebilirsiniz.
Dosyanın yolunu istediğiniz simgeyle ekleyebilirsiniz.
Ayrıca Gözat'a tıklayabilir veya üzerine dokunabilir , yeni simgeyi içeren dosyaya gidip seçebilirsiniz.
Ardından, Aç'a basın .
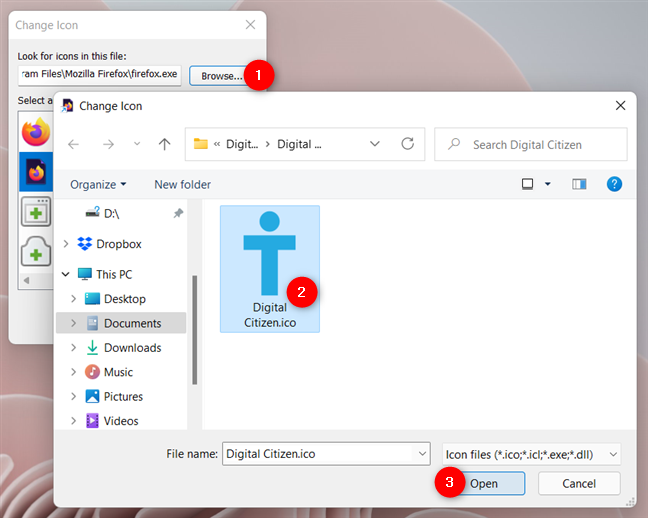
Simgenizi depolayan dosyayı bulun ve açın
Dosyada daha fazla kullanılabilir simge varsa, istediğinizi seçin ve ardından Simge Değiştir penceresini kapatmak için Tamam'a tıklayın veya üzerine dokunun.
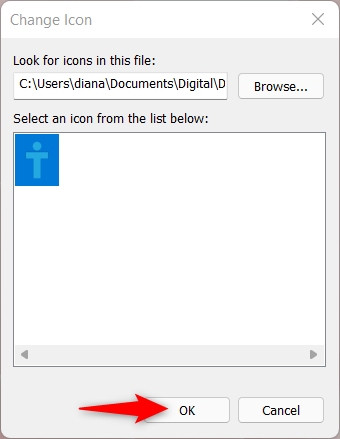
Daha fazla seçeneğiniz varsa bir simge seçin ve ardından Tamam'a basın.
Ardından, Özellikler'deki seçiminizi onaylamak için Tamam veya Uygula'ya basın .
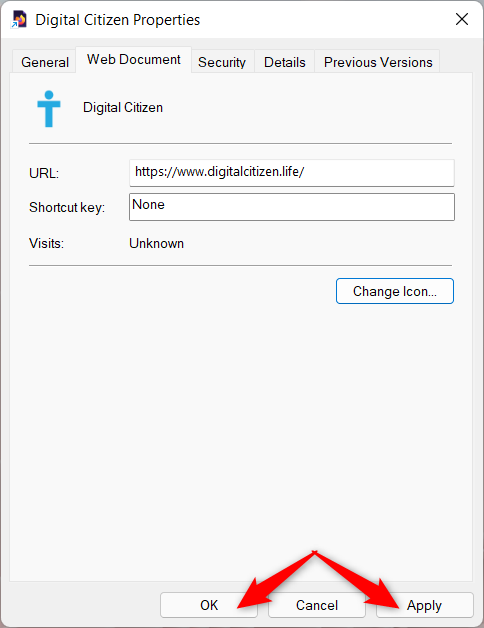
Seçiminizi onaylayın
Web sayfası kısayolu artık seçtiğiniz simgeyi görüntüler.
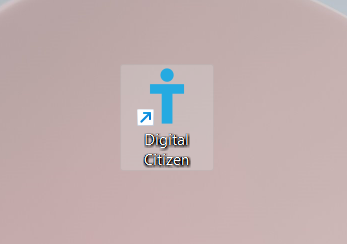
Kısayolunuzun simgesi değiştirildi
Standart bir Windows kısayolunun simgesi nasıl değiştirilir
Windows, Geri Dönüşüm Kutusu gibi önceden tanımlanmış bir dizi kısayola sahiptir . Bunlar hakkında daha fazla bilgi edinmek için, Windows'ta masaüstü simgeleri (kısayollar) nasıl eklenir veya kaldırılır hakkındaki eğiticimize göz atabilirsiniz .
Bu kısayollardan biri tarafından görüntülenen simgeyi değiştirmek istiyorsanız, önce “Masaüstü Simge Ayarları” penceresine erişmeniz gerekir. Oraya gitme adımları, Windows 11 ve Windows 10 için biraz farklıdır. Ancak, başlamak için, hangi işletim sistemini kullanırsanız kullanın, masaüstünüzdeki boş bir alana sağ tıklayın veya basılı tutun ve ardından veya öğesini tıklayın. Kişiselleştir üzerine dokunun .
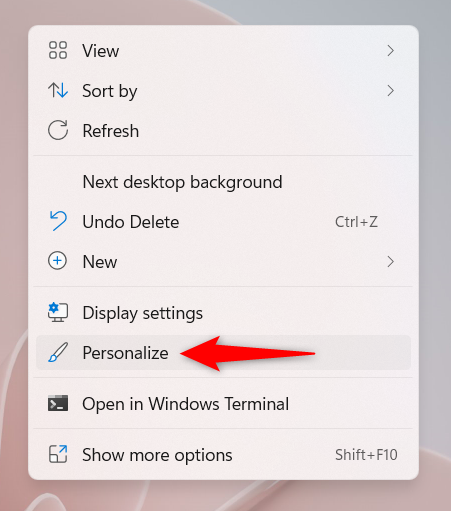
Erişim Kişiselleştir
Windows 11'de, pencerenin sağ tarafından Temalar bölümüne erişin.
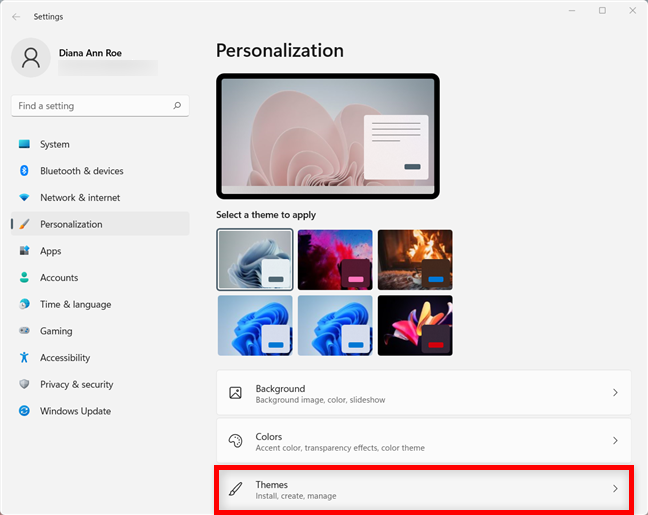
Windows 11'deki Kişiselleştirme sekmesinden Temalar'a tıklayın veya dokunun
Ardından, İlgili ayarlar bölümüne gidin ve bir sonraki adım için gerekli olan aynı ada sahip pencereyi açmak için “Masaüstü simgesi ayarları” na tıklayın veya dokunun.
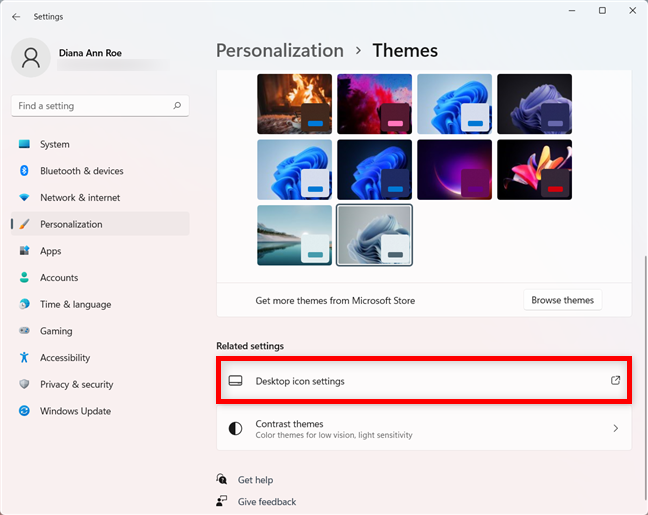
Masaüstü simge ayarlarına erişin
Windows 10 kullanıyorsanız, Kişiselleştirme ayarları penceresinde sol kenar çubuğundan Temalar'ı seçin. Ardından, pencerenin sağ tarafında aşağı kaydırın ve İlgili Ayarlar bölümünden “Masaüstü simgesi ayarları” bağlantısına tıklayın veya dokunun.
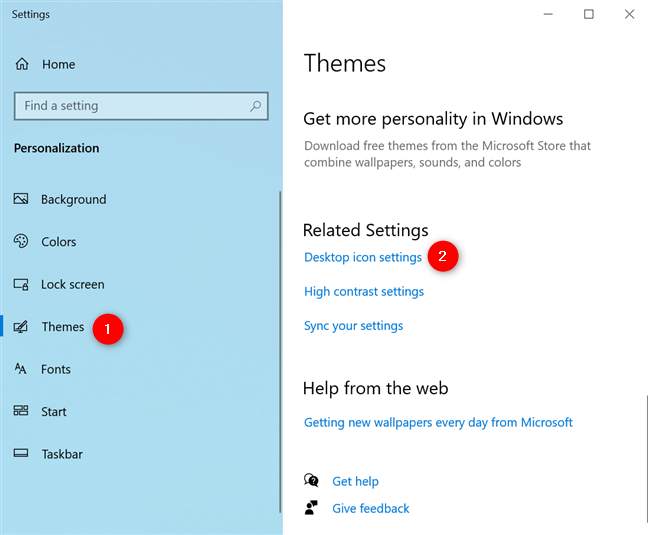
Masaüstü simge ayarlarına tıklayın veya dokunun
Her iki sistemde de, “Masaüstü simge ayarları”na tıklamak veya dokunmak aynı pencereyi açar ve daha sonra içinde görüntülenen simgelerden herhangi birini değiştirmek için kullanabilirsiniz.
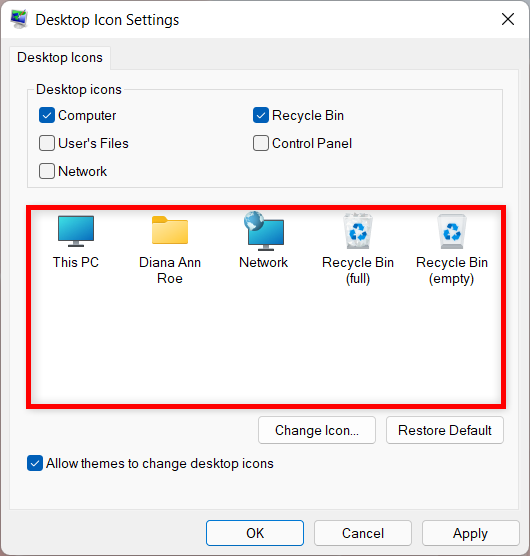
Vurgulanan alanda gösterilen herhangi bir simgeyi değiştirin
Değiştirmek istediğiniz simgeyi seçin ve ardından Simge Değiştir düğmesine basın.
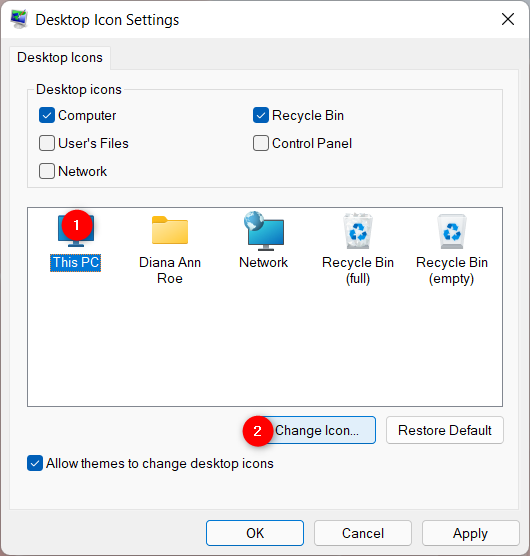
Simgeyi Değiştir'e tıklayın veya dokunun
Simge Değiştir penceresinde mevcut simgelerden birini seçin. Bunların hiçbiri hoşunuza gitmiyorsa, farklı bir dosyada saklanan bir simgeyi seçmek için "Bu dosyadaki simgeleri ara" altındaki yolu da değiştirebilirsiniz. El ile yeni bir yol yazın ve ardından klavyenizde Enter'a basın veya gezinmek için Gözat'a tıklayın veya dokunun .
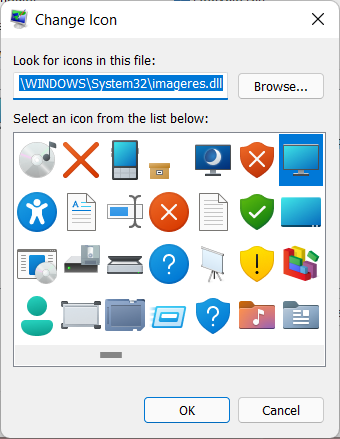
Bir simge seçin veya başka bir dosyada arayın
Göz atmayı seçtiyseniz, simgenizi içeren dosyayı bulun, seçin ve Aç'a tıklayın veya üzerine dokunun .
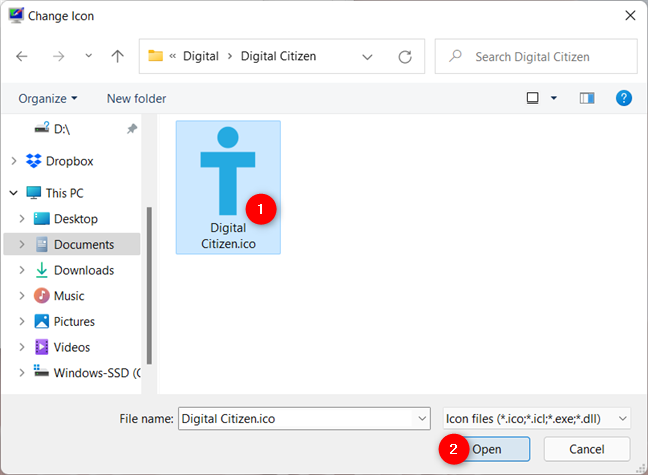
İstediğiniz simgeyi içeren dosyayı açın
Daha fazlası varsa, istediğiniz simgeyi seçin ve ardından Tamam'a tıklayın veya dokunun .

Seçilen simgeyi kullanmak için Tamam'a basın
Şimdi, “Masaüstü Simge Ayarları” penceresinde, simgenizin eskisinin yerini aldığını görebilirsiniz.
NOT: Varsayılan kısayollar tarafından kullanılan simgelerde yanlışlıkla değişiklik yapılmasını önlemek ve özel simgelerinizi korumak istiyorsanız, alttaki "Temaların masaüstü simgelerini değiştirmesine izin ver" kutusunun yanındaki kutunun işaretini kaldırın .
Seçimlerinizden memnun olduğunuzda Tamam veya Uygula üzerine tıklayın veya dokunun ve masaüstünüzde yeni simge görüntülenir.

Değişikliklerinizi onaylayın
İPUCU: Standart kısayolları için Windows tarafından görüntülenen varsayılan simgelere geri dönmek istiyorsanız, Windows 10 ve Windows 11'de masaüstü simgeleri nasıl geri yüklenir başlıklı makaleyi okuyun .
Kontrol Paneli simgesi diğerleri arasında görüntülenmiyor, ancak bu onu değiştiremeyeceğiniz anlamına gelmiyor. Öncelikle, masaüstünüzde kısayolu göstermek için yukarıdaki “Masaüstü Simgeleri Ayarları” penceresinden girişinin yanındaki kutuyu seçtiğinizden emin olun . Ardından, masaüstü simgesine sağ tıklayın veya basılı tutun ve Kısayol Oluştur öğesine tıklayın veya dokunun .
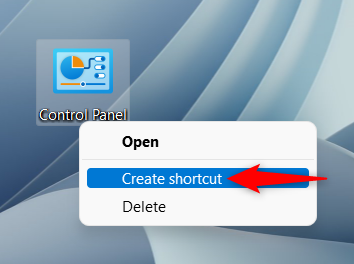
Denetim Masası için bir kısayol oluşturun
Masaüstünüzde Denetim Masası kısayoluna sahip olduğunuzda , simgesini değiştirmek için Özellikler'e gidin. Bir dosyaya, klasöre, uygulamaya veya programa işaret eden simgeleri değiştirmek için bu öğreticide gösterilen prosedürün aynısını kullanabilirsiniz. Artık orijinal Denetim Masası masaüstü kısayoluna ihtiyacınız yok, böylece onu kaldırabilirsiniz.
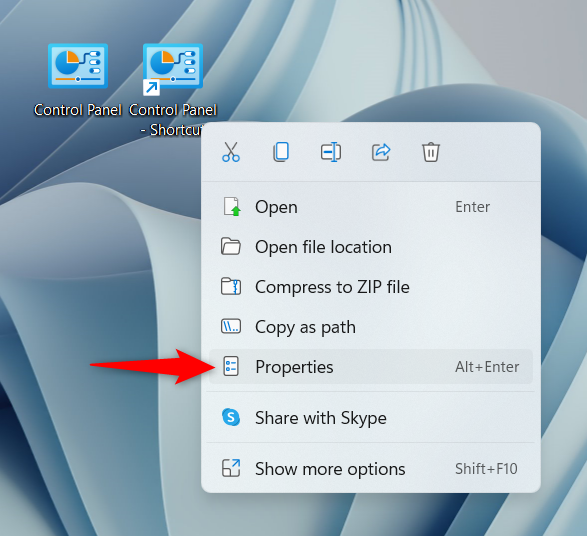
Kısayol Özelliklerini açarak simgeyi değiştirmeye başlayın
İPUCU: Çıkarılabilir bir sürücünün simgesini de değiştirebilirsiniz. Daha fazla bilgi edinmek için şunu okuyun: Windows'ta bir sürücünün adı ve simgesi nasıl değiştirilir ?
Hangi kısayol simgelerini değiştirmek istiyorsunuz?
Kısayollarınızın simgelerini değiştirmek hem kullanışlı hem de estetik açıdan hoş olabilir. Bu sayfayı kapatmadan önce, hangi kısayol simgesini değiştirmek istediğinizi merak ediyoruz. Masaüstü simgelerinizin yenilenmeye ihtiyacı olduğunu mu hissettiniz yoksa sinirlerinizi bozan tek bir simge miydi? Aşağıdaki bir yorumda bize bildirin.
Windows 11 cihazındaki parlaklığın ayarlanması için pratik bilgiler. Parlaklık kısayol tuşları ve ayarlama yöntemleri hakkında detaylar.
Windows 10 ve Windows 11
Windows 10
Eğer Samsung telefonunuzda Galaxy AI özelliğini artık kullanmanıza gerek kalmadıysa çok basit bir işlemle kapatabilirsiniz. İşte Samsung telefonlarda Galaxy AI'yı kapatma talimatları.
Instagram'da herhangi bir AI karakteri kullanmanıza gerek yoksa, onu da hızlıca silebilirsiniz. İşte Instagram'da yapay zeka karakterlerini kaldırma rehberi.
Excel'de delta sembolü, Excel'de üçgen sembolü olarak da bilinir, istatistiksel veri tablolarında, artan veya azalan sayıları veya kullanıcının isteğine göre herhangi bir veriyi ifade etmek için çok kullanılır.
Kullanıcılar, tüm sayfaların görüntülendiği bir Google E-Tablolar dosyasını paylaşmanın yanı sıra, bir Google E-Tablolar veri alanını paylaşmayı veya Google E-Tablolar'da bir sayfayı paylaşmayı seçebilirler.
Kullanıcılar ayrıca istedikleri zaman hem mobil hem de bilgisayar sürümlerinde ChatGPT hafızasını kapatmayı özelleştirebiliyorlar. ChatGPT depolamayı devre dışı bırakma talimatlarını aşağıda bulabilirsiniz.
Varsayılan olarak Windows Update güncellemeleri otomatik olarak kontrol eder ve ayrıca son güncellemenin ne zaman olduğunu da görebilirsiniz. Windows'un en son ne zaman güncellendiğini nasıl göreceğinize dair talimatlar aşağıdadır.
Temel olarak iPhone'da eSIM silme işlemini de takip etmemiz oldukça basit. İşte iPhone'da eSIM'i kaldırma talimatları.
iPhone'da Live Photos'u video olarak kaydetmenin yanı sıra, kullanıcılar iPhone'da Live Photos'u Boomerang'a çok basit bir şekilde dönüştürebilirler.
Birçok uygulama, FaceTime görüşmesi yaptığınızda otomatik olarak SharePlay özelliğini etkinleştiriyor; bu da yanlışlıkla yanlış bir düğmeye basmanıza ve yaptığınız görüntülü görüşmeyi mahvetmenize neden olabilir.
Tıkla Yap'ı etkinleştirdiğinizde, özellik çalışır ve tıkladığınız metni veya resmi anlar ve ardından ilgili bağlamsal eylemleri sağlamak için yargılarda bulunur.
Klavye arka ışığını açmak, klavyenin parlamasını sağlayarak, düşük ışık koşullarında çalışırken kullanışlı olabilir veya oyun köşenizin daha havalı görünmesini sağlayabilir. Dizüstü bilgisayar klavye ışıklarını açmanın 4 farklı yolunu aşağıdan seçebilirsiniz.
Windows 10'da Güvenli Mod'a girmenin birçok yolu vardır, Windows'a giremiyorsanız ve giremiyorsanız. Bilgisayarınızı başlatırken Windows 10 Güvenli Mod'a girmek için lütfen WebTech360'ın aşağıdaki makalesine bakın.
Grok AI, kişisel fotoğrafları yeni stillere dönüştürecek şekilde AI fotoğraf üretecini genişletti; örneğin ünlü animasyon filmleriyle Studio Ghibli tarzı fotoğraflar yaratıldı.
Google One AI Premium, kullanıcıların kaydolup Gemini Advanced asistanı gibi birçok yükseltilmiş özelliği deneyimlemeleri için 1 aylık ücretsiz deneme süresi sunuyor.
Apple, iOS 18.4 sürümünden itibaren kullanıcıların Safari'de son aramaların gösterilip gösterilmeyeceğine karar vermelerine olanak tanıyor.
















