Her bilgisayar kullanıcısının düzenli olarak yaptığı işlemlerden biri, ekranın parlaklığını ayarlamaktır. Bu, Windows 11 kullanıcıları için de geçerlidir; zira insanlar çoğu zaman ekran parlaklığını ya artırmakta ya da azaltmaktadır. İşte Windows 11 bilgisayarlarda, dizüstü bilgisayarlarda ve tabletlerde parlaklığı değiştirmenin sekiz farklı yolu:
İçindekiler
- 1. Windows 11'de parlaklık nasıl ayarlanır: Parlaklık kısayol tuşu nedir?
- 2. Monitördeki fiziksel düğmeler ile parlaklık ayarlama
- 3. Hızlı ayarlardan parlaklık ayarlama
- 4. Ayarlar uygulamasından parlaklık nasıl ayarlanır?
- 5. Windows Mobility Center ile parlaklık ayarlama
- 6. PowerShell veya Terminal'den parlaklık nasıl ayarlanır?
- 7. Pil tasarrufunu etkinleştirerek parlaklık ayarlama
- 8. Güç modunu değiştirerek parlaklık ayarlama
1. Windows 11'de parlaklık nasıl ayarlanır: Parlaklık kısayol tuşu nedir?
Windows 11'de parlaklığı ayarlamak için en hızlı yol, klavye kısayol tuşlarıdır. Genellikle çoğu dizüstü bilgisayarda, parlaklığı artırmak veya azaltmak için kullanılması gereken tuş kombinasyonları vardır. Örneğin:
| Cihaz |
Parlaklık Artırma |
Parlaklık Azaltma |
| ASUS ROG Strix G17 G713 |
Fn + F8 |
Fn + F7 |
| HP Spectre 13t |
F3 |
F2 |
| Surface Pro |
Fn + Del |
Fn + Backspace |
2. Monitördeki fiziksel düğmeler ile parlaklık ayarlama
Birçok monitör, parlaklık ve diğer ayarları değiştirmek için fiziksel düğmelere sahiptir. Bu düğmeleri genellikle monitörün yan veya arka kısmında bulabilirsiniz. Alternatif olarak, monitörün kullanma kılavuzuna da başvurabilirsiniz.
3. Hızlı ayarlardan parlaklık ayarlama
Windows 11'in hızlı ayarları, parlaklığı kolayca ayarlamanızı sağlar. Bunu yapmak için sistem tepsisindeki simgelerden birine tıklayın veya Win + A kısayolunu kullanabilirsiniz.
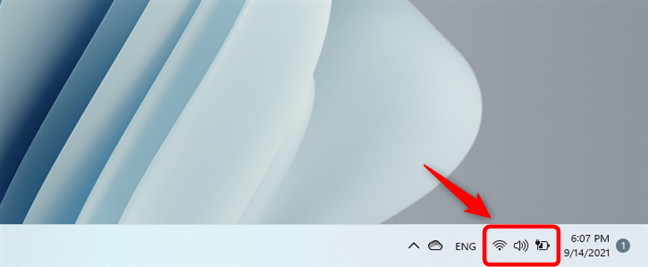
4. Ayarlar uygulamasından parlaklık nasıl ayarlanır?
Ayarlar uygulaması üzerinden parlaklık ayarlamak için Ayarlar'ı açın (Windows + I) ve Sistem bölümünden Ekrana tıklayın.
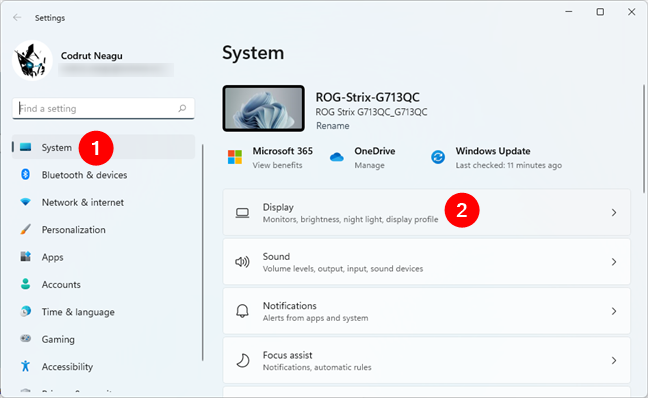
5. Windows Mobility Center ile parlaklık ayarlama
Windows Mobility Center, önceki Windows sürümlerinden gelen bir aracı kullanarak parlaklığı düzenlemenizi sağlar. Bunu arama kısmında "Windows Mobility Center" yazarak bulabilirsiniz.
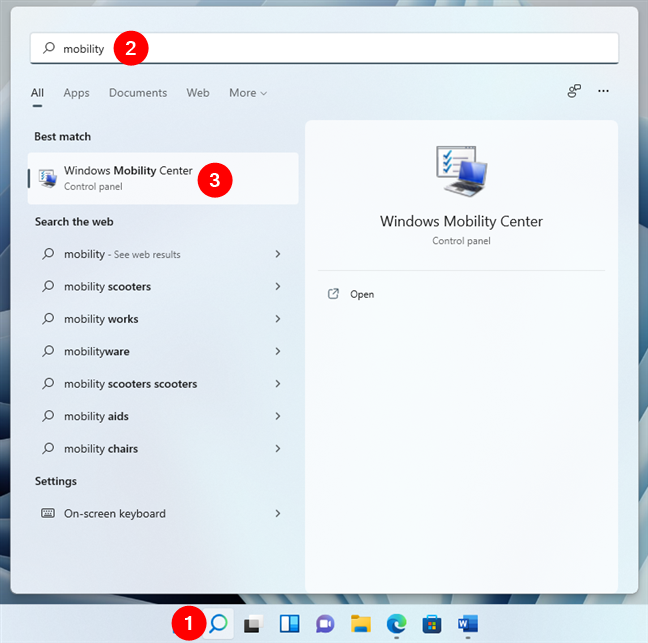
6. PowerShell veya Terminal'den parlaklık nasıl ayarlanır?
PowerShell veya Terminal kullanarak parlaklık ayarlamak için, ilgili araçları açarak ilgili komutu yapıştırın:
(Get-WmiObject -Namespace root/WMI -Class WmiMonitorBrightnessMethods).WmiSetBrightness(1,brightnesslevel)
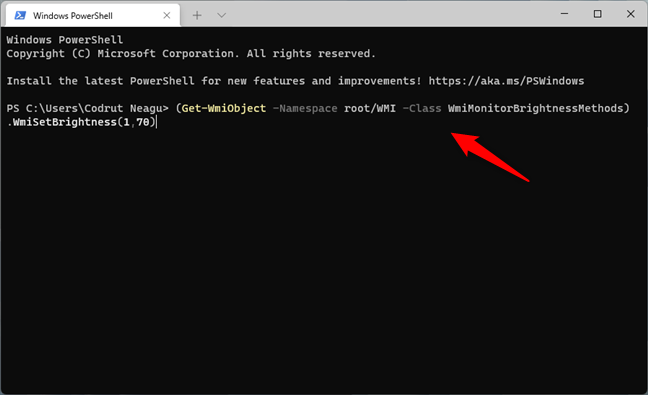
7. Pil tasarrufunu etkinleştirerek parlaklık ayarlama
Pil tasarrufu modunu etkinleştirmek, özellikle dizüstü bilgisayarlar için parlaklığı otomatik olarak azaltmanın etkili bir yoludur. Bu seçenek, görev çubuğunda bulunabilir.
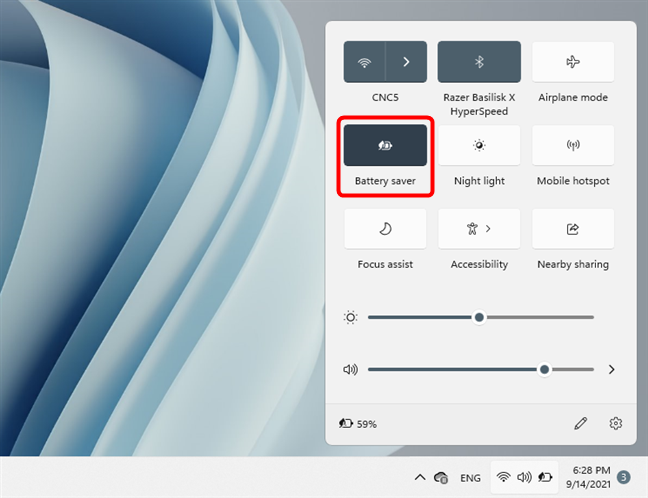
8. Güç modunu değiştirerek parlaklık ayarlama
Dizüstü bilgisayardaki güç modunu değiştirerek parlaklığı etkileyebilirsiniz. Enerji tasarrufu sağlayan mod ayarlarını kontrol etmek için Sistem > Güç ve pil bölümüne gidebilirsiniz.
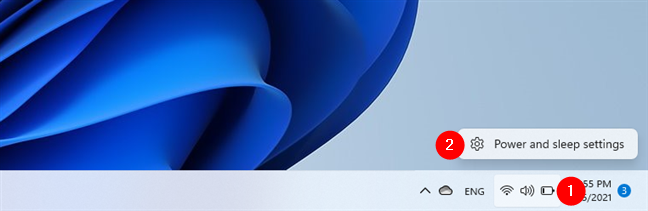
Sonuç
Artık Windows 11'de parlaklığı ayarlamak için sekiz farklı yöntem biliyorsunuz. Farklı yöntemler arasında tercihiniz hangisi? Yorumlarınızı aşağıda bizimle paylaşabilirsiniz.


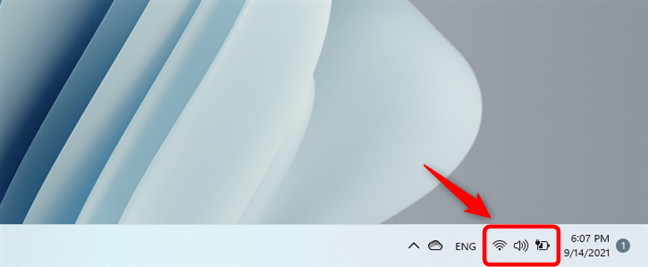
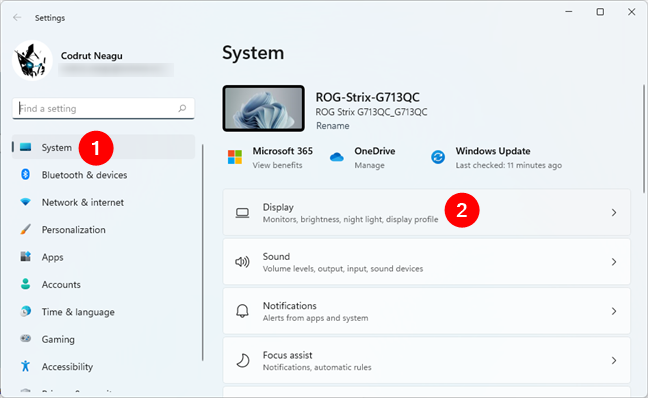
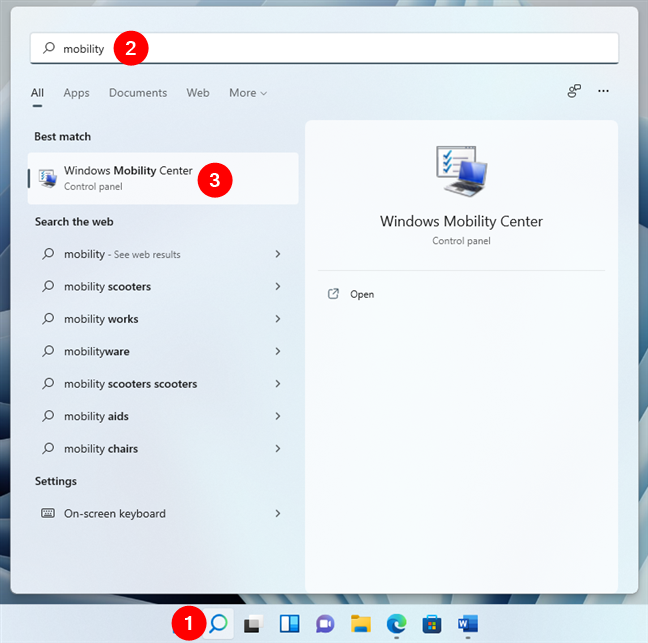
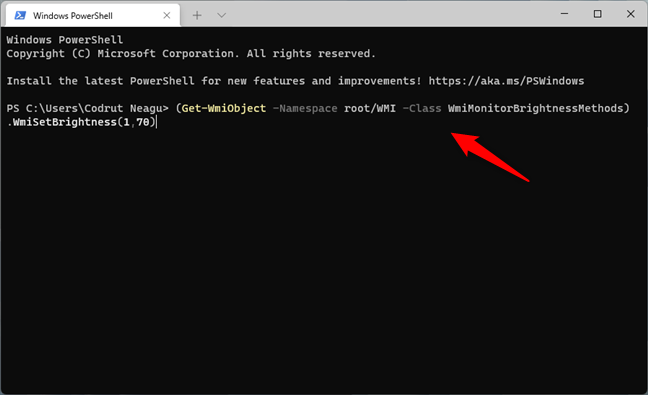
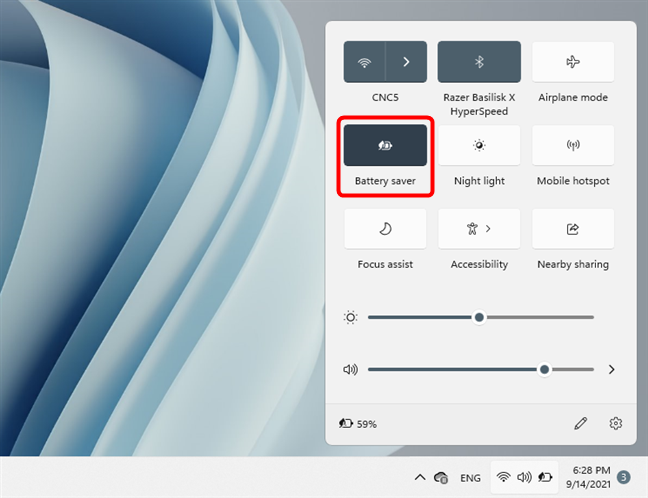
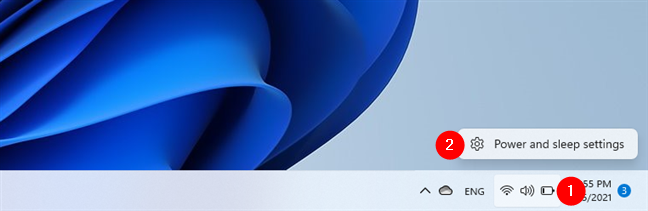





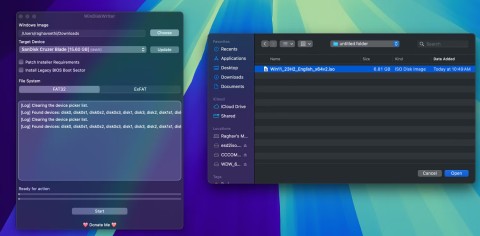
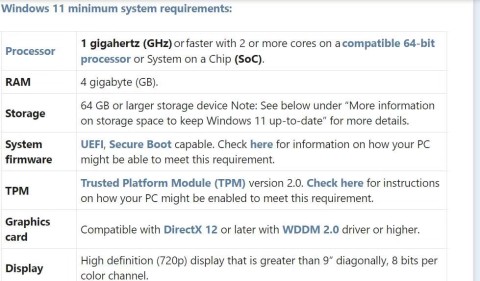
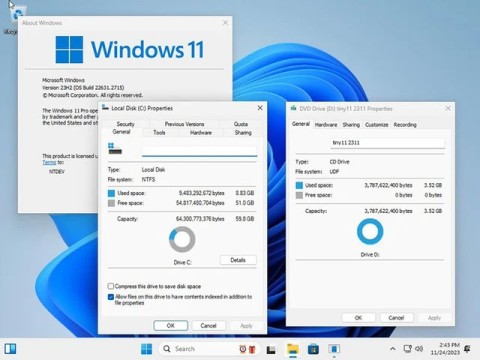
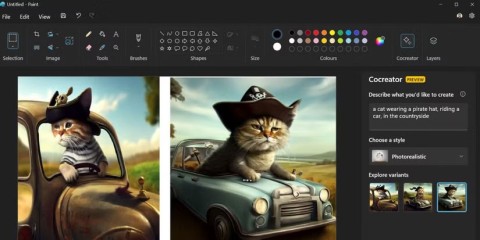

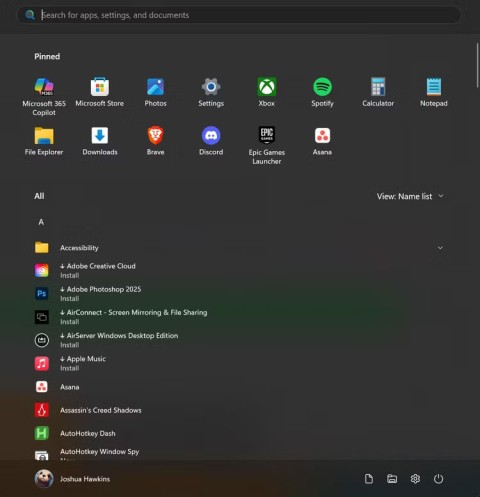
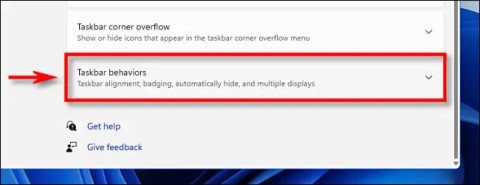
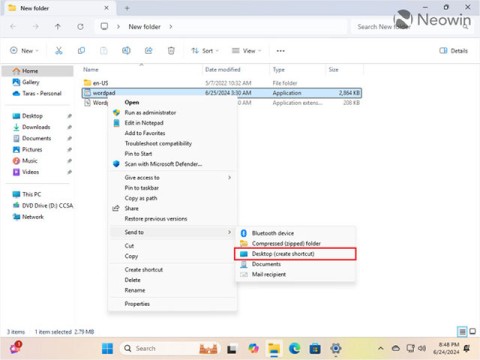
















Mert -
Başlık dikkatimi çekti, hemen okudum. Çok faydalı bir içerik, teşekkürler.
Mavi Kaplumbağa -
Windows 11'e geçtikten sonra gözlerim yoruluyordu. İşte tam aradığım bilgi
Ali 123 -
Parlaklık ayarlarıyla ilgili daha fazla bilgi arıyorum. Farklı yöntemleri denemek isterim
Derya -
Aslında ekranın parlaklığını ayarlamak bu kadar kolay olamazdı. İşe yarayan yöntemler bulmak harika
Kedi Gözlü -
Yazında bu kadar detaylı bilgi vermen harika! Deneme yapıp sonuçları paylaşacağım.
Uğur IT -
Harika bir yazı! Bilgisayar kullanıcıları için bu gibi bilgiler çok önemli. Teşekkürler!
Seda -
yazı için teşekkürler! Bazen parlaklık ayarlarıyla uğraşmak zor oluyor, bu bilgiler çok faydalı!
Levent 72 -
Gözlerim için doğru parlaklık ayarını bulmaya çalışıyordum. Bu yazı bana çok yardımcı oldu! Buradaki metotları deneyeceğim
Ege M. -
Parlaklığı ayarlamak için bu kadar çok seçeneğin olduğunu öğrenmek güzel. Favorim kısayol kullanmak
Sarp 89 -
Kendime uygun ayarları bulabilmek için bu yazıyı hemen kaydediyorum. Tekrar teşekkürler
Hülya -
Bu yazı sayesinde bilgisayarımdaki parlaklığı daha iyi ayarlayabileceğim. Harika bir içerik olmuş
Fatma Kız -
Ben de aynı sorunla karşılaştım! Parlaklık ayarı bazen çok karmaşık olabiliyor. Deneyeceğim
Gizem Yıldız -
Parlaklığı manuel olarak ayarlamak hiç aklıma gelmemişti, bu gerçekten faydalı bir tüyoydu
Serra D. -
Bilgisayarımın parlaklığını gece modunda ayarlamak çok zorlayıcıydı, buna bir çözüm bulabilirim umarım.
Elif Şimşek -
Windows 11 gerçekten harika, ancak parlaklık ayarları bazen sorun çıkarabiliyor. Bu yöntemlerin işe yaradığını umuyorum
Hasan 45 -
Yazı hazırlanırken dikkat ettiğin bilgiler çok yararlı olmuş. Gözlerimin sağlığı için mutlaka denemeliyim
Canan A. -
Windows 11'de parlaklığı ayarlamak için bu yöntemleri deneyeceğim. Teşekkürler
Ayşe M. -
Parlaklığı ayarlamanın bu kadar yolu olduğunu duymak şaşırtıcı! Deneyip sonuçları paylaşacağım
Deniz -
Windows 11 kullanıcıları için çok faydalı bir içerik olmuş. Herkese öneririm
Ahmet -
Windows 11de parlaklığı ayarlamanın bu kadar yolu olduğunu bilmiyordum! Çok teşekkürler, gerçekten işime yarayacak.
Oğuzhan -
Bu yazıda bahsedilen tüm yöntemleri denemek istiyorum. Gerçekten çok yardımcı oldu!
Doruk -
Birçok sanatçı gibi ben de ekranımda doğru parlaklık ayarını bulmakta zorlanıyordum. Bu makale ile savaşımı kazanırım umarım!
Pelin -
Göz sağlığım için en uygun parlaklığı bulmakta zorlanıyordum. Yazı için minnettarım