Windows 11de parlaklığı ayarlamanın 8 yolu

Windows 11 cihazındaki parlaklığın ayarlanması için pratik bilgiler. Parlaklık kısayol tuşları ve ayarlama yöntemleri hakkında detaylar.
Bir dosyayı yanlışlıkla sildiğinizde, ancak daha sonra ihtiyacınız olduğunu fark ettiğinizde bundan nefret etmiyor musunuz? Geri Dönüşüm Kutusu'na gittiyse geri yüklemek kolaydır. Peki ya Shift + Delete klavye kombinasyonu ile kalıcı olarak sildiyseniz? Belki bu dosyalar tatilinizden fotoğraflar gibi bir hafıza kartında veya USB bellek çubuğunda vardı. Ya da belki yanlış harici sürücüyü biçimlendirdiniz ve şimdi sadece boş alan gösteriyor. Neyse ki, genellikle silinen dosyaları kurtarmak mümkündür. Birçok araç bunu yapmanıza yardımcı olabilir ve en iyilerinden biri Piriform adlı bir şirket tarafından yapılan Recuva'dır . Bu eğitimde, Windows'ta silinen dosyaları kurtarmak için Recuva'yı nasıl kullanacağınızı gösteriyoruz :
İçindekiler
Sen başlamadan önce
Silinen dosyaları kurtarmaya çalıştığınızda, silinen dosyaların bulunduğu bölümü veya aygıtı mümkün olduğunca az kullanmanız önemlidir. Bunun nedeni, bir dosya silindiğinde, ona yapılan referansın alınmış olmasıdır, ancak dosyanın kendisi hala oradadır. Silinen dosyaların depolandığı sürücüde, bölümde veya klasörde yeni dosyalar oluşturulursa, bu yeni dosyaların mevcut verilerin üzerine yazma ve eski dosyaları kurtarmanızı imkansız hale getirme riski yüksektir. Bu nedenle, bir bölümden bir dosyayı kurtarmak istediğinizde, aynı bölüme bir program veya oyun yüklemekten, film indirmekten vb. kaçınmak en iyisidir.
Bu aynı zamanda, "C:" sürücünüzdeki dosyaları kurtarmak istiyorsanız , o sürücüye Recuva yüklememeniz gerektiği anlamına gelir.
Recuva nereden indirilir ve kurulur?
Recuva'nın iki versiyonu var. Recuva Standard ücretsizdir, Professional sürümü (otomatik güncelleme ve sanal sabit disk desteği içerir) 19,95 USD'dir. Recuva daha önce hem yükleyici hem de taşınabilir sürümde mevcuttu, ancak artık durum böyle değil. Yayınlama sırasında, en son yükleyici sürümü 1.53 idi. Recuva'nın ücretsiz sürümünü buradan indirebilirsiniz . İndirdikten sonra indirme konumuna gidin ve yükleyiciyi çalıştırın. Bir UAC uyarısı alırsanız, Evet'e basın . Yükleme sihirbazında, varsayılan ayarları kullanmak istiyorsanız Yükle'ye tıklayın veya dokunun.
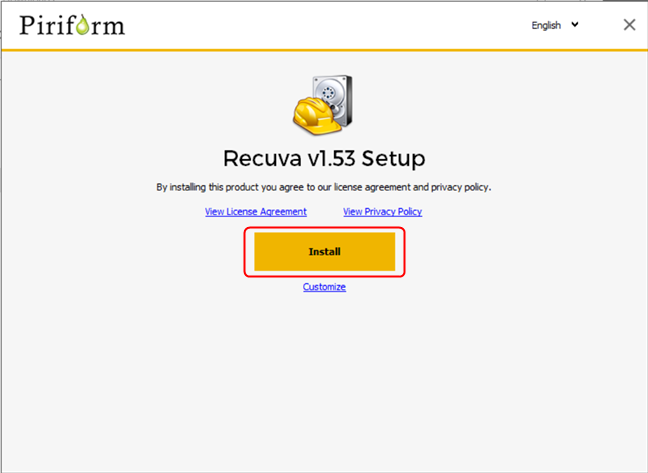
Varsayılan ayarları kullanmak için Yükle'ye basın
Ayarları değiştirmek istiyorsanız, bunun yerine Özelleştir'e tıklayın veya dokunun. Programı varsayılandan farklı bir klasöre kurmak istiyorsanız, bu ayara erişmek için Daha Fazla'ya basın. İşlemi özelleştirmeyi bitirdikten sonra Yükle'ye basın .
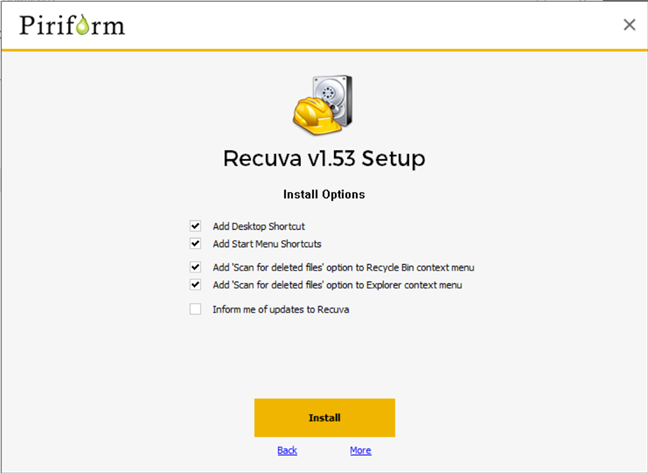
Kurulumu özelleştirin, ardından Yükle'ye basın
Kurulum sadece birkaç saniye sürer. Kurulum işlemini tamamlamak için Recuva'yı Çalıştır'a tıklayın veya dokunun . Sürüm notlarını görüntülemek istemiyorsanız düğmenin altındaki kutunun işaretini kaldırdığınızdan emin olun.
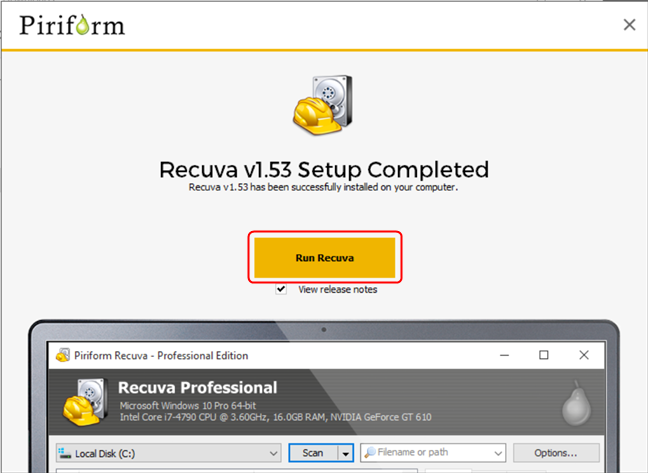
Kurulumdan sonra Recuva'yı çalıştırın
Uygulamayı daha sonra çalıştırmak istiyorsanız, masaüstü simgesine veya Başlat Menüsündeki girişine tıklayın veya dokunun.
Recuva ile silinen dosyalar nasıl kurtarılır
Varsayılan olarak, Recuva , uygulamayı başlattığınızda kurtarma sihirbazını çalıştırır. Bu davranışı daha sonra uygulama ayarlarından devre dışı bırakabilir veya pencerenin sol alt köşesindeki kutuyu işaretlemeniz yeterlidir. Şimdilik sihirbazı kullanalım. İleri'ye basın .
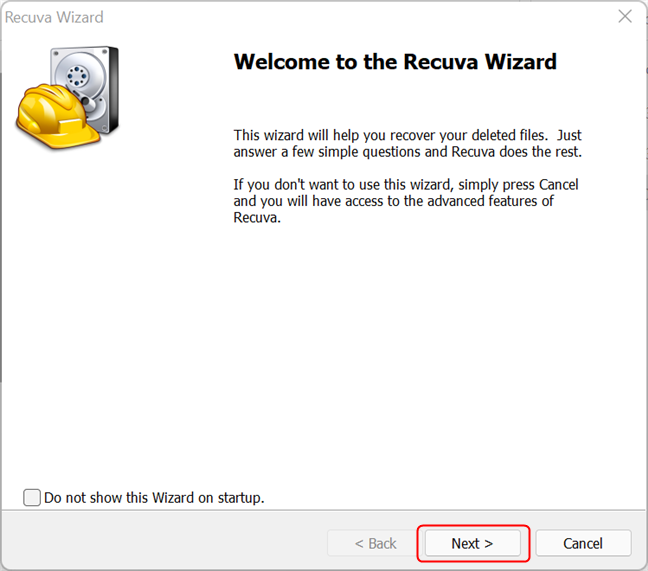
Recuva Kurtarma Sihirbazı
Şimdi, kaldırdığınız veri türünü seçin ve ardından İleri düğmesine tıklayın veya dokunun. Bu örnekte, yanlışlıkla sildiğimiz bazı resimleri arıyoruz, bu yüzden Resimler seçeneğini seçtik.
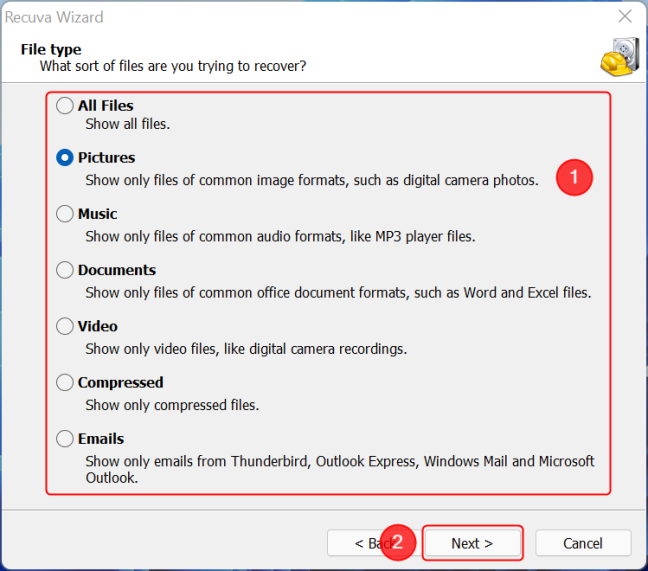
Kurtarmak istediğiniz dosya türünü seçin
Ardından, silinen dosyaları nerede arayacağınızı seçebilirsiniz. Örneğin, yanlışlıkla sildiğimiz dosyaların , test bilgisayarımızın D: sürücüsünde (çıkarılabilir bir USB çubuğu) bulunan " Yazdırılacak fotoğraflar " adlı bir klasörde saklandığını biliyoruz.
Dosyaları nereden sildiğinizi biliyorsanız, arama süresini çok azalttığı için mümkün olduğunca net olmalısınız. Bilmiyorsanız, “ Emin değilim ”i seçebilirsiniz, ancak iyileşme sürecinin çok daha uzun sürdüğünü anlamalısınız.
Recuva'nın dosyaları aramasını istediğiniz konumu seçin
Artık silinen dosyalar için taramayı başlatabileceğiniz bir ekrana gelirsiniz. Varsayılan olarak işaretlenmemiş olan "Derin Tarama" yı etkinleştirmek için bir onay kutusu vardır .
Recuva'yı ilk çalıştırdığınızda standart tarama yapmanızı öneririz. Çoğu zaman dosyalarınızı gayet iyi bulmalıdır. Olmazsa, taramayı her zaman ikinci kez çalıştırabilirsiniz, bu sefer "Derin Taramayı Etkinleştir" işaretli olarak. Çok daha uzun sürer, ancak uzun zaman önce silinen dosyalar için daha iyi sonuçlar verir. Sihrin gerçekleşmesini izlemek için Başlat'a tıklayın veya dokunun ve arkanıza yaslanın.
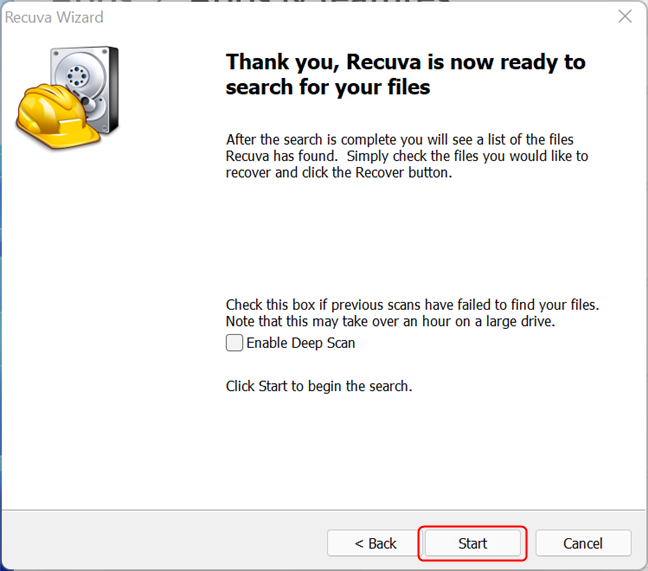
Devam etmek için Başlat'a basın
Arama işlemi tamamlandığında, kurtarılabilecek silinmiş dosyalar bir liste halinde görüntülenir. Kurtarmak istediğiniz dosyaları seçin ve ardından Kurtar düğmesine basın.
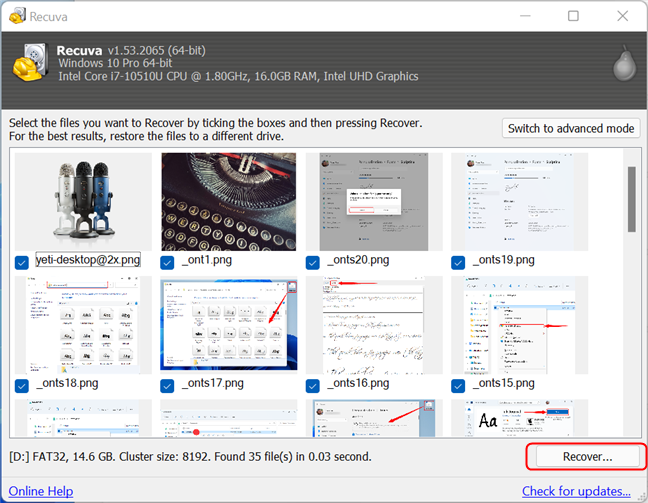
Geri yüklemek istediğiniz dosyaları seçin ve tıklayın veya Kurtar üzerine dokunun
Dosyaları kurtardığınız sürücü veya bölümden başka bir ortama kaydetmeyi unutmayın. Örneğin, dosyaları bir USB bellek çubuğundan kurtarmak istediğimiz için onları yerel SSD'ye kurtardık.
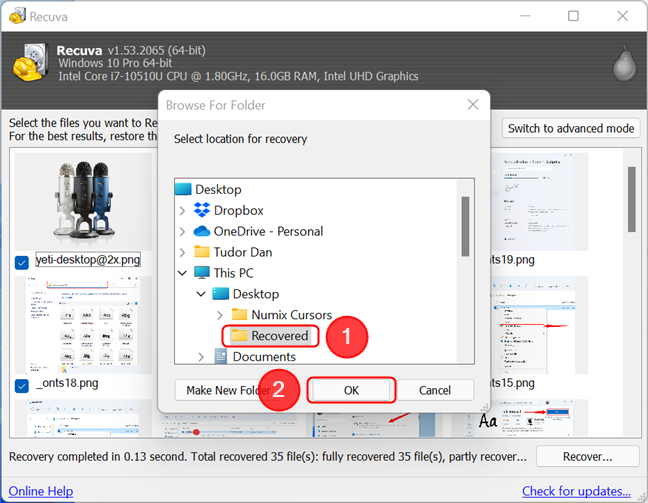
Kurtarılan dosyalar için bir konum seçin
İşlemi tamamladıktan sonra program, OK tuşuna basarak kapatabileceğiniz bir onay penceresi görüntüler .
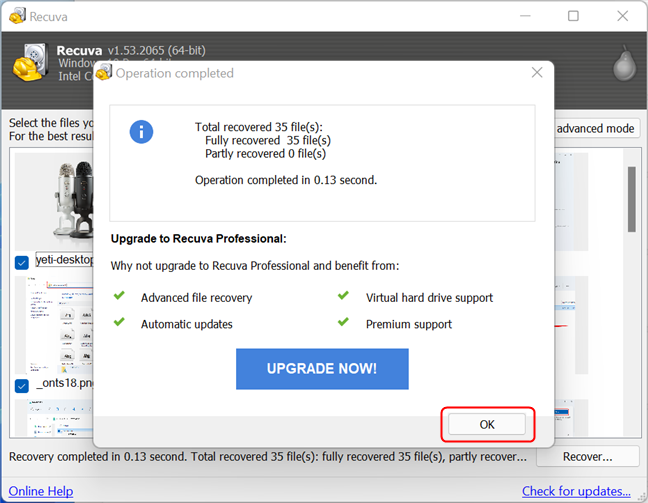
Onay penceresi, kurtarılan dosyaların sayısını gösterir.
Tüm dosyalarınızı kurtardığınızda, Recuva'yı kapatabilirsiniz . Dosyalar şimdi belirttiğiniz klasörde mevcut olmalıdır.
Derinlemesine dosya kurtarma için gelişmiş modda Recuva ile nasıl çalışılır
Tarama tamamlandığında ve sonuçlar size gösterildiğinde, ilgili düğmeye basarak sözde gelişmiş moda da geçebilirsiniz.
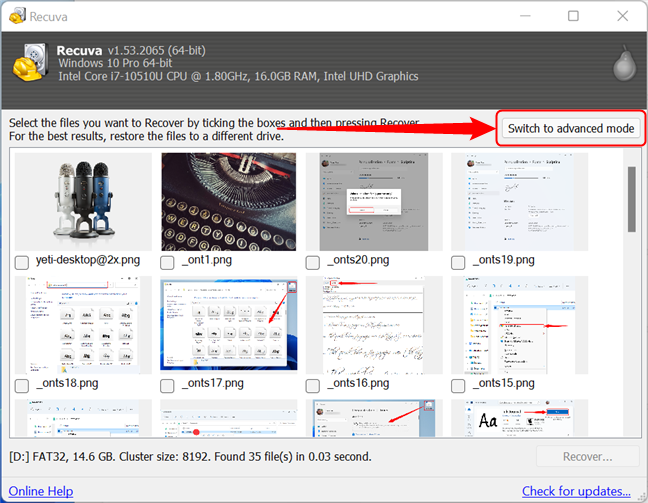
Recuva'da Gelişmiş moda geçin
Bu, dosyaların diğer yararlı bilgilerin yanı sıra orijinal konumlarının yolunu gösteren bir listede görünmesini sağlar. Pencerenin sağ tarafında ayrıca dosyaları önizleyebileceğiniz ve boyutları, durumları ve oluşturulma zamanı gibi daha fazla ayrıntı görebileceğiniz üç sekme bulunur. Ayrıca, onaltılık olarak kodlanmış başlıklarını da görebilirsiniz. Devam edin ve kurtarmak istediğiniz dosyaları seçin. Bulunan tüm dosyaları kurtarmak istiyorsanız , listeden tüm dosyaları seçen Dosya Adı'nın önündeki kutuyu işaretleyebilirsiniz. İşlemi başlatmak için Kurtar'a basın .
Geri yüklemek istediğiniz dosyaları seçin, ardından Kurtar'a basın
Gelişmiş görünümden başka bir kurtarma işlemi başlatmak istiyorsanız konumu, tarama türünü ve dosya türünü ayarlamak için pencerenin üst kısmındaki açılır listeleri kullanın. Son olarak, uygulama ayarlarını değiştirmek için Seçenekler düğmesine tıklayın veya dokunun.
Gelişmiş modu kullanarak Recuva'da yeni bir tarama başlatın
Recuva kullanarak kayıp dosyalarınızı kurtarmayı başardınız mı?
Recuva , kayıp dosyaları kurtarmanıza yardımcı olabilecek temiz bir programdır. Kullanımı kolay bir arayüz, yüksek tarama hızları ve iyi bir algılama oranı sunmasını seviyoruz. Kayıp dosyalarınızı kurtarmak için mi kullandınız? Kayıp verilerle ilgili hikayelerinizi aşağıdaki yorumlar bölümünde paylaşın ve Recuva ile ilgili herhangi bir sorunuz varsa , bize sorun!
Windows 11 cihazındaki parlaklığın ayarlanması için pratik bilgiler. Parlaklık kısayol tuşları ve ayarlama yöntemleri hakkında detaylar.
Windows 10 ve Windows 11
Windows 10
Eğer Samsung telefonunuzda Galaxy AI özelliğini artık kullanmanıza gerek kalmadıysa çok basit bir işlemle kapatabilirsiniz. İşte Samsung telefonlarda Galaxy AI'yı kapatma talimatları.
Instagram'da herhangi bir AI karakteri kullanmanıza gerek yoksa, onu da hızlıca silebilirsiniz. İşte Instagram'da yapay zeka karakterlerini kaldırma rehberi.
Excel'de delta sembolü, Excel'de üçgen sembolü olarak da bilinir, istatistiksel veri tablolarında, artan veya azalan sayıları veya kullanıcının isteğine göre herhangi bir veriyi ifade etmek için çok kullanılır.
Kullanıcılar, tüm sayfaların görüntülendiği bir Google E-Tablolar dosyasını paylaşmanın yanı sıra, bir Google E-Tablolar veri alanını paylaşmayı veya Google E-Tablolar'da bir sayfayı paylaşmayı seçebilirler.
Kullanıcılar ayrıca istedikleri zaman hem mobil hem de bilgisayar sürümlerinde ChatGPT hafızasını kapatmayı özelleştirebiliyorlar. ChatGPT depolamayı devre dışı bırakma talimatlarını aşağıda bulabilirsiniz.
Varsayılan olarak Windows Update güncellemeleri otomatik olarak kontrol eder ve ayrıca son güncellemenin ne zaman olduğunu da görebilirsiniz. Windows'un en son ne zaman güncellendiğini nasıl göreceğinize dair talimatlar aşağıdadır.
Temel olarak iPhone'da eSIM silme işlemini de takip etmemiz oldukça basit. İşte iPhone'da eSIM'i kaldırma talimatları.
iPhone'da Live Photos'u video olarak kaydetmenin yanı sıra, kullanıcılar iPhone'da Live Photos'u Boomerang'a çok basit bir şekilde dönüştürebilirler.
Birçok uygulama, FaceTime görüşmesi yaptığınızda otomatik olarak SharePlay özelliğini etkinleştiriyor; bu da yanlışlıkla yanlış bir düğmeye basmanıza ve yaptığınız görüntülü görüşmeyi mahvetmenize neden olabilir.
Tıkla Yap'ı etkinleştirdiğinizde, özellik çalışır ve tıkladığınız metni veya resmi anlar ve ardından ilgili bağlamsal eylemleri sağlamak için yargılarda bulunur.
Klavye arka ışığını açmak, klavyenin parlamasını sağlayarak, düşük ışık koşullarında çalışırken kullanışlı olabilir veya oyun köşenizin daha havalı görünmesini sağlayabilir. Dizüstü bilgisayar klavye ışıklarını açmanın 4 farklı yolunu aşağıdan seçebilirsiniz.
Windows 10'da Güvenli Mod'a girmenin birçok yolu vardır, Windows'a giremiyorsanız ve giremiyorsanız. Bilgisayarınızı başlatırken Windows 10 Güvenli Mod'a girmek için lütfen WebTech360'ın aşağıdaki makalesine bakın.
Grok AI, kişisel fotoğrafları yeni stillere dönüştürecek şekilde AI fotoğraf üretecini genişletti; örneğin ünlü animasyon filmleriyle Studio Ghibli tarzı fotoğraflar yaratıldı.
Google One AI Premium, kullanıcıların kaydolup Gemini Advanced asistanı gibi birçok yükseltilmiş özelliği deneyimlemeleri için 1 aylık ücretsiz deneme süresi sunuyor.
Apple, iOS 18.4 sürümünden itibaren kullanıcıların Safari'de son aramaların gösterilip gösterilmeyeceğine karar vermelerine olanak tanıyor.
















