Windows 11de parlaklığı ayarlamanın 8 yolu

Windows 11 cihazındaki parlaklığın ayarlanması için pratik bilgiler. Parlaklık kısayol tuşları ve ayarlama yöntemleri hakkında detaylar.
Görev Yöneticisi , Windows PC'nizde uygulamaların, işlemlerin ve hizmetlerin çalışma şeklini yönetmenize yardımcı olan harika bir araçtır. Görev Yöneticisi ile çalışmadan önce , onu nasıl açacağınızı bilmelisiniz. Bu kılavuzda, Windows 11 veya Windows 10 kullanıyor olsanız da, onu çalıştırmanın farklı yollarını gösteriyoruz . Liste, Görev Yöneticisini başlatmanın on üç yolunu içerir , o halde başlayalım:
İçindekiler
İPUCU: Görev Yöneticisi ve işlevleriyle ilgili birçok makalemiz var. Bunlara göz atmak için buraya tıklamanız yeterlidir .
1. Ctrl + Shift + Esc klavye kısayolunu kullanın
Görev Yöneticisi'ni hem Windows 11'de hem de Windows 10'da açmanın en hızlı yolu klavyenizdeki Ctrl + Shift + Esc tuşlarına aynı anda basmaktır.
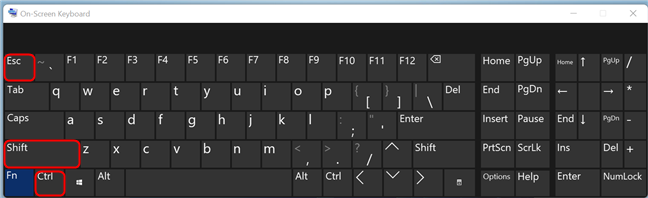
Klavyenizdeki Ctrl + Shift + Esc tuşlarına basın
2. Ctrl + Alt + Del klavye kısayolunu kullanın
Windows'ta Görev Yöneticisi'ni açmanın başka bir yolu da klavyenizde Ctrl + Alt + Del tuşlarına basmaktır . Bu klavye kısayolu, birkaç farklı kısayol içeren bir ekran görüntüler. Bunların arasında, Görev Yöneticisi için bir kısayol alırsınız . Açmak için Görev Yöneticisine tıklayın veya dokunun .
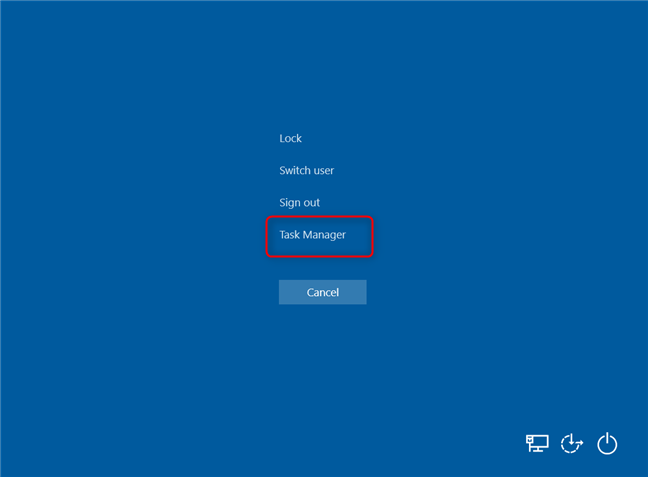
Ctrl + Alt+Del tuşlarına basmak bir güvenlik menüsü açar
3. Gizli Win+X uzman kullanıcı menüsünü kullanın
Hem Windows 10 hem de Windows 11, WinX adında birçok kullanışlı kısayolu olan bir “Güçlü kullanıcı” menüsüne sahiptir. Bunlardan biri Görev Yöneticisi kısayoludur.
Menüyü açmak için klavyenizdeki Win + X tuşlarına basın ve ardından listeden Görev Yöneticisi'ni seçin. Klavyeniz yerine farenizi veya dokunmatik ekranınızı kullanmayı tercih ederseniz, Win + X tuşlarına basmak yerine sağ tıklayın veya Başlat düğmesini basılı tutun ve ardından Görev Yöneticisi öğesine tıklayın veya dokunun .
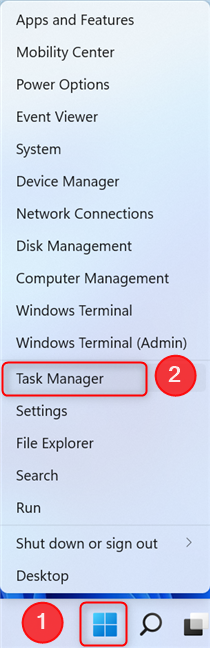
Win + X tuşlarına basın ve ardından Görev Yöneticisi'ni seçin
4. Windows 10'da Görev Yöneticisini açmak için Başlat Menüsünü kullanın
Windows 10'daki Başlat Menüsü , bir Görev Yöneticisi kısayolu içerir. Başlat Menüsünü açın ve Windows Sistem klasörünü bulana kadar uygulamalar listesinde gezinin . İçinde Görev Yöneticisi kısayolu var.
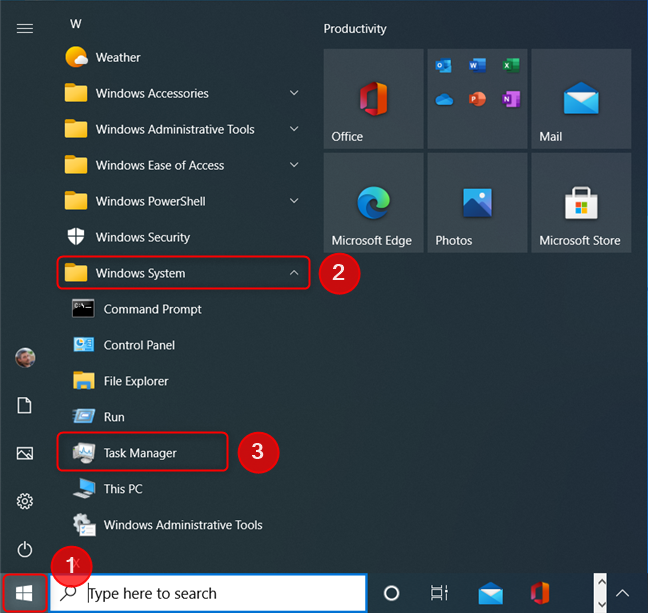
Windows 10 Başlat Menüsünden Görev Yöneticisi kısayolu
5. Windows 11'de, Windows Araçlarından Görev Yöneticisi'ni açın
Windows 11'de, Windows Araçları'nı açarak Görev Yöneticisi'ni başlatabilirsiniz . Bunu yapmanın bir yolu, Başlat Menüsü'nü açıp ardından Tüm Uygulamalar'a basmaktır .
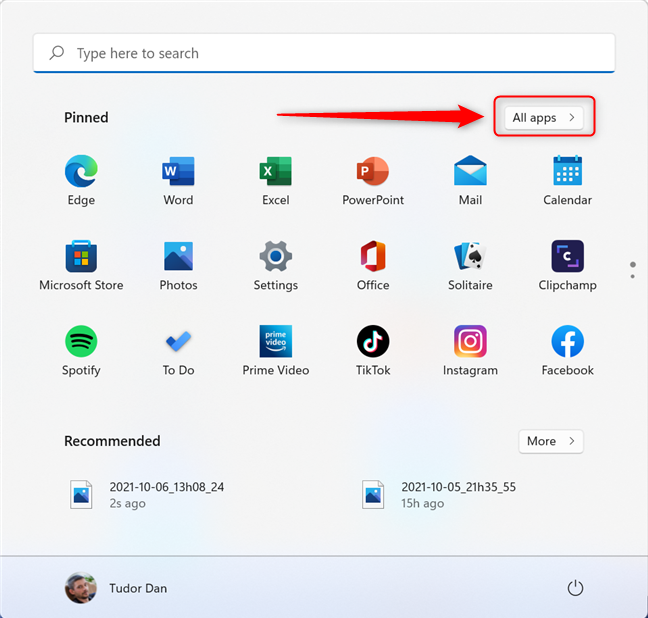
Başlat Menüsündeki Tüm uygulamalar'a tıklayın veya dokunun
Ardından, aşağı kaydırın ve Windows Araçları'nı arayın . Çeşitli faydalı bağlantıların bulunduğu bir pencere açmak için üzerine tıklayın.
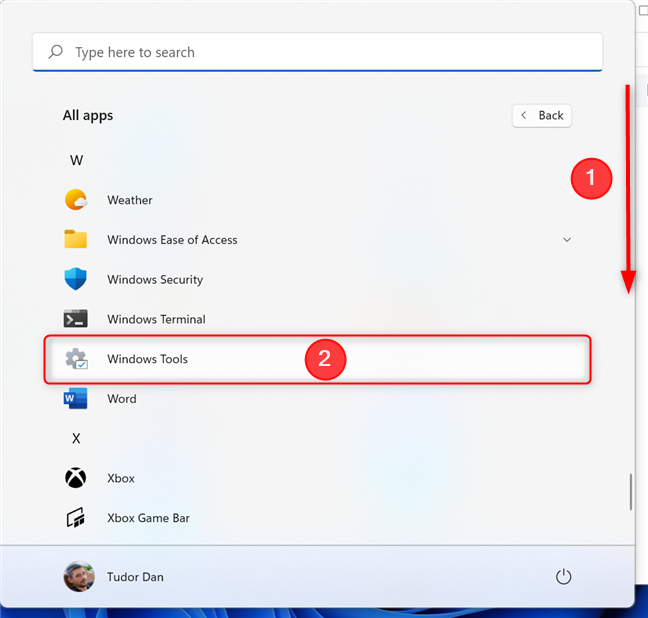
Windows Araçları'na ilerleyin ve üzerine tıklayın
Windows Tools klasöründeki kısayollardan biri Görev Yöneticisi'dir . Bulana kadar aşağı kaydırın ve ardından simgeye çift tıklayın veya dokunun.
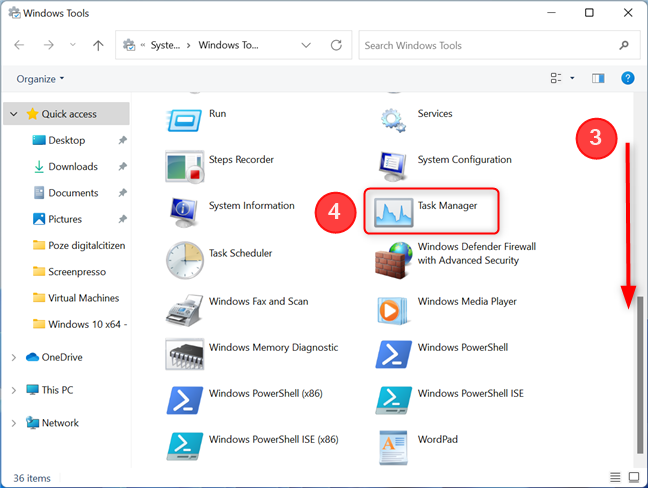
Windows 11'de Windows Araçlarından Görev Yöneticisi'ni açın
6. Denetim Masası'ndan Görev Yöneticisi'ni açın
Nostaljikseniz ve yine de Denetim Masası'nı kullanmaktan hoşlanıyorsanız , Arama işlevini kullanarak Görev Yöneticisi'ni başlatmanın basit bir yolu vardır . Devam edin ve Denetim Masası'nı açın (örneğin, Windows + R tuşlarına basarak, " kontrol " yazıp Enter tuşuna basarak ). Ardından, Denetim Masası penceresinin sağ üst köşesinde bulunan arama kutusuna "görev yöneticisi" yazın . Arama sonuçları gösterildiğinde, Sistem altındaki Görev Yöneticisine veya “Görev Yöneticisinde sistem kaynağı kullanımını görüntüle” bağlantılarına tıklayın veya dokunun .
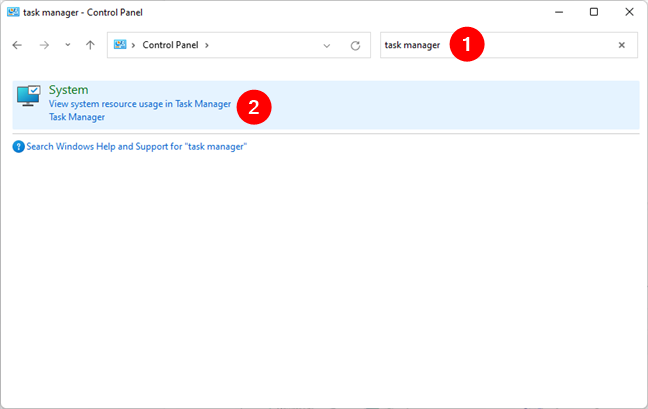
7. Görev Yöneticisini başlatmak için arama işlevini kullanın
Başlatmak için Görev Yöneticisini de arayabilirsiniz . Görev çubuğundaki Başlat düğmesine tıklayın veya dokunun ya da klavyenizdeki Windows tuşuna basın, ardından görev yöneticisi yazın . Kısa bir süre sonra, Windows arama sonuçlarını görüntülemeye başlar. İlki Görev Yöneticisi olmalıdır . Üzerine tıklayın veya dokunun veya Enter 'a basın .
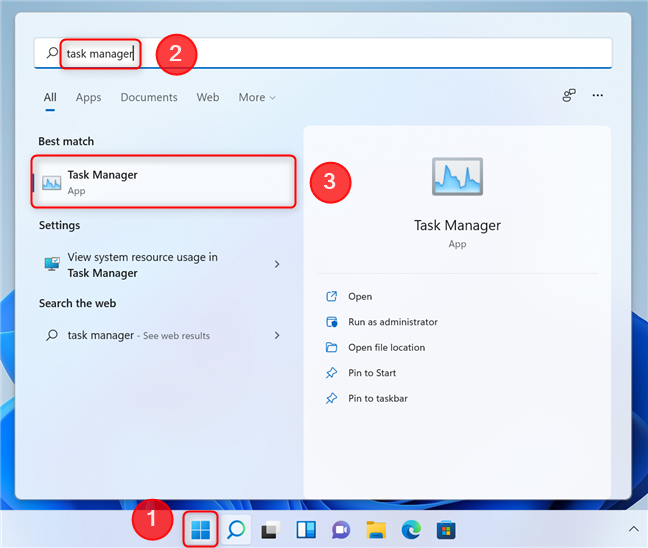
Görev Yöneticisi'ni açmak için Başlat menüsünde aramayı kullanma
8. Taskmgr.exe yürütülebilir dosyasını çalıştırın
Görev Yöneticisi'ni Taskmgr.exe adlı yürütülebilir dosyasını kullanarak da açabilirsiniz . “C:\ Windows\System32” klasöründe bulabilirsiniz (burada C:, Windows'un kurulu olduğu sürücüdür).
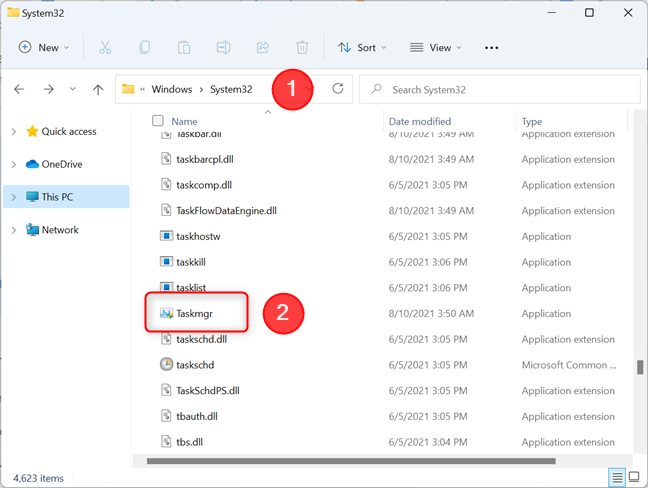
Taskmgr.exe dosyası, Windows'taki System32 klasöründe bulunur.
9. Görev Yöneticisi için bir masaüstü kısayolu kullanın
Görev Yöneticisi için bir kısayol oluşturabilir veya sizin için oluşturduğumuz bu kısayolu indirip Masaüstünüze kopyalayabilirsiniz . Ardından, Görev Yöneticisi'ni çalıştırmak için üzerine dokunun veya çift tıklayın .
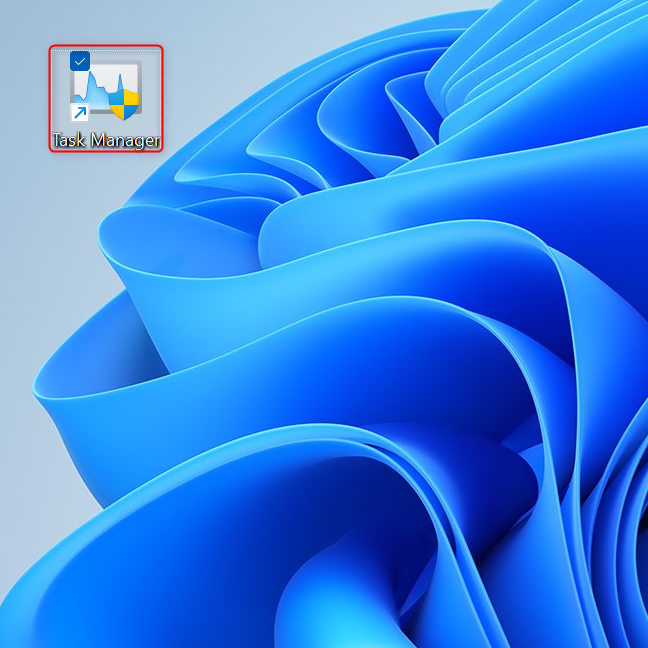
Görev Yöneticisi kısayolu
10. Windows 10'da Görev Yöneticisini başlatmak için görev çubuğu sağ tıklama menüsünü kullanın
Windows 10 çalıştırıyorsanız, görev çubuğundaki boş bir alana sağ tıklayın veya basılı tutun. Bu, görev çubuğunu özelleştirme seçeneklerinin yanı sıra Görev Yöneticisi için bir kısayol içeren bir menüyü açar . Sadece üzerine tıklayın ve Görev Yöneticisi başlamalıdır.
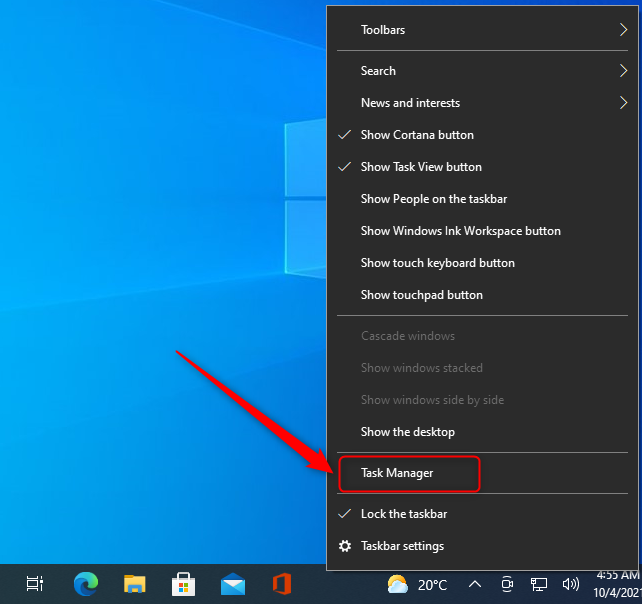
Windows 10'da görev çubuğu sağ tıklama menüsünde bir Görev Yöneticisi kısayolu var
NOT: Windows 11'de görev çubuğu sağ tıklama menüsü kaldırılmıştır ve bu, bu yeni işletim sisteminde sevmediğimiz şeylerden biridir.
11. Windows Terminalinde taskmgr komutunu çalıştırın
Komut satırını tercih ederseniz , Görev Yöneticisini açmak için Windows Terminal'i de kullanabilirsiniz . Windows Terminal'i açın , ardından taskmgr yazın ve Enter'a basın .
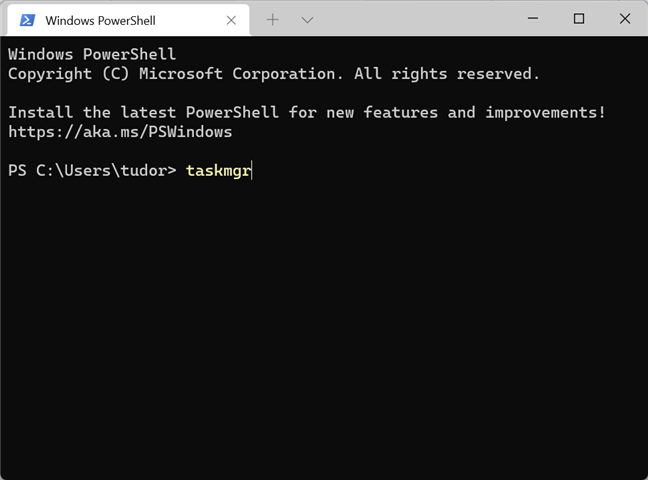
Taskmgr komutunu Windows Terminalinde çalıştırma
İPUCU: Windows 10'da Windows Terminalini nasıl edineceğiniz aşağıda açıklanmıştır .
12. Çalıştır penceresindeki taskmgr komutunu çalıştırın
Görev Yöneticisini başlatmanın nispeten hızlı bir yolu Çalıştır penceresini kullanmaktır . Klavyenizdeki Win + R tuşlarına aynı anda basın ve ardından taskmgr komutunu girin . Enter'a basın veya Tamam'a tıklayın/dokunun ve Görev Yöneticisi açılmalıdır.
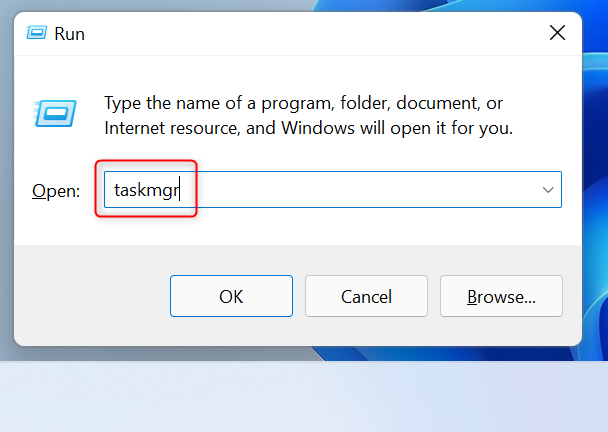
Çalıştır penceresinde taskmgr komutunu çalıştırma
13. Dosya Gezgini'nde taskmgr komutunu çalıştırın
Görev Yöneticisini açmanın benzer bir yöntemi, Dosya Gezgini'nin yerleşik komut çalıştırma özelliğini kullanmanızdır . Dosya Gezgini'ni açın , adres çubuğuna taskmgr komutunu yazın ve ardından Enter tuşuna basın.
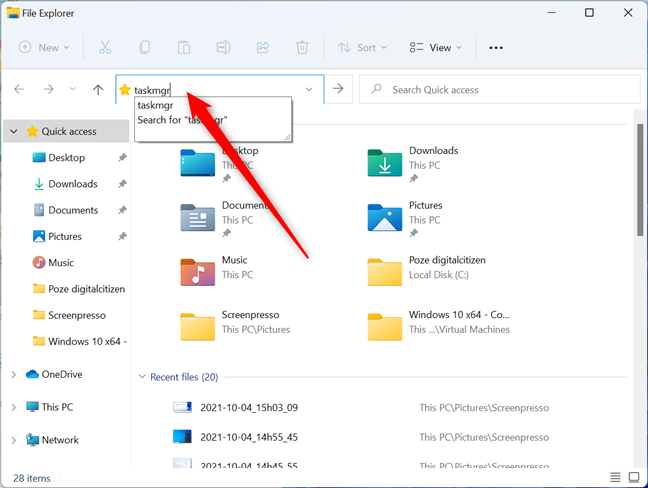
Taskmgr komutunu Dosya Gezgini'nde çalıştırma
Görev Yöneticisini nasıl açarsınız?
Görev Yöneticisi , bilgisayarınızda çalışan uygulamaların, işlemlerin ve hizmetlerin farklı özelliklerini yönetmenize olanak tanıyan güçlü bir araçtır. Windows 10 ve Windows 11'de Görev Yöneticisi'ni açmanın farklı yollarını bilmek birçok durumda faydalı olabilir. Bu sekmeyi kapatmadan önce, bu uygulamayı açmak için en sevdiğiniz yöntemi bize bildirin. Başkalarını tanıyor musun? Aşağıya yorum yapın ve tartışalım.
Windows 11 cihazındaki parlaklığın ayarlanması için pratik bilgiler. Parlaklık kısayol tuşları ve ayarlama yöntemleri hakkında detaylar.
Windows 10 ve Windows 11
Windows 10
Eğer Samsung telefonunuzda Galaxy AI özelliğini artık kullanmanıza gerek kalmadıysa çok basit bir işlemle kapatabilirsiniz. İşte Samsung telefonlarda Galaxy AI'yı kapatma talimatları.
Instagram'da herhangi bir AI karakteri kullanmanıza gerek yoksa, onu da hızlıca silebilirsiniz. İşte Instagram'da yapay zeka karakterlerini kaldırma rehberi.
Excel'de delta sembolü, Excel'de üçgen sembolü olarak da bilinir, istatistiksel veri tablolarında, artan veya azalan sayıları veya kullanıcının isteğine göre herhangi bir veriyi ifade etmek için çok kullanılır.
Kullanıcılar, tüm sayfaların görüntülendiği bir Google E-Tablolar dosyasını paylaşmanın yanı sıra, bir Google E-Tablolar veri alanını paylaşmayı veya Google E-Tablolar'da bir sayfayı paylaşmayı seçebilirler.
Kullanıcılar ayrıca istedikleri zaman hem mobil hem de bilgisayar sürümlerinde ChatGPT hafızasını kapatmayı özelleştirebiliyorlar. ChatGPT depolamayı devre dışı bırakma talimatlarını aşağıda bulabilirsiniz.
Varsayılan olarak Windows Update güncellemeleri otomatik olarak kontrol eder ve ayrıca son güncellemenin ne zaman olduğunu da görebilirsiniz. Windows'un en son ne zaman güncellendiğini nasıl göreceğinize dair talimatlar aşağıdadır.
Temel olarak iPhone'da eSIM silme işlemini de takip etmemiz oldukça basit. İşte iPhone'da eSIM'i kaldırma talimatları.
iPhone'da Live Photos'u video olarak kaydetmenin yanı sıra, kullanıcılar iPhone'da Live Photos'u Boomerang'a çok basit bir şekilde dönüştürebilirler.
Birçok uygulama, FaceTime görüşmesi yaptığınızda otomatik olarak SharePlay özelliğini etkinleştiriyor; bu da yanlışlıkla yanlış bir düğmeye basmanıza ve yaptığınız görüntülü görüşmeyi mahvetmenize neden olabilir.
Tıkla Yap'ı etkinleştirdiğinizde, özellik çalışır ve tıkladığınız metni veya resmi anlar ve ardından ilgili bağlamsal eylemleri sağlamak için yargılarda bulunur.
Klavye arka ışığını açmak, klavyenin parlamasını sağlayarak, düşük ışık koşullarında çalışırken kullanışlı olabilir veya oyun köşenizin daha havalı görünmesini sağlayabilir. Dizüstü bilgisayar klavye ışıklarını açmanın 4 farklı yolunu aşağıdan seçebilirsiniz.
Windows 10'da Güvenli Mod'a girmenin birçok yolu vardır, Windows'a giremiyorsanız ve giremiyorsanız. Bilgisayarınızı başlatırken Windows 10 Güvenli Mod'a girmek için lütfen WebTech360'ın aşağıdaki makalesine bakın.
Grok AI, kişisel fotoğrafları yeni stillere dönüştürecek şekilde AI fotoğraf üretecini genişletti; örneğin ünlü animasyon filmleriyle Studio Ghibli tarzı fotoğraflar yaratıldı.
Google One AI Premium, kullanıcıların kaydolup Gemini Advanced asistanı gibi birçok yükseltilmiş özelliği deneyimlemeleri için 1 aylık ücretsiz deneme süresi sunuyor.
Apple, iOS 18.4 sürümünden itibaren kullanıcıların Safari'de son aramaların gösterilip gösterilmeyeceğine karar vermelerine olanak tanıyor.
















