Windows 11de parlaklığı ayarlamanın 8 yolu

Windows 11 cihazındaki parlaklığın ayarlanması için pratik bilgiler. Parlaklık kısayol tuşları ve ayarlama yöntemleri hakkında detaylar.
Windows 10'da Denetim Masası nerede ? Windows 11'de ne olacak? Denetim Masası'nı nasıl açarsınız ? Onu açmanın kaç yolu var? Bu soruları cevaplamak için biraz test ve deney yaptık. Bunu yapmak zorundaydık çünkü hem Windows 11'de hem de Windows 10'da Denetim Masası , Microsoft'un Windows 7 gibi eski işletim sistemlerine kıyasla gizliydi . Denetim Masası'nı açmanın on yedi farklı yolunun bir listesini derlemeyi başardık . Bariz olanlardan başlayıp geekier yöntemleriyle biten hepsini görelim:
İçindekiler
NOT: Bu öğreticiyi Windows 11 build 22000.160 ve Windows 10'u Mayıs 2021 Güncellemesi ile kullanarak yazdık . Windows 11 veya Windows 10'un eski sürümlerini kullanıyorsanız bazı şeyler farklı görünebilir. Denetim Masası'nı açmanın çoğu yöntemi her iki işletim sisteminde de aynıdır. Ancak bir yöntem bunlardan sadece birinde işe yarıyorsa bunu başlığında açıkça belirtiyoruz.
1. Aramayı kullanarak Windows 11 veya Windows 10'da Denetim Masası nasıl açılır
Windows 11 ve Windows 10'da herhangi bir şeyi başlatmanın en hızlı yollarından biri arama özelliğini kullanmaktır . Windows 10 kullanıyorsanız , arama düğmesine veya görev çubuğundaki arama kutusuna tıklayın veya dokunun. Alternatif olarak, klavyenizdeki Windows tuşuna da basabilirsiniz. Ardından "kontrol paneli" yazmaya başlayın ve "Denetim Masası" arama sonucuna tıklayın veya dokunun veya seçin ve sağ bölmede Aç'a basın.
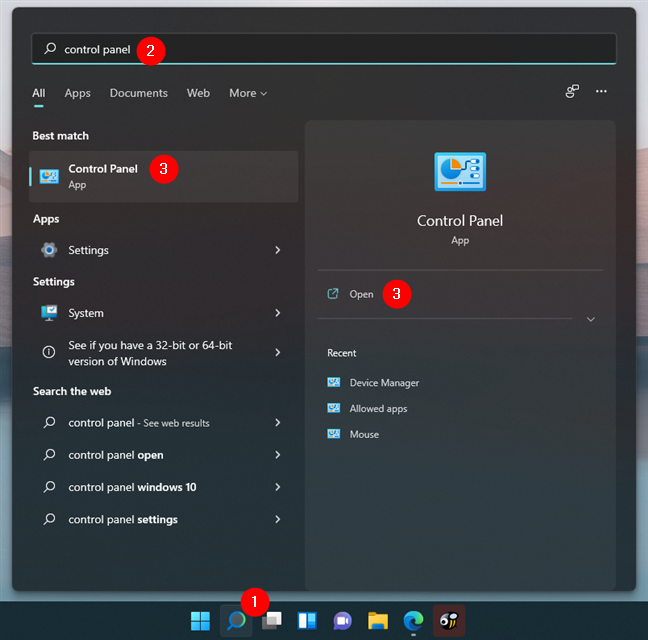
Aramayı kullanarak Windows 11'de Denetim Masası'nı açın
2. Windows 11 veya Windows 10'dan Ayarlar uygulamasını kullanarak Denetim Masası'nı başlatın.
Kontrol Panelini açmak için aramayı kullanmanın alternatif, ancak biraz daha uzun bir yolu , Ayarlar uygulamasını kullanmayı içerir . Windows 11'de Ayarlar'ı açın ve pencerenin sol üst tarafında bulunan arama alanına "kontrol paneli" yazın. Ardından, Kontrol Paneli sonucuna tıklayın veya dokunun.
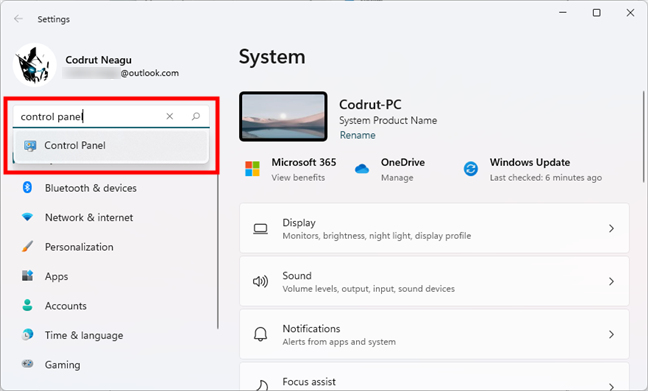
Ayarlar'dan aramayı kullanarak Windows 11'de Denetim Masası'nı açın
Windows 10'da Ayarlar'ı açın ve uygulamanın üst orta kısmında bulunan arama alanına "kontrol paneli" yazın. Arama sonuçları gösterildiğinde, Kontrol Paneli sonucuna tıklayın veya dokunun.
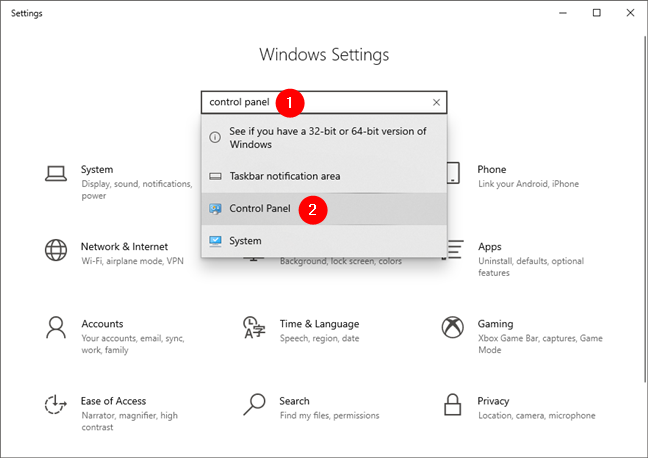
Ayarlar'dan Windows 10'da Denetim Masası'nı açın
3. Başlat Menüsü kısayolunu kullanarak Windows 10'da Denetim Masası'nı açın
Windows 10'da Denetim Masası'nı açmanın basit bir yolu Başlat Menüsü'ndendir . Ne yazık ki, bu yöntem Windows 11'de çalışmıyor.
Windows 10'da Başlat düğmesine tıklayın veya dokunun veya klavyenizdeki Windows tuşuna basın. Başlat Menüsü'nde , Windows Sistem klasörüne gidin . Orada bir Kontrol Paneli kısayolu bulmalısınız: tıklayın veya üzerine dokunun ve Kontrol Paneli başlatılır.
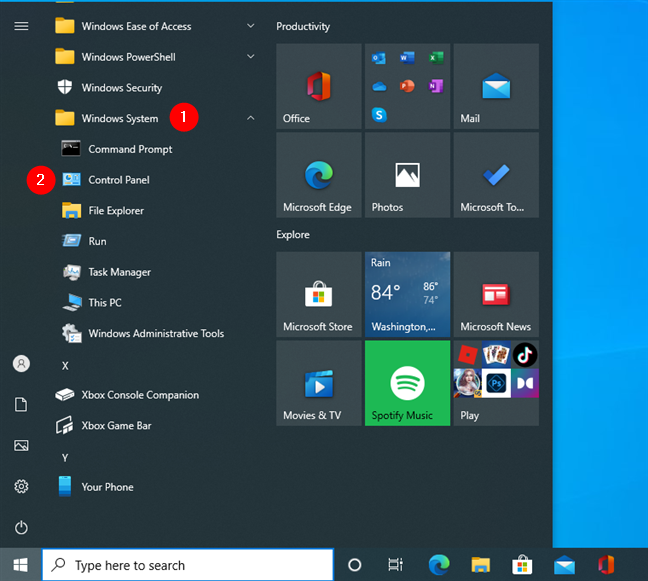
Windows 10'un Başlat Menüsünde bir Denetim Masası kısayolu var
4. Başlat Menüsü Windows Araçlarını kullanarak Windows 11'de Denetim Masası nasıl açılır
Windows 11'de Başlat Menüsü'nde Windows Araçları adlı yeni bir kısayol vardır . Kontrol Paneline gitmek için kullanabilirsiniz . Görev çubuğundaki Windows logosuna tıklayarak/dokunarak Başlat Menüsünü açın veya klavyenizdeki Windows tuşuna basın. Ardından, Tüm uygulamalar listesini açın ve Windows Araçları kısayolunu bulana kadar aşağı kaydırın . Üzerine tıklayın veya dokunun.
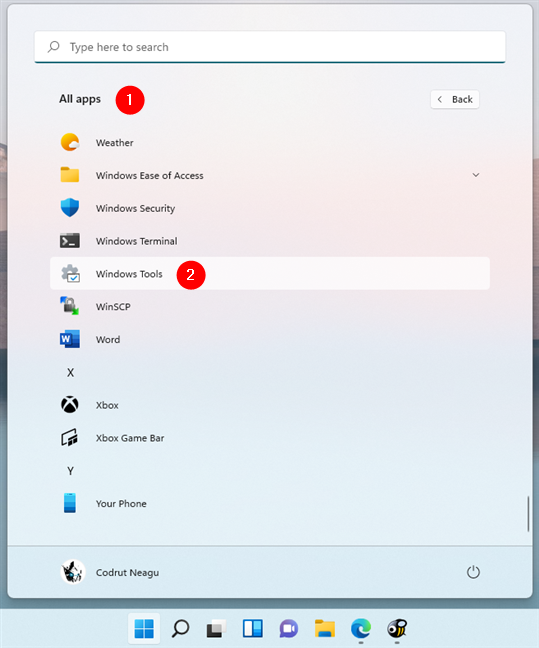
Windows 11'in Başlat Menüsünde bir Windows Araçları kısayolu vardır
Windows Araçları kısayolu, Denetim Masası'nı açar ve sizi otomatik olarak Windows Araçları kategorisine götürür. Artık Kontrol Paneli kısayoluna tıklayabilir veya dokunabilirsiniz.
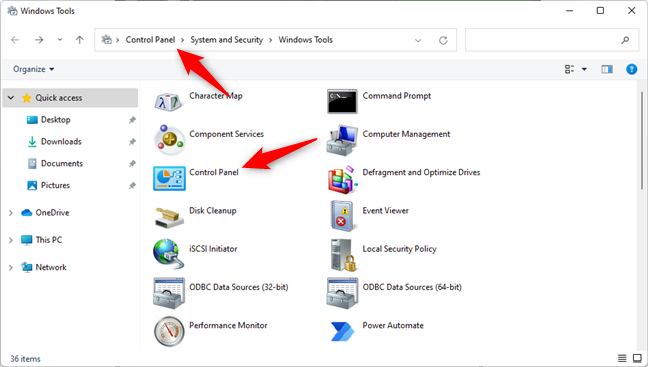
Adres çubuğunda Denetim Masası'na tıklayın veya dokunun
5. Windows 11 veya Windows 10'da görev çubuğunuza veya Başlat Menüsüne bir Denetim Masası kısayolu sabitleyin
Kontrol Paneline hızlı bir şekilde erişmek için , zahmetsizce görebileceğiniz bir yere kısayolunu sabitlemek isteyebilirsiniz. Sabitlemeyi düşünmeniz gereken bazı alanlar, görev çubuğu veya Başlat Menüsü'dür .
Bunu Windows 11 veya Windows 10'da yapmak için, bu eğitimdeki ilk yöntemde size gösterdiğimiz gibi Denetim Masası'nı arayın. Ardından, Denetim Masası kısayoluna sağ tıklayın veya basılı tutun ve ardından tercihinize bağlı olarak " Görev çubuğuna sabitle" veya "Başlangıç'a Sabitle "yi seçin.
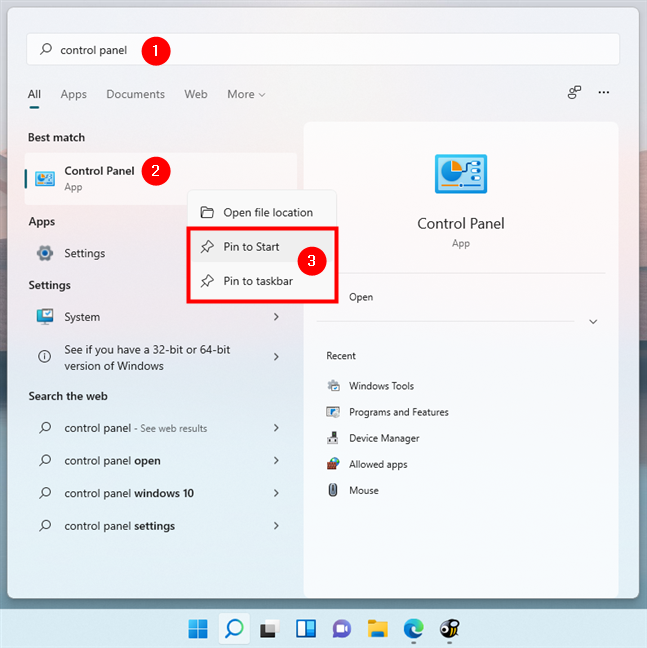
Windows 11'de Başlat Menüsüne veya görev çubuğuna bir Denetim Masası kısayolu sabitleme
6. Windows 11 veya Windows 10'da Denetim Masası masaüstü simgesi ekleyin
Masaüstünüze bir Denetim Masası simgesi de ekleyebilirsiniz . Windows 11 veya Windows 10 kullanmanızdan bağımsız olarak, Ayarlar uygulamasını açın, Kişiselleştirme'ye gidin , Temalar'a erişin ve ardından “Masaüstü simgesi ayarları”na tıklayın veya dokunun.
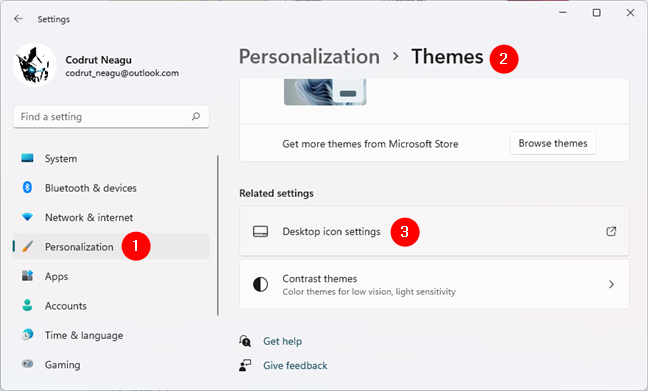
Masaüstü simge ayarlarına gitme
Son olarak, Denetim Masası masaüstü simgesini seçin ve Tamam'a basın .
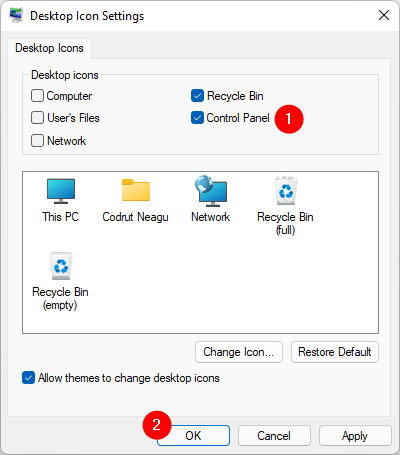
Masaüstü Simge Ayarlarını kullanarak Denetim Masası kısayolu ekleme
7. Windows 11 veya Windows 10'da bir Denetim Masası kısayolu oluşturun
Benzer bir şekilde, Kontrol Panelini açan ve istediğiniz yere kaydeden bir kısayol da oluşturabilirsiniz. Masaüstünüzde olabileceği gibi bir klasörde de olabilir. Bu öğreticide kısayol oluşturma adımlarını ayrıntılı olarak açıkladık - temel adımlar şunlardır: masaüstünüzde veya bir klasörde boş bir alana sağ tıklayın veya basılı tutun, bağlam menüsünde Yeni'ye gidin ve Kısayol . Ardından, Kısayol Oluştur sihirbazında, yeni kısayolunuzu “%windir%\System32\control.exe” üzerine getirin, ona bir ad verin ( örneğin Denetim Masası ) ve kaydedin.
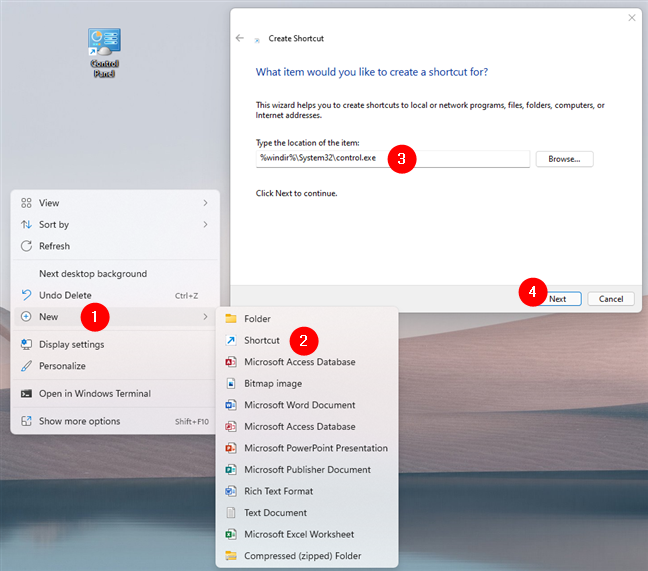
Manuel olarak bir Kontrol Paneli kısayolu oluşturun
8. Koleksiyonumuzdan bir kısayol kullanarak Windows 11 veya Windows 10'da Denetim Masası nasıl açılır
Önceden oluşturulmuş bir Denetim Masası kısayolu almayı tercih ediyorsanız , Windows için en kapsamlı kısayol koleksiyonlarından birini bir araya getirdiğimizi bilin . İndirin ve ayıklayın ve içeride “Windows 10 -> Yönetim Araçları” alt klasöründe Denetim Masası kısayolunu bulun . Bu kısayolun hem Windows 10 hem de Windows 11 için çalıştığını unutmayın.
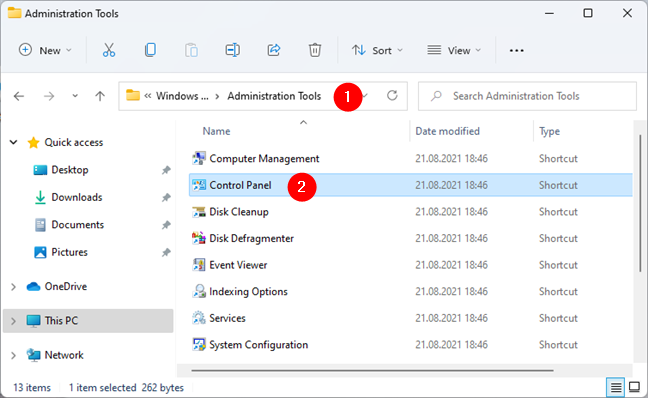
Koleksiyonumuzda bulunan Kontrol Paneli kısayolu
9. Windows 11 ve Windows 10'da Dosya Gezgini'nin adres çubuğunu kullanarak Denetim Masası'nı açın
Denetim Masası'nı başlatmanın ustaca bir yolu Dosya Gezgini'ni kullanmaktır . Dosya Gezgini'ni açın ve üstteki klasör yolu çubuğundan ilk şapka düğmesine tıklayın veya dokunun.
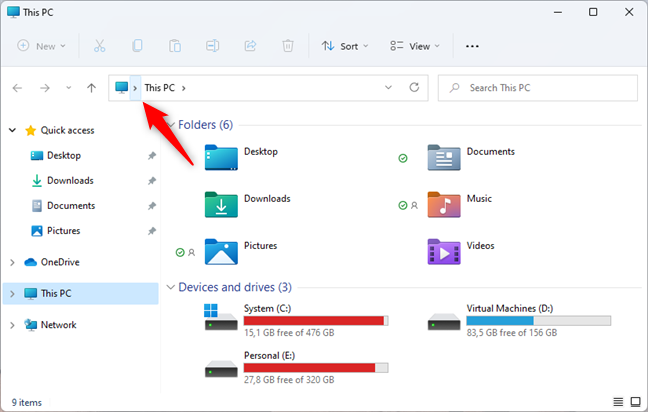
Dosya Gezgini'nin adres çubuğundaki ilk şapka düğmesi
Açılan menüde, açmak için Denetim Masası'nı seçin.
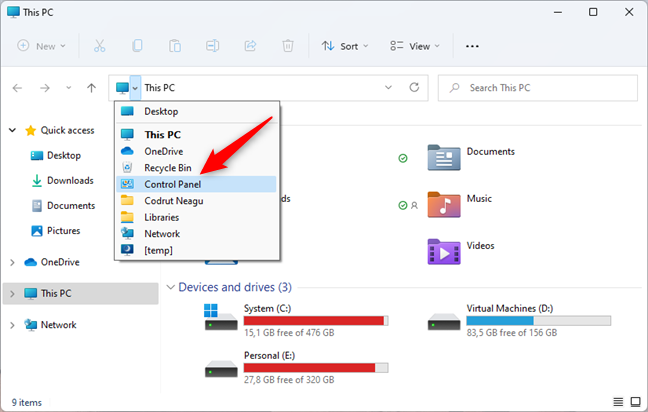
Denetim Masasını Dosya Gezgini'nden Başlatma
Kontrol Paneli artık açıktır ve gerektiği gibi kullanabilirsiniz.
10. Windows 11 ve Windows 10'da Dosya Gezgini'nin klasörler listesinde Denetim Masası'nı edinin
Dosya Gezgini , hem Windows 11 hem de Windows 10'da çalışan Denetim Masası'nı açmak için başka bir kolay yöntem sunar . Dosya Gezgini'nin Klasör Seçenekleri penceresini açın, Görünüm sekmesini seçin, "Gelişmiş ayarlar" listesinin sonunda "Tüm klasörleri göster"i etkinleştirin. ve ardından Tamam'a tıklayın veya dokunun .
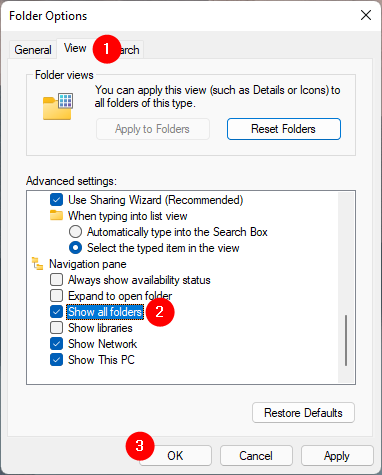
Dosya Gezgini'nin Klasör Seçeneklerinden Tüm klasörleri göster seçeneği
Bunu yaptığınız anda, Dosya Gezgini , gezinme alanında Denetim Masası için bir giriş noktası gösterir . Üzerine tıklayın veya üzerine dokunun ve Kontrol Paneli açılır.
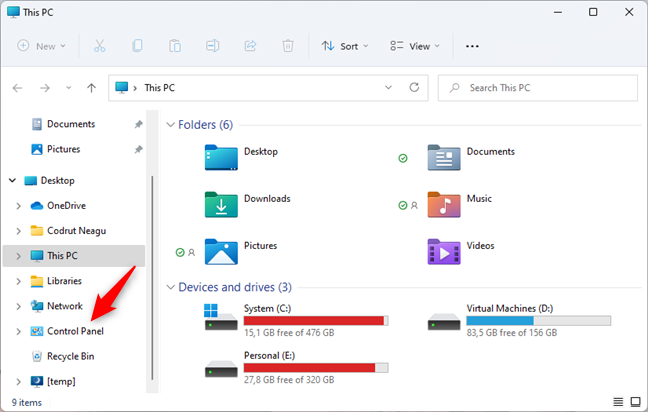
Denetim Masası, Dosya Gezgini'nin gezinme bölmesinde bulunur
11. Windows 11 ve Windows 10'da control.exe dosyasını çalıştırarak Denetim Masası'nı açın.
Denetim Masası için yürütülebilir dosya control.exe'dir . Hem Windows 11 hem de Windows 10'da, bunu System32 alt klasöründeki Windows klasöründe bulabilirsiniz. Üzerine çift tıklayın veya dokunun ve Kontrol Paneli hemen başlatılır.
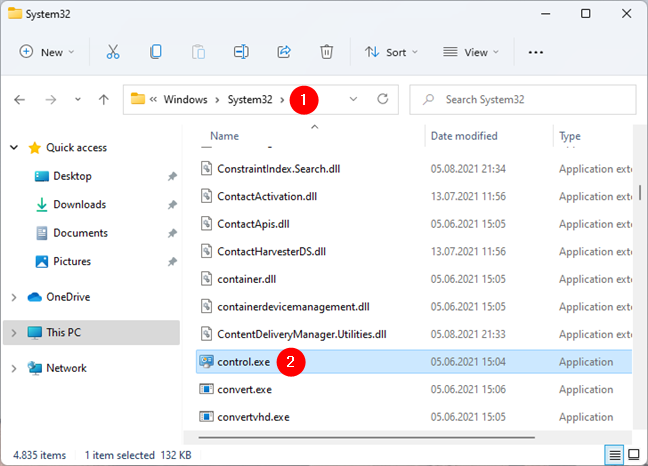
Windows 11'deki control.exe dosyası
12. Windows 11 ve Windows 10'da Çalıştır'ı kullanarak Denetim Masası nasıl açılır
Çalıştır penceresini açmak için klavyenizdeki Win + R tuşlarına basın . Ardından, "kontrol" yazın ve klavyenizde Enter'a basın veya Tamam'a basın .
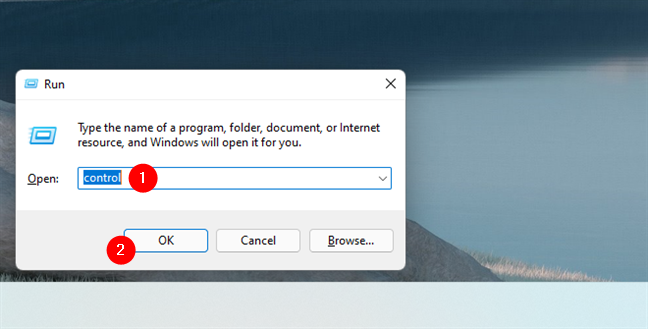
Windows 11'de Denetim Masası'nı açmak için Çalıştır'ı kullanma
13. Komut İstemi veya PowerShell'den Denetim Masası'nı açın
Komut İstemi , PowerShell veya Windows 11'in yeni Terminalini beğendiyseniz , Denetim Masasını başlatma komutunun kontrol olduğunu bilmelisiniz . 🙂 En sevdiğiniz komut satırı uygulamasına control yazın ve ardından klavyenizdeki Enter tuşuna basın. Hemen Kontrol Panelini başlatır .
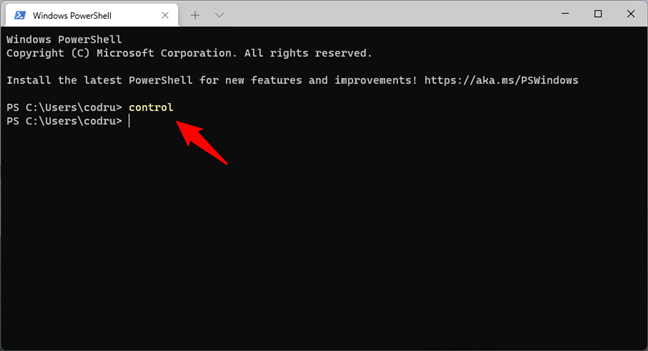
Denetim Masası'nı açmak için Windows 11'in Terminalini kullanma
14. Windows 11 veya Windows 10'da Görev Yöneticisinden Denetim Masası nasıl açılır
Denetim Masasını açmanın diğer bir yolu da Görev Yöneticisini kullanmaktır . Görev Yöneticisi'ni başlatın (bunu yapmanın hızlı bir yolu klavyenizdeki Ctrl + Shift + Esc tuşlarına basmaktır). Görev Yöneticisi kompakt modda açılırsa , "Daha fazla ayrıntı" üzerine tıklayın veya dokunun . Ardından, Dosya menüsünü açın ve “Yeni görevi çalıştır” a tıklayın veya dokunun .
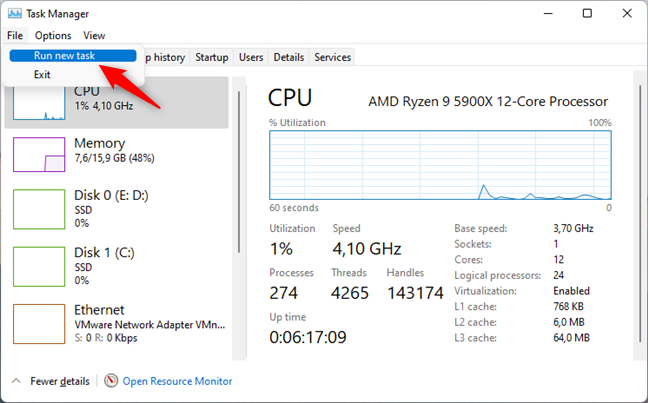
Görev Yöneticisi'nde yeni görevi çalıştır
“ Yeni görev oluştur” penceresinde kontrol yazın ve Enter veya OK tuşuna basın .
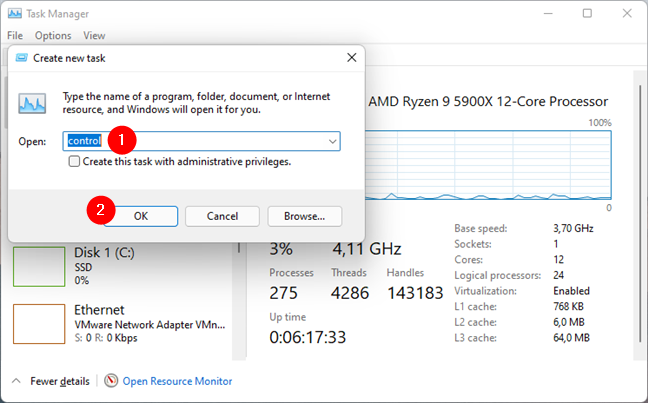
Görev Yöneticisinden Denetim Masasını Açma
15. Windows 11 veya Windows 10'da Denetim Masası'nı başlatmak için Cortana'yı kullanın
İşte daha konuşkan kullanıcılar için Kontrol Panelini açmanın bir yöntemi : Cortana ile konuşun. İlk önce, aramayı kullanarak veya Başlat Menüsünden kısayoluna tıklayarak veya üzerine dokunarak Cortana'yı açın . Ardından, "kontrol paneli" yazıp Enter'a basın veya mikrofon simgesine basın ve "Denetim Masasını Aç" demek için sesinizi kullanın .
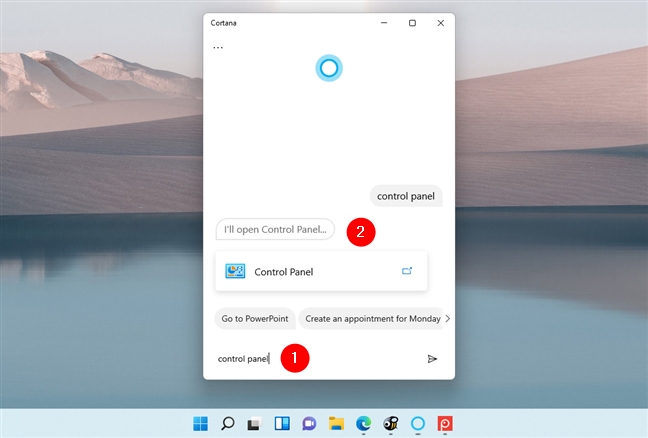
Cortana'dan Denetim Masası'nı açmasını isteme
16. Windows 11 veya Windows 10'dan WinX menüsünü kullanarak Denetim Masası'nı açın
Bu yöntem Windows 11'de çalışmaz ve Windows 10'un en son sürümlerinde de çalışmaz. Windows 10'un ilk sürümlerinde kusursuz çalışıyordu, ancak bu, Windows 10 Creators Update'ten sonra değişti. Bundan önce, WinX menüsü varsayılan olarak bir Denetim Masası kısayolu içeriyordu. Artık durum böyle olmasa da, bu adımları izleyerek Windows 11 veya yeni bir Windows 10 sürümü kullanıyor olmanız fark etmeksizin geri alabilirsiniz .
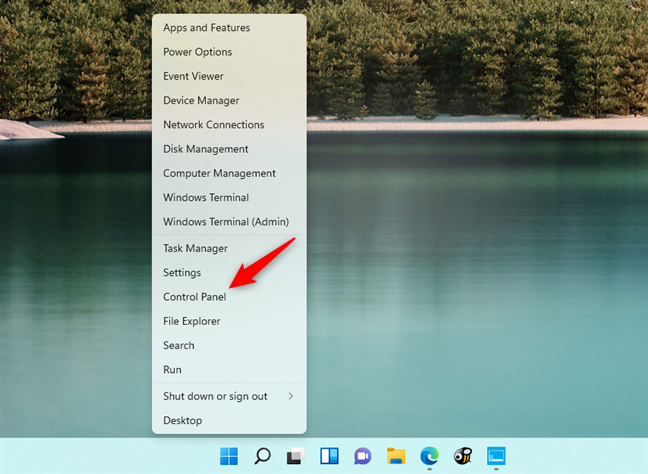
Windows 11'den WinX menüsüne Denetim Masası kısayolu ekleme
17. Windows 10'un masaüstü görev çubuğu araç çubuğundan Denetim Masası nasıl açılır
Bu yöntem yalnızca Windows 10 için çalışır ve daha az sezgiseldir, ancak sonuç birçok kullanıcıyı memnun edebilir. Masaüstüne gidin ve görev çubuğundaki boş bir alana sağ tıklayın veya basılı tutun. Ardından Araç Çubukları'na gidin ve Masaüstü'nü seçin .
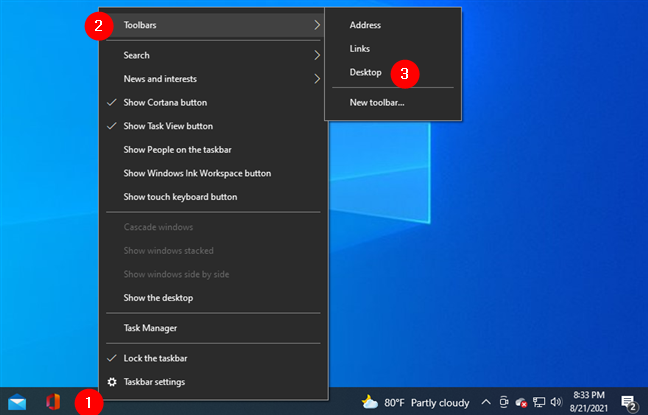
Masaüstü araç çubuğunu görev çubuğuna ekleme
Bu , görev çubuğunun sağ tarafına bir Masaüstü araç çubuğu ekler . Üzerine tıklayın veya üzerine dokunun ve ardından açmak için Kontrol Paneline çift tıklayın .
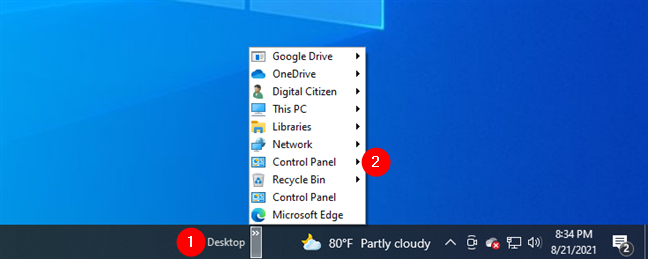
Masaüstü araç çubuğundan Denetim Masası menüsü
Bu araç çubuğunun güzel yanı, fare imlecini üzerine getirdiğinizde Denetim Masası'ndaki ana bölümleri ve kısayolları da göstermesidir . Birçok kullanıcı için verimli bir araç olabilir.
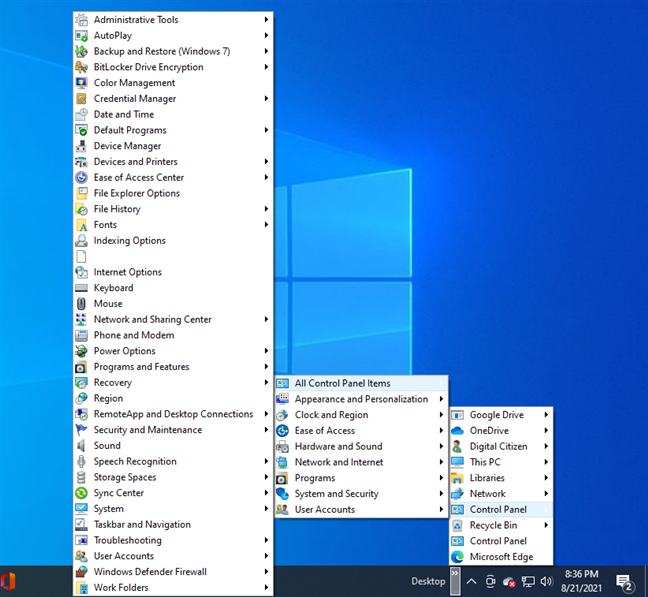
Kontrol Paneli kısayolları ayrı listelerde gösterilir
Windows 11 ve Windows 10'da Denetim Masasını açmanın en sevdiğiniz yolu hangisidir?
Bunlar, hem Windows 11'de hem de Windows 10'da Denetim Masası'nı başlatmak için bildiğimiz yöntemlerdir . Bazıları kolay, bazıları ise o kadar basit değil. Bu listeyi yararlı bulduğunuzu umuyoruz ve başka yöntemler biliyorsanız, bunları aşağıdaki yorumlar bölümünde paylaşmaktan çekinmeyin.
Windows 11 cihazındaki parlaklığın ayarlanması için pratik bilgiler. Parlaklık kısayol tuşları ve ayarlama yöntemleri hakkında detaylar.
Windows 10 ve Windows 11
Windows 10
Eğer Samsung telefonunuzda Galaxy AI özelliğini artık kullanmanıza gerek kalmadıysa çok basit bir işlemle kapatabilirsiniz. İşte Samsung telefonlarda Galaxy AI'yı kapatma talimatları.
Instagram'da herhangi bir AI karakteri kullanmanıza gerek yoksa, onu da hızlıca silebilirsiniz. İşte Instagram'da yapay zeka karakterlerini kaldırma rehberi.
Excel'de delta sembolü, Excel'de üçgen sembolü olarak da bilinir, istatistiksel veri tablolarında, artan veya azalan sayıları veya kullanıcının isteğine göre herhangi bir veriyi ifade etmek için çok kullanılır.
Kullanıcılar, tüm sayfaların görüntülendiği bir Google E-Tablolar dosyasını paylaşmanın yanı sıra, bir Google E-Tablolar veri alanını paylaşmayı veya Google E-Tablolar'da bir sayfayı paylaşmayı seçebilirler.
Kullanıcılar ayrıca istedikleri zaman hem mobil hem de bilgisayar sürümlerinde ChatGPT hafızasını kapatmayı özelleştirebiliyorlar. ChatGPT depolamayı devre dışı bırakma talimatlarını aşağıda bulabilirsiniz.
Varsayılan olarak Windows Update güncellemeleri otomatik olarak kontrol eder ve ayrıca son güncellemenin ne zaman olduğunu da görebilirsiniz. Windows'un en son ne zaman güncellendiğini nasıl göreceğinize dair talimatlar aşağıdadır.
Temel olarak iPhone'da eSIM silme işlemini de takip etmemiz oldukça basit. İşte iPhone'da eSIM'i kaldırma talimatları.
iPhone'da Live Photos'u video olarak kaydetmenin yanı sıra, kullanıcılar iPhone'da Live Photos'u Boomerang'a çok basit bir şekilde dönüştürebilirler.
Birçok uygulama, FaceTime görüşmesi yaptığınızda otomatik olarak SharePlay özelliğini etkinleştiriyor; bu da yanlışlıkla yanlış bir düğmeye basmanıza ve yaptığınız görüntülü görüşmeyi mahvetmenize neden olabilir.
Tıkla Yap'ı etkinleştirdiğinizde, özellik çalışır ve tıkladığınız metni veya resmi anlar ve ardından ilgili bağlamsal eylemleri sağlamak için yargılarda bulunur.
Klavye arka ışığını açmak, klavyenin parlamasını sağlayarak, düşük ışık koşullarında çalışırken kullanışlı olabilir veya oyun köşenizin daha havalı görünmesini sağlayabilir. Dizüstü bilgisayar klavye ışıklarını açmanın 4 farklı yolunu aşağıdan seçebilirsiniz.
Windows 10'da Güvenli Mod'a girmenin birçok yolu vardır, Windows'a giremiyorsanız ve giremiyorsanız. Bilgisayarınızı başlatırken Windows 10 Güvenli Mod'a girmek için lütfen WebTech360'ın aşağıdaki makalesine bakın.
Grok AI, kişisel fotoğrafları yeni stillere dönüştürecek şekilde AI fotoğraf üretecini genişletti; örneğin ünlü animasyon filmleriyle Studio Ghibli tarzı fotoğraflar yaratıldı.
Google One AI Premium, kullanıcıların kaydolup Gemini Advanced asistanı gibi birçok yükseltilmiş özelliği deneyimlemeleri için 1 aylık ücretsiz deneme süresi sunuyor.
Apple, iOS 18.4 sürümünden itibaren kullanıcıların Safari'de son aramaların gösterilip gösterilmeyeceğine karar vermelerine olanak tanıyor.
















