Windows 11de parlaklığı ayarlamanın 8 yolu

Windows 11 cihazındaki parlaklığın ayarlanması için pratik bilgiler. Parlaklık kısayol tuşları ve ayarlama yöntemleri hakkında detaylar.
Fare imleciniz, bilgisayarınızı kullanırken hayati bir rol oynar ve görünüşünden tamamen memnun olmalısınız. Belki daha büyük bir imleç istersiniz, bir metinde gözlerinizi yormadan kolayca bulabilirsiniz ya da belki de sonsuza kadar hissettiren aynı eski işaretçiden sıkıldınız. Durum ne olursa olsun, bu eğitim, Windows 11 veya Windows 10 bilgisayarınız veya cihazınızda fare imleçlerini nasıl özelleştireceğinizi gösterir:
İçindekiler
NOT: Bu öğreticiyi, Windows 11'in (sürüm 21H2 build 22000) ve Windows 10'un (sürüm 21H2 build 19044) ilk sürümünü kullanarak yazdık. Windows 10'un daha eski bir sürümünü kullanıyorsanız sunulan tüm özelliklere erişmek için en son güncellemeleri yüklemeniz gerekebilir .
Windows'ta fare imleci nedir?
Fare imleci, ekranınızda kullanıcı etkileşimi için geçerli konumu veya işaretleme cihazınızın hareketlerini göstermek için kullanılan bir göstergedir. Windows 11 ve Windows 10'da, şu anda kullanılan simgeleri tamamen farklı olanlarla değiştirebilir ve ayrıca imlecin kalınlığını değiştirebilir, işaretçilerinin boyutunu ve rengini ayarlayabilirsiniz, vb.
Windows, fare imleçlerini depolayan dosyalar için “.ani” (hareketli imleç) ve “.cur” (imleç) uzantılarını kullanır. Yerleşik Windows 10 imleç dosyalarının her birinin boyutu genellikle 9 ila 10 KB arasındadır, animasyonlu fare imleçleri ise 500 ila 600 KB kadar büyük olabilir.
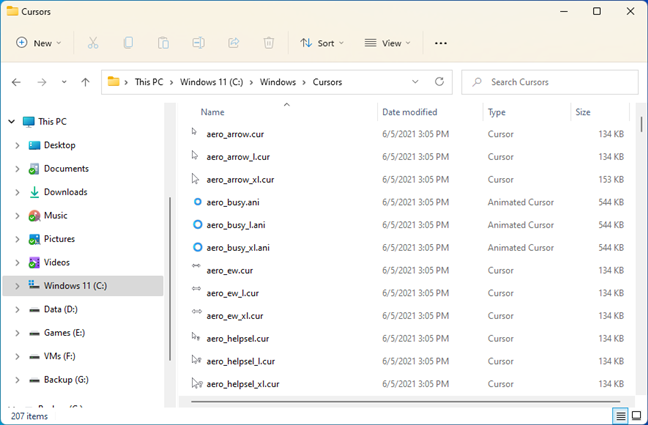
Yerleşik Windows 11 imleçleri
Bu dosyalar için varsayılan klasör “C:\Windows\Cursors” şeklindedir. Mevcut seçeneklerden hiçbiri size uygun değilse, yeni bir fare imleci şeması indirmeye karar verebilirsiniz. Bu durumda, yeni imleç şemasını bu varsayılan klasör altındaki kendi alt klasörüne çıkarmalısınız: “C:\Windows\Cursors.”
İPUCU: Fare imleci şemalarını yükleme konusunda bazı yararlı yardımları burada bulabilirsiniz: Windows'ta özel fare imleçleri nasıl kurulur .
Yeni fare imleci şemaları genellikle Windows 11 veya Windows 10'un sunduğundan çok daha eğlencelidir. Yine de, animasyonlu imleçler yüklemeyi seçerseniz, bunların dört kat daha fazla depolama alanı (yaklaşık 2MB) alabileceğini unutmayın. Bu arada, aradığınız buysa, internette bulduğumuz Windows için en iyi ücretsiz özel imleçler burada.
Muhtemelen şu iki sorudan birine yanıt ararken bu web sayfasına geldiniz: "Özel imleçleri nasıl etkinleştiririm?" veya “İmlecimi nasıl özelleştiririm?” . Bunu yapmak için gereken adımlar tam olarak sezgisel olmasa da, herkesin izleyebileceği kadar basit. Fare imleç düzeninizi değiştirmek için yapmanız gerekenler ve Windows 11 veya Windows 10'da özel imleçlerin nasıl etkinleştirileceği aşağıda açıklanmıştır:
Windows 11 veya Windows 10 tarafından kullanılan fare işaretçisi şeması nasıl değiştirilir
Fare işaretçi şemasını değiştirmek ve mevcut olanları değiştirmek için önce Windows'tan fare ayarlarına gitmeniz gerekir. Windows 11 kullanıyorsanız , Başlat Menüsü'nün yanındaki Ara düğmesine tıklayın veya dokunun ve "fare ayarları" yazın. Windows 10 kullanıyorsanız , Başlat düğmesinin sağındaki arama kutusuna aynı ifadeyi - “fare ayarları” - yazmaya başlamanız yeterlidir. Ardından, her iki işletim sisteminde de arama sonuçları göründüğünde, Fare ayarları öğesine tıklayın veya dokunun .
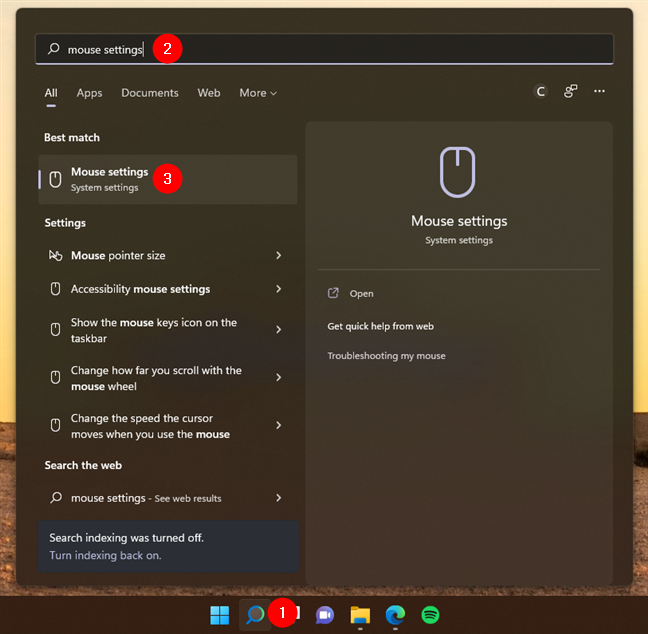
Windows 11'de Fare ayarlarına erişin
Bu, Ayarlar uygulamasını açar ve sizi otomatik olarak Fare sayfasına götürür . Windows 11'de Bluetooth ve cihazlar ayarları kategorisinde bulunurken, Windows 10'da Cihazlar kategorisinde bulunur. Ardından, Windows 11 kullanıyorsanız , pencerenin altındaki İlgili ayarlar bölümünden “Ek fare ayarları” bağlantısına tıklayın veya dokunun. Windows 10 kullanıyorsanız , pencerenin altında da bulunan benzer şekilde adlandırılan “Ek fare seçenekleri” bağlantısına basın.
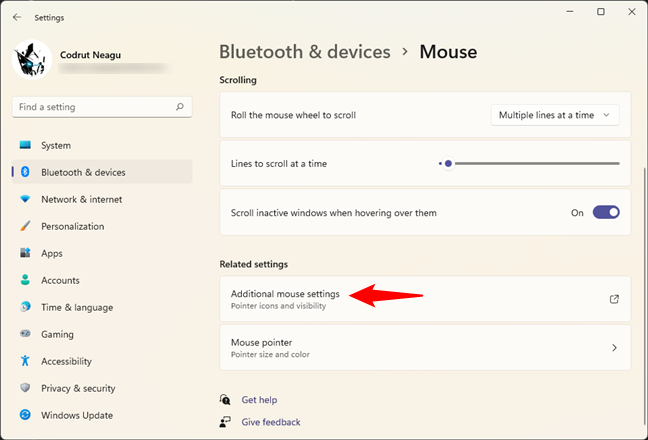
Ek fare ayarları veya seçeneklerine basın
Fare Özellikleri adlı eski görünümlü (Windows 7 tarzı) bir pencere açılacaktır. İçinde İşaretçiler sekmesini seçin. Ardından, Windows Varsayılan fare imleçleri listesinde bazı tanıdık şekiller görmelisiniz .
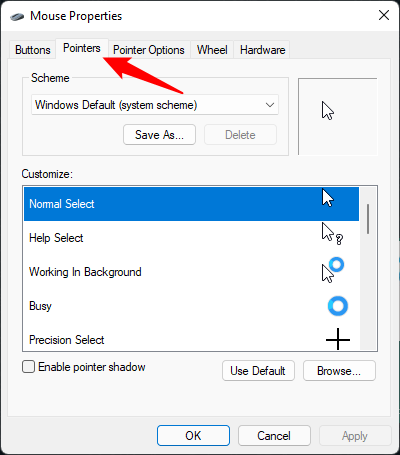
Fare Özellikleri penceresi
Şema bölümünde , önceden yüklenmiş tüm işaretçi şemalarını içeren bir açılır menüyü ortaya çıkarmak için oka basın. Toplamda on iki sistem şeması vardır. Bir şemanın önizlemesi için menüden seçin ve Özelleştir bölümünde kaydırarak tüm fare imleçlerini görebilirsiniz.
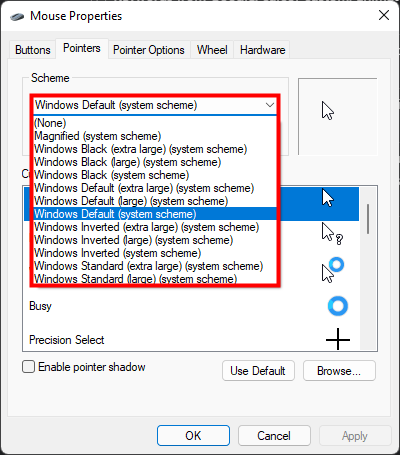
Ok tuşuna basarak açılır menüyü açın
Ayrıca, Özelleştir bölümünün altındaki ilgili kutuyu işaretleyerek “İşaretçi gölgesini etkinleştir” seçeneğini de seçebilirsiniz .
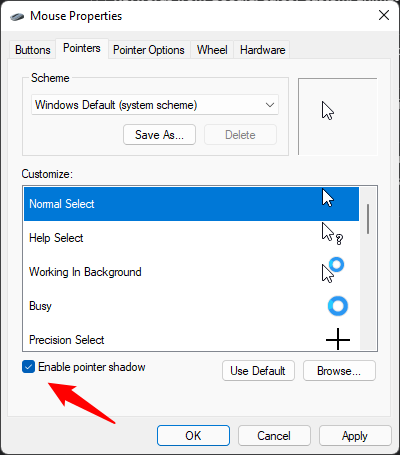
İmlecinizin altında bir gölge etkinleştirin
Beğendiğiniz fare imleç düzenini bulduktan sonra, Apply veya OK üzerine basın .
Windows'ta imlecinizi nasıl özelleştirebilirsiniz?
Zevkinize uygun bir şema bulamazsanız, kendi şemanızı oluşturmak için yüklediğiniz herhangi bir özel imleç veya hareketli imleç dahil olmak üzere mevcut imleçleri karıştırabilir ve eşleştirebilirsiniz. İlk olarak, bu öğreticinin önceki bölümündeki talimatları izleyerek Fare Özellikleri penceresinin İşaretçiler sekmesine gidin. Ardından, Özelleştir listesinde, değiştirmek istediğiniz girişe tıklayın veya dokunun ve Gözat'a basın .
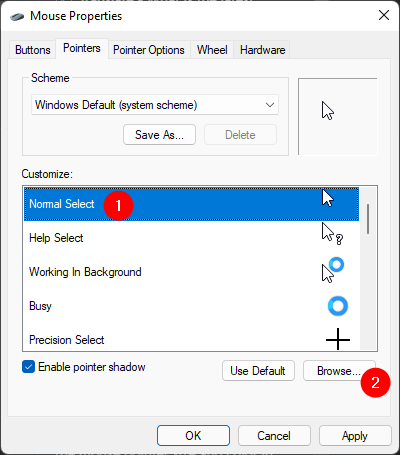
Bir fare imleci seçin ve değiştirmek için Gözat'a basın
Bu , mevcut tüm imleçleri saklayan “C:\Windows\Cursors” klasörünü açar . Aradığınızı bulana kadar küçük resimler arasında gezinin. İnternetten indirilen bazı özel imleçler veya hareketli fare imleçleri de yüklediyseniz, bunları kendi alt klasörlerinde bulmanız gerektiğini unutmayın.
Ayrıca, bazı imleç küçük resimleri benzer görünse de, üzerlerine tıklamak veya dokunmak onları sol alt köşeden Önizleme bölümünde görüntüleyerek daha iyi bakmanıza olanak tanır. Seçiminizden memnun kaldığınızda, Aç'a tıklayın veya dokunun .
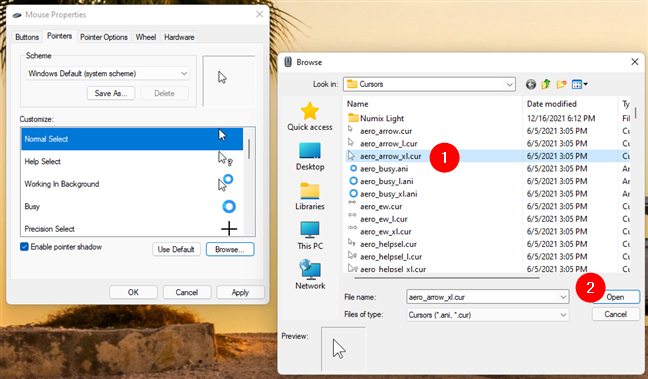
Kullanmak istediğiniz özel imleci bulun ve Aç'a basın
Kullanmak istediğinize yakın bir şemadan başlayabilir ve beğenmediğiniz imleçleri değiştirebilirsiniz. Fikrinizi değiştirirseniz, Varsayılanı Kullan düğmesine, ardından Tamam veya Uygula düğmesine tıklayın veya dokunun ve şema, seçtiğiniz tüm özel imleçleri atarak orijinal imleç kümesine sıfırlanır.
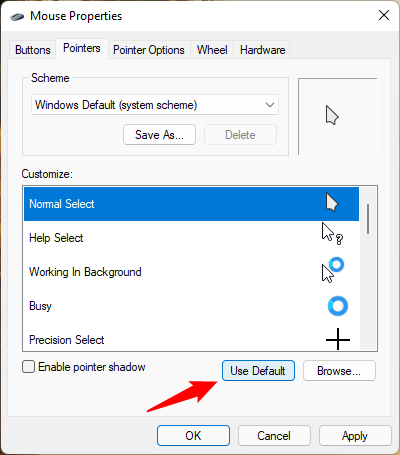
Şemayı sıfırlamak için Varsayılanı Kullan'a basın
Bir şemadan varsayılanı değiştirmek için bir özel fare imlecini bile seçmek, Windows'un değişikliklerinizi tamamen yeni bir şema olarak ele almasına neden olur. Bu düzeni ileride kullanmak üzere kaydetmek için , Şema bölümünde Farklı Kaydet düğmesine tıklayın veya dokunun , düzeninize bir ad verin ve ardından Tamam 'a basın .
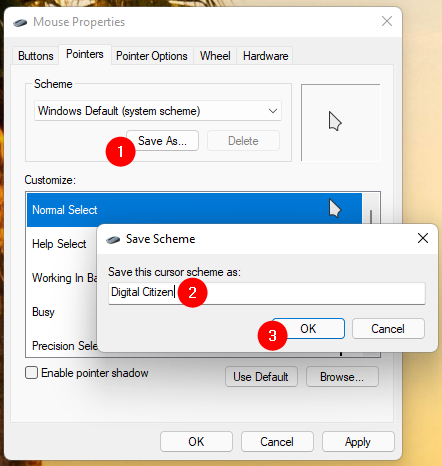
Özel imleç düzeninizi adlandırın
İPUCU: Oluşturduğunuz herhangi bir özel imleç şeması seçilerek ve Şema bölümünden Sil düğmesine basılarak silinebilir . Öte yandan, sistem şemaları silinemez.
Bonus: Windows'ta işaretçi boyutu ve rengi nasıl değiştirilir
Özel imleçler kullanmak güzel olsa da, bunun yerine yalnızca işaretçi boyutunu ve rengini ayarlamayı tercih edebileceğiniz durumlar vardır. Fare imlecini görmekte sorun yaşıyorsanız, istediğiniz budur. Hem Windows 11 hem de Windows 10, geniş bir renk yelpazesi ve aralarından seçim yapabileceğiniz çok sayıda artırılmış boyut sunar. Kulağa ilginç geliyorsa, sizi bu ayrı öğreticide ele aldık: Fare işaretçisi boyutu ve rengi nasıl değiştirilir ?
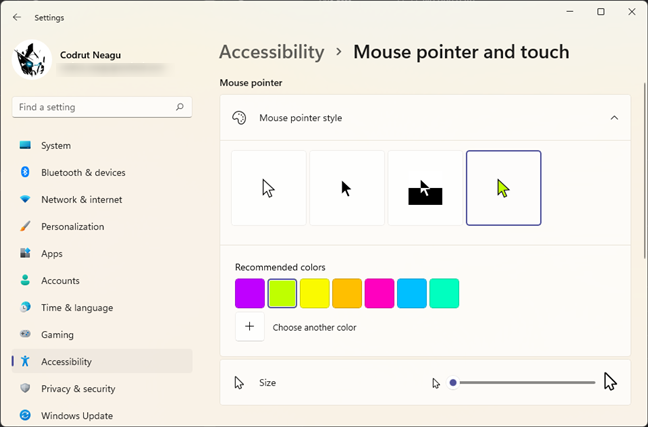
Fare işaretçisi stilini, boyutunu ve rengini ayarlayın
Ancak, bu ayarlar Erişilebilirlik ( veya Erişim kolaylığı) ayarlarının bir parçası olduğundan ve çeşitli engelli kişilere yardımcı olmak için tasarlanmış olduğundan, internetten indirilen özel imleçlere uygulanmaz. Bu ayarlardan herhangi birini etkinleştirirseniz, fare işaretçiniz belirttiğiniz stil, renk ve boyuta rağmen otomatik olarak Windows'taki varsayılana geçer.
Fare işaretçiniz neye benziyor?
Fare işaretçisi, Windows bilgisayarınızı veya cihazınızı kullanırken her zaman gördüğünüz şeylerden biridir, bu yüzden onu ihmal etmemelisiniz. Tercihlerinize göre özelleştirmek size keyifli bir kullanıcı deneyimi sunarken daha üretken olmanızı sağlayabilir. Bu öğreticiyi kapatmadan önce bize şunları söyleyin: Hangi fare işaretçilerini kullanmayı seçtiniz ve neden varsayılanları değiştirmeye karar verdiniz?
Windows 11 cihazındaki parlaklığın ayarlanması için pratik bilgiler. Parlaklık kısayol tuşları ve ayarlama yöntemleri hakkında detaylar.
Windows 10 ve Windows 11
Windows 10
Eğer Samsung telefonunuzda Galaxy AI özelliğini artık kullanmanıza gerek kalmadıysa çok basit bir işlemle kapatabilirsiniz. İşte Samsung telefonlarda Galaxy AI'yı kapatma talimatları.
Instagram'da herhangi bir AI karakteri kullanmanıza gerek yoksa, onu da hızlıca silebilirsiniz. İşte Instagram'da yapay zeka karakterlerini kaldırma rehberi.
Excel'de delta sembolü, Excel'de üçgen sembolü olarak da bilinir, istatistiksel veri tablolarında, artan veya azalan sayıları veya kullanıcının isteğine göre herhangi bir veriyi ifade etmek için çok kullanılır.
Kullanıcılar, tüm sayfaların görüntülendiği bir Google E-Tablolar dosyasını paylaşmanın yanı sıra, bir Google E-Tablolar veri alanını paylaşmayı veya Google E-Tablolar'da bir sayfayı paylaşmayı seçebilirler.
Kullanıcılar ayrıca istedikleri zaman hem mobil hem de bilgisayar sürümlerinde ChatGPT hafızasını kapatmayı özelleştirebiliyorlar. ChatGPT depolamayı devre dışı bırakma talimatlarını aşağıda bulabilirsiniz.
Varsayılan olarak Windows Update güncellemeleri otomatik olarak kontrol eder ve ayrıca son güncellemenin ne zaman olduğunu da görebilirsiniz. Windows'un en son ne zaman güncellendiğini nasıl göreceğinize dair talimatlar aşağıdadır.
Temel olarak iPhone'da eSIM silme işlemini de takip etmemiz oldukça basit. İşte iPhone'da eSIM'i kaldırma talimatları.
iPhone'da Live Photos'u video olarak kaydetmenin yanı sıra, kullanıcılar iPhone'da Live Photos'u Boomerang'a çok basit bir şekilde dönüştürebilirler.
Birçok uygulama, FaceTime görüşmesi yaptığınızda otomatik olarak SharePlay özelliğini etkinleştiriyor; bu da yanlışlıkla yanlış bir düğmeye basmanıza ve yaptığınız görüntülü görüşmeyi mahvetmenize neden olabilir.
Tıkla Yap'ı etkinleştirdiğinizde, özellik çalışır ve tıkladığınız metni veya resmi anlar ve ardından ilgili bağlamsal eylemleri sağlamak için yargılarda bulunur.
Klavye arka ışığını açmak, klavyenin parlamasını sağlayarak, düşük ışık koşullarında çalışırken kullanışlı olabilir veya oyun köşenizin daha havalı görünmesini sağlayabilir. Dizüstü bilgisayar klavye ışıklarını açmanın 4 farklı yolunu aşağıdan seçebilirsiniz.
Windows 10'da Güvenli Mod'a girmenin birçok yolu vardır, Windows'a giremiyorsanız ve giremiyorsanız. Bilgisayarınızı başlatırken Windows 10 Güvenli Mod'a girmek için lütfen WebTech360'ın aşağıdaki makalesine bakın.
Grok AI, kişisel fotoğrafları yeni stillere dönüştürecek şekilde AI fotoğraf üretecini genişletti; örneğin ünlü animasyon filmleriyle Studio Ghibli tarzı fotoğraflar yaratıldı.
Google One AI Premium, kullanıcıların kaydolup Gemini Advanced asistanı gibi birçok yükseltilmiş özelliği deneyimlemeleri için 1 aylık ücretsiz deneme süresi sunuyor.
Apple, iOS 18.4 sürümünden itibaren kullanıcıların Safari'de son aramaların gösterilip gösterilmeyeceğine karar vermelerine olanak tanıyor.
















