Windows 11de parlaklığı ayarlamanın 8 yolu

Windows 11 cihazındaki parlaklığın ayarlanması için pratik bilgiler. Parlaklık kısayol tuşları ve ayarlama yöntemleri hakkında detaylar.
Bilgisayarınızdan uzaklaştığınızda başkalarının verilerinize erişemeyeceğinden emin olmak istiyorsanız, Windows 11'de ekranı nasıl kilitleyeceğinizi öğrenmek iyi bir fikirdir. Bu, Windows oturumunuzu arka planda etkin tutarken pil tasarrufu da sağlar. böylece yaptığınız şeye geri dönmek için basitçe giriş yapabilirsiniz. Bu kılavuz, bir Windows 11 bilgisayarın nasıl kilitleneceğini yedi farklı şekilde gösterir:
İçindekiler
1. Windows 11'i kilitlemek için bir klavye kısayolu kullanın
Aceleniz varsa ve Windows 11'i olabildiğince hızlı kilitlemek istiyorsanız, Windows kilit ekranı kısayolu en iyi seçeneğinizdir. Windows 11 cihazınızı kilitlemek için klavyenizde Windows + L tuşlarına aynı anda basın .
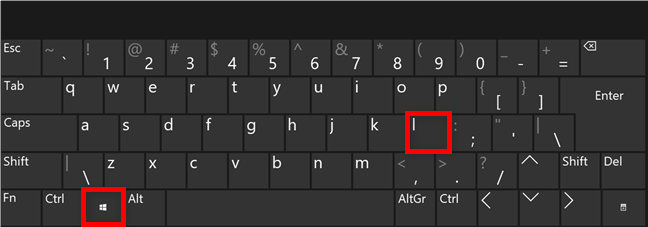
Windows kilit ekranı kısayolu
Windows 11 kilit ekranı hemen görüntülenir.
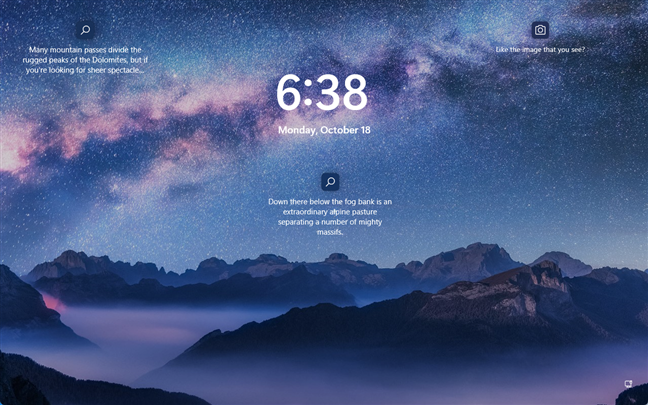
Windows 11 kilit ekranı
2. Başlat Menüsünden Windows 11 nasıl kilitlenir
Windows 11 Başlat Menüsü , ekranı kilitlemenin başka bir hızlı yolunu sunar . İlk olarak, Başlat Menüsü'nü açmak için görev çubuğunuzdaki Windows tuşuna veya Başlat düğmesine basın ve sol alt köşedeki kullanıcı adınıza tıklayın veya dokunun. Ardından, hesap menüsünde Kilitle'ye tıklayın veya dokunun .
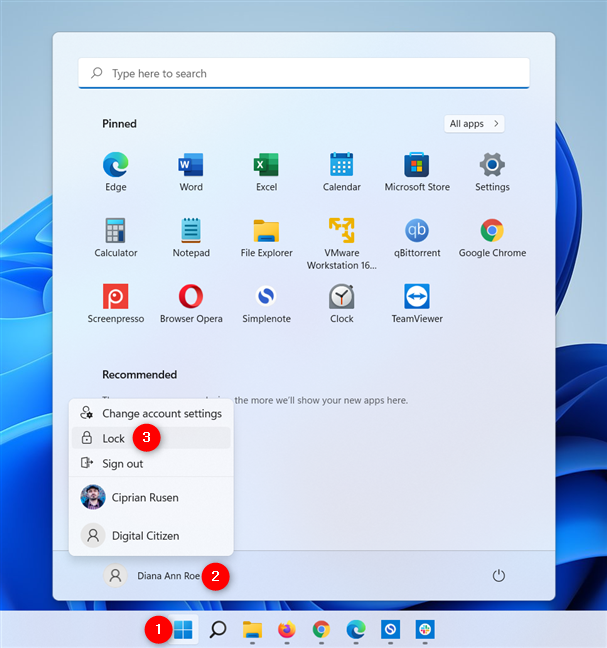
Windows 11'de Başlat Menüsü'nden ekranı kilitle
3. Windows 11 yüklü bir bilgisayarı Ctrl + Alt + Delete ekranından nasıl kilitlersiniz
Windows 11'i kilitlemenin başka bir hızlı yolu , klavyenizde Ctrl + Alt + Delete tuşlarına aynı anda basarak başlar . Bu , ilk seçeneğin Windows 11 cihazınızı Kilitlemek olduğu Ctrl Alt Sil ekranını açar. Üzerine tıklayın veya dokunun.
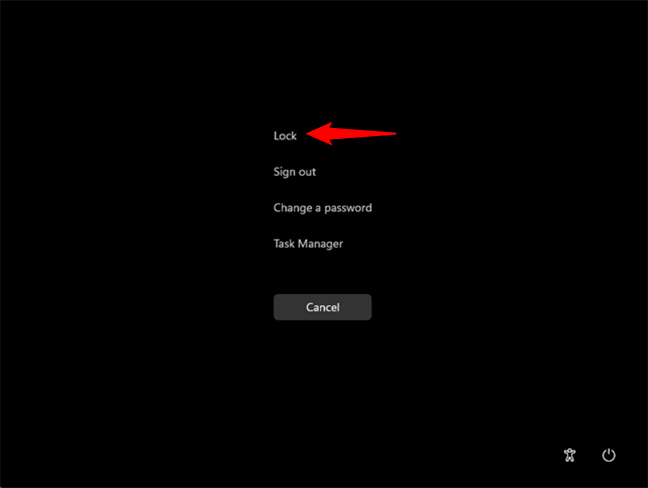
Windows 11'de Ctrl + Alt + Delete ekranından ekranı kilitleyin
Bu ekranı , aşağıdaki Windows 11 kilitleme yönteminde kullanılan Görev Yöneticisi'ni başlatmak için de kullanabilirsiniz .
4. Görev Yöneticisi kullanılarak Windows 11 nasıl kilitlenir
Önce Görev Yöneticisini açın ve gerekirse sol alt köşedeki Daha fazla ayrıntı düğmesine basarak genişletin. Ardından, Kullanıcılar sekmesine erişin, mevcut kullanıcı hesabını seçin ve sağ alt köşedeki Bağlantıyı Kes'e tıklayın veya dokunun.
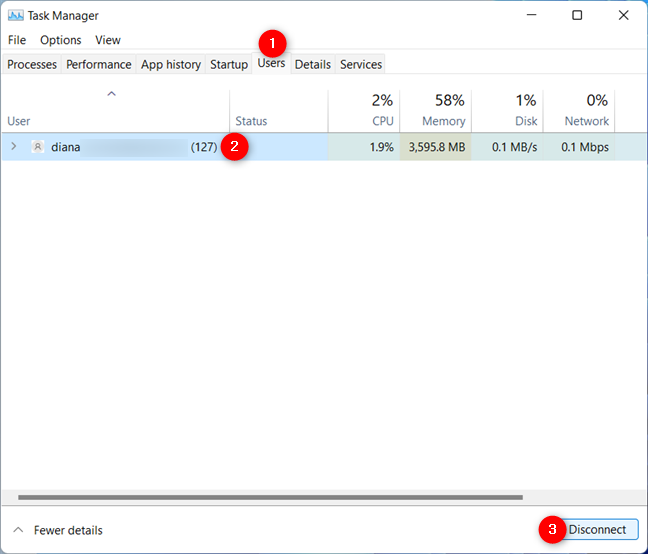
Windows 11'i kilitlemek için Görev Yöneticisini kullanın
5. Windows 11 kilit ekranı komutunu kullanın
Komut satırı arabirimleriyle çalışıyorsanız Windows 11'i Komut İstemi , PowerShell veya Windows Terminal'i kullanarak kilitleyebilirsiniz . Windows kilit ekranı komutu, Çalıştır penceresinden de yürütülebilir . İstediğiniz uygulamayı açın ve aşağıdaki komutu girin:
rundll32.exe user32.dll, LockWorkStation
Ardından klavyenizde Enter (veya Çalıştır penceresinde OK ) tuşuna basın ve Windows 11 cihazınız kilitlenir.
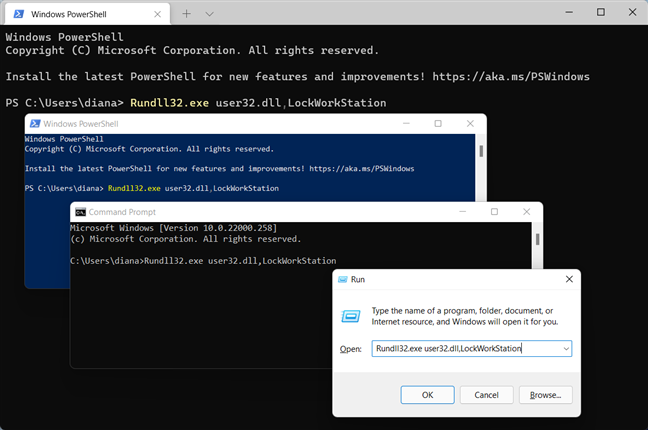
Windows 11'de bir komut satırı kullanarak ekranı kilitleyin
6. Bir kısayol oluşturarak Windows 11 nasıl kilitlenir
Ayrıca Windows'u kilitlemek ve istediğiniz bir konuma yerleştirmek için bir kısayol oluşturabilirsiniz. İlk olarak, masaüstünüzde boş bir alana sağ tıklayın veya basılı tutun. Ardından, Yeni seçeneğine dokunun veya fareyle üzerine gelin ve ardından Kısayol öğesine tıklayın veya dokunun .
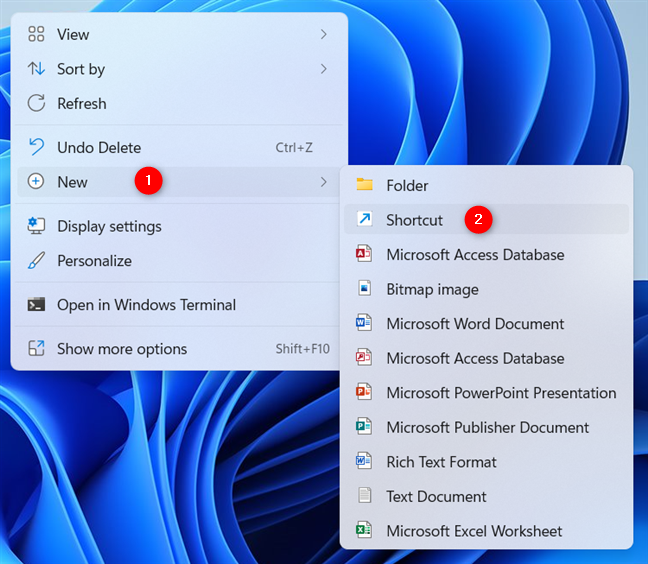
Kısayol oluştur
Bu, Kısayol Oluştur penceresini açar.
Bu öğenin konumunu ayarlayın ve İleri'ye tıklayın veya dokunun :
rundll32.exe user32.dll, LockWorkStation
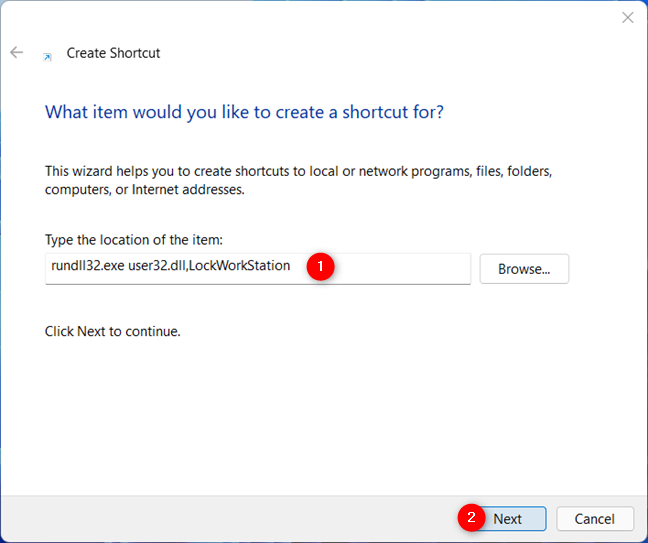
Konumu yazın ve İleri'ye basın
Kısayolunuz için bir ad seçin ve Bitir öğesine tıklayın veya dokunun .
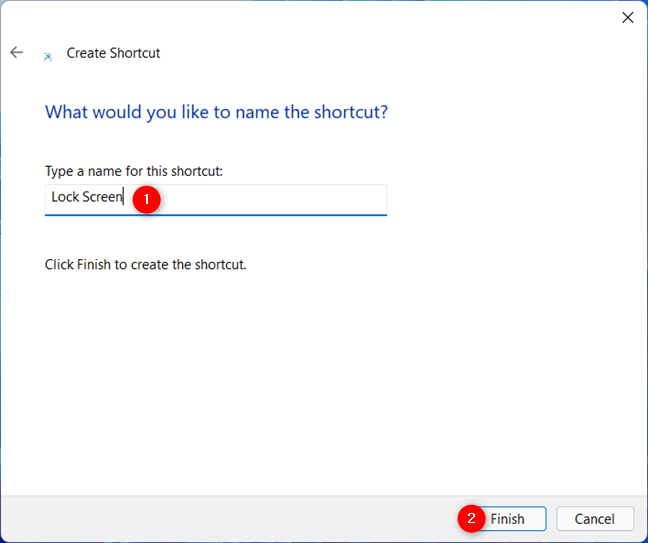
Kısayolunuz için bir ad girin ve Bitir'e basın
Kısayol masaüstüne eklenir ve artık Windows 11'i kilitlemek için kullanabilirsiniz.
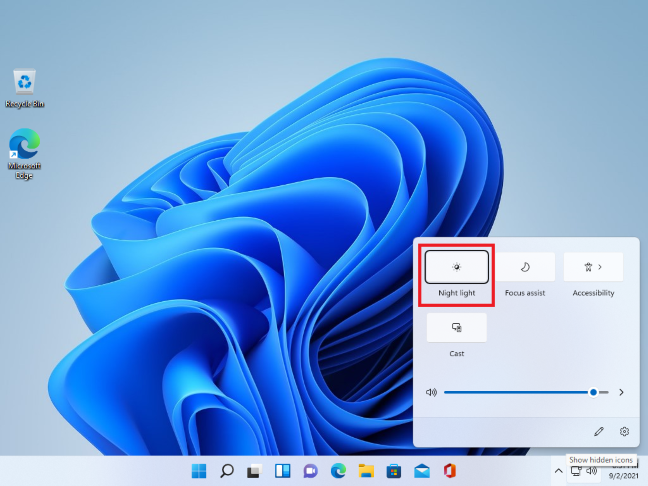
Masaüstünüzdeki Windows kilit kısayolunu kullanın
7. Windows 11'de Ekran Koruyucu Ayarları'ndan otomatik olarak ekran nasıl kilitlenir
Belirli bir süre etkin olmadığınızda Windows 11'in ekranı otomatik olarak kilitlemesini sağlamak için bir ekran koruyucu kullanabilirsiniz. Başlamak için Başlat Menüsü'nü açın ve ekran koruyucuyu arayın . Ardından, “Ekran koruyucuyu aç veya kapat” veya “Ekran koruyucuyu değiştir ” seçeneğine tıklayın veya dokunun . ”
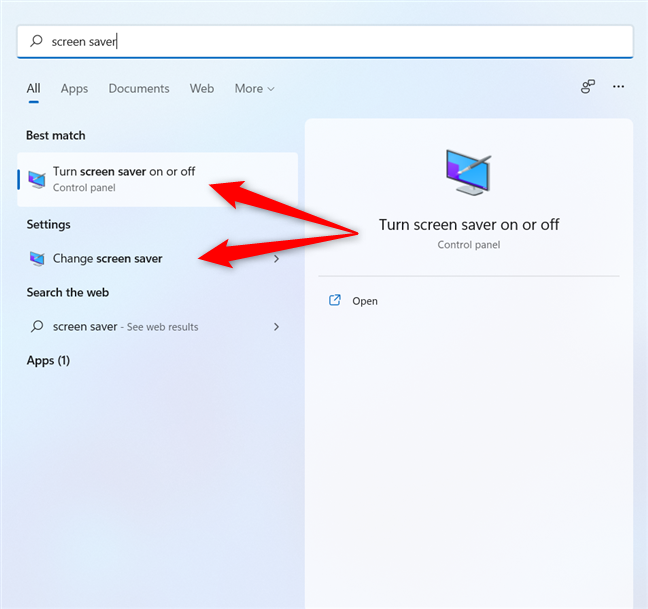
Ekran koruyucu arayın ve iki girişten birini açın
Bu, Ekran Koruyucu Ayarları penceresini açar. İlk olarak, Ekran koruyucu açılır menüsünde (Yok) dışında mevcut seçeneklerden birini seçin .
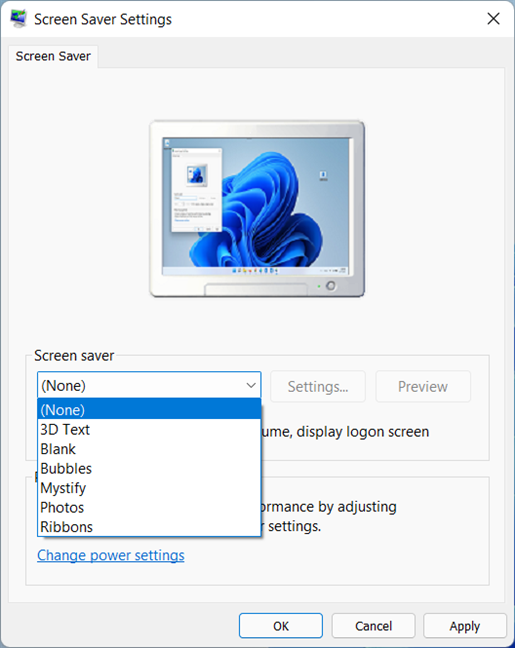
Windows 11 için bir ekran koruyucu seçin
Ardından, Bekle kutusunda, bilgisayarınız kilitlenmeden önce geçmesi gereken dakika sayısını ayarlayın. Son olarak, “Devam ederken, oturum açma ekranını görüntüle” seçeneğini işaretlediğinizden emin olun ve Tamam'a tıklayın veya dokunun .
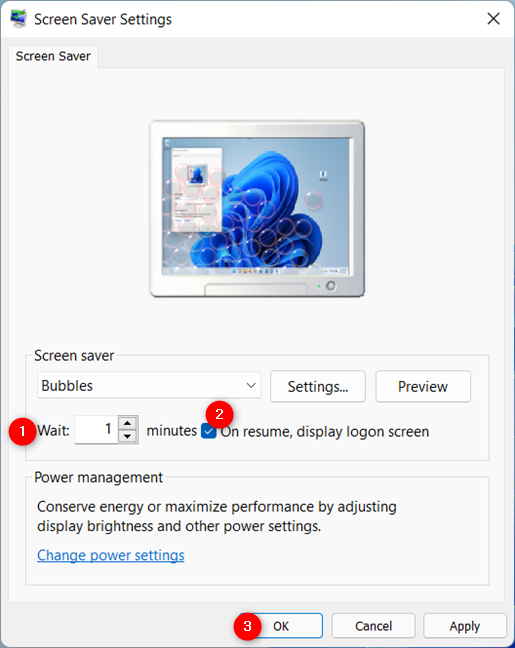
Ekran koruyucuyu etkinleştirerek Windows 11 nasıl kilitlenir
Seçtiğiniz kadar dakika boyunca etkin değilseniz, ekran koruyucunuz başlar ve Windows 11 kilitlenir.
Windows 11'de ekranı nasıl kilitlersiniz?
Cihazınıza yetkisiz erişimi engellemenin en hızlı yolu olduğundan, bilgisayarınızdan uzaklaştığınızda Windows 11'de ekranı kilitlemenizi öneririz. Ancak, bunu yapmayı her zaman unutursanız, Windows 11'de ekranın otomatik olarak kilitlenmesi de iyi bir fikirdir. Windows 11'i kilitlemek için hangi yöntemi tercih edersiniz? Windows 11'i kilitlemenin kısayolunu kullanımı kolay buluyor musunuz? Aşağıdaki yorumlarda düşüncelerinizi bize bildirin.
Windows 11 cihazındaki parlaklığın ayarlanması için pratik bilgiler. Parlaklık kısayol tuşları ve ayarlama yöntemleri hakkında detaylar.
Windows 10 ve Windows 11
Windows 10
Eğer Samsung telefonunuzda Galaxy AI özelliğini artık kullanmanıza gerek kalmadıysa çok basit bir işlemle kapatabilirsiniz. İşte Samsung telefonlarda Galaxy AI'yı kapatma talimatları.
Instagram'da herhangi bir AI karakteri kullanmanıza gerek yoksa, onu da hızlıca silebilirsiniz. İşte Instagram'da yapay zeka karakterlerini kaldırma rehberi.
Excel'de delta sembolü, Excel'de üçgen sembolü olarak da bilinir, istatistiksel veri tablolarında, artan veya azalan sayıları veya kullanıcının isteğine göre herhangi bir veriyi ifade etmek için çok kullanılır.
Kullanıcılar, tüm sayfaların görüntülendiği bir Google E-Tablolar dosyasını paylaşmanın yanı sıra, bir Google E-Tablolar veri alanını paylaşmayı veya Google E-Tablolar'da bir sayfayı paylaşmayı seçebilirler.
Kullanıcılar ayrıca istedikleri zaman hem mobil hem de bilgisayar sürümlerinde ChatGPT hafızasını kapatmayı özelleştirebiliyorlar. ChatGPT depolamayı devre dışı bırakma talimatlarını aşağıda bulabilirsiniz.
Varsayılan olarak Windows Update güncellemeleri otomatik olarak kontrol eder ve ayrıca son güncellemenin ne zaman olduğunu da görebilirsiniz. Windows'un en son ne zaman güncellendiğini nasıl göreceğinize dair talimatlar aşağıdadır.
Temel olarak iPhone'da eSIM silme işlemini de takip etmemiz oldukça basit. İşte iPhone'da eSIM'i kaldırma talimatları.
iPhone'da Live Photos'u video olarak kaydetmenin yanı sıra, kullanıcılar iPhone'da Live Photos'u Boomerang'a çok basit bir şekilde dönüştürebilirler.
Birçok uygulama, FaceTime görüşmesi yaptığınızda otomatik olarak SharePlay özelliğini etkinleştiriyor; bu da yanlışlıkla yanlış bir düğmeye basmanıza ve yaptığınız görüntülü görüşmeyi mahvetmenize neden olabilir.
Tıkla Yap'ı etkinleştirdiğinizde, özellik çalışır ve tıkladığınız metni veya resmi anlar ve ardından ilgili bağlamsal eylemleri sağlamak için yargılarda bulunur.
Klavye arka ışığını açmak, klavyenin parlamasını sağlayarak, düşük ışık koşullarında çalışırken kullanışlı olabilir veya oyun köşenizin daha havalı görünmesini sağlayabilir. Dizüstü bilgisayar klavye ışıklarını açmanın 4 farklı yolunu aşağıdan seçebilirsiniz.
Windows 10'da Güvenli Mod'a girmenin birçok yolu vardır, Windows'a giremiyorsanız ve giremiyorsanız. Bilgisayarınızı başlatırken Windows 10 Güvenli Mod'a girmek için lütfen WebTech360'ın aşağıdaki makalesine bakın.
Grok AI, kişisel fotoğrafları yeni stillere dönüştürecek şekilde AI fotoğraf üretecini genişletti; örneğin ünlü animasyon filmleriyle Studio Ghibli tarzı fotoğraflar yaratıldı.
Google One AI Premium, kullanıcıların kaydolup Gemini Advanced asistanı gibi birçok yükseltilmiş özelliği deneyimlemeleri için 1 aylık ücretsiz deneme süresi sunuyor.
Apple, iOS 18.4 sürümünden itibaren kullanıcıların Safari'de son aramaların gösterilip gösterilmeyeceğine karar vermelerine olanak tanıyor.
















