Windows 11de parlaklığı ayarlamanın 8 yolu

Windows 11 cihazındaki parlaklığın ayarlanması için pratik bilgiler. Parlaklık kısayol tuşları ve ayarlama yöntemleri hakkında detaylar.
Dosya Gezgini , Windows 11 ve Windows 10'da en çok kullanılan uygulamalardan biridir, tıpkı Windows Gezgini'nin Windows 7'de en çok kullanılan araçlardan biri olması gibi. önce yapmanız gereken ve bu, Dosya Gezgini'ni veya Windows Gezgini'ni açmaktır . Bu nedenle , Windows 11 veya Windows 10'da Dosya Gezgini'ni nasıl açabileceğinizi ve Windows 7'de Windows Gezgini'ni nasıl açacağınızı gösteren bu genel makaleyi yazmanın harika bir fikir olacağını düşündük. Aramadan klavye kısayollarına kadar her şeyi içerirler. , konuşma kullanma vb. Başlayalım:
İçindekiler
NOT: Bu kılavuz Windows 11, Windows 10 ve Windows 7'yi kapsar. Sahip olduğunuz Windows sürümünü bilmiyorsanız, bu öğreticiyi okuyun: Hangi Windows'a sahip olduğumu nasıl anlarım (11 yol) .
1. Win + E klavye kısayolunu kullanarak (Windows) Dosya Gezgini'ni açın
Klavye, Dosya Gezgini ve Windows Gezgini dahil her türlü şeyi başlatmak için hızlı kısayollar sunar . Klavyenizdeki Win + E tuşlarına basın ve Dosya Gezgini veya Windows Gezgini'nin hemen başladığını izleyin.

Klavyenizde Win + E tuşlarına basarak (Windows) Dosya Gezgini'ni açın
2. Görev çubuğundaki Dosya Gezgini kısayolunu (veya Windows Gezgini kısayolunu) kullanın
Varsayılan olarak, hem Windows 11 hem de Windows 10 , görev çubuğunda bir Dosya Gezgini kısayolu içerir . Dosya Gezgini'ni açmak için tek yapmanız gereken, simgesi bir klasöre benzeyen bu kısayola tıklamak/dokunun. Windows 11'de varsayılan konumu görev çubuğunun ortasındadır.

Windows 11'in görev çubuğundaki Dosya Gezgini kısayolunu kullanın
Windows 10'da görev çubuğu sola hizalıdır ve Dosya Gezgini kısayolu, Görev Görünümü düğmesinin yanında bulunur.
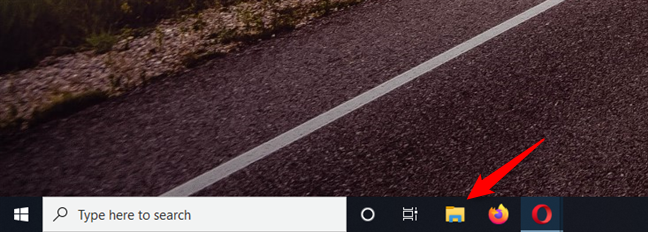
Windows 10'un görev çubuğundaki Dosya Gezgini kısayolunu kullanın
Benzer şekilde, Windows Gezgini'ni nasıl açacağınızı merak ediyorsanız , Windows 7'nin görev çubuğunda bir Windows Gezgini kısayolu içerdiğini bilin. Simge, Windows 11 veya Windows 10'dakinden biraz farklı görünüyor, ancak aynı zamanda bir klasörü de gösteriyor.
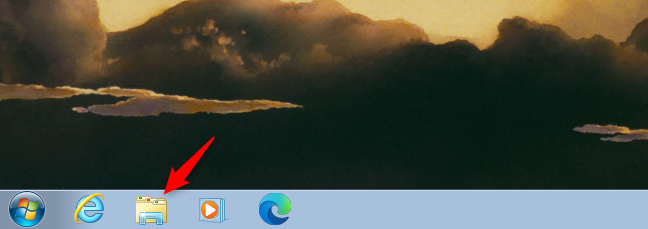
Windows 7'nin görev çubuğundaki Windows Gezgini kısayolunu kullanın
Üzerine tıklayın ve Windows 7 dosya yöneticisini hemen açacaktır.
3. Aramayı kullanarak Dosya Gezgini (veya Windows Gezgini) nasıl açılır
Windows 11 kullanıyorsanız , görev çubuğundaki Başlat düğmesinin yanındaki arama düğmesine tıklayın veya dokunun ve “dosya gezgini” yazmaya başlayın. Ardından, arama sonuçları yüklendiğinde Enter tuşuna basın veya Dosya Gezgini sonucuna tıklayın veya dokunun .

Aramayı kullanarak Windows 11'de Dosya Gezgini nasıl açılır
Windows 10'da, görev çubuğundaki Başlat düğmesinin yanında bulunan arama kutusunu kullanın ve içine aynı kelimeleri yazın: "dosya gezgini". Arama bittiğinde, Enter'a basın veya açmak için Dosya Gezgini sonucuna tıklayın/dokunun .
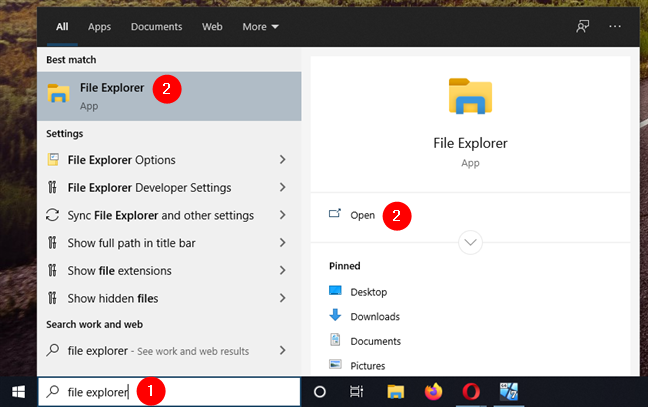
Aramayı kullanarak Windows 10'da Dosya Gezgini nasıl açılır
Windows 7'de Başlat Menüsünü açın ve arama kutusuna "windows explorer" kelimesini yazın. Ardından, Windows Gezgini kısayoluna tıklayın.
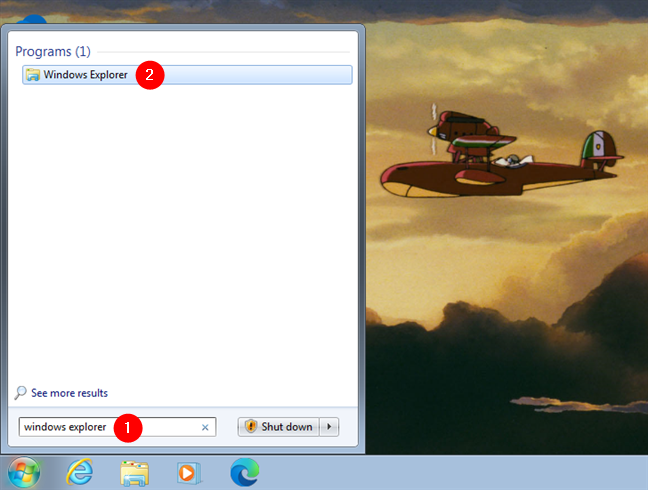
Aramayı kullanarak Windows 7'de Windows Gezgini nasıl açılır
4. Cortana'yı kullanarak Windows 10 ve Windows 11'de Dosya Gezgini'ni açın
Windows 11 ve Windows 10'da Cortana'dan Dosya Gezgini'ni açmasını da isteyebilirsiniz . Cortana'yı açın ve metin alanına "Dosya Gezgini'ni aç" yazın ve Enter tuşuna basın . Alternatif olarak, mikrofon düğmesine basabilir ve sesinizi kullanarak “Dosya Gezgini Açın!” diyebilirsiniz. Cortana'ya komut verin.

Cortana kullanarak Dosya Gezgini nasıl açılır
Cortana, Windows sürümünüzde standart olan dosya yöneticisi uygulamasını hemen açacaktır.
5. WinX menüsünden kısayolunu kullanarak Windows 11 veya Windows 10'da Dosya Gezgini nasıl açılır
Windows 11 veya Windows 10 kullanıyorsanız , WinX menüsünü açmak için klavyede Windows + X tuşlarına basın . Aynı sonucu almak için Başlat düğmesine de sağ tıklayabilirsiniz .
Bu menü ayrıca bir Dosya Gezgini kısayolu içerir. Üzerine tıklayın veya üzerine dokunun ve Dosya Gezgini hemen açılır.

WinX menüsünden kısayolunu kullanarak Dosya Gezgini nasıl açılır
6. Başlat Menüsü kısayollarını kullanarak Dosya Gezgini veya Windows Gezgini nasıl açılır
Windows 11'de, Dosya Gezgini'ni başlatmanın en kolay yollarından biri , Başlat Menüsünü açmak ve Sabitlenmiş bölümünde varsayılan olarak bulunan Dosya Gezgini kısayoluna tıklamak veya üzerine dokunmaktır .

Başlat Menüsü Sabitlenmiş listesinden Windows 11'de Dosya Gezgini nasıl açılır
Alternatif olarak, Tüm uygulamalar listesini de açıp içinde gezinmeye başlayabilirsiniz. F harfine ulaştığınızda bir Dosya Gezgini kısayolu bulacaksınız.
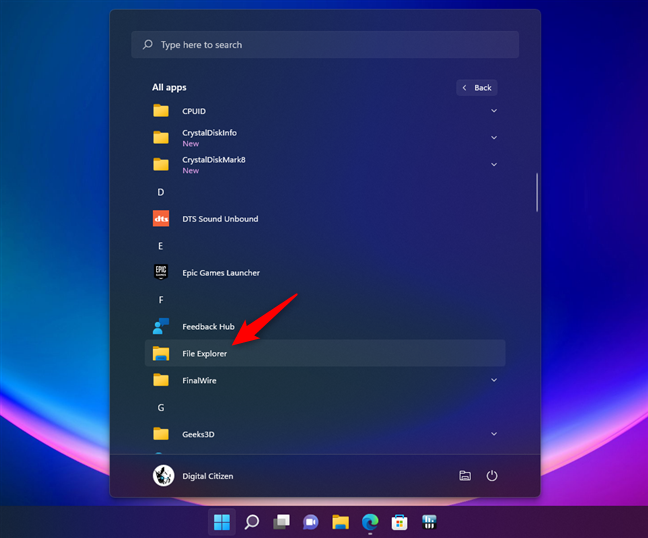
Windows 11'de Başlat Menüsü kısayolunu kullanarak Dosya Gezgini nasıl açılır
Windows 10'da, Dosya Gezgini'nin Başlat Menüsü'nde varsayılan bir döşemesi yoktur . Ancak Başlat Menüsünü açabilir ve “Windows Sistemi” adlı klasöre ulaşana kadar uygulamalar listesinde gezinebilirsiniz . Açarsanız, içinde bir Dosya Gezgini kısayolu bulmalısınız .
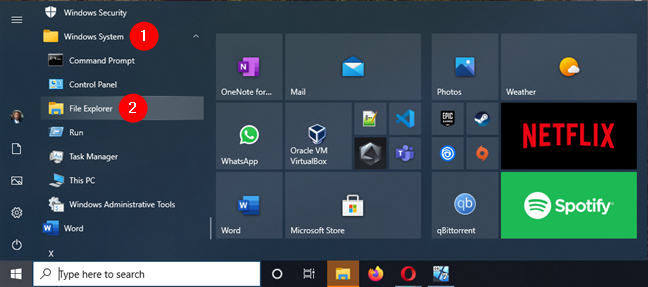
Windows 10 Başlat Menüsünden Dosya Gezgini nasıl açılır
Windows 7'de Başlat Menüsü'nü açın ve Donatılar klasörüne girin . Orada bir Windows Gezgini kısayolu bulacaksınız .
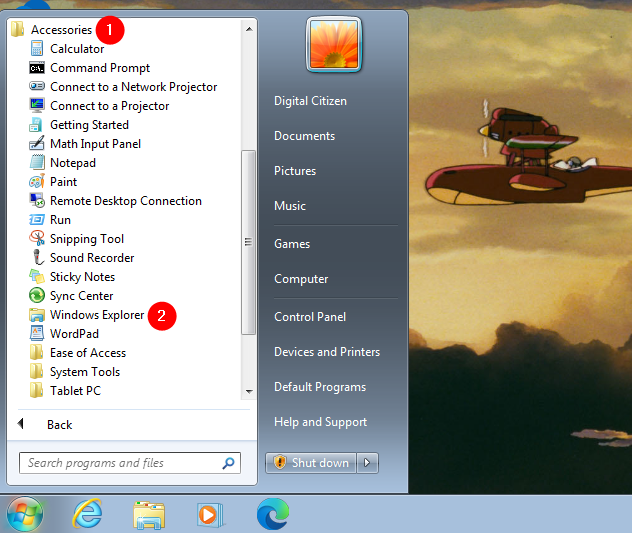
Başlat Menüsündeki kısayolunu kullanarak Windows Gezgini nasıl açılır
7. Windows 11 ve Windows 10'da Başlat Menüsü düğmesini kullanarak Dosya Gezgini'ni açın
Windows 11 veya Windows 10'da Dosya Gezgini'ni açmanın başka bir yolu da Başlat Menüsüne bir düğme eklemektir . Bunu nasıl yapacağınızı öğrenmek için Windows sürümünüze bağlı olarak şu eğiticilerden birini okuyun:
Kısacası, Windows 11 veya Windows 10'da olsanız da, Ayarlar uygulamasını açmanız ve “Kişiselleştirme > Başlat” seçeneğine gitmeniz gerekir. Ardından, Windows 11'de Klasörlere erişin veya Windows 10'da “Başlat'ta hangi klasörlerin görüneceğini seçin” seçeneğine tıklayın veya dokunun. Ardından, her iki işletim sisteminde de Dosya Gezgini anahtarını açın.

Başlat Menüsüne Dosya Gezgini düğmesi ekleyin
Ardından Windows 11, Başlat Menüsündeki Güç düğmesinin yanında Dosya Gezgini için yeni bir düğme gösterir .
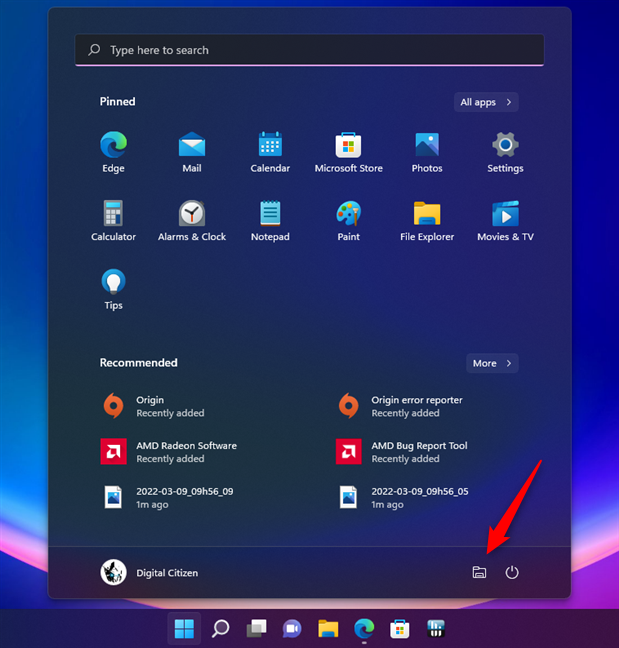
Başlat Menüsündeki düğmesini kullanarak Windows 11'de Dosya Gezgini nasıl açılır
Windows 10'da Başlat Menüsü'nün sol tarafında , Güç ve Ayarlar düğmelerinin üzerinde bir Dosya Gezgini düğmesi bulunur.
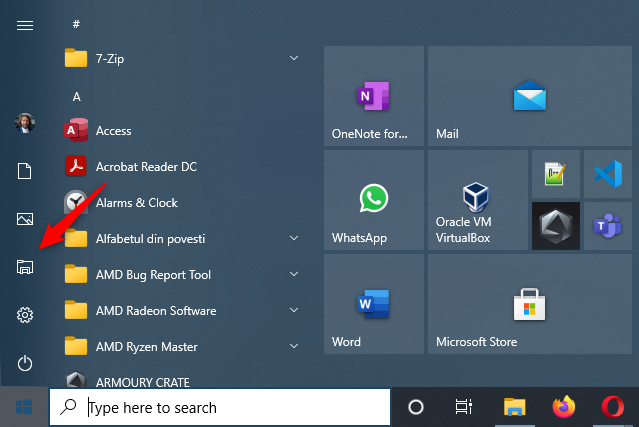
Başlat Menüsü düğmesini kullanarak Windows 10'da Dosya Gezgini nasıl açılır
Dosya Gezgini'ni açmak için tıklayın veya üzerine dokunun .
8. Herhangi bir yerden açmak için bir Dosya Gezgini kısayolu nasıl oluşturulur
Her zaman Dosya Gezgini için bir kısayol oluşturabilirsiniz . Windows 11 veya Windows 10 kullanıyorsanız, bunu yapmanın kolay bir yolu , Başlat Menüsünden Dosya Gezgini kısayolunu masaüstünüze veya tercih ettiğiniz başka bir klasöre sürükleyip bırakmaktır .

Windows 11 masaüstüne sabitlenmiş Dosya Gezgini kısayolu
Bir diğeri, manuel olarak bir Dosya Gezgini kısayolu veya Windows Gezgini kısayolu oluşturmaktır. Kısayolun “[...] öğenin konumu” olarak gezgini girdiğinizden emin olun .
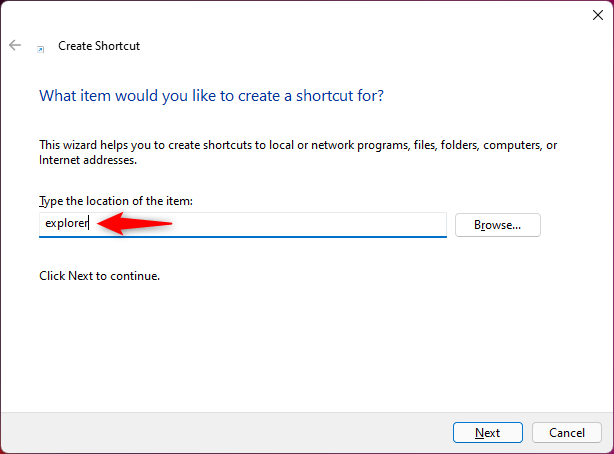
(Windows) Dosya Gezgini kısayolu oluşturun
NOT: Kısayol oluşturma konusunda yardıma ihtiyacınız varsa , Windows'ta dosyalar, klasörler, uygulamalar ve web sayfaları için kısayollar nasıl oluşturulur başlıklı makaleyi okuyun .
9. Windows/Dosya Gezgini'ni CMD'den açın (Terminal, Komut İstemi veya PowerShell kullanarak)
Windows Gezgini'ni CMD'den açabildiğiniz gibi, Dosya Gezgini'ni de CMD'den açabilirsiniz . Windows Terminal , Komut İstemi veya PowerShell ile çalışmayı seviyorsanız , komut gezginini bunlardan herhangi birine yazın ve Enter'a basın .

CMD'den Dosya Gezgini nasıl açılır (Windows Terminal, PowerShell, Komut İstemi)
Bu , Windows 11 ve Windows 10'da CMD'den Dosya Gezgini'ni veya Windows 7'de Windows Gezgini'ni hemen açar.
10. Görev Yöneticisi'ni kullanarak Dosya Gezgini veya Windows Gezgini nasıl açılır
Dosya Gezgini'ni veya Windows Gezgini'ni açmanın başka bir yolu da Görev Yöneticisini kullanmaktır . Görev Yöneticisini Başlatın : Bunu yapmanın hızlı bir yolu klavyenizdeki Ctrl + Shift + Esc tuşlarına basmaktır. Windows 11 veya Windows 10 kullanıyorsanız ve Görev Yöneticisi kompakt görünüm modunda açılırsa , “Daha fazla ayrıntı” ya tıklayın veya dokunun . Ardından, Dosya menüsünü açın ve “Yeni görevi çalıştır” a tıklayın veya dokunun .

Görev Yöneticisi'nde yeni görevi çalıştır
“Yeni görev oluştur” penceresine explorer yazın ve ardından Enter veya OK tuşuna basın .
Görev Yöneticisi'ni kullanarak Dosya Gezgini veya Windows Gezgini nasıl açılır
11. Çalıştır penceresinden Dosya Gezgini'ni veya Windows Gezgini'ni açın
Dosya Gezgini veya Dosya Gezgini'ni açmak için bildiğimiz başka bir yöntem , eski güzel Çalıştır penceresini kullanmaktır. Çalıştır'ı başlatın (bunu yapmanın hızlı bir yolu, Win + R tuşlarına basmaktır) ve içine Explorer kelimesini girin . Ardından Tamam'a tıklayın veya dokunun veya klavyenizde Enter'a basın .

Çalıştır penceresinden Dosya Gezgini'ni veya Windows Gezgini'ni açın
12. Windows'ta Dosya Gezgini nerede? explorer.exe'yi çalıştırarak açın
Hem Windows 11, Windows 10 hem de Windows 7, Dosya Gezgini için yürütülebilir dosyayı standart Windows klasöründe depolar. Sonuç olarak, biraz gereksiz olsa da, Windows klasörünüze gidebilir ve ardından Explorer.exe dosyasına çift tıklayarak Dosya Gezgini'ni veya Windows Gezgini'ni açabilirsiniz .

Windows/Dosya Gezgini nerede? explorer.exe'yi çalıştırarak açın
Dosya Gezgini veya Windows Gezgini'ni nasıl açarsınız?
Bunlar, Windows'ta Dosya Gezgini ve Windows Gezgini'ni başlatmak için bildiğimiz tüm yöntemlerdir . Bu dosya yöneticilerini başka şekillerde nasıl açacağınızı biliyor musunuz? Bunu yaparsanız, bunları aşağıdaki yorumlar bölümünde paylaşmaktan çekinmeyin; bu makaleyi en kısa sürede güncelleyeceğiz.
Windows 11 cihazındaki parlaklığın ayarlanması için pratik bilgiler. Parlaklık kısayol tuşları ve ayarlama yöntemleri hakkında detaylar.
Windows 10 ve Windows 11
Windows 10
Eğer Samsung telefonunuzda Galaxy AI özelliğini artık kullanmanıza gerek kalmadıysa çok basit bir işlemle kapatabilirsiniz. İşte Samsung telefonlarda Galaxy AI'yı kapatma talimatları.
Instagram'da herhangi bir AI karakteri kullanmanıza gerek yoksa, onu da hızlıca silebilirsiniz. İşte Instagram'da yapay zeka karakterlerini kaldırma rehberi.
Excel'de delta sembolü, Excel'de üçgen sembolü olarak da bilinir, istatistiksel veri tablolarında, artan veya azalan sayıları veya kullanıcının isteğine göre herhangi bir veriyi ifade etmek için çok kullanılır.
Kullanıcılar, tüm sayfaların görüntülendiği bir Google E-Tablolar dosyasını paylaşmanın yanı sıra, bir Google E-Tablolar veri alanını paylaşmayı veya Google E-Tablolar'da bir sayfayı paylaşmayı seçebilirler.
Kullanıcılar ayrıca istedikleri zaman hem mobil hem de bilgisayar sürümlerinde ChatGPT hafızasını kapatmayı özelleştirebiliyorlar. ChatGPT depolamayı devre dışı bırakma talimatlarını aşağıda bulabilirsiniz.
Varsayılan olarak Windows Update güncellemeleri otomatik olarak kontrol eder ve ayrıca son güncellemenin ne zaman olduğunu da görebilirsiniz. Windows'un en son ne zaman güncellendiğini nasıl göreceğinize dair talimatlar aşağıdadır.
Temel olarak iPhone'da eSIM silme işlemini de takip etmemiz oldukça basit. İşte iPhone'da eSIM'i kaldırma talimatları.
iPhone'da Live Photos'u video olarak kaydetmenin yanı sıra, kullanıcılar iPhone'da Live Photos'u Boomerang'a çok basit bir şekilde dönüştürebilirler.
Birçok uygulama, FaceTime görüşmesi yaptığınızda otomatik olarak SharePlay özelliğini etkinleştiriyor; bu da yanlışlıkla yanlış bir düğmeye basmanıza ve yaptığınız görüntülü görüşmeyi mahvetmenize neden olabilir.
Tıkla Yap'ı etkinleştirdiğinizde, özellik çalışır ve tıkladığınız metni veya resmi anlar ve ardından ilgili bağlamsal eylemleri sağlamak için yargılarda bulunur.
Klavye arka ışığını açmak, klavyenin parlamasını sağlayarak, düşük ışık koşullarında çalışırken kullanışlı olabilir veya oyun köşenizin daha havalı görünmesini sağlayabilir. Dizüstü bilgisayar klavye ışıklarını açmanın 4 farklı yolunu aşağıdan seçebilirsiniz.
Windows 10'da Güvenli Mod'a girmenin birçok yolu vardır, Windows'a giremiyorsanız ve giremiyorsanız. Bilgisayarınızı başlatırken Windows 10 Güvenli Mod'a girmek için lütfen WebTech360'ın aşağıdaki makalesine bakın.
Grok AI, kişisel fotoğrafları yeni stillere dönüştürecek şekilde AI fotoğraf üretecini genişletti; örneğin ünlü animasyon filmleriyle Studio Ghibli tarzı fotoğraflar yaratıldı.
Google One AI Premium, kullanıcıların kaydolup Gemini Advanced asistanı gibi birçok yükseltilmiş özelliği deneyimlemeleri için 1 aylık ücretsiz deneme süresi sunuyor.
Apple, iOS 18.4 sürümünden itibaren kullanıcıların Safari'de son aramaların gösterilip gösterilmeyeceğine karar vermelerine olanak tanıyor.
















