Windows 11de parlaklığı ayarlamanın 8 yolu

Windows 11 cihazındaki parlaklığın ayarlanması için pratik bilgiler. Parlaklık kısayol tuşları ve ayarlama yöntemleri hakkında detaylar.
Muhtemelen sık kullandığınız bazı uygulamalara, programlara veya diğer araçlara sahipsiniz ve bu nedenle bunlara hızla erişmek istiyorsunuz. Bunu gerçekleştirmenin mükemmel bir yolu, bu öğeleri görev çubuğuna sabitlemektir. Ayrıca, ona sabitleyebileceğiniz her şey bu değil. Dosya Gezgini'nin "Bu Bilgisayar", Ağ ve "Hızlı erişim" konumları gibi özel kısayolları ve öğeleri görev çubuğuna da sabitleyebilirsiniz . Denetim Masası öğeleri, Yönetimsel Araçlar ve diğer şeyler için görev çubuğu kısayolları bile ekleyebilirsiniz . Kısayolları görev çubuğuna sabitlemenin tüm yolları için okumaya devam edin:
İçindekiler
1. Başlat Menüsü kısayollarını görev çubuğuna nasıl sabitlersiniz?
Başlat Menüsü'nün uygulamalar listesinden bir kısayolu Windows 10 görev çubuğuna sabitlemek istiyorsanız , sağ tıklayın veya üzerine dokunup basılı tutun ve ardından Diğer alt menüsünden "Görev çubuğuna sabitle" seçeneğine tıklayın veya dokunun.
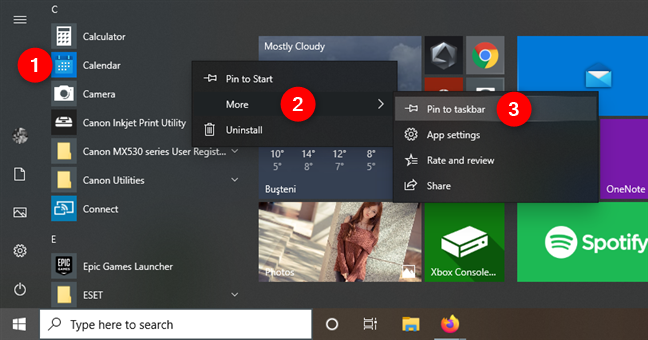
Görev çubuğuna Başlat Menüsü kısayolu sabitleme
Aynı prosedürü Başlat Menüsü'nde kutucukları veya kısayolları olan uygulamalar için de kullanabilirsiniz . Uygulamanın kutucuğuna veya kısayoluna sağ tıklayın veya dokunup basılı tutun, içerik menüsünde Diğer'i seçin ve "Görev çubuğuna sabitle"ye tıklayın veya dokunun .
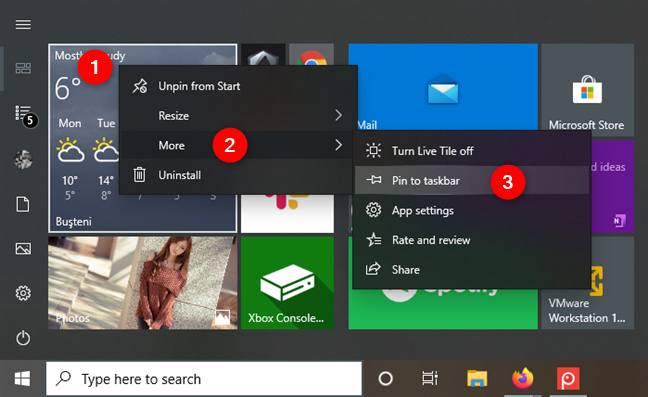
Uygulamanın kutucuğunu kullanarak bir Başlat Menüsü uygulamasını görev çubuğuna sabitleyin
2. Görev çubuğuna masaüstü kısayolları nasıl sabitlenir
Görev çubuğuna bir masaüstü kısayolu sabitlemek istiyorsanız, sağ tıklayın veya üzerine dokunup basılı tutun ve ardından bağlamsal menüden "Görev çubuğuna sabitle"yi seçin.
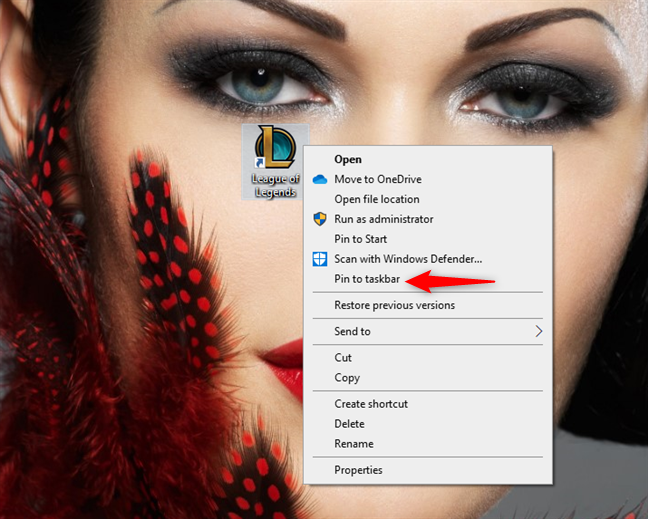
Görev çubuğuna bir masaüstü kısayolu sabitleyin
3. Dosya Gezgini'ni kullanarak uygulama ve program kısayollarını görev çubuğuna nasıl sabitlersiniz?
Windows 10 bilgisayarınızdan veya cihazınızdan herhangi bir yürütülebilir dosyayı görev çubuğuna sabitleyebilirsiniz. Bunu yapmak için Dosya Gezgini'ni başlatın ve sabitlemek istediğiniz programı veya kısayolu bulun.
Sağ tıklayın veya dokunup basılı tutun ve ardından bağlamsal menüden "Görev çubuğuna sabitle"yi seçin.
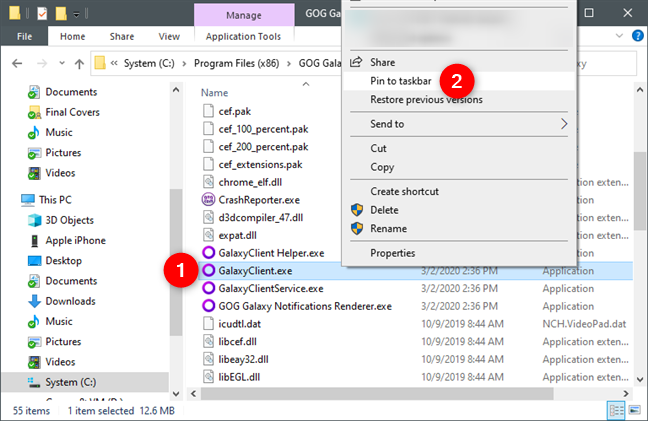
Yürütülebilir bir dosyayı görev çubuğuna sabitleyin
Halihazırda çalışmakta olan bir uygulama veya program için görev çubuğuna bir kısayol sabitlemek istiyorsanız, görev çubuğu simgesine sağ tıklayın veya dokunup basılı tutun. Ardından, açılan menüden "Görev çubuğuna sabitle" seçeneğini seçin.
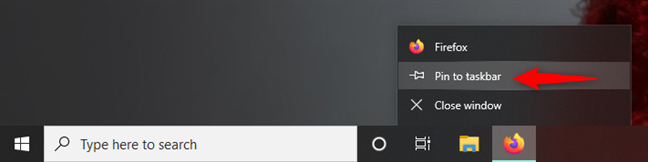
Açık bir uygulamayı görev çubuğuna sabitleme
4. Klasör kısayollarını görev çubuğuna nasıl sabitlersiniz?
Klasör kısayollarını sabitlemek, görev çubuğuna normal kısayollar eklemek kadar kolay olmasa da, bunu en sık kullandığınız klasörler için yapmak isteyebilirsiniz. Bunu, önce bu klasörler için masaüstü kısayolları oluşturarak ve üzerlerindeki "Görev çubuğuna sabitle" özelliğini kullanarak yapabilirsiniz. Gerekli tüm adımları burada açıkladık: Herhangi bir klasörü 3 adımda Windows görev çubuğuna nasıl sabitlersiniz .
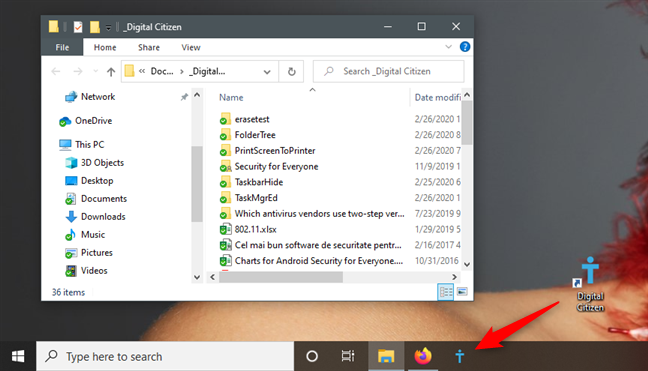
Görev çubuğuna sabitlenmiş klasör kısayolu
5. Dosya Gezgini'nin "Bu Bilgisayar"ı görev çubuğuna nasıl sabitlenir
Dosya Gezgini'ni açın ve pencerenin sol tarafına bakın. Neyin yüklendiğine ve nasıl düzenlendiğine bağlı olarak herkesin ekranı biraz farklı görünür, ancak "Bu PC" herhangi bir Windows 10 bilgisayarında veya cihazında olmalıdır. "Bu PC" kısayolunu görev çubuğunuza sabitlemek istiyorsanız yapmanız gereken iki şey var. İlk olarak, yeni bir bağlantı oluşturmak için "Bu PC" yi masaüstünüze sürükleyip bırakın .
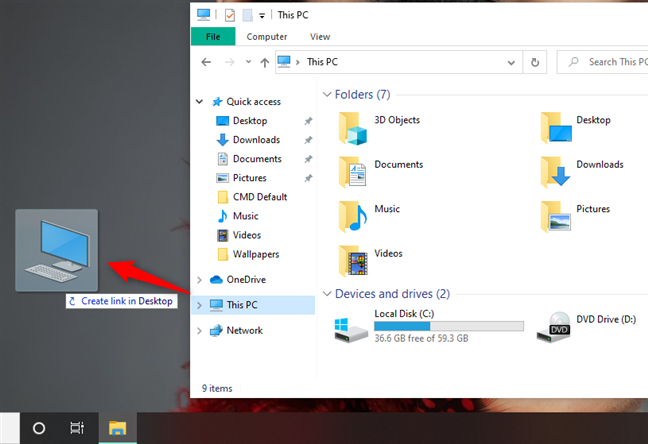
Bu PC için kısayol oluşturma
İkinci olarak, "Bu PC" masaüstü kısayolunu görev çubuğunuza sürükleyip bırakın . Bu basit değil, ama işe yarıyor.
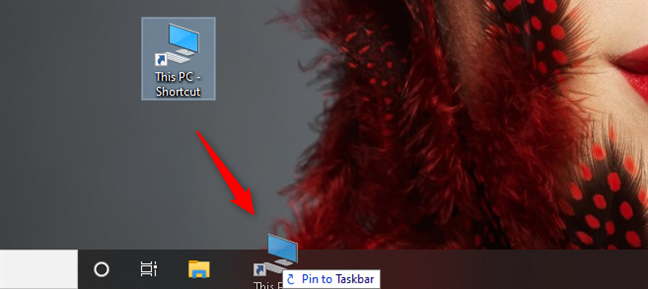
Bu bilgisayarı görev çubuğuna sabitleyin
NOT: "Bu PC" yi doğrudan görev çubuğunuza sürükleyip bırakmaya çalışırsanız , görev çubuğuna sabitlenmez.
6. Hızlı Erişim, OneDrive, Ağ veya Geri Dönüşüm Kutusu'na (özel konumlar) görev çubuğu kısayolları nasıl sabitlenir
Hızlı erişim, OneDrive, Ağ veya Geri Dönüşüm Kutusu özel Dosya Gezgini öğelerinden birini görev çubuğuna sabitlemek istiyorsanız, önce bunlara özel bir kısayol oluşturmalısınız. Ne yazık ki, yeni kısayolu görev çubuğuna sürükleyip bırakamazsınız. İşte yapmanız gerekenler:
Masaüstünüzde boş alan olan herhangi bir yere sağ tıklayın veya dokunun ve basılı tutun ve " Yeni -> Kısayol 'u seçin.
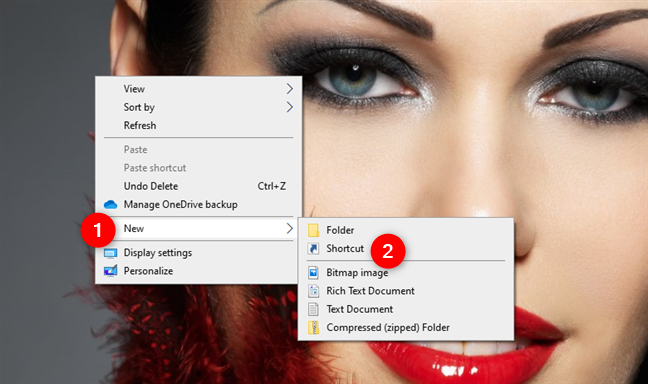
Yeni bir kısayol oluşturma
Kısayol Oluştur sihirbazında, explorer.exe ve ardından bir boşluk yazın ( boşluk önemlidir) . Ardından, yeni kısayolunuzun nereye işaret etmesini istediğinize bağlı olarak aşağıdaki metinlerden birini yazın:
Örneğin, görev çubuğuna sabitleyebileceğiniz Ağ için bir kısayol oluşturmak istiyorsanız şunu girin: explorer.exe shell:NetworkPlacesFolder .
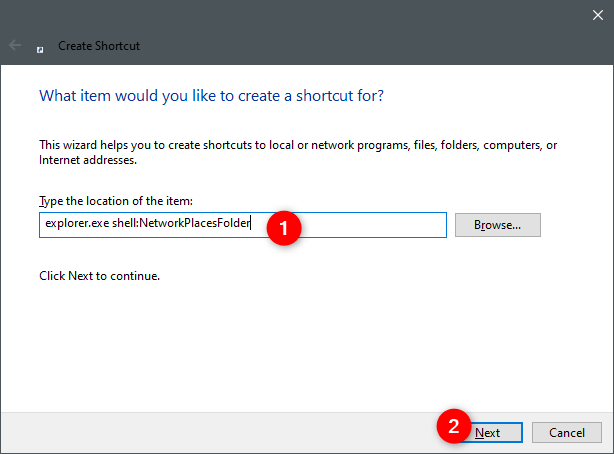
Dosya Gezgini'nden Ağ konumuna kısayol oluşturma
Kısayolunuzu istediğiniz gibi adlandırın ve Bitir öğesine tıklayın veya dokunun .
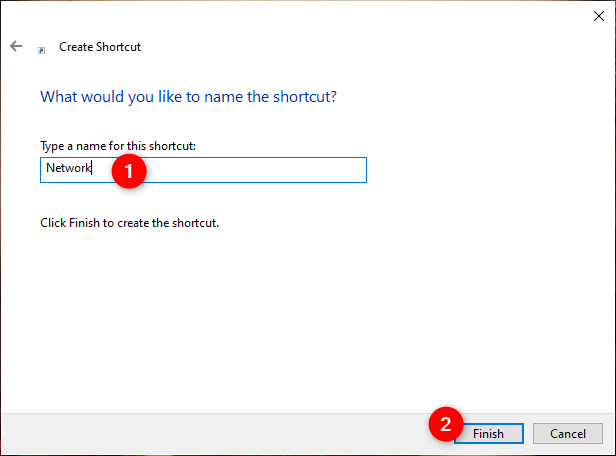
Kısayol için bir ad seçme
Yeni kısayolunuz şimdi oluşturuldu. Bu, görev çubuğuna sürükleyebileceğiniz veya sağ tıklayıp (dokunup basılı tutun) "Görev çubuğuna sabitle"yi seçebileceğinizdir.
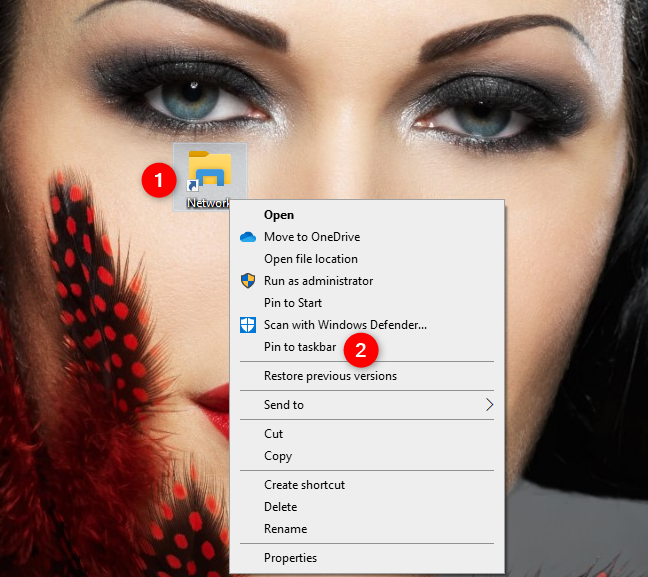
Ağ kısayolunu görev çubuğuna sabitle
Oluşturduğunuz ve bu şekilde görev çubuğuna sabitlediğiniz çoğu kısayolun varsayılan olarak Dosya Gezgini simgesini kullandığını unutmayın. Bunun gibi daha fazla öğeyi görev çubuğuna sabitlerseniz, arka arkaya on Dosya Gezgini simgesi gibi bir şey elde edebilirsiniz.
Farklı şeyler açsalar da aynı görünüyorlar ki bu da pek yardımcı olmuyor değil mi? Bu aksiliğin üstesinden gelmek için, kısayolları görev çubuğuna sabitlemeden önce, simgelerini her biri için ayrı bir şeyle değiştirmelisiniz. Bu nedenle, görev çubuğunuza sabitlemeden önce onlara yeni simgeler atadığınızdan emin olun.
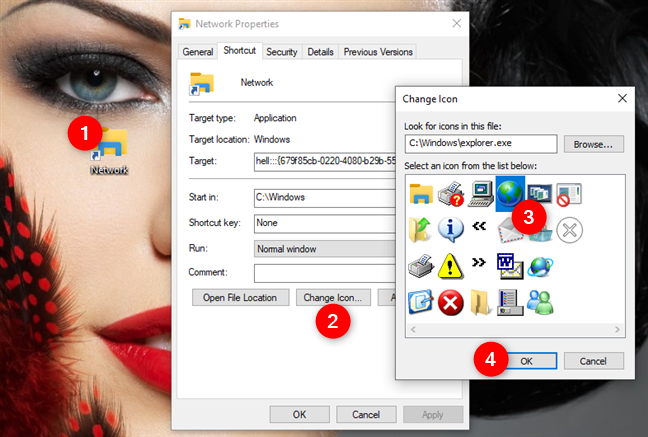
Ağ kısayolunun simgesini değiştirme
Bir kısayolun simgesini nasıl değiştireceğinizi bilmiyorsanız, şu kılavuzu okuyun: Windows'ta herhangi bir kısayolun simgesi nasıl değiştirilir .
7. Kontrol Paneli görev çubuğuna nasıl sabitlenir
Denetim Masasının tamamını görev çubuğuna sabitlemek istiyorsanız , Denetim Masası'nı açın ; simgesini görev çubuğunuzda görmelisiniz. Denetim Masası simgesine sağ tıklayın (veya uzun dokunun) ve "Görev çubuğuna sabitle"yi seçin .
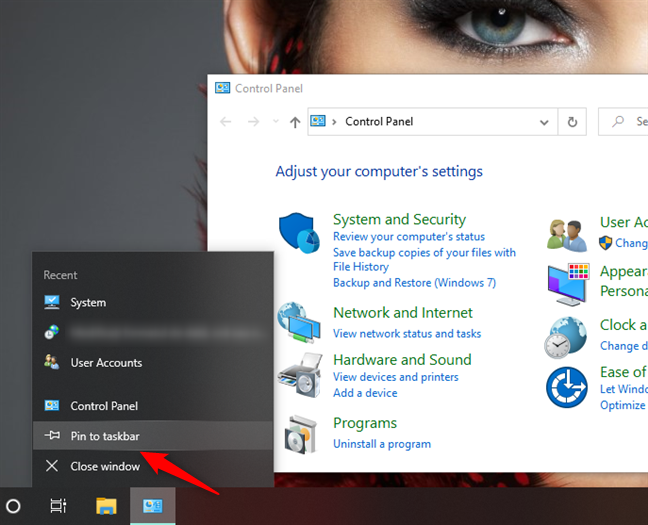
Denetim Masasını görev çubuğuna sabitleyin
8. Denetim Masası'ndaki öğeler görev çubuğuna nasıl sabitlenir?
Yalnızca birkaç Kontrol Paneli öğesini sabitlemek istiyorsanız, prosedür bu makalenin 6. bölümünde ayrıntılandırdığımızla aynıdır. Önce Kontrol Paneli öğelerine kısayollar oluşturmanız gerekir. Ancak daha sonra bunları görev çubuğunuza sabitleyebilirsiniz.
Kısayol Oluştur sihirbazında , yeni kısayolunuzun nereye işaret etmesini istediğinize bağlı olarak aşağıdaki komutlardan birini yazın:
Örneğin, Masaüstü Arka Planı için görev çubuğuna sabitleyebileceğiniz bir kısayol oluşturmak istiyorsanız şunu girin: explorer shell:::{ED834ED6-4B5A-4bfe-8F11-A626DCB6A921} -Microsoft.PersonalizationpageWallpaper .
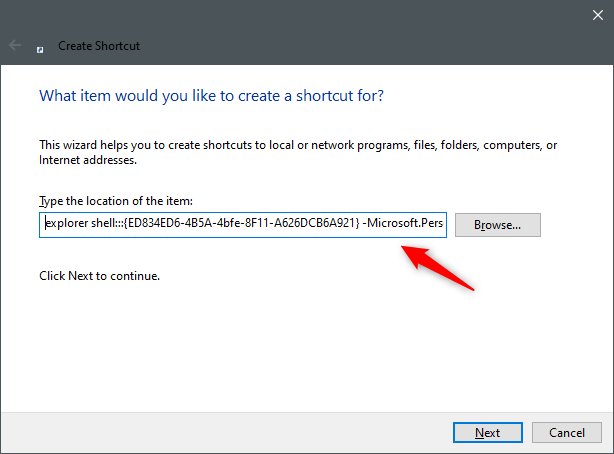
Denetim Masası öğesine yeni bir kısayol oluşturma
Kısayolunuzu istediğiniz şekilde adlandırın ve Bitir öğesine tıklayın veya dokunun .
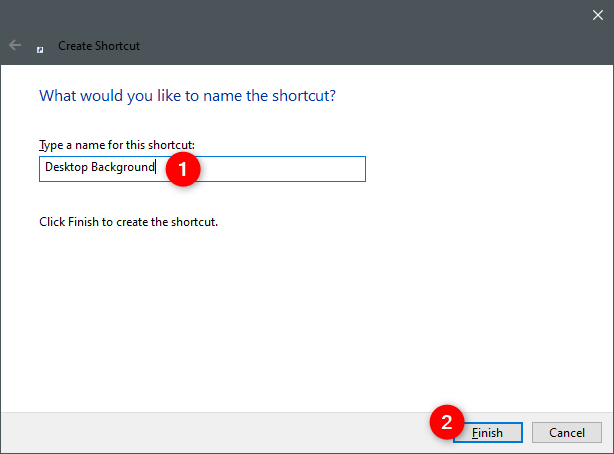
Kısayol için bir ad seçme
Kısayolu oluşturduktan sonra, kısayolu görev çubuğuna sürükleyin veya sağ tıklayın (dokunup basılı tutun) ve "Görev çubuğuna sabitle"yi seçin.

Denetim Masası kısayolunu görev çubuğuna sabitleme
NOT: Kısayolları görev çubuğuna sabitlemeden önce, simgelerini tanımlaması daha kolay bir şeyle değiştirmek isteyebilirsiniz. Bunları görev çubuğunuza sabitlemeden önce yapın. Bir kısayolun simgesini nasıl değiştireceğinizi bilmiyorsanız, şunu okuyun: Windows 10'da herhangi bir kısayolun simgesi nasıl değiştirilir ?
9. Yönetimsel Araçlar kısayollarını görev çubuğuna nasıl sabitlersiniz?
Denetim Masası'nı açın ve "Sistem ve Güvenlik -> Yönetimsel Araçlar"a gidin. Yönetimsel Araçlar penceresindeki her şey zaten bir kısayoldur, bu yüzden görev çubuğuna sabitlemek istediğinizi sağ tıklayın (veya dokunup basılı tutun) ve "Görev çubuğuna sabitle"yi seçin.
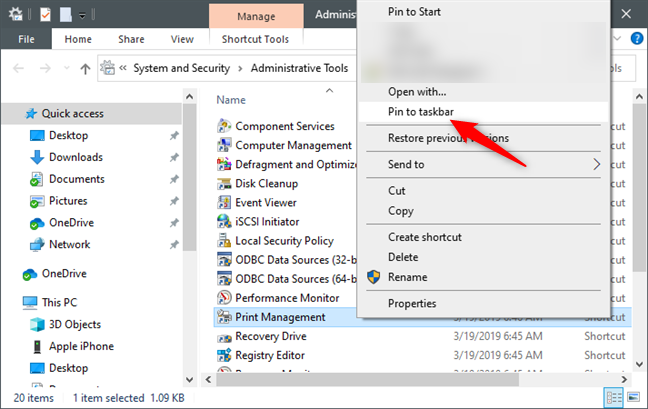
Yönetimsel Araçlar kısayolunu görev çubuğuna sabitleme
Bu kadar!
İstediğiniz tüm kısayolları görev çubuğunuza eklediniz mi?
Windows 10'daki çoğu şeyi görev çubuğuna sabitlemek kolaydır. Ancak, Dosya Gezgini veya Denetim Masası'ndaki öğeler gibi bazı bileşenlerin sabitlenmesi o kadar basit ve kolay değildir . Ancak, daha fazla tıklama/dokunma ve özel kısayollar gerektirse bile, sonunda, en çok kullandığınız araçlara hızlı ve kolay bir şekilde erişebilmeniz için görev çubuğunuzu tam olarak istediğiniz şekilde ayarlayabilirsiniz. Görev çubuğunuza neyi sabitlediniz? Başkalarına ne tavsiye edersiniz? Yorumlarda bize bildirin.
Windows 11 cihazındaki parlaklığın ayarlanması için pratik bilgiler. Parlaklık kısayol tuşları ve ayarlama yöntemleri hakkında detaylar.
Windows 10 ve Windows 11
Windows 10
Eğer Samsung telefonunuzda Galaxy AI özelliğini artık kullanmanıza gerek kalmadıysa çok basit bir işlemle kapatabilirsiniz. İşte Samsung telefonlarda Galaxy AI'yı kapatma talimatları.
Instagram'da herhangi bir AI karakteri kullanmanıza gerek yoksa, onu da hızlıca silebilirsiniz. İşte Instagram'da yapay zeka karakterlerini kaldırma rehberi.
Excel'de delta sembolü, Excel'de üçgen sembolü olarak da bilinir, istatistiksel veri tablolarında, artan veya azalan sayıları veya kullanıcının isteğine göre herhangi bir veriyi ifade etmek için çok kullanılır.
Kullanıcılar, tüm sayfaların görüntülendiği bir Google E-Tablolar dosyasını paylaşmanın yanı sıra, bir Google E-Tablolar veri alanını paylaşmayı veya Google E-Tablolar'da bir sayfayı paylaşmayı seçebilirler.
Kullanıcılar ayrıca istedikleri zaman hem mobil hem de bilgisayar sürümlerinde ChatGPT hafızasını kapatmayı özelleştirebiliyorlar. ChatGPT depolamayı devre dışı bırakma talimatlarını aşağıda bulabilirsiniz.
Varsayılan olarak Windows Update güncellemeleri otomatik olarak kontrol eder ve ayrıca son güncellemenin ne zaman olduğunu da görebilirsiniz. Windows'un en son ne zaman güncellendiğini nasıl göreceğinize dair talimatlar aşağıdadır.
Temel olarak iPhone'da eSIM silme işlemini de takip etmemiz oldukça basit. İşte iPhone'da eSIM'i kaldırma talimatları.
iPhone'da Live Photos'u video olarak kaydetmenin yanı sıra, kullanıcılar iPhone'da Live Photos'u Boomerang'a çok basit bir şekilde dönüştürebilirler.
Birçok uygulama, FaceTime görüşmesi yaptığınızda otomatik olarak SharePlay özelliğini etkinleştiriyor; bu da yanlışlıkla yanlış bir düğmeye basmanıza ve yaptığınız görüntülü görüşmeyi mahvetmenize neden olabilir.
Tıkla Yap'ı etkinleştirdiğinizde, özellik çalışır ve tıkladığınız metni veya resmi anlar ve ardından ilgili bağlamsal eylemleri sağlamak için yargılarda bulunur.
Klavye arka ışığını açmak, klavyenin parlamasını sağlayarak, düşük ışık koşullarında çalışırken kullanışlı olabilir veya oyun köşenizin daha havalı görünmesini sağlayabilir. Dizüstü bilgisayar klavye ışıklarını açmanın 4 farklı yolunu aşağıdan seçebilirsiniz.
Windows 10'da Güvenli Mod'a girmenin birçok yolu vardır, Windows'a giremiyorsanız ve giremiyorsanız. Bilgisayarınızı başlatırken Windows 10 Güvenli Mod'a girmek için lütfen WebTech360'ın aşağıdaki makalesine bakın.
Grok AI, kişisel fotoğrafları yeni stillere dönüştürecek şekilde AI fotoğraf üretecini genişletti; örneğin ünlü animasyon filmleriyle Studio Ghibli tarzı fotoğraflar yaratıldı.
Google One AI Premium, kullanıcıların kaydolup Gemini Advanced asistanı gibi birçok yükseltilmiş özelliği deneyimlemeleri için 1 aylık ücretsiz deneme süresi sunuyor.
Apple, iOS 18.4 sürümünden itibaren kullanıcıların Safari'de son aramaların gösterilip gösterilmeyeceğine karar vermelerine olanak tanıyor.
















