Windows 11de parlaklığı ayarlamanın 8 yolu

Windows 11 cihazındaki parlaklığın ayarlanması için pratik bilgiler. Parlaklık kısayol tuşları ve ayarlama yöntemleri hakkında detaylar.
Hangi Windows'a sahip olduğunuzu nasıl söylersiniz? Bu sorunun cevabı roket bilimi değildir. Hatta karmaşık bir iş değil. Ancak yaşadığınız bir sorunla ilgili teknik destek alabilmeniz için cevaplamanız gerekebilecek bir sorudur. Daha önce Windows cihazlarıyla uğraştıysanız, yanıt yalnızca birkaç tıklama uzakta. Öte yandan, ebeveynlerimiz gibiyseniz, nasıl yapacaklarını sormak için çocuklarınızı veya arkadaşlarınızı sabah 8'de arayabilirsiniz. Bu eğitim, bir arama maliyetinden tasarruf etmek ve hangi Windows'a sahip olduklarını kendi başlarına nasıl kontrol edeceklerini keşfetmek isteyenlere yöneliktir. Başlayalım:
İçindekiler
1. Oturum açma ekranına bakarak hangi Windows'a sahip olduğunuzu nasıl anlarsınız
Gerçek olamayacak kadar kolay gelebilir, ancak hangi Windows'a sahip olduğunuzu bilmek istiyorsanız, Windows 11, Windows 10, Windows 7 veya Windows'a sahip olup olmadığınızı öğrenmek için yalnızca Windows oturum açma ekranına bakmanız yeterlidir. 8.1. Bilgisayarınızı veya cihazınızı başlatın ve önyüklemesini bekleyin. Oturum açma ekranı göründüğünde, nasıl göründüğünü kontrol edin.
Bilgisayarınızdaki oturum açma ekranı, parola alanının çevresinde yuvarlatılmış köşelerle aşağıdaki ekran görüntüsüne benziyorsa, Windows 11 kullanıyorsunuz:
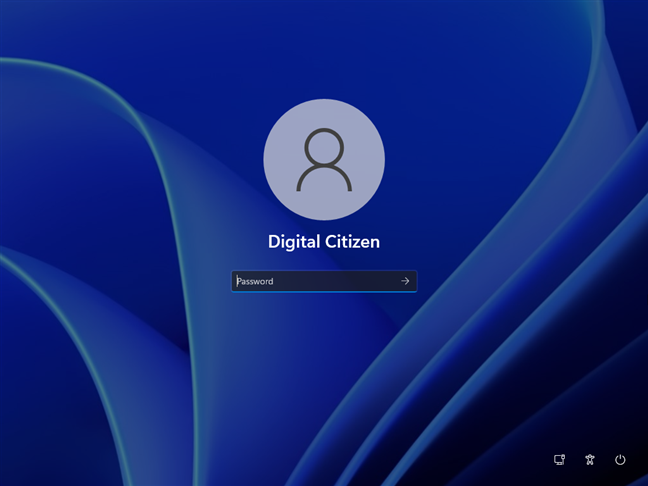
Windows 11 oturum açma ekranı
Oturum açma ekranınız önceki resme benziyorsa ancak daha pürüzlü kenarlara ve keskin köşelere sahipse, Windows 10'a sahipsiniz:
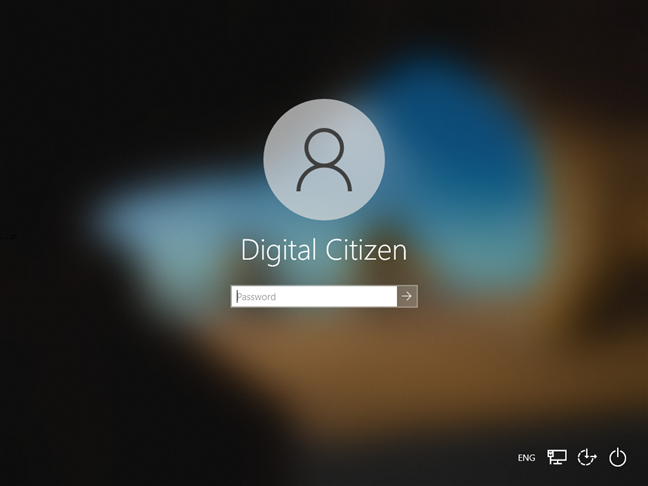
Windows 10 oturum açma ekranı
Oturum açtığınızda gördüğünüz aşağıdaki ekran görüntüsüne benziyorsa, Windows 7 kullanıyorsunuz demektir. Windows'un bu sürümü tamamen canlı renklerle ilgilidir. 🙂
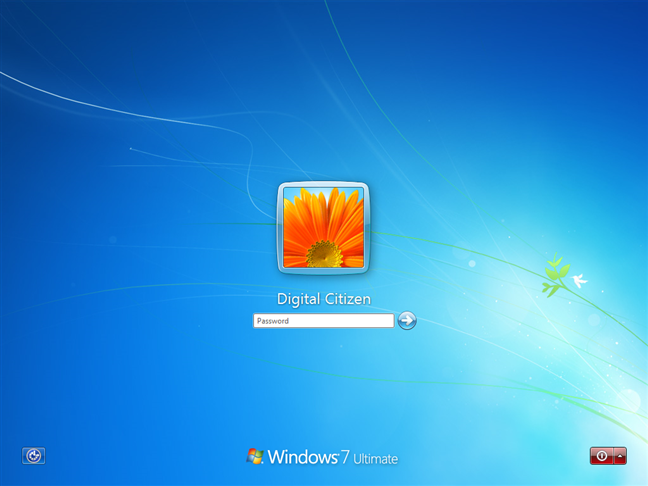
Windows 7 oturum açma ekranı
NOT: Windows 7 ayrıca oturum açma ekranının altında adını ve sürümünü de söyler. Örneğin, yukarıdaki ekran görüntüsündeki Windows 7 sürümü Ultimate sürümüdür .
Ve oturum açma ekranınız aşağıdaki gibi görünüyorsa, Windows 8.1 kullanıyorsunuz demektir. Sıkıcı, değil mi? 🙂
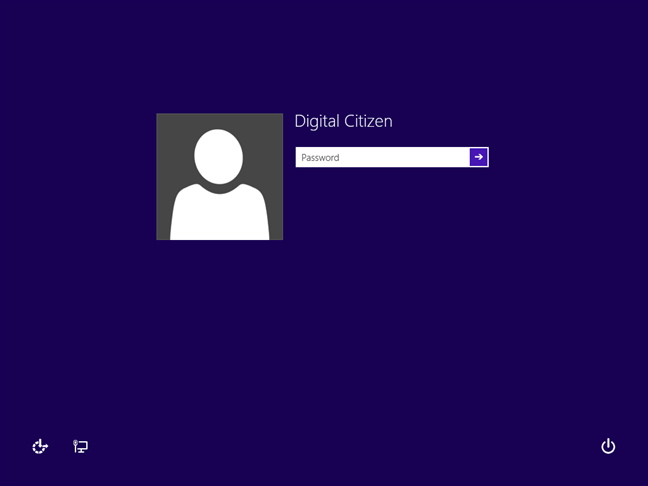
Windows 8.1 oturum açma ekranı
2. Windows tuşuna basarak hangi Windows'a sahip olduğunuzu nasıl kontrol edebilirsiniz?
Windows 11, Windows 10, Windows 7 ve Windows 8.1, kullanıcı arabirimlerinin nasıl göründüğü konusunda oldukça farklılık gösterir. Sadece masaüstünüze, görev çubuğuna, simgelere, Başlat Menüsüne veya Başlat ekranına bakarak hangi Windows'a sahip olduğunuzu hemen anlayabilirsiniz.
Windows 11'iniz varsa, görev çubuğu simgeleri ve Başlat Menüsü düğmesi ortalanır. Başlat'ın yanında bir arama düğmesi ve satırın ilerisinde bir Widget simgesi var. Ayrıca, Başlat Menüsü'nü açarsanız, en üstte bir arama çubuğunun yanı sıra bazı Sabitlenmiş ve bazı Önerilen uygulamalar görürsünüz , ancak hiçbir kutucuk yoktur.
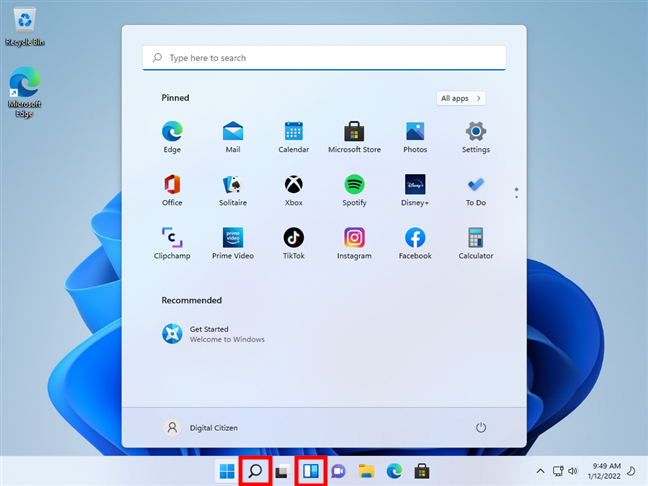
Windows 11 masaüstü ve Başlat Menüsü
Windows 10 kullanıyorsanız, masaüstünüz ve simgeleriniz düz bir tasarıma sahiptir, görev çubuğunuzda bir arama alanı veya en azından bir arama düğmesi bulunur. Windows tuşuna basın ve Başlat Menüsü görünür. Aşağıdaki ekran görüntüsünde olduğu gibi üzerinde döşemeler varsa , Windows 10 kullanıyorsunuz.
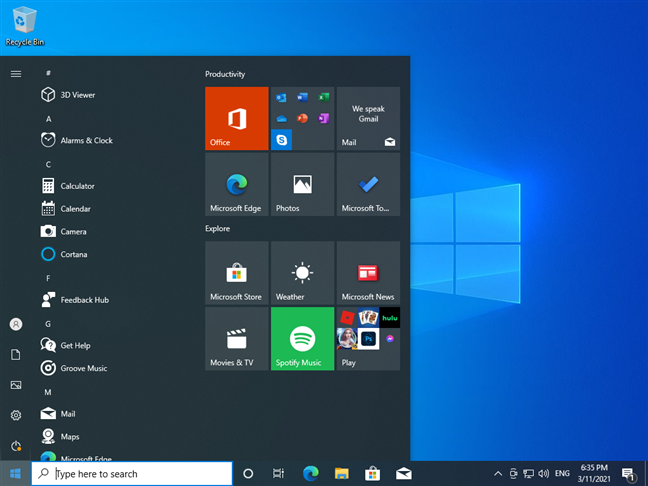
Windows 10 masaüstü ve Başlat Menüsü
Windows tuşuna bastığınızda Başlat Menünüz şeffaf ve içinde arama alanı varsa , görev çubuğunun kenarları ve simgeler yuvarlatılmışsa Windows 7 kullanıyorsunuz demektir.
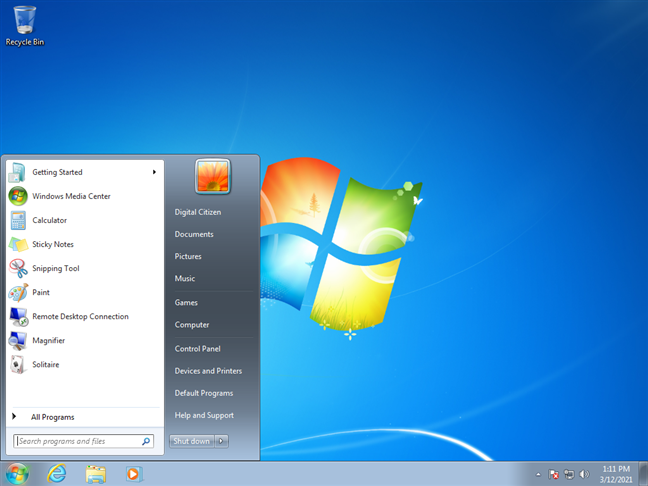
Windows 7 masaüstü ve Başlat Menüsü
Ekranınızın sol alt köşesinde bir Başlat düğmesi varsa , ancak Başlat Menüsü açmıyor ancak kutucuklarla dolu bir Başlat ekranı açıyorsa, Windows 8.1 kullanıyorsunuz demektir.
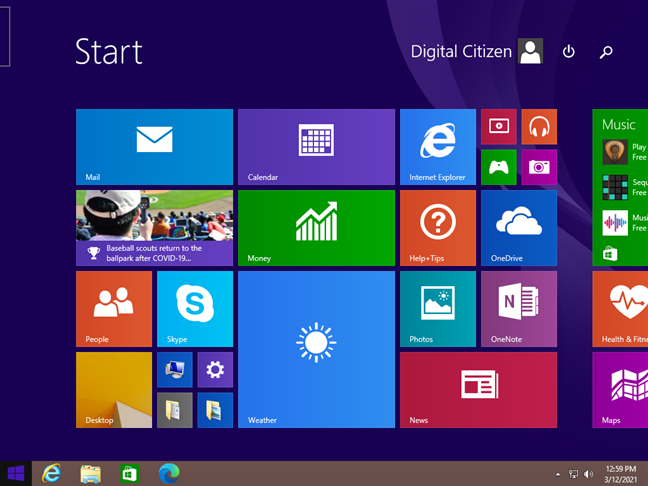
Windows 8.1 masaüstü ve Başlangıç Ekranı
3. Bilgisayarınızı kilitleyerek hangi Windows'a sahip olduğunuzu nasıl anlarsınız
Ayrıca, kilit ekranının nasıl göründüğünü kontrol ederek hangi Windows sürümüne sahip olduğunuzu da anlayabilirsiniz. PC'nizi kilitlemenin en hızlı yolu klavyenizdeki Windows + L tuşlarına aynı anda basmaktır. Windows tablet kullanıyorsanız , aynısını yapmak için Güç düğmesine iki kez de basabilirsiniz .
Kilit ekranınız, monitörünüzün üst orta kısmında saat ve tarihi gösteriyorsa ve bir sonraki ekran görüntüsünde olduğu gibi bazı sistem simgeleri sağ alt köşedeyse, Windows 11'e sahipsiniz demektir.
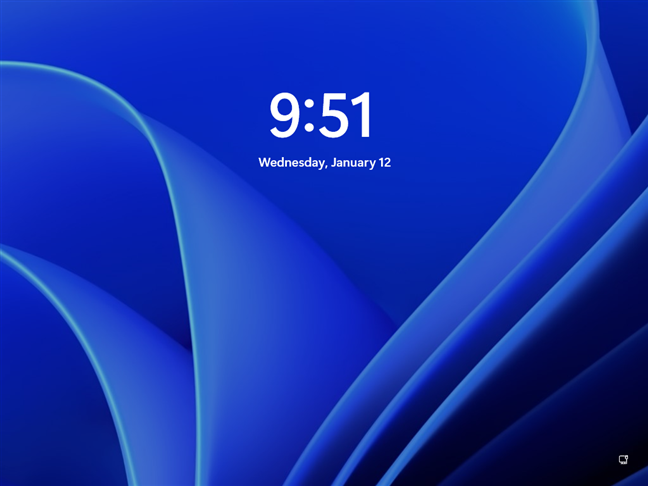
Windows 11 kilit ekranı
Kilit ekranı, güzel bir duvar kağıdı görüntüsü ve sağ altta ağ ve pil simgeleri ve sol altta saat ve tarih ile aşağıdaki ekran görüntüsündekine benziyorsa, büyük olasılıkla Windows 10 kullanarak.
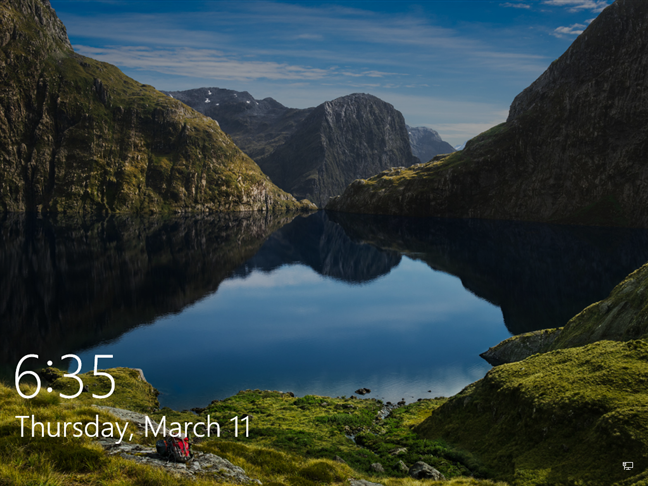
Windows 10 kilit ekranı
Kilit ekranı aşağıdaki gibi görünüyorsa, Windows 7 kullandığınız açıktır. Windows 7, ekranın alt kısmında hangi sürüme sahip olduğunuzu bile söyler.
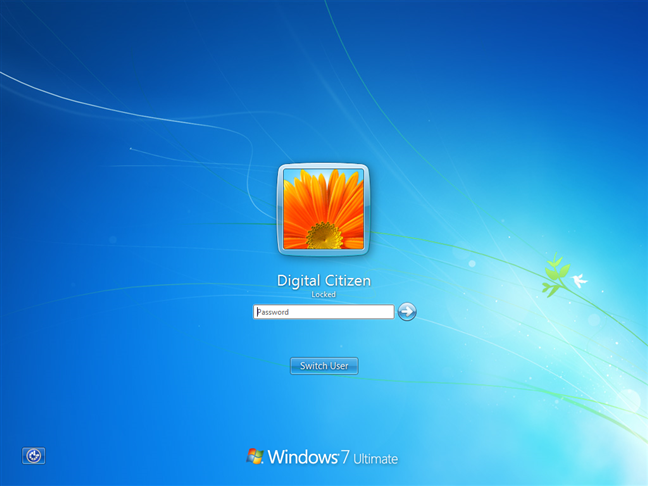
Windows 7 kilit ekranı
Kilit ekranınız aşağıdakine benziyorsa ve sol alt köşede ağ ve pil simgeleri gösteriliyorsa, Windows 8.1 kullanıyorsunuz demektir.
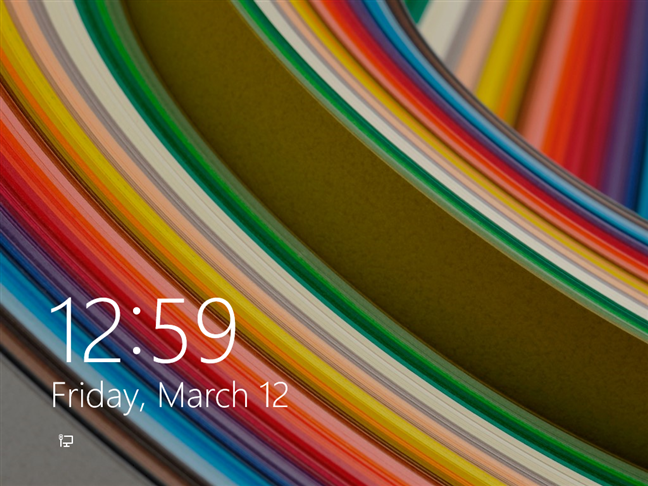
Windows 8.1 kilit ekranı
4. Winver komutunu çalıştırarak hangi Windows sürümüne sahip olduğunuzu nasıl kontrol edebilirsiniz?
Hangi Windows sürümüne sahip olduğunuzu bulmak için winver komutunu da kullanabilirsiniz. Bu komutu çalıştırmanın birkaç yolu vardır:
Çalıştır penceresini başlatmak için Windows + R klavye tuşlarına basın , winver yazın ve Enter tuşuna basın .
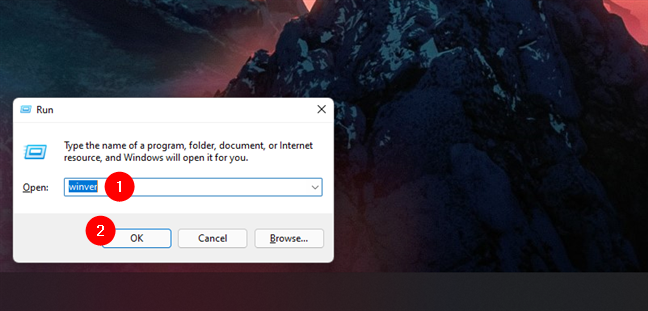
Çalıştır'da winver komutu
Terminal , Komut İstemi (CMD) veya PowerShell'i açın , winver yazın ve Enter'a basın .
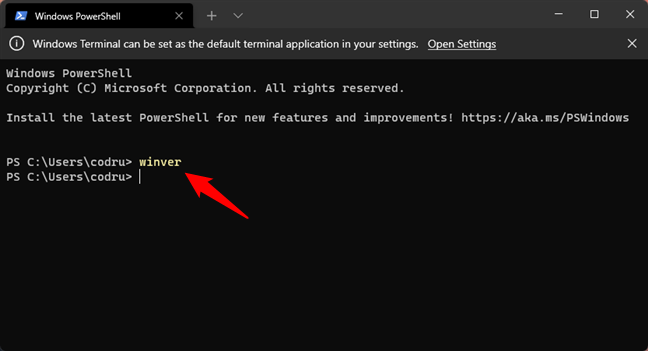
Terminalde winver komutu
winver'ı açmak için arama özelliğini de kullanabilirsiniz .
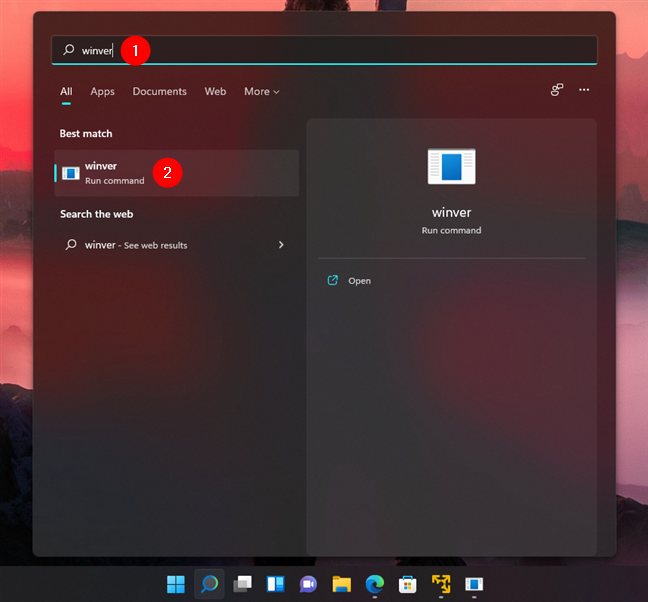
Aramada winver komutu
Winver komutunu nasıl çalıştırmayı seçerseniz seçin, Windows Hakkında adlı bir pencere açar . Bu, kullandığınız işletim sistemini, Microsoft'un işletim sisteminin dahili sürümünü ve sahip olduğunuz Windows sürümünü gösterir.
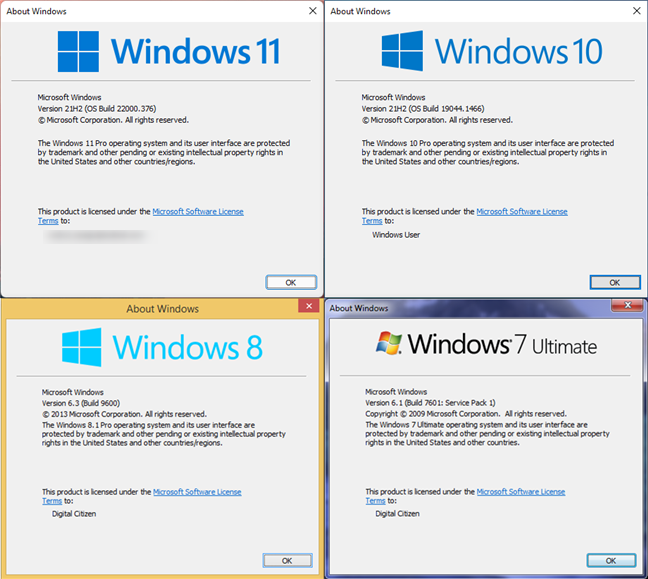
winver komutu: Windows hakkında
5. Sahip olduğunuz Windows'u Sistem sayfasından nasıl bulabilirsiniz?
Kullanmakta olduğunuz işletim sisteminin tüm özellikleri Sistem sayfasında yer almaktadır. Oraya ulaşmanın birkaç yolu var. Sistem penceresine ulaşmanın en hızlı yolu klavyenizdeki Windows + Pause/Break tuşlarına basmaktır.

Kazan + Duraklat (Mola)
Windows 11 veya Windows 10 kullanıyorsanız bu , Ayarlar uygulamasını getirir ve sizi Sistem sayfasına götürür. Burada, Windows özellikleri dahil olmak üzere bilgisayarınızla ilgili ayrıntıları görebilirsiniz .
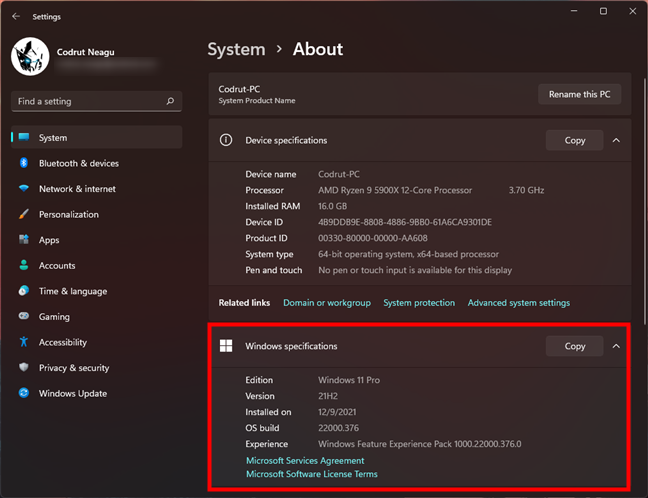
Ayarlar uygulamasındaki Windows özellikleri
Windows 7 veya Windows 8.1 gibi farklı bir Windows sürümü kullanıyorsanız, Win + Pause klavye kısayolu, Denetim Masası'ndan Sistem penceresini getirir . Birkaç küçük görsel farklılık dışında, Sistem penceresi aynıdır ve sahip olduğunuz Windows'tan bağımsız olarak aynı bilgileri görüntüler.
Pencerenin üst kısmındaki Windows sürümü bölümünde, hangi Windows sürümüne sahip olduğunuzu ve hangi sürümü kullandığınızı görebilirsiniz.
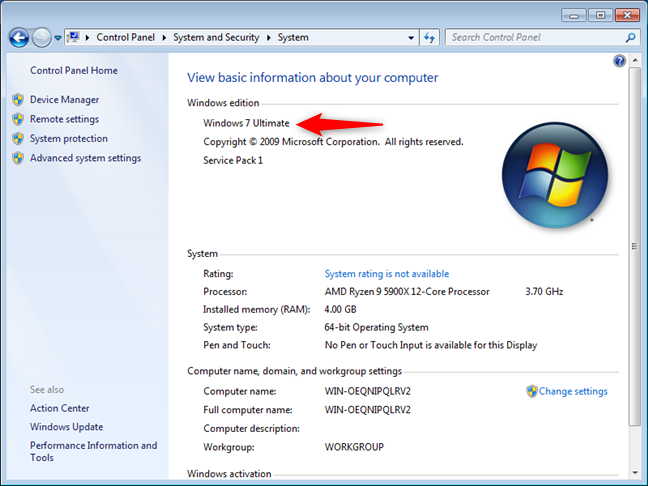
Denetim Masası'ndaki Windows bilgileri
6. Sistem Bilgisi uygulamasını kullanarak hangi Windows'a sahip olduğunuzu nasıl anlarsınız
Sistem Bilgileri uygulaması, sahip olduğunuz Windows'u bulmanın başka bir kolay yolunu sunar. Açın ve Sistem Özeti'ndeki ilk satırı kontrol edin : size kullandığınız Windows işletim sisteminin adını söylemelidir.
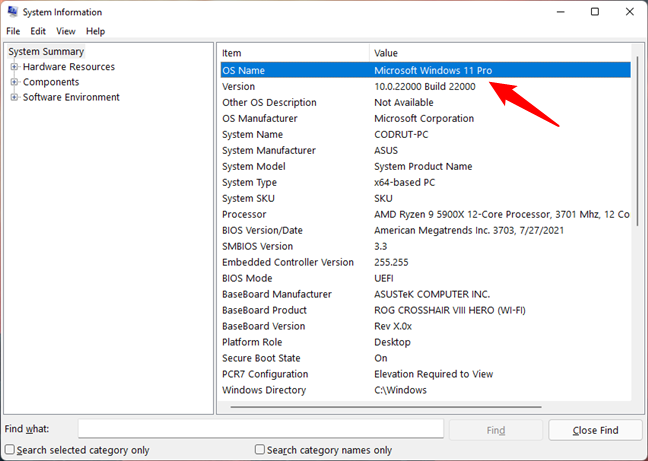
Sistem Bilgilerinde İşletim Sistemi Adı
Sistem Bilgisi aracı, yalnızca işletim sisteminin adını değil, sistem hakkında birçok ayrıntı sunar. Bununla ilgili daha fazla bilgi edinmek istiyorsanız, şunu okuyun: Sistem Bilgisini kullanarak PC'nizin donanımı ve yazılımıyla ilgili ayrıntıları nasıl görebilirsiniz ?
7. DirectX'i kullandığınız Windows'u nasıl anlarsınız
Hangi Windows'a sahip olduğunuzu öğrenmek istiyorsanız şaşırtıcı derecede yararlı olan başka bir araç da Microsoft'un DirectX Tanı Aracıdır . Aramayı kullanarak veya CMD'de dxdiag komutunu veya Çalıştır (Win + R) komutunu çalıştırarak açın . Açıldıktan sonra , Sistem sekmesinden Sistem Bilgileri alanını kontrol edin - size sürüm ve yapı numarası da dahil olmak üzere hangi Windows'a sahip olduğunuzu söyler.
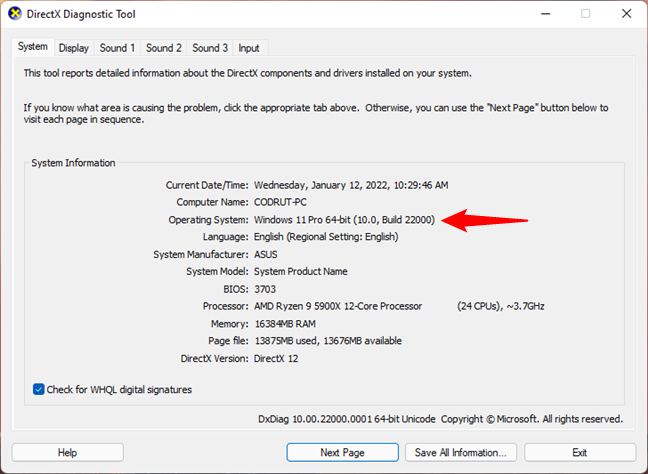
DirectX Diagnostic Tool'da İşletim Sistemi bilgileri
8. Windows sürümünüzü cmd olarak nasıl kontrol edebilirsiniz (Komut İstemi)
Hangi Windows'a sahip olduğunuzu bulmanın başka bir basit ama sezgisel olmayan yöntemi Komut İstemi tarafından sunulmaktadır ve bir komut çalıştırmanızı bile gerektirmez - sadece açmanız yeterlidir . Her şeyden önce Komut İstemi , kullandığınız Windows sürümünü size söyler. Sürüm 10 gösteriyorsa , Windows 11 veya Windows 10'a sahipsiniz. Üçüncü sayı grubu 22000 veya daha yüksekse, Windows 11'e sahipsiniz.
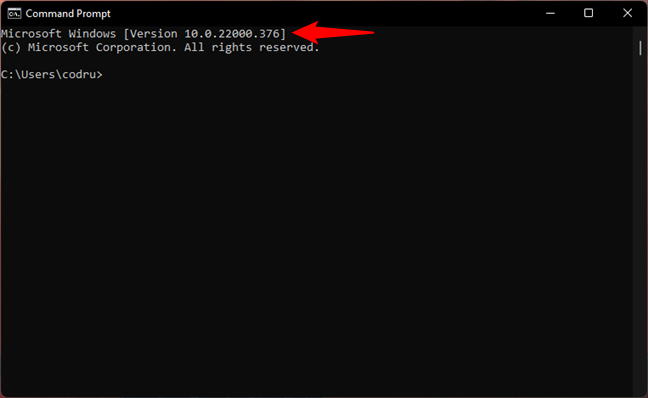
Windows 11, Komut İstemi'nde Sürüm 10 build 22000 veya üstü olarak gösteriliyor
Sürüm'de gösterilen üçüncü sayı grubu, 19000 veya 18000-ish gibi 22000'in altındaysa, Windows 10 kullanıyorsunuz demektir.
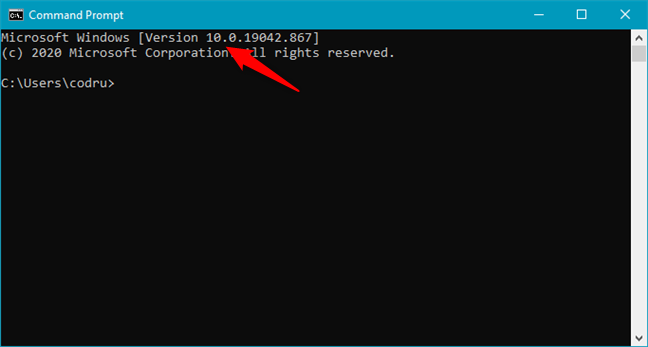
Windows 10, Komut İstemi'nde Sürüm 10 ve yapı numarası 22000'in altında gösterilir
Versiyon 6.1 cmd ekranını görüyorsanız , Windows 7'ye sahipsiniz demektir.
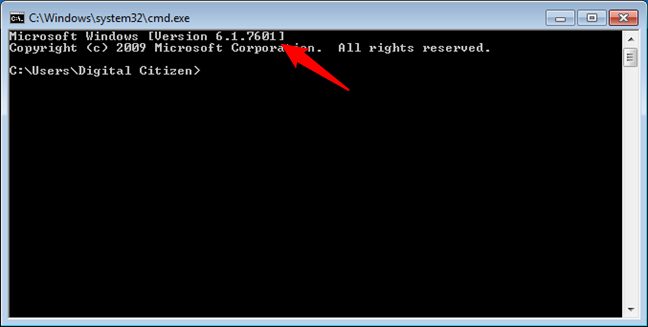
Windows 7, Komut İstemi'nde Sürüm 6.1 olarak gösteriliyor
Komut İstemi Sürüm 6.3'ü gösteriyorsa , Windows 8.1 kullanıyorsunuz demektir . Sürüm 6.2 gösteriyorsa , Windows 8 kullanıyorsunuz demektir.

Windows 8.1, Komut İstemi'nde Sürüm 6.3 olarak gösteriliyor
9. systeminfo komutuyla hangi Windows'u kullandığınızı nasıl bulabilirsiniz (Terminal, Powershell veya Komut İstemi'nde)
Windows sürümünü cmd olarak kontrol etmenin bir başka yolu da systeminfo komutundan yararlanmaktır . Bu komutu çalıştırıp istediğiniz bilgiyi arayabilmenize rağmen, tüm bu verileri aşağıdaki gibi "OS" terimini aramaya yönlendirmek daha kolay olacaktır :
sistem bilgisi | findstr işletim sistemi
Bu size yalnızca birkaç satır veri verir ve ilki size hangi Windows'a sahip olduğunuzu söyler.
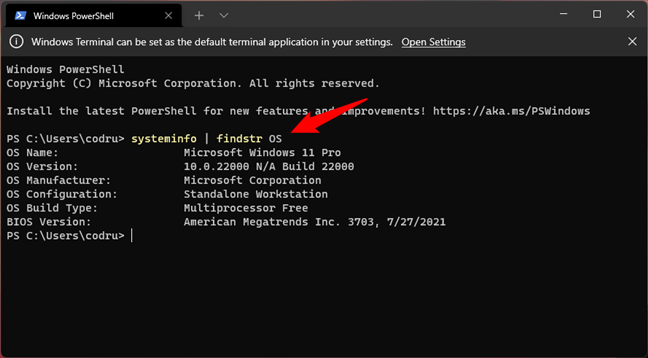
Komutları kullanarak hangi Windows'a sahip olduğunuzu nasıl anlarsınız?
10. Kayıt Defteri Düzenleyicisi'ni kullanarak hangi Windows'a sahip olduğunuzu nasıl anlarsınız
Önceki yöntemlerden hiçbiri size uymuyorsa, hangi Windows sürümüne sahip olduğunuzu öğrenmek için Kayıt Defteri Düzenleyicisi'ni kullanmayı tercih edebilirsiniz. Kayıt Defteri Düzenleyicisi'ni açın ve şu yolu izleyin :
Bilgisayar\HKEY_LOCAL_MACHINE\SOFTWARE\Microsoft\Windows NT\CurrentVersion
Ardından, pencerenin sağ tarafında, ÜrünAdı anahtarı hangi Windows'u kullandığınızı söyler.
Hangi Windows'a sahip olduğunuzu nasıl anlarsınız: Windows Kayıt Defterinde ÜrünAdı
Ne yazık ki, bu yöntem yalnızca Windows 11'den önceki Windows işletim sistemleri için güvenilirdir. Windows 7 veya Windows 8.1 kullanıyorsanız doğrudur. Ancak, Windows Kayıt Defterindeki ÜrünAdı anahtarı, Windows 10 veya Windows 11'e sahip olmanızdan bağımsız olarak aynı Windows 10 değerine sahiptir. Bu durumda, işletim sisteminizi doğru bir şekilde tanımlamak için diğer anahtarlara da bakmanız gerekir. Örneğin, aynı kayıt konumundan BuildLab'ı kontrol edin. Değeri 22000 veya daha yüksekse, Windows 11 kullanıyorsunuz demektir. Aksi takdirde, Windows 10'a sahipsiniz.
Windows 11 veya Windows 10'a sahip olup olmadığınızı nasıl doğru bir şekilde belirleyebilirsiniz?
11. Bir sabit sürücüde önyükleme yapmadan hangi Windows sürümünün yüklü olduğu nasıl anlaşılır?
Windows işletim sisteminin kurulu olduğu bir sabit sürücünüz varsa, ancak hangi sürümün olduğunu bilmiyorsanız ne olur? Ya önyükleme yapamıyorsa, ancak Windows'un üzerinde ne olduğunu bilmeniz gerekiyorsa. Bunu öğrenmenin en kolay yolu “Windows -> System32” klasöründen lisans.rtf dosyasını kontrol etmektir.
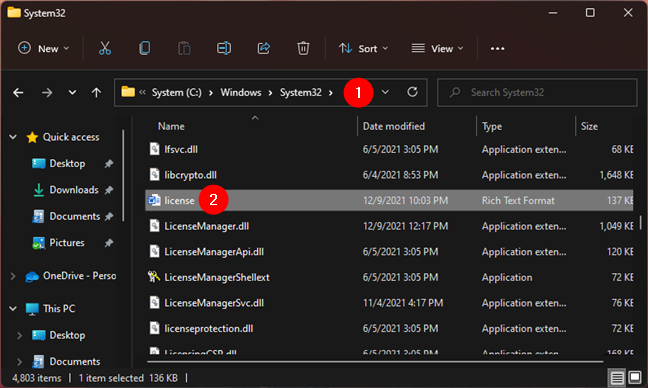
Windows'ta lisans.rtf > System32
WordPad veya tercih ettiğiniz başka bir metin düzenleyiciyi kullanarak açın . Windows 11 ve Windows 10 dışında, lisans.rtf , ilk sayfasında hangi Windows'a sahip olduğunuzu size söylemelidir. Aşağıdaki ekran görüntüsünde, Windows 7 kullanıyorsanız nasıl göründüğünü görebilirsiniz.
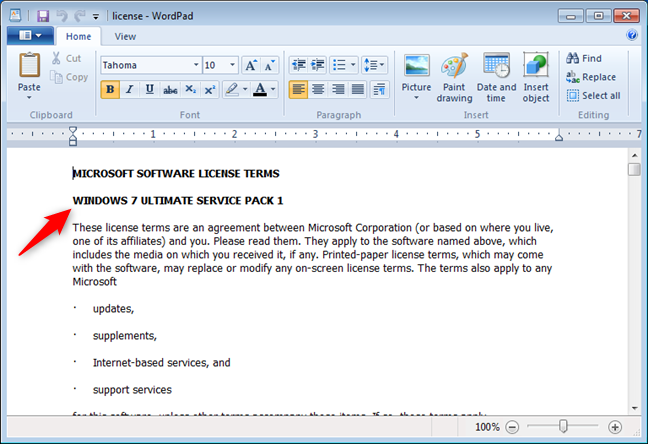
Windows 7'ye sahip olduğunuzu gösteren lisans.rtf
Windows 11 veya Windows 10 kullanıyorsanız, lisans.rtf dosyası sahip olduğunuz Windows sürümünü belirtmez. Bu bilgi eksikliği aslında yararlı bir bilgi: Windows sürümü hakkında bir şey söylemiyorsa, ya Windows 11 ya da Windows 10 kullanıyorsunuz. Ayrıca, hangi Windows'a sahip olduğunuzu doğru bir şekilde bilmek için lisans koşullarının ne zaman yürürlüğe girdiğini kontrol edebilirsiniz. Son güncelleme. Tarih Haziran 2018 ise Windows 10'a sahip olduğunuzu söyleyebilirsiniz.
Windows 10'a sahip olduğunuzu gösteren lisans.rtf
Tarih Haziran 2021 veya daha yeniyse, Windows 11'e sahipsiniz.
Windows 11'e sahip olduğunuzu gösteren lisans.rtf
Hangi Windows'a sahipsiniz?
Artık hangi Windows sürümünü kullandığınızı öğrenmenin birkaç farklı yolunu biliyorsunuz. Bu kılavuzu kapatmadan önce, kullandığınız Windows sürümünün altına bir yorum yazarak bizimle paylaşın. Okurlarımız arasında hangi versiyonun en popüler olduğunu merak ediyoruz. Yorum yapın tartışalım.
Windows 11 cihazındaki parlaklığın ayarlanması için pratik bilgiler. Parlaklık kısayol tuşları ve ayarlama yöntemleri hakkında detaylar.
Windows 10 ve Windows 11
Windows 10
Eğer Samsung telefonunuzda Galaxy AI özelliğini artık kullanmanıza gerek kalmadıysa çok basit bir işlemle kapatabilirsiniz. İşte Samsung telefonlarda Galaxy AI'yı kapatma talimatları.
Instagram'da herhangi bir AI karakteri kullanmanıza gerek yoksa, onu da hızlıca silebilirsiniz. İşte Instagram'da yapay zeka karakterlerini kaldırma rehberi.
Excel'de delta sembolü, Excel'de üçgen sembolü olarak da bilinir, istatistiksel veri tablolarında, artan veya azalan sayıları veya kullanıcının isteğine göre herhangi bir veriyi ifade etmek için çok kullanılır.
Kullanıcılar, tüm sayfaların görüntülendiği bir Google E-Tablolar dosyasını paylaşmanın yanı sıra, bir Google E-Tablolar veri alanını paylaşmayı veya Google E-Tablolar'da bir sayfayı paylaşmayı seçebilirler.
Kullanıcılar ayrıca istedikleri zaman hem mobil hem de bilgisayar sürümlerinde ChatGPT hafızasını kapatmayı özelleştirebiliyorlar. ChatGPT depolamayı devre dışı bırakma talimatlarını aşağıda bulabilirsiniz.
Varsayılan olarak Windows Update güncellemeleri otomatik olarak kontrol eder ve ayrıca son güncellemenin ne zaman olduğunu da görebilirsiniz. Windows'un en son ne zaman güncellendiğini nasıl göreceğinize dair talimatlar aşağıdadır.
Temel olarak iPhone'da eSIM silme işlemini de takip etmemiz oldukça basit. İşte iPhone'da eSIM'i kaldırma talimatları.
iPhone'da Live Photos'u video olarak kaydetmenin yanı sıra, kullanıcılar iPhone'da Live Photos'u Boomerang'a çok basit bir şekilde dönüştürebilirler.
Birçok uygulama, FaceTime görüşmesi yaptığınızda otomatik olarak SharePlay özelliğini etkinleştiriyor; bu da yanlışlıkla yanlış bir düğmeye basmanıza ve yaptığınız görüntülü görüşmeyi mahvetmenize neden olabilir.
Tıkla Yap'ı etkinleştirdiğinizde, özellik çalışır ve tıkladığınız metni veya resmi anlar ve ardından ilgili bağlamsal eylemleri sağlamak için yargılarda bulunur.
Klavye arka ışığını açmak, klavyenin parlamasını sağlayarak, düşük ışık koşullarında çalışırken kullanışlı olabilir veya oyun köşenizin daha havalı görünmesini sağlayabilir. Dizüstü bilgisayar klavye ışıklarını açmanın 4 farklı yolunu aşağıdan seçebilirsiniz.
Windows 10'da Güvenli Mod'a girmenin birçok yolu vardır, Windows'a giremiyorsanız ve giremiyorsanız. Bilgisayarınızı başlatırken Windows 10 Güvenli Mod'a girmek için lütfen WebTech360'ın aşağıdaki makalesine bakın.
Grok AI, kişisel fotoğrafları yeni stillere dönüştürecek şekilde AI fotoğraf üretecini genişletti; örneğin ünlü animasyon filmleriyle Studio Ghibli tarzı fotoğraflar yaratıldı.
Google One AI Premium, kullanıcıların kaydolup Gemini Advanced asistanı gibi birçok yükseltilmiş özelliği deneyimlemeleri için 1 aylık ücretsiz deneme süresi sunuyor.
Apple, iOS 18.4 sürümünden itibaren kullanıcıların Safari'de son aramaların gösterilip gösterilmeyeceğine karar vermelerine olanak tanıyor.
















