Windows 11de parlaklığı ayarlamanın 8 yolu

Windows 11 cihazındaki parlaklığın ayarlanması için pratik bilgiler. Parlaklık kısayol tuşları ve ayarlama yöntemleri hakkında detaylar.
Birçok BT uzmanı , Windows bilgisayarlarını ve cihazlarını yönetmek ve her türden yönetim görevini yürütmek için PowerShell'i kullanır. PowerShell'i Windows 11 ve Windows 10'da kullanabilmeniz için önce onu nasıl başlatacağınızı bilmeniz gerekir. Bu nedenle , yönetici haklarıyla çalıştırmak da dahil olmak üzere Windows PowerShell'i başlatmak için kullanılabilen tüm yöntemlerin bir listesini yaptık . Hepsini öğrenmek için okumaya devam edin:
İçindekiler
NOT: Bu kılavuz, Windows 11 ve Windows 10'u kapsar. Yöntemler bazen iki işletim sistemi arasında biraz farklılık gösterir. Cihazınızda bulunan Windows sürümünü bilmiyorsanız, bu öğreticiyi okuyun: Hangi Windows'a sahip olduğumu nasıl anlarım .
1. Aramayı kullanarak PowerShell'i başlatın
PowerShell'i açmanın en hızlı yolu, Windows Search'ü kullanmaktır . Windows 11'de, Arama'ya erişmek basittir: görev çubuğundaki (büyüteç gibi görünen) ilgili düğmeye tıklamanız veya dokunmanız yeterlidir. Ardından, powershell yazın . Çalıştırmak istiyorsanız, Windows PowerShell sonucuna tıklamanız veya dokunmanız yeterlidir. Yönetici olarak çalıştırmak istiyorsanız, arama penceresinin sağ tarafındaki düğmeye tıklayın veya dokunun.
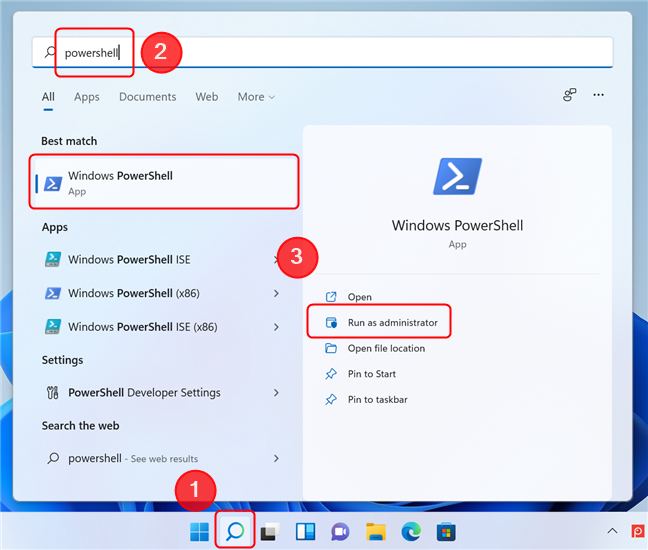
Windows 11'de Ara'yı kullanarak PowerShell'i çalıştırın
NOT: Bir programı yönetici olarak çalıştırmak, cihazda yönetici hakları gerektirir ve bir UAC (Kullanıcı Hesabı Denetimi) uyarısını tetikler.
Windows 10'da, varsayılan olarak görev çubuğunda bir arama alanınız olduğundan, bu daha da basittir. Sadece alana tıklayın veya dokunun, ardından powershell girin . Ardından, Windows PowerShell sonucuna tıklayın veya dokunun. Windows 11'e benzer şekilde, PowerShell'i yönetici olarak çalıştırmak istiyorsanız, arama penceresinin sağ bölmesindeki ilgili düğmeye tıklayın veya dokunun.
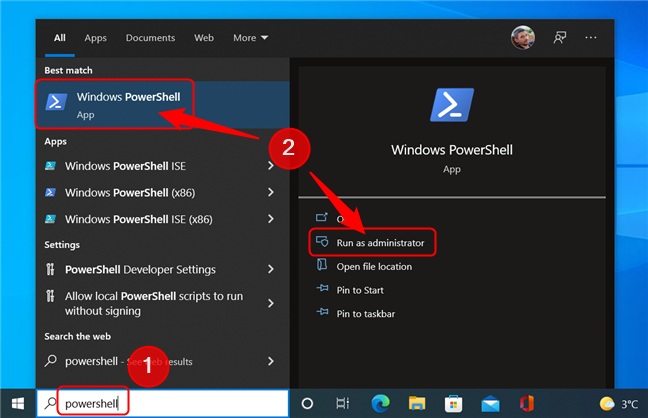
Windows 10'da Ara'yı kullanarak PowerShell'i çalıştırın
İPUCU: Her iki işletim sisteminde de sonuca sağ tıklayıp içerik menüsünden "Yönetici olarak çalıştır"ı seçerek programı yönetici olarak çalıştırabilirsiniz.
2. Çalıştır penceresini kullanarak PowerShell'i açın
Windows'un herhangi bir modern sürümünde PowerShell'i başlatmanın en hızlı yollarından biri Çalıştır penceresini kullanmaktır . Bu pencereyi başlatmanın hızlı bir yolu, klavyenizdeki Win + R tuşlarına basmaktır. Ardından powershell yazın ve Enter tuşuna basın veya Tamam'ı tıklayın .
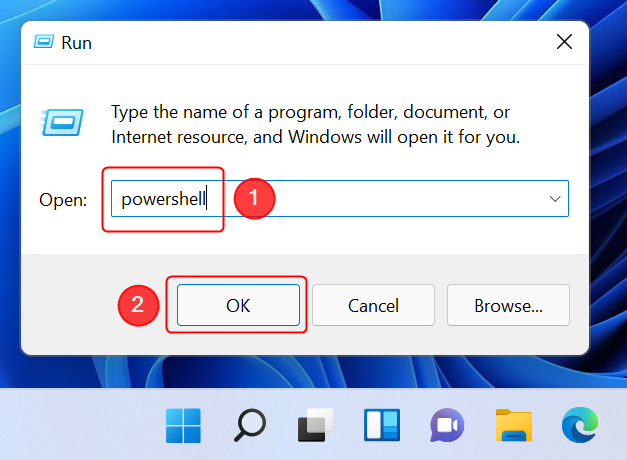
Çalıştır penceresini kullanarak PowerShell'i açın
Bu yöntem hem Windows 11 hem de Windows 10 için geçerlidir.
3. Başlat Menüsünden PowerShell'i Başlatın
PowerShell'i Windows 11'de Başlat Menüsünden başlatmak , Windows 10'da olduğundan biraz daha karmaşıktır. Önce klavyenizdeki Windows tuşuna basarak Başlat Menüsü'nü açın, ardından Tüm uygulamalar öğesine tıklayın veya dokunun .
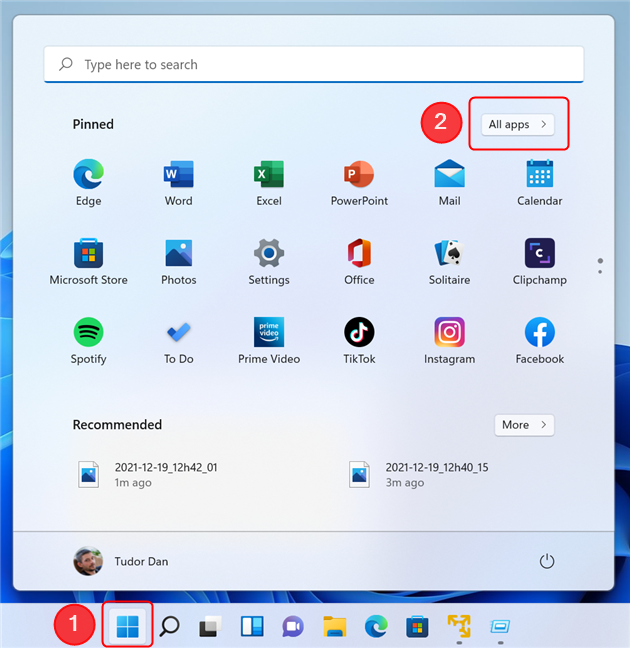
Windows 11'deki Tüm uygulamalara erişin
Ardından, Windows Araçlarını bulana kadar uygulamalara göz atın . Üstüne tıkla.
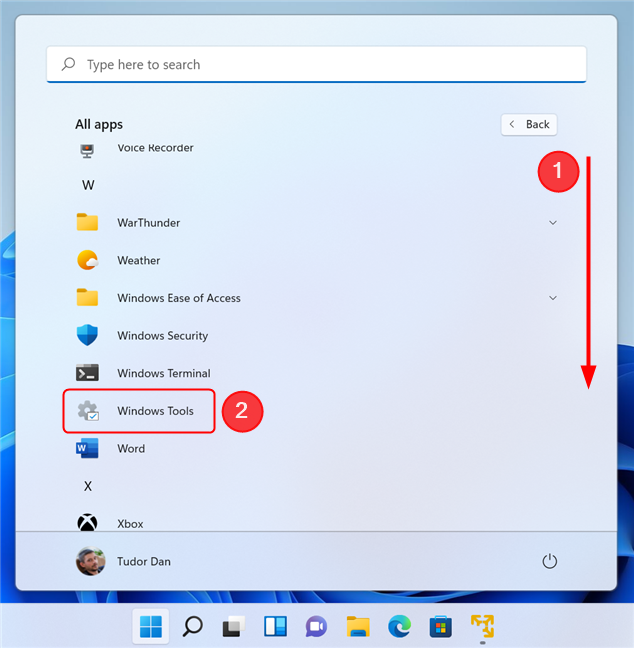
Windows Araçları'na tıklayın veya dokunun
Bu yeni bir pencere açar. Windows PowerShell simgesini bulana kadar aşağı kaydırın ve tıklayın veya üzerine dokunun.
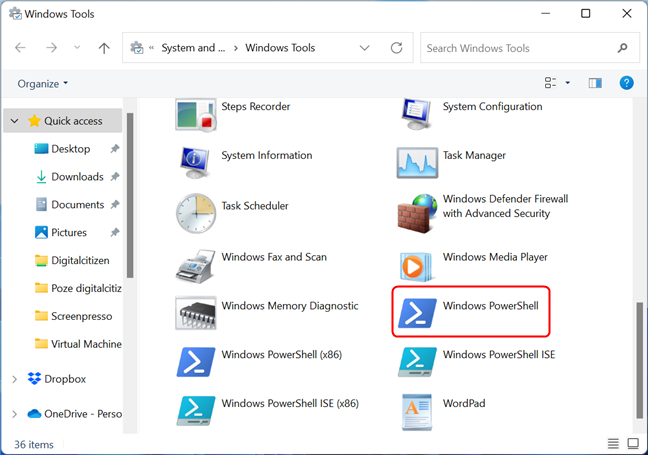
Windows PowerShell simgesi listenin sonundadır
Programı yönetici olarak çalıştırmak istiyorsanız, simgeye tıklamak yerine sağ tıklama menüsünü getirmek için üzerine sağ tıklayın (veya basılı tutun) . Ardından, Yönetici olarak çalıştır'a tıklayın veya dokunun .
Windows 10'da Başlat Menüsü'nü açın ve Windows PowerShell kısayolları klasörüne gidin. Burada Windows PowerShell için bir kısayol bulabilirsiniz .
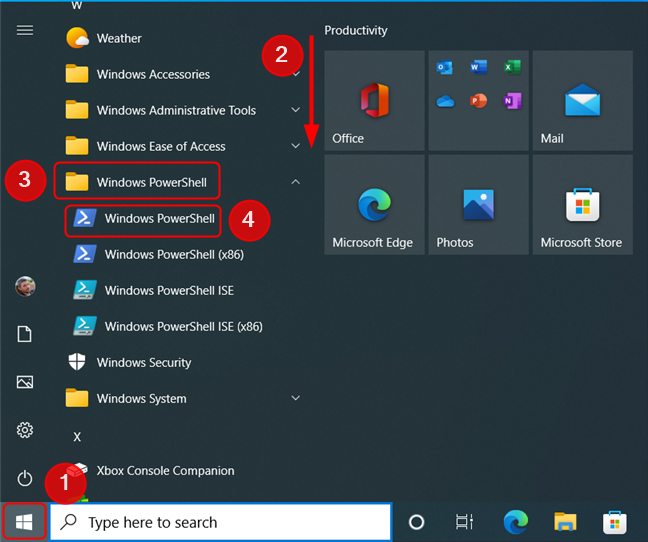
Windows 10'da Başlat Menüsünü kullanarak PowerShell'i açın
NOT: Yönetici olarak çalıştırmak için Windows PowerShell kısayoluna sağ tıklayın, Daha Fazla'ya ve ardından “ Yönetici olarak çalıştır ” seçeneğine tıklayın.
4. Yürütülebilir dosyasını kullanarak PowerShell'i çalıştırın
PowerShell'i Dosya Gezgini'ni kullanarak da açabilirsiniz . Programın 32 bit sürümüne erişmek için şuraya gidin: “ C:\Windows\System32\WindowsPowerShell\v1.0 ” (veya yolu kopyalayıp adres çubuğuna yapıştırın). Orada, çalıştırılabilir powershell'i 32-bit'te bulabilirsiniz. PowerShell'in 64 bit sürümü ( varsayılan olarak 64 bit Windows'un açtığı sürüm) şurada bulunur: “ C:\Windows\SysWOW64\WindowsPowerShell\v1.0. Programı yönetici olarak çalıştırmak için powershell.exe'ye sağ tıklayın ve ardından " Yönetici olarak çalıştır " seçeneğini seçin.
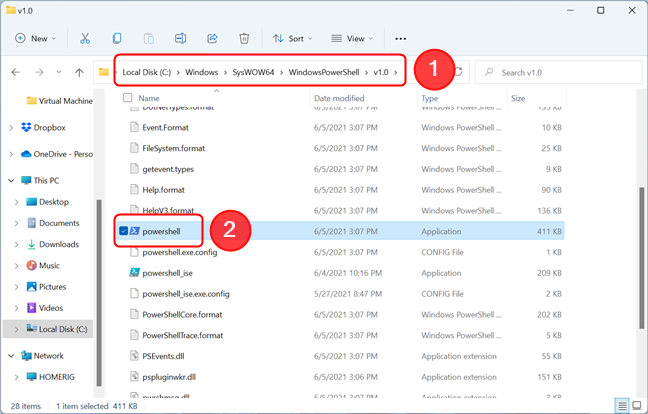
Dosya Gezgini'ni kullanarak PowerShell'i başlatın
NOT: 32-bit ve 64-bit PowerShell arasındaki farkın ne olduğunu merak ediyorsanız , cevap - gerçek kullanımda neredeyse hiç yok. 64 bit bir bilgisayarda, Windows PowerShell (x86) , 64 bit sürümüne ek olarak Windows PowerShell'in 32 bit sürümü de yüklenir. PowerShell'i çalıştırdığınızda , 64 bit sürüm varsayılan olarak çalışır. Ancak, 32 bit sürüm gerektiren bir modül kullanırken veya 32 bit bir bilgisayara uzaktan bağlanırken bazen PowerShell (x86) çalıştırmanız gerekebilir .
5. WinX uzman kullanıcı menüsünü kullanarak PowerShell'i başlatın
Windows 10, uzman kullanıcılar için WinX menüsü adlı gizli bir menü içerir . Başlatmanın en hızlı yolu klavyenizdeki Win + X tuşlarına basmaktır, ancak bunu masaüstünüzün sol alt köşesindeki Windows logosuna sağ tıklayarak (veya basılı tutarak) da yapabilirsiniz . Burada, PowerShell'i başlatmak için iki (biri sınırlı izinlere ve biri yönetici haklarına sahip) dahil olmak üzere çeşitli yardımcı programların kısayollarını bulabilirsiniz .
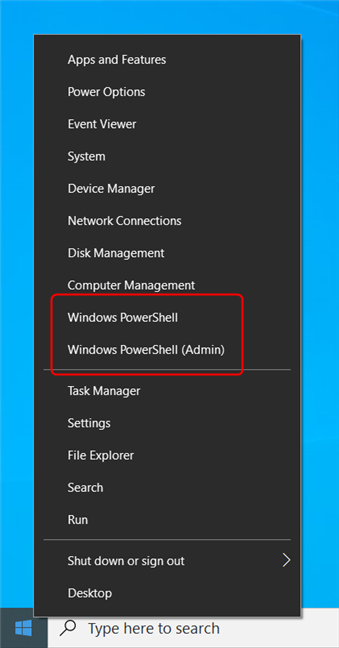
Windows 10'da WinX menüsündeki PowerShell kısayolları
Windows 11'de, iki kısayol, Windows Terminal için olanlarla değiştirilmiştir . Windows Terminal'i başlatmak için bunlardan birine tıklayın; PowerShell , Terminal penceresinin içinde açılacaktır .
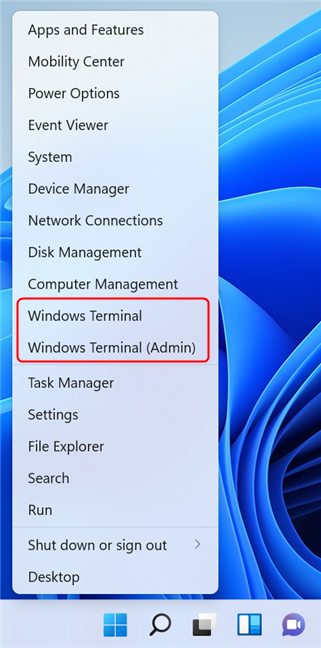
Windows 10'da WinX menüsündeki Terminal kısayolları
İPUCU: Komut İstemi bunun yerine Terminal penceresinin içinde açılırsa veya yalnızca Windows Terminalinde PowerShell'i çalıştırma konusunda yardıma ihtiyacınız varsa , şu makaleyi okuyun: Windows Terminalinde CMD ve PowerShell arasında nasıl geçiş yapılır .
6. Masaüstünüzde PowerShell için bir kısayol oluşturun
Kısayolları kullanmayı tercih ediyorsanız, PowerShell için bir kısayol oluşturmaktan çekinmeyin . Nasıl kısayol oluşturmayı bilmiyorsanız ve yardıma ihtiyacınız varsa, bu kılavuzu okuyun: Windows'ta dosyalar, klasörler ve web sayfaları için kısayollar nasıl oluşturulur . Hatırlamanız gereken tek şey , aşağıdaki ekran görüntüsünde olduğu gibi kısayolunu oluşturduğunuz öğenin konumu olarak powershell yazmanızdır.
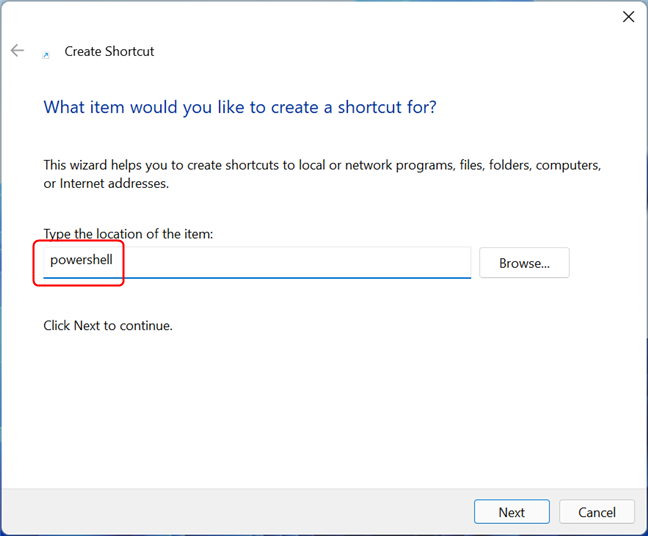
Windows PowerShell için bir kısayol oluşturun
Bu kılavuzdaki dördüncü yöntemde paylaşılan PowerShell yürütülebilir dosyasının doğrudan yolunu da kullanabilirsiniz .
7. Koleksiyonumuzdaki kısayolu kullanarak PowerShell'i açın
Elbette, PowerShell'e kendiniz bir kısayol oluşturma zahmetine katlanamıyorsanız, Windows için kapsamlı bir kısayol koleksiyonu oluşturduk . Arşivi indirin, çıkarın ve PowerShell kısayolunu Windows PowerShell alt klasöründe bulabilirsiniz.
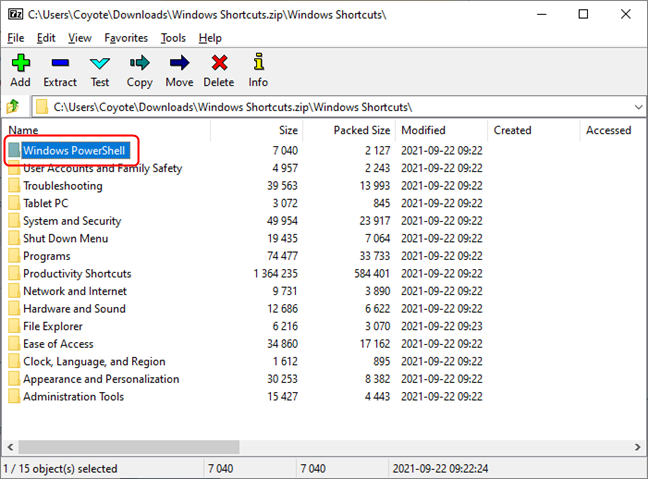
PowerShell kısayolunu aynı ada sahip klasörde bulabilirsiniz.
8. PowerShell'i başlatmak için Görev Yöneticisi'ni kullanın
PowerShell'i açmanın başka bir yolu da Görev Yöneticisini kullanmaktır . Görev Yöneticisini Başlatın : klavyenizdeki Ctrl + Shift + Esc tuşlarına aynı anda basmak hızlı bir yoldur . Görev Yöneticisi kompakt modunda açılırsa , " Daha fazla ayrıntı "ya tıklayın veya dokunun . Ardından, Dosya menüsünü açın ve " Yeni görevi çalıştır " seçeneğine tıklayın veya dokunun . " Yeni görev oluştur " penceresinde powershell yazın ve Enter veya OK tuşuna basın .
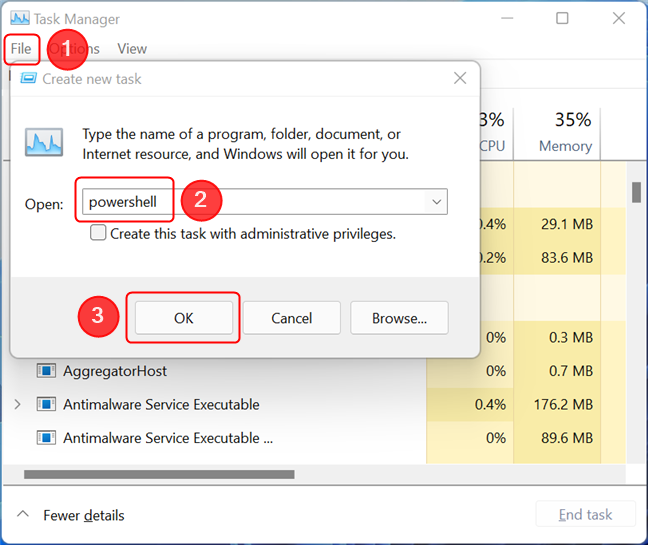
Görev Yöneticisini kullanarak PowerShell'i çalıştırın
Uygulamayı yönetici ayrıcalıklarıyla başlatmak istiyorsanız, Tamam'a basmadan önce giriş alanının altındaki kutuyu işaretlemeniz yeterlidir .
9. Komut İsteminden (CMD) PowerShell'i açın
Çalışan bir geeky yöntemi , PowerShell'i Komut İsteminden başlatmayı içerir . Komut İstemi'ni açtıktan sonra aşağıdaki komutu yazın ve ardından Enter tuşuna basın:
powershell'i başlat
PowerShell'i Komut İsteminden yönetici olarak başlatmak istiyorsanız , önce Komut İstemi'ni yönetici olarak açtığınızdan emin olun .
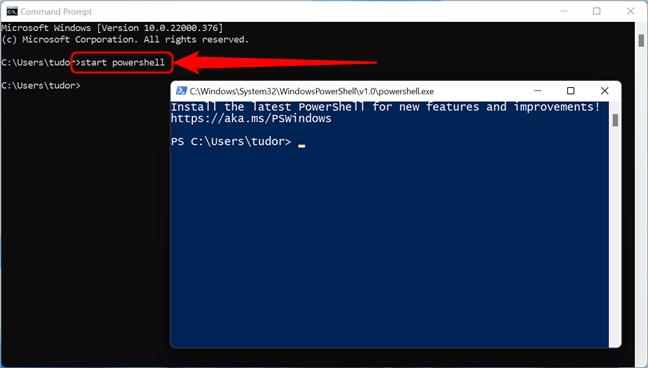
Komut İstemi'ni kullanarak Windows PowerShell'i çalıştırın
PowerShell'i başlatmanın başka yollarını biliyor musunuz?
Bunlar, Windows 11 ve Windows 10'da PowerShell'i başlatmak için bildiğimiz tüm yöntemlerdir . Başkalarını biliyorsanız, bunları yorumda paylaşmaktan çekinmeyin. Ayrıca, PowerShell'in nasıl kullanılacağına dair iyi makaleler arıyorsanız, aşağıda önerilen eğitimleri okumaktan çekinmeyin.
Windows 11 cihazındaki parlaklığın ayarlanması için pratik bilgiler. Parlaklık kısayol tuşları ve ayarlama yöntemleri hakkında detaylar.
Windows 10 ve Windows 11
Windows 10
Eğer Samsung telefonunuzda Galaxy AI özelliğini artık kullanmanıza gerek kalmadıysa çok basit bir işlemle kapatabilirsiniz. İşte Samsung telefonlarda Galaxy AI'yı kapatma talimatları.
Instagram'da herhangi bir AI karakteri kullanmanıza gerek yoksa, onu da hızlıca silebilirsiniz. İşte Instagram'da yapay zeka karakterlerini kaldırma rehberi.
Excel'de delta sembolü, Excel'de üçgen sembolü olarak da bilinir, istatistiksel veri tablolarında, artan veya azalan sayıları veya kullanıcının isteğine göre herhangi bir veriyi ifade etmek için çok kullanılır.
Kullanıcılar, tüm sayfaların görüntülendiği bir Google E-Tablolar dosyasını paylaşmanın yanı sıra, bir Google E-Tablolar veri alanını paylaşmayı veya Google E-Tablolar'da bir sayfayı paylaşmayı seçebilirler.
Kullanıcılar ayrıca istedikleri zaman hem mobil hem de bilgisayar sürümlerinde ChatGPT hafızasını kapatmayı özelleştirebiliyorlar. ChatGPT depolamayı devre dışı bırakma talimatlarını aşağıda bulabilirsiniz.
Varsayılan olarak Windows Update güncellemeleri otomatik olarak kontrol eder ve ayrıca son güncellemenin ne zaman olduğunu da görebilirsiniz. Windows'un en son ne zaman güncellendiğini nasıl göreceğinize dair talimatlar aşağıdadır.
Temel olarak iPhone'da eSIM silme işlemini de takip etmemiz oldukça basit. İşte iPhone'da eSIM'i kaldırma talimatları.
iPhone'da Live Photos'u video olarak kaydetmenin yanı sıra, kullanıcılar iPhone'da Live Photos'u Boomerang'a çok basit bir şekilde dönüştürebilirler.
Birçok uygulama, FaceTime görüşmesi yaptığınızda otomatik olarak SharePlay özelliğini etkinleştiriyor; bu da yanlışlıkla yanlış bir düğmeye basmanıza ve yaptığınız görüntülü görüşmeyi mahvetmenize neden olabilir.
Tıkla Yap'ı etkinleştirdiğinizde, özellik çalışır ve tıkladığınız metni veya resmi anlar ve ardından ilgili bağlamsal eylemleri sağlamak için yargılarda bulunur.
Klavye arka ışığını açmak, klavyenin parlamasını sağlayarak, düşük ışık koşullarında çalışırken kullanışlı olabilir veya oyun köşenizin daha havalı görünmesini sağlayabilir. Dizüstü bilgisayar klavye ışıklarını açmanın 4 farklı yolunu aşağıdan seçebilirsiniz.
Windows 10'da Güvenli Mod'a girmenin birçok yolu vardır, Windows'a giremiyorsanız ve giremiyorsanız. Bilgisayarınızı başlatırken Windows 10 Güvenli Mod'a girmek için lütfen WebTech360'ın aşağıdaki makalesine bakın.
Grok AI, kişisel fotoğrafları yeni stillere dönüştürecek şekilde AI fotoğraf üretecini genişletti; örneğin ünlü animasyon filmleriyle Studio Ghibli tarzı fotoğraflar yaratıldı.
Google One AI Premium, kullanıcıların kaydolup Gemini Advanced asistanı gibi birçok yükseltilmiş özelliği deneyimlemeleri için 1 aylık ücretsiz deneme süresi sunuyor.
Apple, iOS 18.4 sürümünden itibaren kullanıcıların Safari'de son aramaların gösterilip gösterilmeyeceğine karar vermelerine olanak tanıyor.
















