Windows 11de parlaklığı ayarlamanın 8 yolu

Windows 11 cihazındaki parlaklığın ayarlanması için pratik bilgiler. Parlaklık kısayol tuşları ve ayarlama yöntemleri hakkında detaylar.
Favori uygulamalarınıza, dosyalarınıza, klasörlerinize ve web sayfalarınıza erişmenin en etkili yollarından biri kısayollardır. Bu nedenle, dağınıklığa rağmen, çoğumuz masaüstlerimizde çok sayıda kısayol olmasını seçiyoruz. Bu eğitici, Windows 11 ve Windows 10'da her türlü kısayolun nasıl oluşturulacağını gösterir. Dosyalar, uygulamalar, klasörler ve web siteleri için kısayolları ele alıyoruz:
İçindekiler
Windows'ta masaüstü uygulamalarına ve dosyalarına kısayollar nasıl oluşturulur
Bu yöntem hem Windows 11 hem de Windows 10 için çalışır. Kısayol oluşturmak için masaüstünüzde boş bir alana sağ tıklayın veya basılı tutun. Bu , sağ tıklama menüsünü açar . Başka bir menüyü ortaya çıkarmak için Yeni seçeneğine dokunun veya tıklayın ve ardından Kısayol öğesine tıklayın veya dokunun .
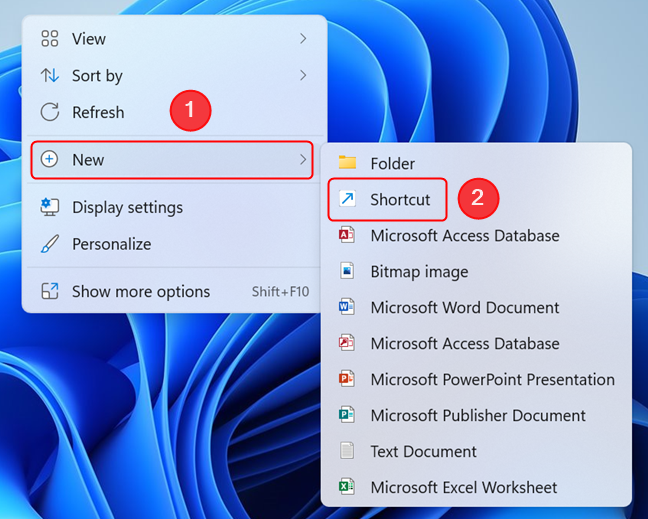
Kısayol oluşturmak için sağ tıklama menüsünü açın
Kısayol Oluştur sihirbazı açılır . Kısayol oluşturmak istediğiniz öğenin konumunu yazın veya tam yolu bilmiyorsanız Gözat öğesine tıklayın veya dokunun .
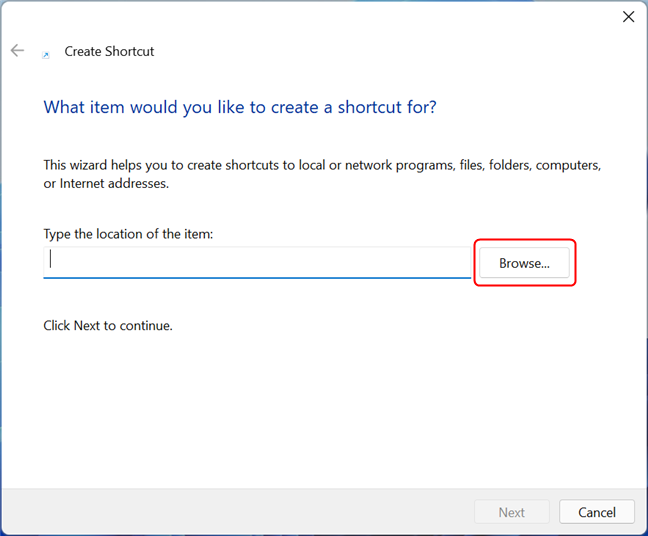
Gözat'a tıklayın veya dokunun veya dosyanın yolunu girin
Bir açılır pencere sizden " Aşağıdaki kısayolun hedefini seçmenizi " ister. Kısayol oluşturmak istediğiniz uygulamaya veya dosyaya gidin ve ardından Tamam'a tıklayın veya dokunun. Mozilla Firefox'a bir kısayol oluşturmak istedik, bu yüzden " Bu PC > Windows (C :) > Program Dosyaları > Mozilla Firefox > firefox " seçeneğine gitmemiz gerekiyordu. Kısayol Oluştur sihirbazında , seçiminize göre öğenin konumunun otomatik olarak doldurulduğunu görebilirsiniz. Devam etmek için İleri'ye tıklayın veya dokunun .
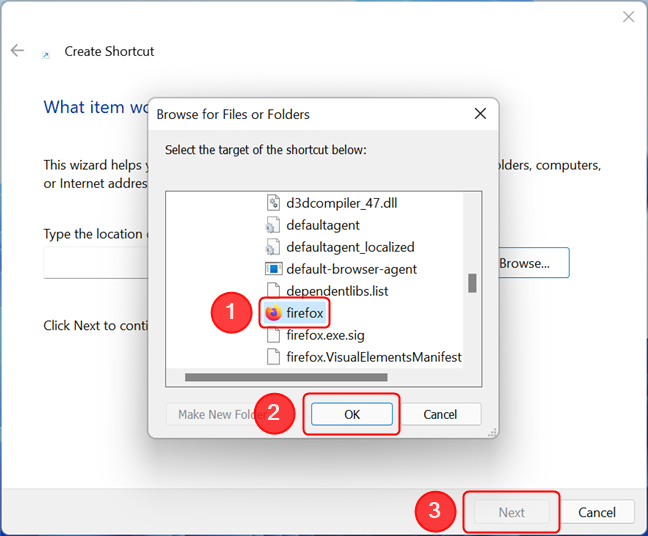
Kısayoluna ihtiyacınız olan uygulamaya veya dosyaya gidin
İPUCU: Bir uygulamaya kısayol oluşturuyorsanız, bazı yardımcı dosyaları değil, uygulamanın yürütülebilir dosyasını seçtiğinizden emin olun.
Artık kısayolunuzun adını değiştirebilir veya varsayılanı bırakabilirsiniz. İşiniz bittiğinde, Bitir'e tıklayın veya dokunun .
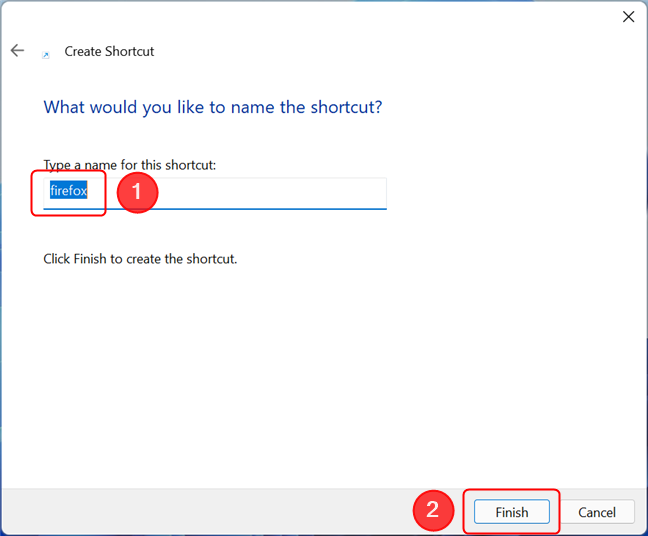
İşlemi tamamlamak için Bitir'e basın
Kısayol artık masaüstünüzde mevcuttur.
Windows'ta klasörlere kısayollar nasıl oluşturulur
Klasörlerin kısayolları, uygulamalar ve dosyalar için olanlarla aynı şekilde oluşturulur. İlk olarak, bağlamsal bir menü açmak için masaüstünüzdeki boş bir alana sağ tıklayın veya basılı tutun. Yeni'ye gidin ve Kısayol Oluştur sihirbazını açmak için Kısayol'a tıklayın veya dokunun . Buraya bir kez, söz konusu klasörün konumunu yazın veya gezinmek için Gözat'a tıklayın veya dokunun . Kısayol oluşturmak istediğiniz klasörü seçin ve ardından Tamam'a basın . Kısayol Oluştur sihirbazına döndüğünüzde İleri'ye tıklayın veya dokunun .
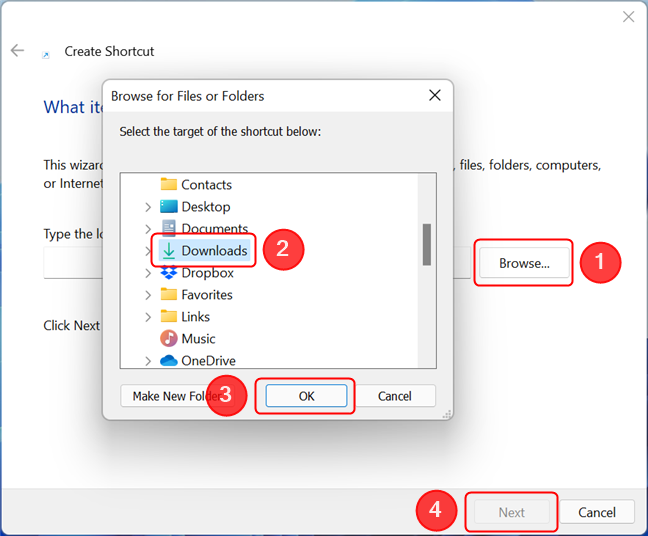
Bir klasör kısayolu oluşturmak, bir uygulamaya veya dosyaya kısayol oluşturmaktan farklı değildir
Bundan sonra yapmanız gereken tek şey, klasör kısayolunuz için bir ad seçmek ve ardından Bitir'e tıklayın veya üzerine dokunun .
Bitir'e basmak işlemi tamamlar ve kısayolu masaüstünüze yerleştirir
Kısayol artık masaüstünüzde mevcut olmalıdır.
Windows'ta web sayfalarına kısayollar nasıl oluşturulur
Şaşırtıcı olmayan bir şekilde, Windows 11 ve Windows 10'da, bir web sayfasına kısayol oluşturma işlemi, dosyalar ve klasörler için olanla tam olarak aynı şekilde başlar. Önce boş bir masaüstü alanını sağ tıklatarak veya basılı tutarak ve ardından Yeni menüsünden Kısayol seçeneğine tıklayarak veya üzerine dokunarak Kısayol Oluştur sihirbazını açın .
Sihirbazda, kısayol oluşturmaya çalıştığınız sayfanın web adresini yazın veya kopyalayıp yapıştırın . Ardından, İleri'ye tıklayın veya dokunun .
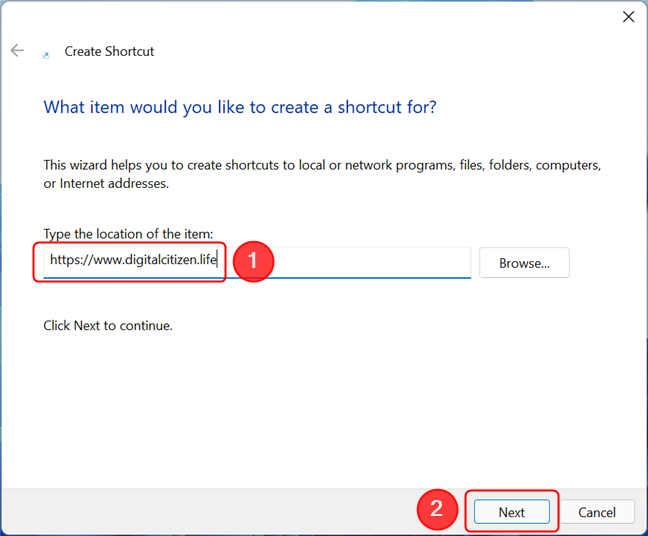
Kısayoluna ihtiyacınız olan sitenin adresini yazın
Kısayolunuzun varsayılan adı " Yeni İnternet Kısayolu "dur, bu nedenle karışıklığı önlemek için onu başka bir adla değiştirmek isteyebilirsiniz. İşiniz bittiğinde, Bitir'e tıklayın veya dokunun .
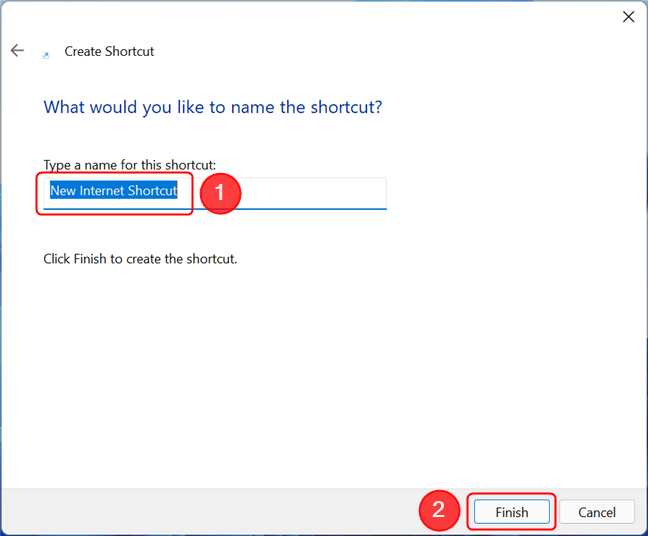
Bir ad seçin ve kısayolu masaüstünüze kaydetmek için Bitir'e basın
Bir web sayfası kısayolunu ilk kullandığınızda, Windows bir açılır pencerede dosyayı nasıl açmak istediğinizi sorar. Tercih ettiğiniz web tarayıcısına tıklayın veya dokunun, " Her zaman bu uygulamayı kullan " seçeneğini işaretlediğinizden emin olun ve Tamam'a basın .
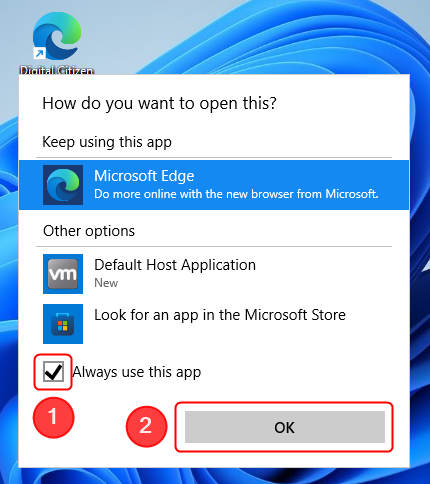
Tercih ettiğiniz tarayıcıyı seçtikten sonra Her zaman bu uygulamayı kullan'ın yanındaki kutuyu işaretleyin ve ardından Tamam'a basın.
Bu, varsayılan tarayıcınızda kısayolunuzun hedef bağlantısını açar. Aynı zamanda, kısayolun simgesi, varsayılan web tarayıcınız tarafından kullanılan simgenin bir varyasyonu ile değiştirilir. Bundan sonra oluşturacağınız web sayfalarının tüm kısayolları için aynı simge (ve aynı tarayıcı) kullanılır.
İPUCU: Bir kısayolun simgesini nasıl değiştireceğinizi öğrenmek için , Windows'ta herhangi bir kısayolun simgesini nasıl değiştireceğinizi okuyun .
Windows'ta Başlat Menüsü öğelerine kısayollar nasıl oluşturulur
Windows, kullanıcıların Başlat Menüsü'nde listelenen tüm öğeler için kısayollar oluşturmasına olanak tanır . Windows 11 ve Windows 10 için yöntemler biraz farklıdır, bu yüzden Windows 11 ile başlayalım.
Windows 11'de Başlat Menüsü öğelerine kısayollar oluşturun
Başlamak için klavyenizdeki Windows tuşuna veya görev çubuğundaki Başlat düğmesine basarak Başlat Menüsü'nü açın. Ardından, Tüm uygulamalar'a basın .
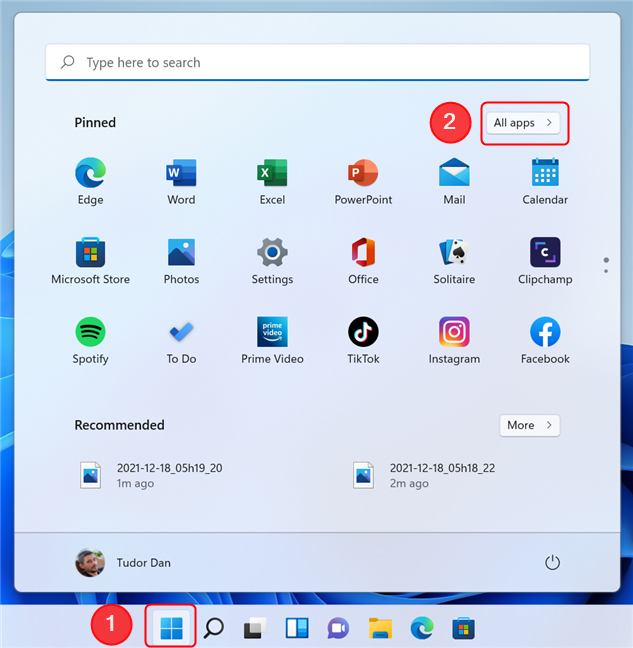
Başlat Menüsündeki Tüm uygulamalar'a gidin
Aradığınız öğeyi Tüm uygulamalar listesinde bulun. Ardından, tıklayın veya üzerine dokunun, ancak bırakmayın. Fare düğmesini basılı tutun veya parmağınızı ekranda tutun ve öğeyi masaüstüne sürükleyin. İmlecinizin yanında Bağlantı metni göründüğünde, bir kısayol oluşturmak için öğeyi masaüstünüzde herhangi bir yere bırakabilirsiniz.
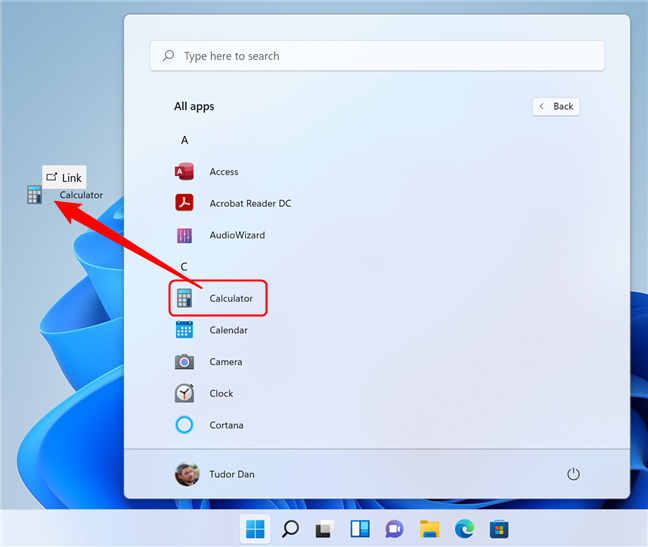
Kısayol oluşturmak için listeden bir öğeyi sürükleyip bırakın
Windows 10'da Başlat Menüsü öğelerine kısayollar oluşturun
Klavyenizdeki Windows tuşuna veya görev çubuğundaki Başlat düğmesine basarak Başlat Menüsü'nü açın . Uygulamalar listesinde aradığınız öğeyi bulun, ardından masaüstüne sürükleyip bırakın .
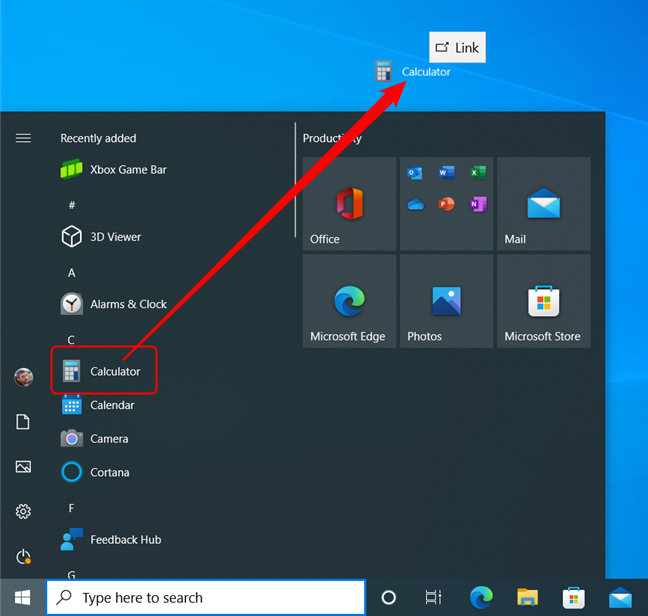
Windows 10'da kısayol oluşturmak için Başlat Menüsü öğesini masaüstüne sürükleyin
Alternatif olarak, Başlat Menüsünün sağ tarafındaki kısayollardan ve kutucuklardan herhangi birini aynı şekilde yakalayabilir ve aynı sonuçlarla masaüstüne sürükleyip bırakabilirsiniz.
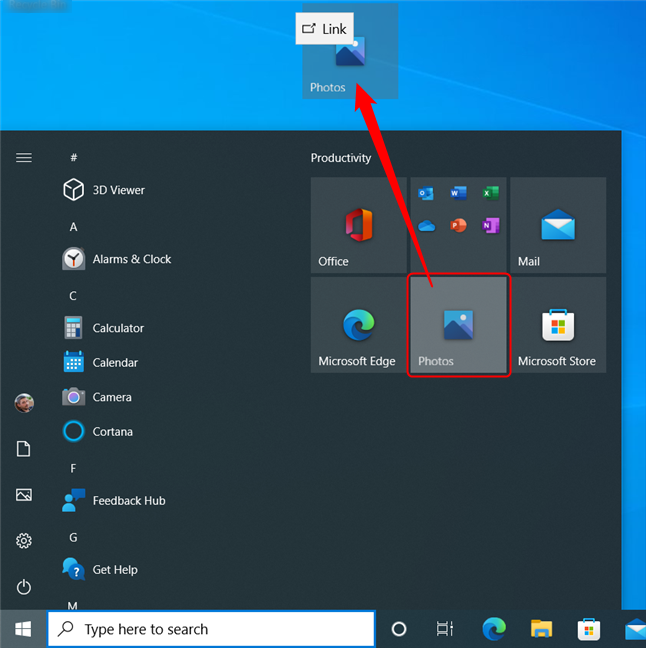
Bir kutucuğu veya kısayolu masaüstünüze sürükleyip bırakın
Tüm bu durumlarda, sürükleyip bırakma, orijinal kısayolu veya kutucuğu yerinde bırakarak yeni bir kısayol oluşturur.
Windows'ta sağ tıklama menülerini kullanarak dosya ve klasörlere kısayollar nasıl oluşturulur
Bir öğeye kısayol oluşturmak için bir öğenin sağ tıklama menüsündeki seçenekleri de kullanabilirsiniz. Windows 11 sağ tıklama menüsündeki öğeler farklı şekilde düzenlendiğinden ve ek bir adım içerdiğinden, önce buna odaklanalım. Dosya Gezgini'ni açın , kısayol oluşturmak istediğiniz dosya veya klasörün konumuna gidin ve ardından bağlam menüsünü açmak için sağ tıklayın veya üzerine basılı tutun. Ardından, Daha fazla seçenek göster 'e basın .
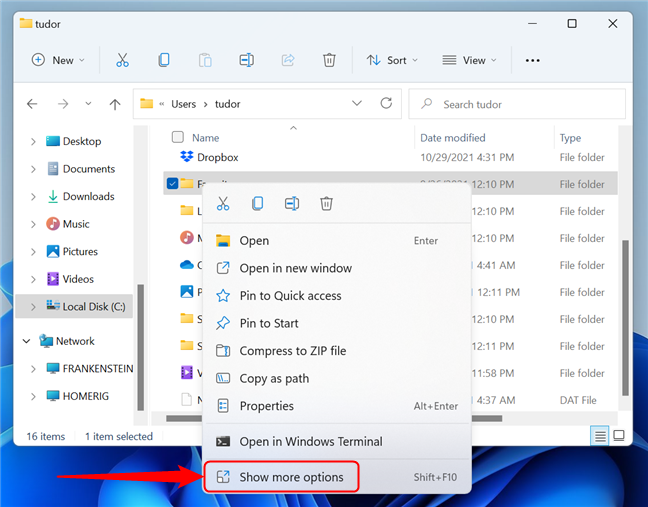
Öğeyi sağ tıklayın, ardından Daha fazla seçenek göster'e basın
Klasik sağ tıklama menüsü görünür. Gönder seçeneğine dokunun veya fareyle üzerine gelin ve ardından " Masaüstü (kısayol oluştur) " seçeneğine tıklayın veya dokunun .
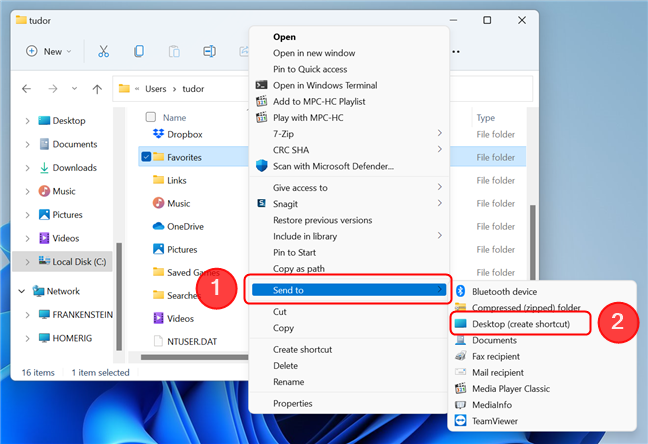
Kısayol oluşturmak için Gönder menüsünden Masaüstü'nü seçin
Masaüstünde, seçtiğiniz öğeye işaret eden bir kısayol oluşturulur. Klasik sağ tıklama menüsünde ayrıca tıklayabileceğiniz veya dokunabileceğiniz bir Kısayol oluştur seçeneği vardır.
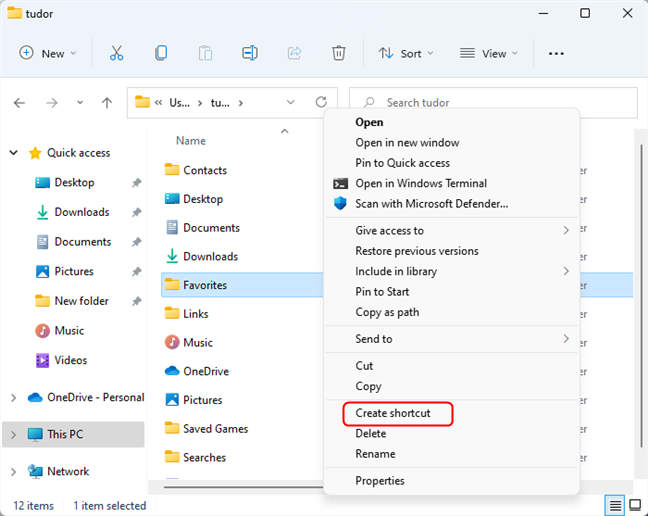
Sağ tıklama menüsünden Kısayol oluştur'a basın
Diğer seçeneğin aksine, orijinal dosyayla aynı klasörde seçilen öğeye bir kısayol oluşturulur ve bu kısayolu başka bir konuma taşıyabilirsiniz.
NOT: Windows 10'da, yöntem Windows 11'dekiyle neredeyse aynıdır. Tek fark, bir öğeye sağ tıklandığında klasik sağ tıklama menüsünün hemen görünmesidir, bu nedenle daha fazla seçenek göster .
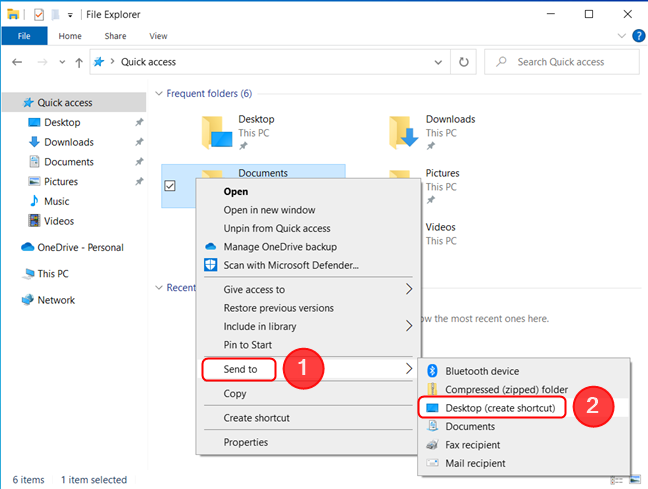
Sağ tıklama menüsünde, Gönder'in üzerine gelin, ardından Masaüstüne basın (kısayol oluştur)
Ne tür kısayollar tercih edersiniz?
Artık Windows 11 ve Windows 10'da bir uygulamaya, dosyaya, klasöre veya web sayfasına nasıl kısayol oluşturacağınızı biliyorsunuz. Bu makaleyi kapatmadan önce bize bildirin: Hangi kısayolları oluşturmak istiyorsunuz? Masaüstünü, görev çubuğunu veya Başlat Menüsü kısayollarını mı tercih edersiniz? Aşağıya yorum yapın ve tartışalım.
Windows 11 cihazındaki parlaklığın ayarlanması için pratik bilgiler. Parlaklık kısayol tuşları ve ayarlama yöntemleri hakkında detaylar.
Windows 10 ve Windows 11
Windows 10
Eğer Samsung telefonunuzda Galaxy AI özelliğini artık kullanmanıza gerek kalmadıysa çok basit bir işlemle kapatabilirsiniz. İşte Samsung telefonlarda Galaxy AI'yı kapatma talimatları.
Instagram'da herhangi bir AI karakteri kullanmanıza gerek yoksa, onu da hızlıca silebilirsiniz. İşte Instagram'da yapay zeka karakterlerini kaldırma rehberi.
Excel'de delta sembolü, Excel'de üçgen sembolü olarak da bilinir, istatistiksel veri tablolarında, artan veya azalan sayıları veya kullanıcının isteğine göre herhangi bir veriyi ifade etmek için çok kullanılır.
Kullanıcılar, tüm sayfaların görüntülendiği bir Google E-Tablolar dosyasını paylaşmanın yanı sıra, bir Google E-Tablolar veri alanını paylaşmayı veya Google E-Tablolar'da bir sayfayı paylaşmayı seçebilirler.
Kullanıcılar ayrıca istedikleri zaman hem mobil hem de bilgisayar sürümlerinde ChatGPT hafızasını kapatmayı özelleştirebiliyorlar. ChatGPT depolamayı devre dışı bırakma talimatlarını aşağıda bulabilirsiniz.
Varsayılan olarak Windows Update güncellemeleri otomatik olarak kontrol eder ve ayrıca son güncellemenin ne zaman olduğunu da görebilirsiniz. Windows'un en son ne zaman güncellendiğini nasıl göreceğinize dair talimatlar aşağıdadır.
Temel olarak iPhone'da eSIM silme işlemini de takip etmemiz oldukça basit. İşte iPhone'da eSIM'i kaldırma talimatları.
iPhone'da Live Photos'u video olarak kaydetmenin yanı sıra, kullanıcılar iPhone'da Live Photos'u Boomerang'a çok basit bir şekilde dönüştürebilirler.
Birçok uygulama, FaceTime görüşmesi yaptığınızda otomatik olarak SharePlay özelliğini etkinleştiriyor; bu da yanlışlıkla yanlış bir düğmeye basmanıza ve yaptığınız görüntülü görüşmeyi mahvetmenize neden olabilir.
Tıkla Yap'ı etkinleştirdiğinizde, özellik çalışır ve tıkladığınız metni veya resmi anlar ve ardından ilgili bağlamsal eylemleri sağlamak için yargılarda bulunur.
Klavye arka ışığını açmak, klavyenin parlamasını sağlayarak, düşük ışık koşullarında çalışırken kullanışlı olabilir veya oyun köşenizin daha havalı görünmesini sağlayabilir. Dizüstü bilgisayar klavye ışıklarını açmanın 4 farklı yolunu aşağıdan seçebilirsiniz.
Windows 10'da Güvenli Mod'a girmenin birçok yolu vardır, Windows'a giremiyorsanız ve giremiyorsanız. Bilgisayarınızı başlatırken Windows 10 Güvenli Mod'a girmek için lütfen WebTech360'ın aşağıdaki makalesine bakın.
Grok AI, kişisel fotoğrafları yeni stillere dönüştürecek şekilde AI fotoğraf üretecini genişletti; örneğin ünlü animasyon filmleriyle Studio Ghibli tarzı fotoğraflar yaratıldı.
Google One AI Premium, kullanıcıların kaydolup Gemini Advanced asistanı gibi birçok yükseltilmiş özelliği deneyimlemeleri için 1 aylık ücretsiz deneme süresi sunuyor.
Apple, iOS 18.4 sürümünden itibaren kullanıcıların Safari'de son aramaların gösterilip gösterilmeyeceğine karar vermelerine olanak tanıyor.
















