Windows 11de parlaklığı ayarlamanın 8 yolu

Windows 11 cihazındaki parlaklığın ayarlanması için pratik bilgiler. Parlaklık kısayol tuşları ve ayarlama yöntemleri hakkında detaylar.
Windows Vista piyasaya sürüldüğünde, Kullanıcı Hesabı Denetimi (UAC) en çok eleştirilen ve yanlış anlaşılan özellikti. Güvenlik için gerekli olmasına rağmen, birçok kişi onu devre dışı bırakmayı ve sistemlerini güvenlik sorunlarına maruz bırakmayı seçmiştir. Bu özellik, Windows'un sonraki sürümlerinde geliştirildi ve işletim sisteminin güvenliğine çok şey katmasına rağmen, bazı kullanıcılar bunu devre dışı bırakmayı tercih ediyor. Bu nedenle, bu makalede, bu özelliğin ne olduğunu, nasıl çalıştığını ve herhangi bir Windows sürümünde etkin tutmanın faydalarını açıklıyoruz:
İçindekiler
Windows'ta Kullanıcı Hesabı Denetimi (UAC) nedir?
Kullanıcı Hesabı Denetimi veya kısaca UAC, Windows'un işletim sisteminde yetkisiz değişiklikleri önlemeye yardımcı olan bir güvenlik özelliğidir. Bu değişiklikler uygulamalar, kullanıcılar, virüsler veya diğer kötü amaçlı yazılım türleri tarafından başlatılabilir. Kullanıcı Hesabı Denetimi, belirli değişikliklerin yalnızca yöneticinin onayı ile yapılmasını sağlar. Değişiklikler yönetici tarafından onaylanmazsa yürütülmez ve Windows değişmeden kalır. Sanki hiçbir şey olmamış gibi. UAC ilk olarak Windows Vista için kullanıma sunuldu ve o zamandan beri Windows'un her yeni sürümüyle geliştirildi.
Kullanıcı Hesabı Denetimi (UAC) istemi nasıl görünür ve neyi paylaşır ve ister?
Windows'ta önemli değişiklikler yapmak üzere olan bir dosyaya, ayara veya uygulamaya çift tıkladığınızda, bir Kullanıcı Hesabı Denetimi (UAC) istemi gösterilir. Kullanıcı hesabınız bir yöneticiyse, istem aşağıdaki ekran görüntüsündeki gibi görünür. Burada Windows 10'da (üstte), Windows 7'de (ortada) ve Windows 8.1'de (altta) UAC istemini görebilirsiniz.
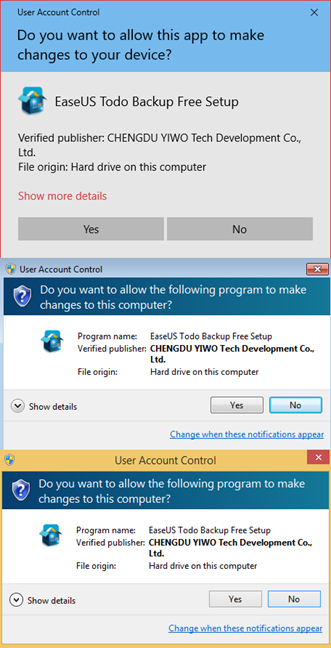
UAC, Kullanıcı Hesabı Denetimi, Windows
UAC istemi, bir yöneticinin onayını gerektiren bir sistem değişikliği yapmak üzere olan programın adını, o programın yayımcısını ve dosyanın kaynağını (bir dosyayı çalıştırmaya çalışıyorsanız) görüntüler. Yöneticinin ihtiyacı olan tek şey , programın veya dosyanın istediği değişiklikleri yapmasına izin vermek için Evet'e tıklamak veya hafifçe vurmaktır.
Kullanıcı hesabınız bir yönetici DEĞİLSE, istem farklı görünür. Örneğin, Windows 10'da UAC, yöneticinin PIN'i (ayarlamışsa) veya parola ister.
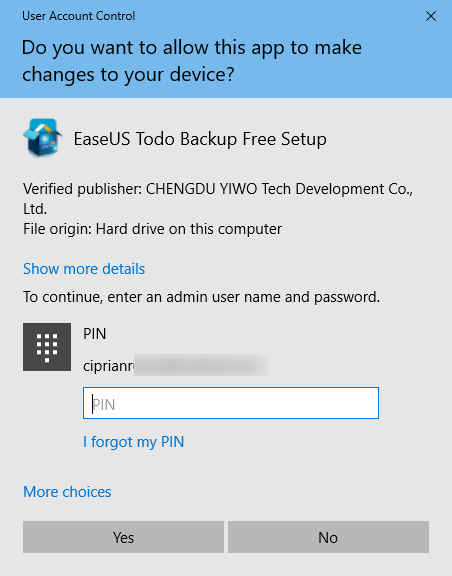
UAC, Kullanıcı Hesabı Denetimi, Windows
Windows 7 ve Windows 8.1'de, UAC istemi, aşağıda gösterildiği gibi her zaman yöneticinin parolasını ister.
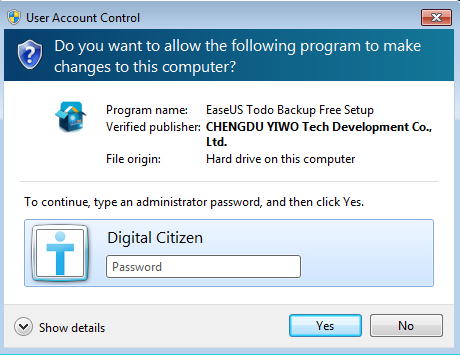
UAC, Kullanıcı Hesabı Denetimi, Windows
Bu olduğunda, yöneticinin PIN'ini veya parolasını girmeniz ve Evet'e basmanız gerekir . Her iki işlem de gerçekleştirilmedikçe istenen değişiklikler yapılmaz.
UAC isteminde ayrıca "Daha fazla ayrıntı göster" (Windows 10'da) veya "Ayrıntıları göster" (Windows 7 ve Windows 8.1'de) yazan bir bağlantı bulunur. Üzerine tıklarsanız, programın veya dosyanın diskindeki tam konumu ve çalıştırmak istediğiniz şeyi kimin oluşturduğu hakkında size daha fazla bilgi gösteren yayıncı sertifikası dahil olmak üzere daha fazla bilgi görürsünüz.
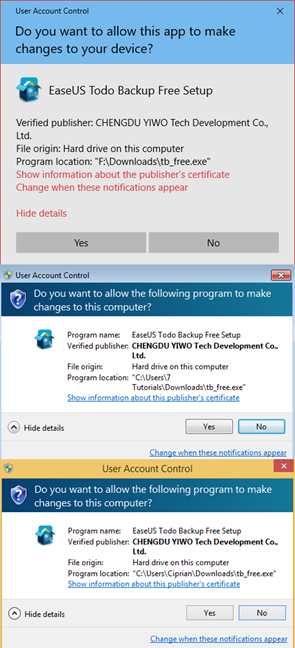
UAC, Kullanıcı Hesabı Denetimi, Windows
Bir dosyanın veya ayarın bir UAC istemini tetikleyeceğini nasıl bilebilirim?
Çalıştırıldığında bir UAC istemini tetikleyen dosyalar, aşağıdaki ekran görüntüsüne benzer şekilde, dosya simgesinin sağ alt köşesinde UAC sembolüne sahiptir.
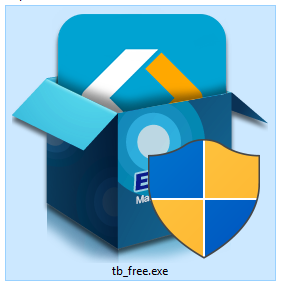
UAC, Kullanıcı Hesabı Denetimi, Windows
Bir UAC istemini tetikleyen uygulamalar ve sistem ayarları, adlarının yanında veya simgelerinde UAC sembolüne de sahiptir. Kontrol Panelinde karşılaşılan, aşağıda vurgulanan bazı örnekleri görebilirsiniz .
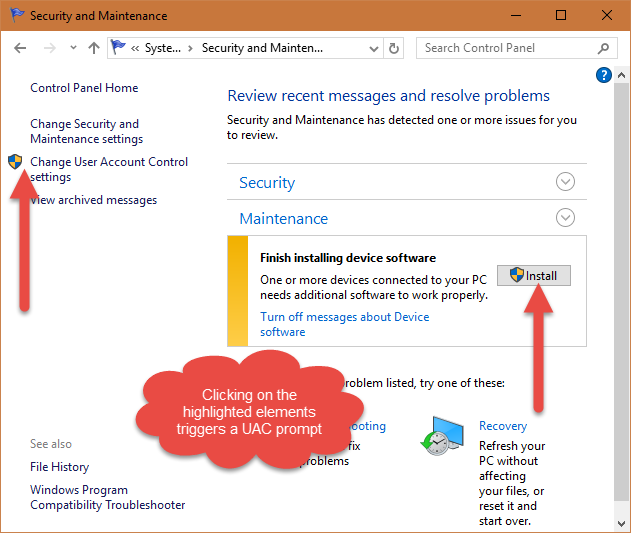
UAC, Kullanıcı Hesabı Denetimi, Windows
UAC simgesini hatırlayın ve onu her gördüğünüzde, yöneticinin onayına ihtiyacınız olduğunu önceden bilirsiniz.
Kullanıcı Hesabı Denetimi (UAC) nasıl çalışır?
Windows'ta uygulamalar, herhangi bir yönetici izni olmadan varsayılan olarak çalışır. Standart bir kullanıcı hesabının sahip olduğu izinlere sahiptirler: işletim sisteminde, sistem dosyalarında veya kayıt defteri ayarlarında herhangi bir değişiklik yapamazlar. Ayrıca, diğer kullanıcı hesaplarına ait olan hiçbir şeyi değiştiremezler. Uygulamalar yalnızca kendi dosyalarını ve kayıt defteri ayarlarını veya kullanıcının dosyalarını ve kayıt defteri ayarlarını değiştirebilir.
Bir uygulama aşağıdaki gibi bir sistem değişikliği yapmak istediğinde: diğer kullanıcı hesaplarını etkileyen değişiklikler, Windows sistem dosya ve klasörlerinde yapılan değişiklikler, yeni yazılımın yüklenmesi, izin isteyen bir UAC istemi gösterilir. Kullanıcı Hayır'a tıklar veya dokunursa , değişiklik yapılmayacaktır. Kullanıcı Evet'e tıklar veya dokunursa (ve gerekirse yönetici şifresini girerse) uygulama yönetici izinlerini alır ve istediği sistem değişikliklerini yapabilir. Bu izinler yalnızca uygulama çalışmayı durdurana veya kullanıcı tarafından kapatılıncaya kadar verilir. Aynısı, bir UAC istemini tetikleyen dosyalar için de geçerlidir.
Daha kolay anlaşılması için UAC algoritması aşağıdaki şemada açıklanmıştır.

UAC, Kullanıcı Hesabı Denetimi, Windows
Hangi değişiklikler Windows'ta bir UAC istemini tetikler?
Yönetici ayrıcalıkları gerektiren birçok değişiklik vardır. UAC'nin Windows bilgisayarınızda nasıl yapılandırıldığına bağlı olarak, bir UAC isteminin görünmesine ve izin istemesine neden olabilirler. Bunlar aşağıdaki gibidir:
Windows'taki UAC seviyeleri arasındaki fark nedir?
Yalnızca iki seçeneğiniz olan Windows Vista'nın aksine: UAC'nin Açık veya Kapalı olması, Windows'un daha yeni sürümlerinde seçim yapabileceğiniz dört düzey vardır. Aralarındaki farklar aşağıdaki gibidir:
UAC, Kullanıcı Hesabı Denetimi, Windows
UAC düzeyleri arasında nasıl geçiş yapacağınızı öğrenmek istiyorsanız, bu eğiticiyi okuyun ve izleyin: Windows'ta Kullanıcı Hesabı Denetimi (UAC) düzeyi nasıl değiştirilir .
Masaüstü uygulamaları yüklediğimde ve daha sonra açtığımda UAC'yi devre dışı bırakmalı mıyım?
Kullanıcılar için en büyük sıkıntı, Windows'u ve en çok kullanılan masaüstü uygulamalarını yükledikleri zamandır. Bu prosedür sırasında, çok sayıda UAC istemi gösterilir ve tüm uygulamaları yüklerken ve bittiğinde yeniden etkinleştirirken, geçici olarak devre dışı bırakmak isteyebilirsiniz. Bazı durumlarda, bu kötü bir fikir olabilir. Çok sayıda sistem değişikliği yapan masaüstü uygulamaları, kurulumlarından sonra UAC açıldığında çalışmayabilir. Ancak, UAC açıkken yüklerseniz düzgün çalışırlar. UAC kapatıldığında, UAC tarafından tüm uygulamalar için kullanılan sanallaştırma teknikleri etkin değildir. Bu, belirli kullanıcı ayarlarının ve dosyalarının farklı bir yere yüklenmesine neden olur. UAC tekrar açıldığında çalışmazlar. Bu tür sorunlardan kaçınmak için Kullanıcı Hesabı Denetimi'nin (UAC) her zaman açık olması daha iyidir.
UAC'yi açık mı bırakıyorsunuz?
Artık Windows'ta Kullanıcı Hesabı Denetimi (UAC) ve sisteminizin güvenliğini sağlamadaki rolü hakkında önemli olan her şeyi biliyorsunuz. Bu makaleyi kapatmadan önce, açık tutmayı seçip seçmediğinizi bizimle paylaşın. Yorum formuna aşağıdan erişilebilir.
Windows 11 cihazındaki parlaklığın ayarlanması için pratik bilgiler. Parlaklık kısayol tuşları ve ayarlama yöntemleri hakkında detaylar.
Windows 10 ve Windows 11
Windows 10
Eğer Samsung telefonunuzda Galaxy AI özelliğini artık kullanmanıza gerek kalmadıysa çok basit bir işlemle kapatabilirsiniz. İşte Samsung telefonlarda Galaxy AI'yı kapatma talimatları.
Instagram'da herhangi bir AI karakteri kullanmanıza gerek yoksa, onu da hızlıca silebilirsiniz. İşte Instagram'da yapay zeka karakterlerini kaldırma rehberi.
Excel'de delta sembolü, Excel'de üçgen sembolü olarak da bilinir, istatistiksel veri tablolarında, artan veya azalan sayıları veya kullanıcının isteğine göre herhangi bir veriyi ifade etmek için çok kullanılır.
Kullanıcılar, tüm sayfaların görüntülendiği bir Google E-Tablolar dosyasını paylaşmanın yanı sıra, bir Google E-Tablolar veri alanını paylaşmayı veya Google E-Tablolar'da bir sayfayı paylaşmayı seçebilirler.
Kullanıcılar ayrıca istedikleri zaman hem mobil hem de bilgisayar sürümlerinde ChatGPT hafızasını kapatmayı özelleştirebiliyorlar. ChatGPT depolamayı devre dışı bırakma talimatlarını aşağıda bulabilirsiniz.
Varsayılan olarak Windows Update güncellemeleri otomatik olarak kontrol eder ve ayrıca son güncellemenin ne zaman olduğunu da görebilirsiniz. Windows'un en son ne zaman güncellendiğini nasıl göreceğinize dair talimatlar aşağıdadır.
Temel olarak iPhone'da eSIM silme işlemini de takip etmemiz oldukça basit. İşte iPhone'da eSIM'i kaldırma talimatları.
iPhone'da Live Photos'u video olarak kaydetmenin yanı sıra, kullanıcılar iPhone'da Live Photos'u Boomerang'a çok basit bir şekilde dönüştürebilirler.
Birçok uygulama, FaceTime görüşmesi yaptığınızda otomatik olarak SharePlay özelliğini etkinleştiriyor; bu da yanlışlıkla yanlış bir düğmeye basmanıza ve yaptığınız görüntülü görüşmeyi mahvetmenize neden olabilir.
Tıkla Yap'ı etkinleştirdiğinizde, özellik çalışır ve tıkladığınız metni veya resmi anlar ve ardından ilgili bağlamsal eylemleri sağlamak için yargılarda bulunur.
Klavye arka ışığını açmak, klavyenin parlamasını sağlayarak, düşük ışık koşullarında çalışırken kullanışlı olabilir veya oyun köşenizin daha havalı görünmesini sağlayabilir. Dizüstü bilgisayar klavye ışıklarını açmanın 4 farklı yolunu aşağıdan seçebilirsiniz.
Windows 10'da Güvenli Mod'a girmenin birçok yolu vardır, Windows'a giremiyorsanız ve giremiyorsanız. Bilgisayarınızı başlatırken Windows 10 Güvenli Mod'a girmek için lütfen WebTech360'ın aşağıdaki makalesine bakın.
Grok AI, kişisel fotoğrafları yeni stillere dönüştürecek şekilde AI fotoğraf üretecini genişletti; örneğin ünlü animasyon filmleriyle Studio Ghibli tarzı fotoğraflar yaratıldı.
Google One AI Premium, kullanıcıların kaydolup Gemini Advanced asistanı gibi birçok yükseltilmiş özelliği deneyimlemeleri için 1 aylık ücretsiz deneme süresi sunuyor.
Apple, iOS 18.4 sürümünden itibaren kullanıcıların Safari'de son aramaların gösterilip gösterilmeyeceğine karar vermelerine olanak tanıyor.
















