Windows 11de parlaklığı ayarlamanın 8 yolu

Windows 11 cihazındaki parlaklığın ayarlanması için pratik bilgiler. Parlaklık kısayol tuşları ve ayarlama yöntemleri hakkında detaylar.
Windows 11 ve Windows 10 birçok özellikle birlikte gelir ve Cortana en ilginçlerinden biridir. Dijital asistanınız olarak görev yapan ve sesinizi kullanarak bilgisayarınız veya cihazınızla etkileşim kurmanıza yardımcı olabilecek bir uygulamadır. Microsoft, Cortana'dan "onun" olarak bahseder ve biz de aynısını yapacağız. Uygulamaları başlatmak, not almak, randevular hakkında hatırlatıcılar vermek, hava durumunu kontrol etmek ve hatta ona Siri'yi sevip sevmediğini sormak gibi çeşitli şeyler yapmasını söyleyebilirsiniz. 🙂 Üstelik bunlar Cortana'nın sizin için yapabilecekleri konusunda buzdağının sadece görünen kısmı. Cortana ile etkileşime geçmeden önce ilk kurulumdan geçmeniz gerekir. Bu makalede, size ilgili adımları göstereceğiz:
İçindekiler
NOT: Cortana, Windows 11 ve Windows 10'da aynı görünür ve çalışır, bu nedenle bu eğitimdeki adımlar her iki işletim sistemi için de geçerlidir. Tek küçük fark, bu kılavuzun ilk bölümünde yakında göreceğiniz gibi, Windows 10'da onu Windows 11'den daha hızlı başlatabilmenizdir.
Cortana, Windows 11 veya Windows 10'da ilk kez nasıl yapılandırılır
Cortana, izin verirseniz harika bir sanal asistan olabilir, ancak önce ona nasıl ulaşacağınızı bilmeniz gerekir. Hem Windows 11 hem de Windows 10'da bu kolay: aramayı açın, Cortana yazın ve ilgili sonuca tıklayın veya dokunun.
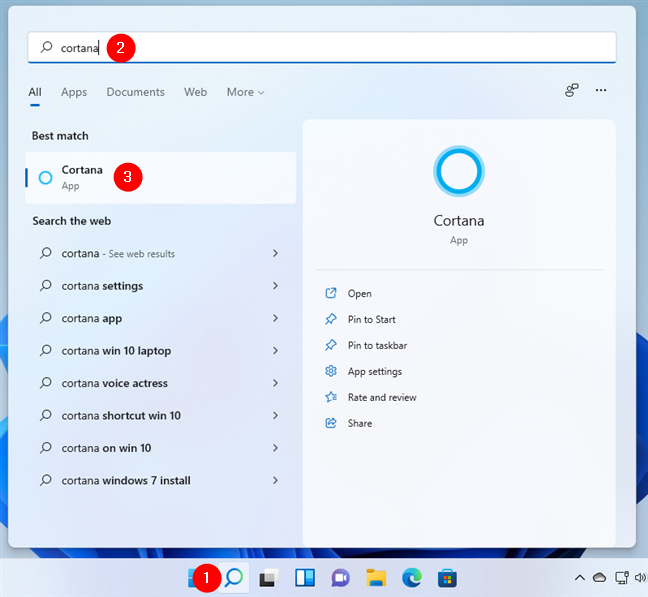
Aramayı kullanarak Windows 11'de Cortana nasıl açılır
Windows 10'da Cortana'yı başlatmak daha da kolay ve hızlıdır: Görev çubuğu arama alanının yanındaki düğmesine tıklamanız veya dokunmanız yeterlidir.
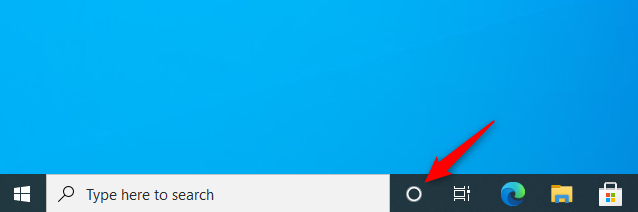
Windows 10'da Cortana nasıl açılır
Alternatif olarak, hem Windows 11'de hem de Windows 10'da, Başlat Menüsü Tüm uygulamalar listesinden kısayoluna tıklayarak veya üzerine tıklayarak Cortana'yı başlatabilirsiniz .
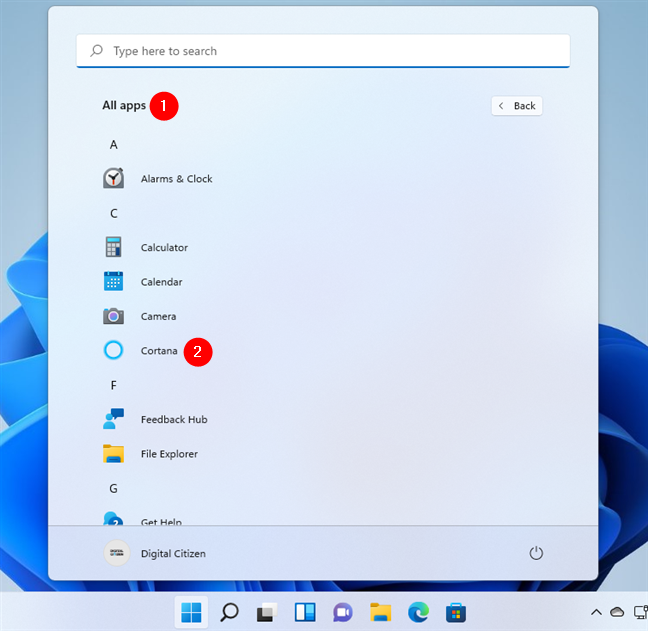
Cortana'nın Başlat Menüsünden kısayolu
Cortana ilk kez açıldığında sizden Oturum açmanızı ister ve size "En iyi deneyim için iş veya okul hesabınızı [kullanmalısınız]" der. Ayrıca, pencerenin alt kısmında küçük harflerle yazdırılan Microsoft, "Cortana, aramalarınız, takviminiz, kişileriniz ve konumunuz gibi verileri kullanarak size nasıl daha iyi hizmet vereceğini öğrenir" bilgisini verir.
Cortana'yı etkinleştirmek ve kullanmak istiyorsanız, Oturum aç düğmesine tıklayın veya dokunun.
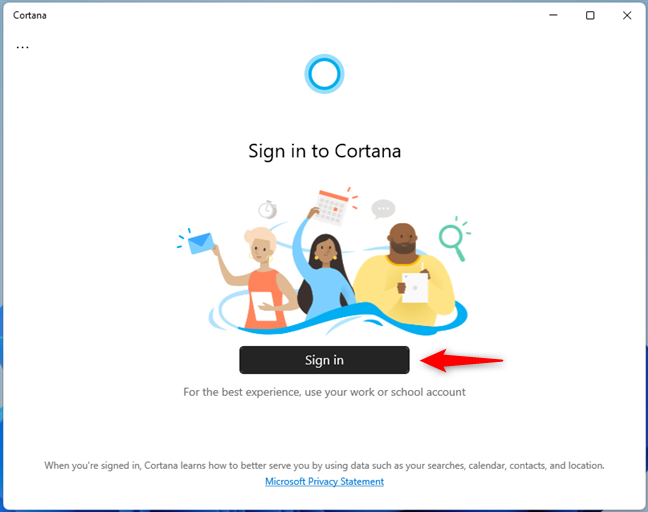
Cortana oturum açmanızı istiyor
Ardından, Windows 11 veya Windows 10 PC'nizde zaten bir Microsoft hesabı kullanıyorsanız Cortana, "Bu hesabı kullan" altında görebileceğiniz gibi otomatik olarak seçer. Bu hesabı kullanmakta sorun yoksa seçin ve Devam'a basın .
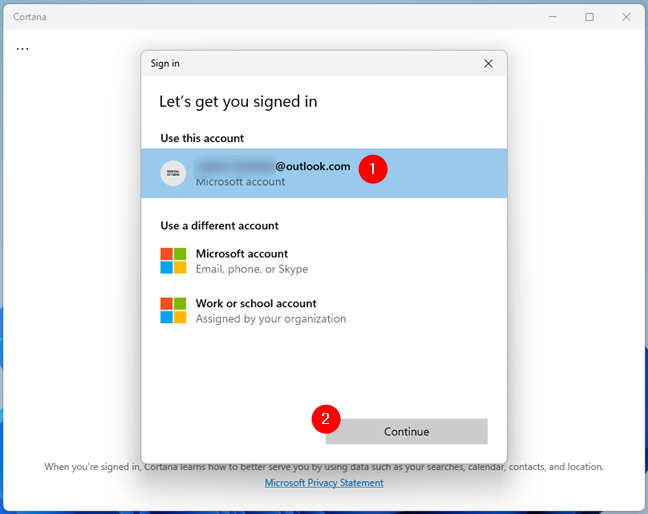
Microsoft hesabınızı Cortana ile kullanın
Bunun yerine Cortana'da farklı bir hesap kullanmak isterseniz, bunun bir Microsoft hesabı mı yoksa İş veya okul hesabı mı olduğunu seçin ve ancak bundan sonra Devam'a basın .
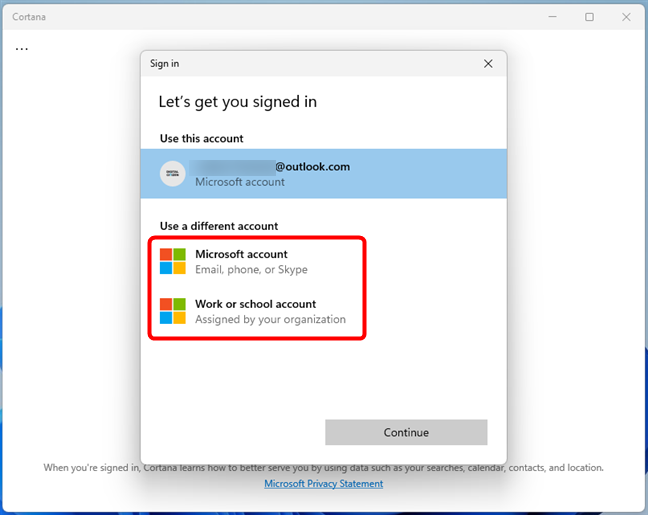
Cortana ile farklı bir hesap kullanın
NOT: Bilgisayarınızda çevrimdışı bir yerel hesap kullanıyorsanız , bir Microsoft hesabıyla oturum açmadığınız veya yeni bir hesap oluşturmadığınız sürece Cortana'yı kurmaya devam edemezsiniz.
Cortana ile kullanmak üzere Microsoft hesabını seçtikten sonra Windows, "Hesabınızla Windows Hello'yu kullanmanız" gerektiğini size bildirir. Bu, Windows Hello Face , Fingerprint veya PIN'i henüz yapılandırmadıysanız , şimdi yapmanız gerektiği anlamına gelir. Windows Hello oturum açma seçeneklerinden birini zaten ayarladıysanız, Windows bunu şimdi otomatik olarak kullanır, ancak daha ileri gitmeden önce yeniden doğrulamanızı isteyebilir. Devam etmek için Tamam'a tıklayın veya dokunun .
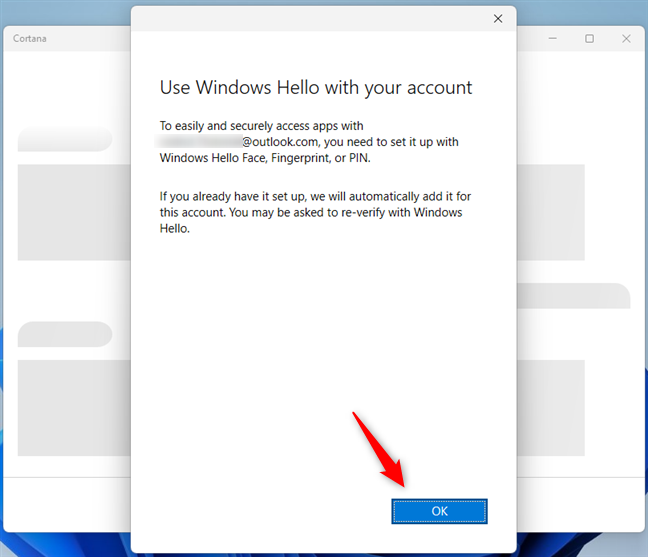
Hesabınızla Windows Hello'yu kullanın
Sizden istenirse , kimliğinizi doğrulamak için Microsoft hesabınızın parolasını girin veya akıllı telefonunuzda Microsoft Authenticator uygulamanızı kullanın. Ardından, Oturum aç ' a tıklayın veya dokunun .
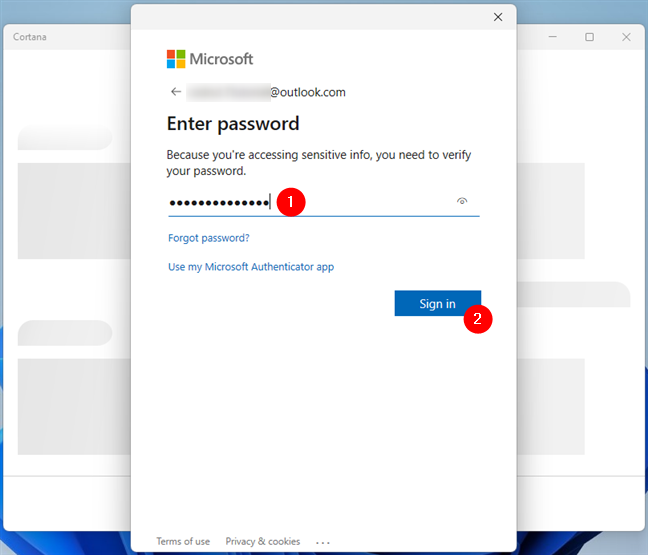
Microsoft hesabınızın şifresini girin
Sonraki adımda, PC'nizde yapılandırdığınız Windows Hello oturum açma yöntemini kullanın. Örneğin, bir PIN kodu ile bağlanırsanız, hemen şimdi girmeniz gerekir.
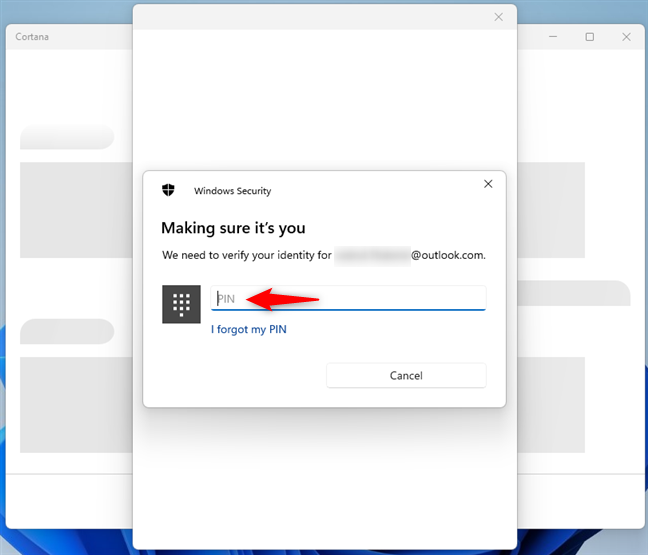
Microsoft hesabınız için belirlediğiniz PIN kodunu yazın
Son adım, Cortana'nın bazı kişisel bilgilerinize erişmesine izin vermektir. Aldığınız bildirimi okuyun ve kabul ederseniz, Kabul et ve devam et seçeneğine tıklayın veya dokunun .
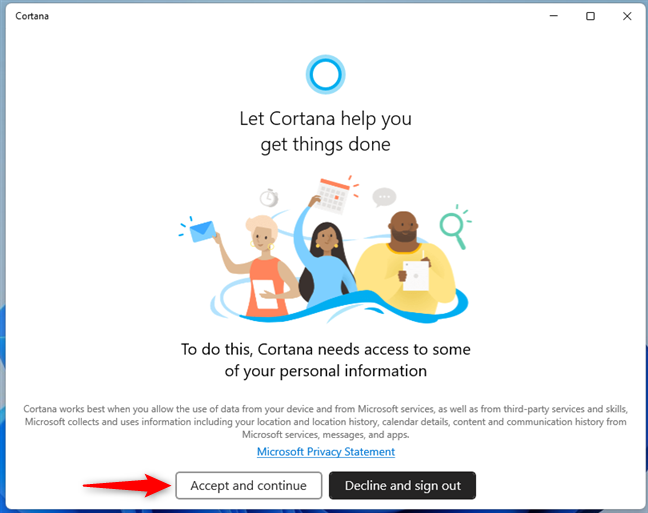
Cortana'nın bazı kişisel bilgilerinize erişmesine izin verin
Bu kadar! Şimdi Cortana kuruldu ve işini yapmaya hazır. Aşağıdaki ekran görüntüsünde görebileceğiniz gibi, size yardımcı olmak için neler yapabileceği hakkında birkaç bilgi ile sizi selamlayarak başlıyor.
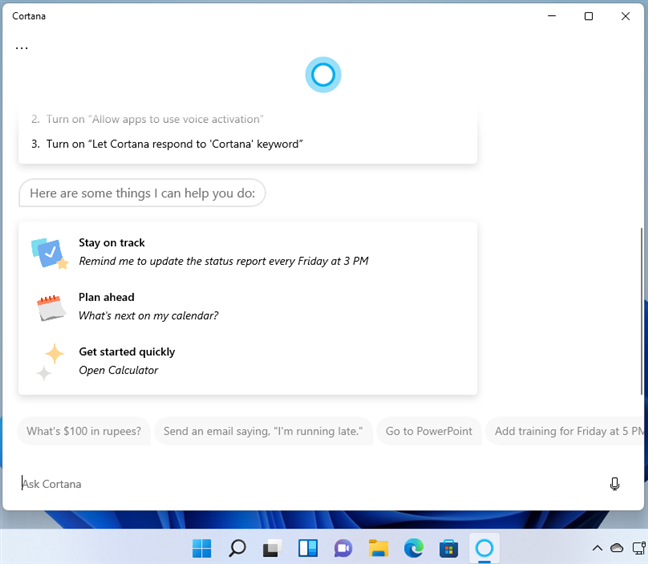
Cortana, Windows PC'nizde çalışıyor ve çalışıyor
Ne yapmak istediğinizi ona bildirmek için yazmaya veya sesinizi kullanmaya başlayın ve onu nasıl kullanacağınız konusunda yardıma ihtiyacınız varsa Cortana hakkındaki diğer eğiticilerimize bakın .
Cortana'yı kullanmayı düşünüyor musunuz?
Şaşırtıcı derecede hızlı görünebilir, ancak Cortana'yı bir Windows 11 veya Windows 10 cihazında kullanmak için yapmanız gereken her şey budur. Adımlar az ve takip etmesi kolay ve yakında öğreneceğiniz gibi, Cortana sizin için birçok şey yapabilir ve daha üretken olmanıza yardımcı olabilir. Peki Cortana'yı Windows PC'nizde mi kullanacaksınız? Onunla ilgili aklınıza takılan tüm soruları aşağıdaki yorum bölümünden bize iletmekten çekinmeyin.
Windows 11 cihazındaki parlaklığın ayarlanması için pratik bilgiler. Parlaklık kısayol tuşları ve ayarlama yöntemleri hakkında detaylar.
Windows 10 ve Windows 11
Windows 10
Eğer Samsung telefonunuzda Galaxy AI özelliğini artık kullanmanıza gerek kalmadıysa çok basit bir işlemle kapatabilirsiniz. İşte Samsung telefonlarda Galaxy AI'yı kapatma talimatları.
Instagram'da herhangi bir AI karakteri kullanmanıza gerek yoksa, onu da hızlıca silebilirsiniz. İşte Instagram'da yapay zeka karakterlerini kaldırma rehberi.
Excel'de delta sembolü, Excel'de üçgen sembolü olarak da bilinir, istatistiksel veri tablolarında, artan veya azalan sayıları veya kullanıcının isteğine göre herhangi bir veriyi ifade etmek için çok kullanılır.
Kullanıcılar, tüm sayfaların görüntülendiği bir Google E-Tablolar dosyasını paylaşmanın yanı sıra, bir Google E-Tablolar veri alanını paylaşmayı veya Google E-Tablolar'da bir sayfayı paylaşmayı seçebilirler.
Kullanıcılar ayrıca istedikleri zaman hem mobil hem de bilgisayar sürümlerinde ChatGPT hafızasını kapatmayı özelleştirebiliyorlar. ChatGPT depolamayı devre dışı bırakma talimatlarını aşağıda bulabilirsiniz.
Varsayılan olarak Windows Update güncellemeleri otomatik olarak kontrol eder ve ayrıca son güncellemenin ne zaman olduğunu da görebilirsiniz. Windows'un en son ne zaman güncellendiğini nasıl göreceğinize dair talimatlar aşağıdadır.
Temel olarak iPhone'da eSIM silme işlemini de takip etmemiz oldukça basit. İşte iPhone'da eSIM'i kaldırma talimatları.
iPhone'da Live Photos'u video olarak kaydetmenin yanı sıra, kullanıcılar iPhone'da Live Photos'u Boomerang'a çok basit bir şekilde dönüştürebilirler.
Birçok uygulama, FaceTime görüşmesi yaptığınızda otomatik olarak SharePlay özelliğini etkinleştiriyor; bu da yanlışlıkla yanlış bir düğmeye basmanıza ve yaptığınız görüntülü görüşmeyi mahvetmenize neden olabilir.
Tıkla Yap'ı etkinleştirdiğinizde, özellik çalışır ve tıkladığınız metni veya resmi anlar ve ardından ilgili bağlamsal eylemleri sağlamak için yargılarda bulunur.
Klavye arka ışığını açmak, klavyenin parlamasını sağlayarak, düşük ışık koşullarında çalışırken kullanışlı olabilir veya oyun köşenizin daha havalı görünmesini sağlayabilir. Dizüstü bilgisayar klavye ışıklarını açmanın 4 farklı yolunu aşağıdan seçebilirsiniz.
Windows 10'da Güvenli Mod'a girmenin birçok yolu vardır, Windows'a giremiyorsanız ve giremiyorsanız. Bilgisayarınızı başlatırken Windows 10 Güvenli Mod'a girmek için lütfen WebTech360'ın aşağıdaki makalesine bakın.
Grok AI, kişisel fotoğrafları yeni stillere dönüştürecek şekilde AI fotoğraf üretecini genişletti; örneğin ünlü animasyon filmleriyle Studio Ghibli tarzı fotoğraflar yaratıldı.
Google One AI Premium, kullanıcıların kaydolup Gemini Advanced asistanı gibi birçok yükseltilmiş özelliği deneyimlemeleri için 1 aylık ücretsiz deneme süresi sunuyor.
Apple, iOS 18.4 sürümünden itibaren kullanıcıların Safari'de son aramaların gösterilip gösterilmeyeceğine karar vermelerine olanak tanıyor.
















