Windows 11de parlaklığı ayarlamanın 8 yolu

Windows 11 cihazındaki parlaklığın ayarlanması için pratik bilgiler. Parlaklık kısayol tuşları ve ayarlama yöntemleri hakkında detaylar.
Kes , Kopyala ve Yapıştır komutları , bir bilgisayarda çalışırken gerekli araçlardır ve bunları Windows'ta her yerde bulabilirsiniz. Nasıl kesileceğini biliyorsanız, bir şeyleri hareket ettirmek kolaydır. Ayrıca, Windows'ta verimli bir şekilde nasıl kopyalayıp yapıştıracağınızı anlamak, bilgisayarınızda veya aygıtınızda materyal oluşturmak için harcadığınız süreyi önemli ölçüde azaltabilir. Bu eğitici, popüler Kes , Kopyala ve Yapıştır kısayolları dahil olmak üzere Windows'ta verileri çoğaltmak ve taşımak için çeşitli yöntemleri gösterir :
İçindekiler
İlk önce ilk şeyler: Neyi kopyalamak veya kesmek istediğinizi seçin
Kes/Kopyala ve Yapıştır işlemindeki ilk adım, işlemek istediğiniz verileri seçmektir. Metni vurguluyor , Dosya Gezgini'nde birden çok dosya seçiyor veya başka bir şey yapıyor olsanız da , en basit yol, bir seçim alanı oluşturmak için imlecinizi kullanmaktır. Seçiminizi başlatmak için bir kez tıklayın veya dokunun ve basılı tutun. İmlecinizi veya parmağınızı ihtiyacınız olan her şey vurgulanana kadar sürükleyin, ardından bırakın. Bu yöntem, seçtiğiniz veri türü ne olursa olsun, Windows'taki çoğu uygulama ve program için evrenseldir.

Kesmek/kopyalamak ve yapıştırmak istediğiniz dosyaları seçin
Seçiminizi yaptıktan sonra, Windows'ta sizin için en uygun olan kesme, kopyalama ve yapıştırma yöntemini bulmak için okumaya devam edin.
1. Klavye kısayollarını kullanarak nasıl kesilir, kopyalanır ve yapıştırılır
Klavye kısayollarını günlük olarak kullanıyoruz çünkü çoğu zaman ellerimizi klavyeden kaldıramayacak kadar tembeliz. 🙂 Ancak, Kes , Kopyala ve Yapıştır söz konusu olduğunda , kısayollar aynı zamanda farklı Windows uygulamaları ve programları arasında evrensel olma avantajıyla birlikte gelir - bunları kullanarak verimliliğinizi artırmak için Komut İstemi'ndeki metinle çalışma şeklinizi bile özelleştirebilirsiniz . Klavye kısayolları.
Kopyalama için Windows klavye kısayolu en sezgisel olanıdır: Ctrl + C .
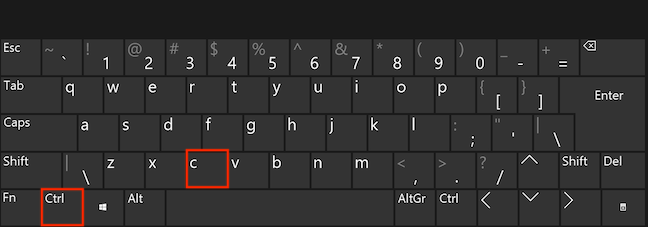
Kopyalamak için klavyenizde Ctrl ve C tuşlarına aynı anda basın
Kes ve Yapıştır kısayolları da Ctrl tuşunu kullanır . Windows'ta kesmek (veya taşımak) için Ctrl + X tuşlarına basın .
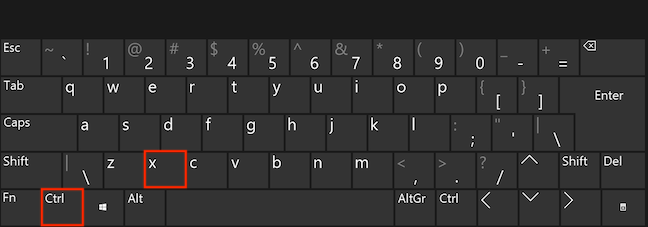
Kesmek için Ctrl ve X tuşlarına aynı anda basın
Verilerinizi kopyaladıktan veya kestikten sonra, istediğiniz yere eklemek için Yapıştır kısayolunu kullanın. Yapıştır kısayolu Ctrl + V'dir .
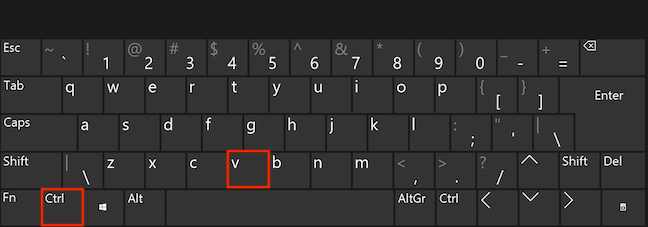
Yapıştırmak için klavyenizde Ctrl ve V tuşlarına aynı anda basın
Metin söz konusu olduğunda, Yapıştır kısayolu, yazı tipi ve stil gibi orijinal biçimlendirmeyi korur. Biçimlendirmeden nasıl yapıştıracağınızı merak ediyorsanız, Ctrl + Shift + V tuşlarını kullanın ve yapıştırılan metin etrafındaki metnin biçimini alır. Microsoft Word'de, aynı sonuç için Özel Yapıştır menüsüne erişim kısayolu Ctrl +Alt +V'dir .
İPUCU: Word'de, imlecinizin bulunduğu paragrafı hızlı bir şekilde seçip taşımak için Alt +Üst Karakter + Yukarı/Aşağı kısayolunu da kullanabilirsiniz. Denemenizi öneririz.
2. Windows'ta sağ tıklama menüsünü kullanarak nasıl kesilir, kopyalanır ve yapıştırılır
Vurgulamak için imlecinizi kullanırsanız, seçilen verileri taşımak veya kopyalamak için sağ tıklama menüsü uygundur. Bağlamsal bir menü açmak için seçiminize sağ tıklayın veya basılı tutun ve ardından ne yapmak istediğinize bağlı olarak Kes veya Kopyala seçeneğine basın.

Sağ tıklama menüsünden Kes veya Kopyala'ya tıklayın veya dokunun
Verileri yapıştırmak istediğiniz yere gidin ve başka bir bağlamsal menü açmak için sağ tıklayın veya basılı tutun. Yapıştır'a tıklayın veya dokunun .
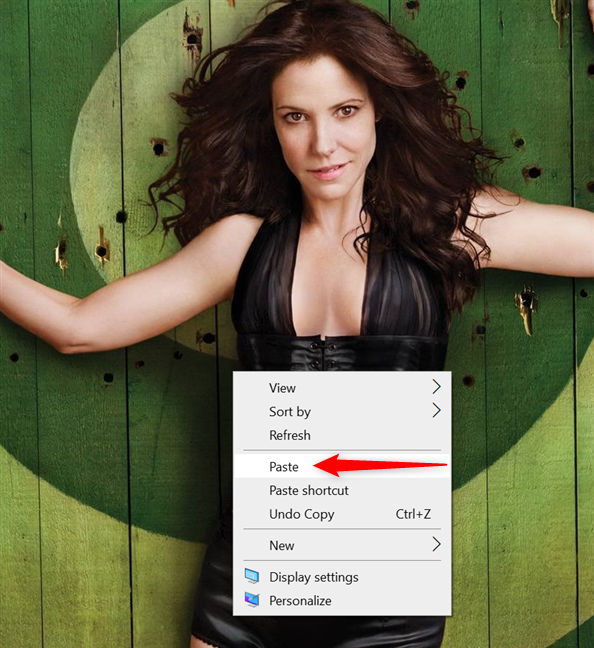
Hedefinize gidin, boş bir alana sağ tıklayın ve verileri yapıştırın
Sağ tıklama menüsü, kullandığınız uygulamaya bağlı olarak farklı görünür, ancak Kes , Kopyala ve Yapıştır seçenekleri ne olursa olsun kullanılabilir olmalıdır.
Bazı uygulamalar, yukarıdaki ekran görüntüsünde görüldüğü gibi, birkaç Yapıştır seçeneği sunar. Word'de, aşağıda görebileceğiniz gibi, yapıştırılan metin için tercih ettiğiniz biçimlendirmeye bağlı olarak üç Yapıştır Seçeneği elde edersiniz. Daha fazla ayrıntı için fareyle her birinin üzerine gelin.
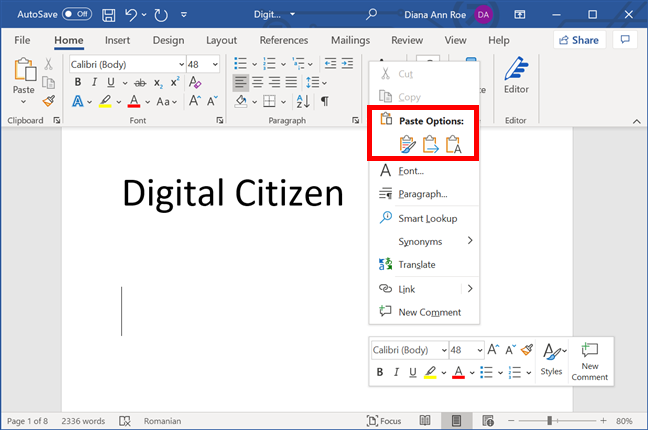
Microsoft Word'de Seçenekleri Yapıştır
NOT: Seçilen bilgiler salt okunur ise (örneğin, şu anda tarayıcınızda web sayfasında okuduğunuz herhangi bir veri), yalnızca Kopyalayabilirsiniz . Bilgileri düzenlemenize izin verilmediğinden Kes ve Yapıştır kullanılamaz.
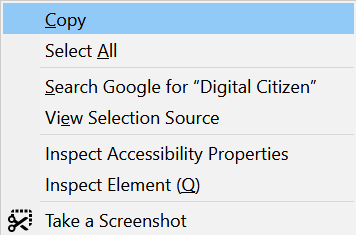
Belirli veriler için yalnızca Kopyala seçeneğini alırsınız
3. Bir uygulamanın Ana Sayfa sekmesini kullanarak nasıl kesilir, kopyalanır ve yapıştırılır
Bazı Windows uygulamaları, şeridi birincil gezinme aracı olarak benimsemiştir. Kes , Kopyala ve Yapıştır , aynı amaca hizmet eden diğer ek seçeneklerle birlikte Giriş sekmesinde görüntülenir .

Giriş sekmesi, Dosya Gezgini'nde birkaç seçenek görüntüler.
Word'de, menüde farklı ek seçenekler bulunur ve biçimlendirmeden Yapıştır da yapabilirsiniz.
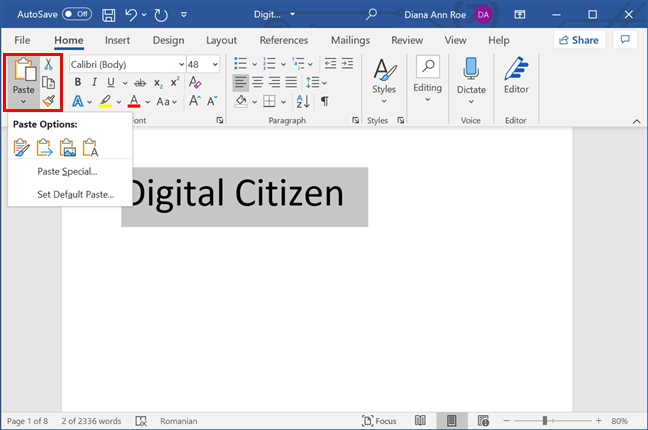
Word'ün şeridinde birkaç Yapıştır Seçeneği vardır
4. Windows'ta bir uygulamanın Düzenle menüsünü kullanarak nasıl kesilir, kopyalanır ve yapıştırılır
Kullandığınız uygulamada şerit görüntülenmiyorsa, Not Defteri'nde olduğu gibi Düzen menüsünde Kes , Kopyala ve Yapıştır komutlarını bulmanız gerekir .

Bazı uygulamalar hala şerit yerine klasik Düzenle menüsünü kullanıyor
İPUCU: Düzen menüsünü göremiyorsanız, Kes , Kopyala ve Yapıştır seçeneklerini ortaya çıkarmak için klavyenizde Alt + E tuşlarına basın.
5. Windows'ta sürükleyip bırakarak kesme, kopyalama ve yapıştırma
Seçiminizi yaptıktan sonra başka bir yere de sürükleyip bırakarak tek hamlede kesip yapıştırabilirsiniz. Bir kez tıklayın veya dokunun ve ardından seçilen verileri almak için basılı tutun. Ardından seçiminizi sürükleyin ve yapıştırmak istediğiniz yere bırakın.

Taşımak için verileri sürükleyip bırakın
Düğmeyi bıraktığınız veya parmağınızı ekrandan çektiğiniz anda seçiminiz taşınır.
Aynı kolaylıkla kopyalayıp yapıştırmak istiyorsanız, kopyalamak istediğiniz verileri yakalamadan önce veya sürüklerken Ctrl tuşunu kullanın. İmlecinizin yanında, bilgilerin taşınmak yerine kopyalandığını gösteren bir artı işareti görünür.
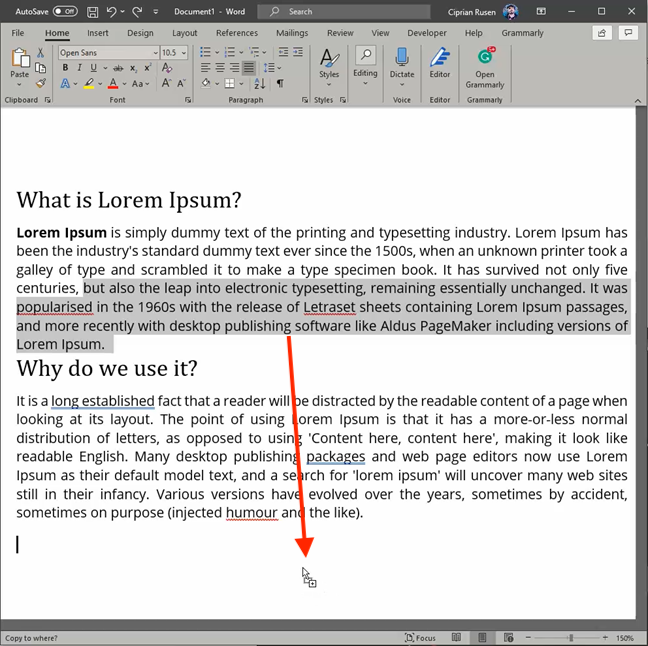
Sürüklerken ve bırakırken verileri kopyalamak için Ctrl tuşuna basın
NOT: Bu, hem dosyalarda hem de klasörlerde ve aynı metin düzenleyicide metin sürüklenirken çalışır. Sürükleme ve bırakma, Not Defteri'ndeki metinler için çalışmaz. Ancak, bu şekilde Word ve Wordpad arasında metin kopyalama ve taşıma konusunda hiçbir sorun yaşamadık. Ne taşıyor veya kopyalıyor olursanız olun, bu yöntemden en iyi şekilde yararlanmak için uygulama pencerelerini ekranı bölmek üzere yapıştırmanızı öneririz .
6. Pano kullanılarak öğeler nasıl yapıştırılır
Pano , en son kopyaladığınız veya kestiğiniz verilerin üzerine yazılana kadar kaydedildiği geçici bir depolama alanıdır. Ancak Windows 10'da Windows + V tuşlarına basabilir ve Pano'yu kullanarak eski öğeleri de yapıştırabilirsiniz .

Eski öğeleri yapıştırmak için Pano'yu kullanın
İPUCU: Bu yöntemi faydalı bulursanız , Windows 10 Panosu'nu diğer bilgisayarlar ve cihazlarla bile eşitleyebilirsiniz .
Nasıl keser, kopyalar ve yapıştırırsınız?
Konu kesme, kopyalama ve yapıştırma olduğunda Windows'un basitliği açısından macOS'tan üstün olduğunu düşünüyoruz. Bunun nedeni, işlemin Windows'ta aynı olması, Mac'te dosya ve klasörleri kopyalamak ve taşımak için bir dizi talimata ve metni kesmek, kopyalamak ve yapıştırmak için bir başka talimata sahip olmasıdır . Tahmin edebileceğiniz gibi, Digital Citizen'deki çalışmalarımız çok fazla Kes , Kopyala ve Yapıştır , bu nedenle bu yöntemlerin neredeyse tamamını sıklıkla kullanıyoruz. Senden ne haber? Hangi yöntemleri tercih edersiniz? Aşağıdaki yorumlarda bize bildirin.
Windows 11 cihazındaki parlaklığın ayarlanması için pratik bilgiler. Parlaklık kısayol tuşları ve ayarlama yöntemleri hakkında detaylar.
Windows 10 ve Windows 11
Windows 10
Eğer Samsung telefonunuzda Galaxy AI özelliğini artık kullanmanıza gerek kalmadıysa çok basit bir işlemle kapatabilirsiniz. İşte Samsung telefonlarda Galaxy AI'yı kapatma talimatları.
Instagram'da herhangi bir AI karakteri kullanmanıza gerek yoksa, onu da hızlıca silebilirsiniz. İşte Instagram'da yapay zeka karakterlerini kaldırma rehberi.
Excel'de delta sembolü, Excel'de üçgen sembolü olarak da bilinir, istatistiksel veri tablolarında, artan veya azalan sayıları veya kullanıcının isteğine göre herhangi bir veriyi ifade etmek için çok kullanılır.
Kullanıcılar, tüm sayfaların görüntülendiği bir Google E-Tablolar dosyasını paylaşmanın yanı sıra, bir Google E-Tablolar veri alanını paylaşmayı veya Google E-Tablolar'da bir sayfayı paylaşmayı seçebilirler.
Kullanıcılar ayrıca istedikleri zaman hem mobil hem de bilgisayar sürümlerinde ChatGPT hafızasını kapatmayı özelleştirebiliyorlar. ChatGPT depolamayı devre dışı bırakma talimatlarını aşağıda bulabilirsiniz.
Varsayılan olarak Windows Update güncellemeleri otomatik olarak kontrol eder ve ayrıca son güncellemenin ne zaman olduğunu da görebilirsiniz. Windows'un en son ne zaman güncellendiğini nasıl göreceğinize dair talimatlar aşağıdadır.
Temel olarak iPhone'da eSIM silme işlemini de takip etmemiz oldukça basit. İşte iPhone'da eSIM'i kaldırma talimatları.
iPhone'da Live Photos'u video olarak kaydetmenin yanı sıra, kullanıcılar iPhone'da Live Photos'u Boomerang'a çok basit bir şekilde dönüştürebilirler.
Birçok uygulama, FaceTime görüşmesi yaptığınızda otomatik olarak SharePlay özelliğini etkinleştiriyor; bu da yanlışlıkla yanlış bir düğmeye basmanıza ve yaptığınız görüntülü görüşmeyi mahvetmenize neden olabilir.
Tıkla Yap'ı etkinleştirdiğinizde, özellik çalışır ve tıkladığınız metni veya resmi anlar ve ardından ilgili bağlamsal eylemleri sağlamak için yargılarda bulunur.
Klavye arka ışığını açmak, klavyenin parlamasını sağlayarak, düşük ışık koşullarında çalışırken kullanışlı olabilir veya oyun köşenizin daha havalı görünmesini sağlayabilir. Dizüstü bilgisayar klavye ışıklarını açmanın 4 farklı yolunu aşağıdan seçebilirsiniz.
Windows 10'da Güvenli Mod'a girmenin birçok yolu vardır, Windows'a giremiyorsanız ve giremiyorsanız. Bilgisayarınızı başlatırken Windows 10 Güvenli Mod'a girmek için lütfen WebTech360'ın aşağıdaki makalesine bakın.
Grok AI, kişisel fotoğrafları yeni stillere dönüştürecek şekilde AI fotoğraf üretecini genişletti; örneğin ünlü animasyon filmleriyle Studio Ghibli tarzı fotoğraflar yaratıldı.
Google One AI Premium, kullanıcıların kaydolup Gemini Advanced asistanı gibi birçok yükseltilmiş özelliği deneyimlemeleri için 1 aylık ücretsiz deneme süresi sunuyor.
Apple, iOS 18.4 sürümünden itibaren kullanıcıların Safari'de son aramaların gösterilip gösterilmeyeceğine karar vermelerine olanak tanıyor.
















