Windows 11de parlaklığı ayarlamanın 8 yolu

Windows 11 cihazındaki parlaklığın ayarlanması için pratik bilgiler. Parlaklık kısayol tuşları ve ayarlama yöntemleri hakkında detaylar.
Windows 10'da alarmların nasıl kullanılacağını bilmek işe yarayabilir. İster bu çok önemli sabah toplantısını yapmak için yedek bir alarma ihtiyacınız olsun, ister günlük programınızı organize etmek için yardıma ihtiyacınız olsun, Windows 10'daki yerleşik çalar saat üretkenliğinizi artırabilir. Özellikle zaman yönetimi becerileriniz henüz gelişme aşamasındayken, bilgisayarınızda çok fazla zaman geçiriyorsanız, alarmları kullanmalısınız. 🙂 Bu eğitici, Windows 10 bilgisayarınızda veya cihazınızda alarmları nasıl ekleyeceğinizi, kullanacağınızı ve kapatacağınızı gösterir:
İçindekiler
NOT: Sunulan özellikler Windows 10 Kasım 2019 Güncelleştirmesi veya daha yeni sürümlerde mevcuttur. Windows 10'un daha eski bir sürümünü kullanıyorsanız, tüm özelliklere erişiminiz olmayabilir. Windows 10 yapınızı kontrol edin ve gerekirse size sunulan en son Windows 10 güncellemesini alın .
Windows 10'da Alarmlar ve Saat uygulamasına nasıl erişilir
Windows 10 , Alarm özelliğini içeren Alarmlar ve Saat uygulamasıyla birlikte gelir. Uygulamayı açmanın birkaç yolu vardır. Başlat Menüsü'ndeki uygulamalar listesi alfabetik olarak sıralandığından, önce ona erişmenin ve ardından Başlat Menüsü'nün üst kısmındaki A altında listelenen Alarmlar ve Saat uygulamasını açmanın en kolay yolunu bulduk . Başlat Menüsünü açmak için ekranın sol alt köşesindeki Başlat düğmesine tıklayın veya dokunun ya da klavyenizdeki Windows tuşuna basın. Alarmlar ve Saat uygulaması, Başlat Menüsü açıldığında görünür olmalıdır .açılır, ancak açılmıyorsa biraz aşağı kaydırın. Açmak için uygulamaya tıklayın veya dokunun.
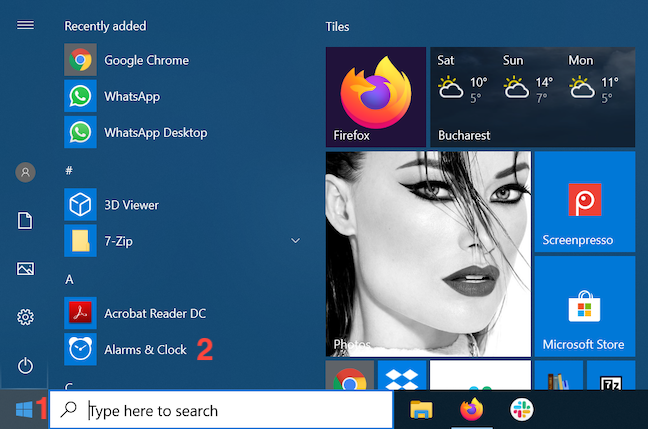
Alarmlar ve Saat'e basın
Ayrıca görev çubuğunuzun arama alanına "alarm" yazabilir ve ardından ilgili sonucu açmak için tıklayabilir veya dokunabilirsiniz.
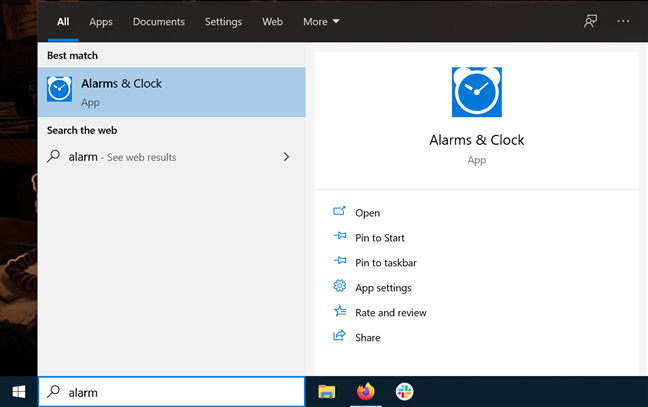
Görev çubuğundan Alarmlar ve Saat'i açın
Alarmlar ve Saat uygulamasını sık kullanıyorsanız , Başlat Menünüzde bunun için bir kutucuk oluşturun . Uygulamayı görev çubuğunuzun arama alanında aradıktan sonra , açılır menünün sağ tarafındaki "Başlamak için Sabitle" seçeneğine tıklayın veya dokunun.
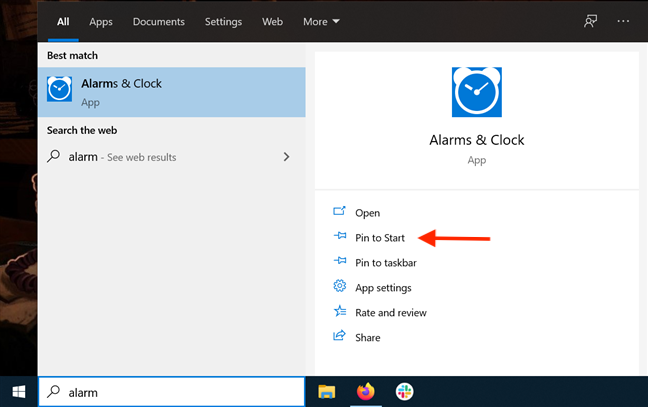
Başlamak için Sabitle'ye basın
Döşeme Başlat Menünüzde görüntülenir ve uygulamaya erişmek için üzerine tıklayabilir veya üzerine dokunabilirsiniz. Alarmlar ve Saat kutucuğu , bir sonraki etkin alarmınızı ve bununla ilgili bazı ayrıntıları göstererek programınıza göz kulak olmanıza da yardımcı olur.
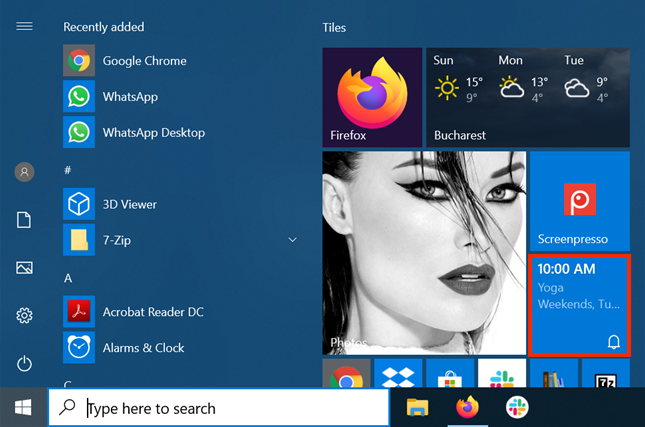
Alarmlar ve Saat kutucuğu kullanışlıdır
Alarmlar ve Saat'e Microsoft'un sanal asistanı Cortana ile de erişebilirsiniz . Dinlediğinden emin olun ve uygulamayı başlatmak için "alarm" deyin.
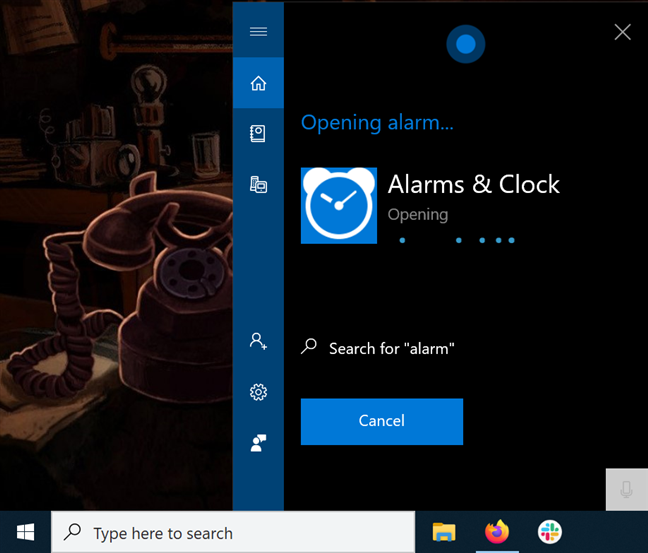
Uygulamayı açmak için Cortana'yı kullanın
Alarmlar ve Saat açıldığında , pencerenin üst kısmında dört sekme bulunur.
İhtiyacımız olan sekme, tahmin ettiniz, Alarm , bu yüzden tıklayın veya üzerine dokunun.
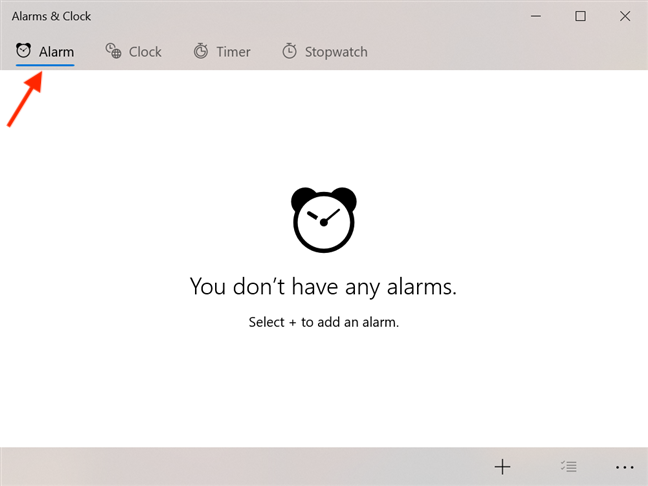
Alarmlardan ve Saatten Alarma Erişin
NOT: Bu eğitim, Windows 10 alarmlarını eski moda bir şekilde manuel olarak kullanmaya odaklanır. Ses kontrolünü tercih ederseniz , Microsoft'un Cortana'sını Alarmlar ve Saat uygulamasıyla da kullanabilirsiniz. Bununla ilgili daha fazla bilgi edinmek için şunu okuyun: Windows 10'da Cortana kullanılarak zamanlayıcılar ve alarmlar nasıl ayarlanır ?
Windows 10'da alarmlar nasıl eklenir
Windows 10'da alarmlar, bitkilerinizi sulamak, evcil hayvanınızı yıkamak veya evi temizlemek gibi belirli günlerde belirli zamanlarda yapılması gereken işleri hatırlamanın harika bir yoludur. Aynı anda otuzdan fazla alarmınız aktif olabilir. Daha da spesifik olabilirdik, ancak ortalama bir kullanıcı için otuzun fazlasıyla yeterli olduğunu düşündük (ve biz de sıkıldık 🙂). Alarmınız, PC'niz veya cihazınız uyanık olduğu sürece, kilitli olsa bile, karar verdiğiniz anda çalar. Yeni bir alarm eklemek için Alarm sekmesinin altındaki "Yeni alarm ekle" düğmesine tıklayın veya dokunun.
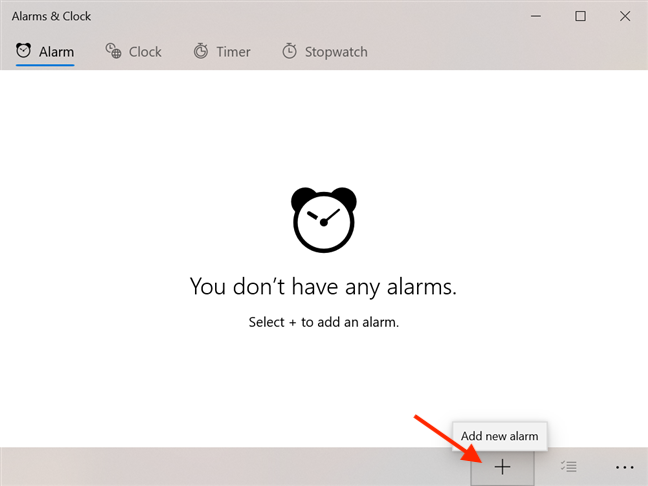
Alarmlar ve Saat'te Yeni alarm ekle'ye basın
Bu, Yeni alarm penceresini açar; burada ilk olarak alarm saatini kaydırarak ve tetiklenmesini istediğiniz saat ve dakikayı seçerek ayarlayabilirsiniz. Alarmın çalmasına kalan süre aşağıda gösterilmektedir.
Alarmınız için bir zaman ayarlamak için tıklayın veya dokunun
Alarm adı altındaki alana tıklamak veya dokunmak, varsayılan Alarm (1) adı yerine alarmınız için bir ad yazmanıza olanak tanır . Rahatlamak için zaman ayırmamızı hatırlatmak için Yoga adında bir alarm oluşturduk .
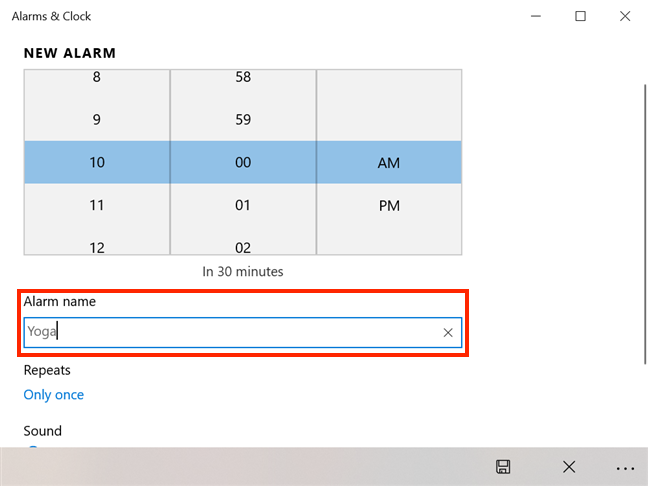
Alarmlar ve Saat'te alarmınızı adlandırın
Alarmlarınızı adlandırma havasında değilseniz, Windows 10 alarmları ayırt etmenize yardımcı olur ve genel Alarm'dan sonra yeni bir numara ekler . Ardından, Tekrarlar bölümünde alarmınızın ne sıklıkta gerçekleşeceğine karar verebilirsiniz . Varsayılan değer Yalnızca bir kez'dir , ancak üzerine tıklamak veya dokunmak daha fazla seçeneği ortaya çıkarır.
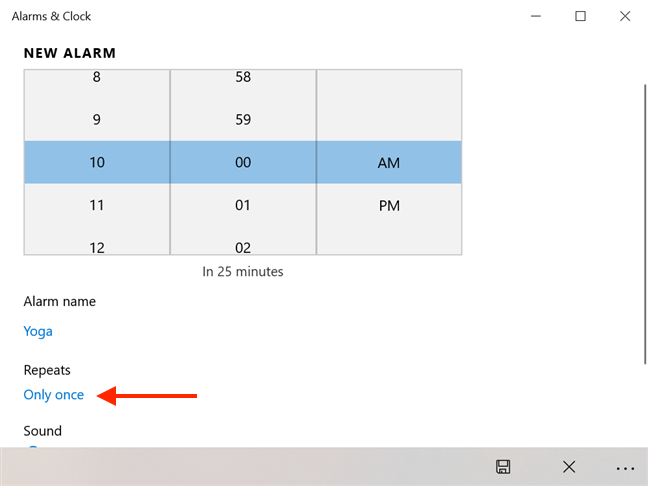
Değiştirmek için Yalnızca bir kez basın
Alarmınıza ihtiyaç duyduğunuz hafta içi günleri seçmek için tıklayın veya dokunun. İşiniz bittiğinde, haftanın günlerini gösteren bölümün dışına tıklayın veya dokunun; değişiklikleriniz kaydedilir.
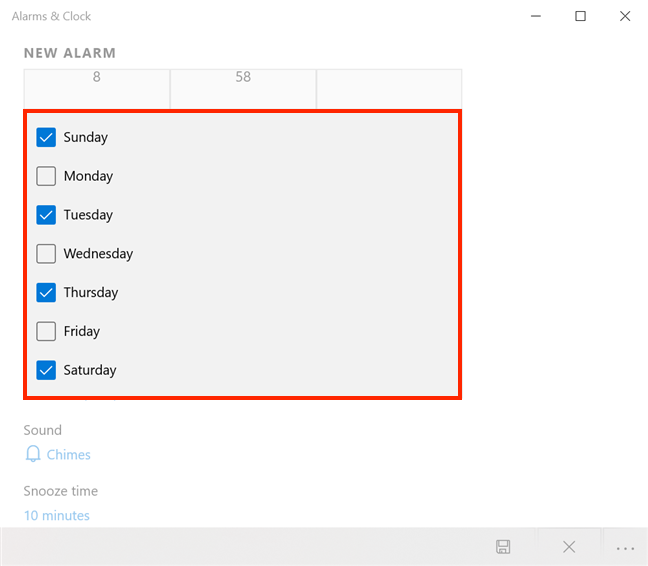
Alarmınız için günleri seçin
Yukarıda görüldüğü gibi Salı , Perşembe , Cumartesi ve Pazar'ı seçtik . Bir sonraki ekran görüntüsünde, Tekrarlar bölümünde "Hafta Sonu, Sal, Per" şeklinde şık bir şekilde görüntülenen seçimlerimizi görebilirsiniz .
Alarmınızın Sesini değiştirmek için Çanları tıklayın veya üzerine dokunun .
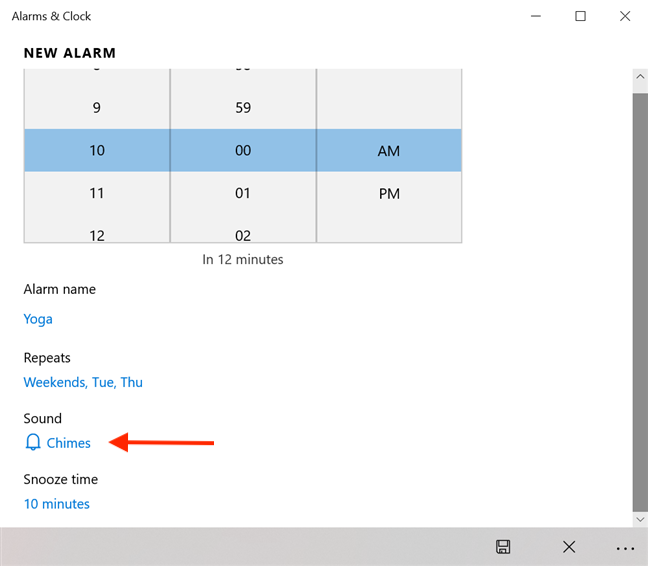
Alarmın sesini değiştirin
Mevcut sesler listesinde, bir melodiyi dinlemek için Oynat'a tıklayın veya dokunun. Kararınızı verdiğinizde girişe tıklayın veya dokunun ve tercihiniz kaydedilir.
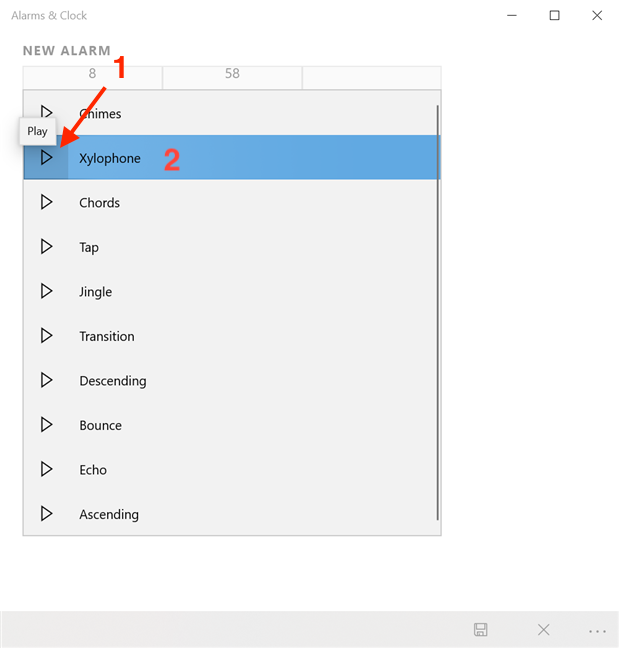
Alarmınız için bir melodi ayarlayın
NOT: Yankı tonunun Windows 10'daki zamanlayıcılar tarafından kullanılanla aynı olduğunu biliyor muydunuz ? Zamanlayıcılar hakkında daha fazla bilgi edinmek için Windows 10 Zamanlayıcı nasıl kullanılır başlıklı makaleyi okuyun .
Erteleme süresini , bunun için bir zaman çerçevesi seçerek de ayarlayabilirsiniz . Bir açılır menüyü açmak için varsayılan 10 dakikaya tıklayın veya dokunun.
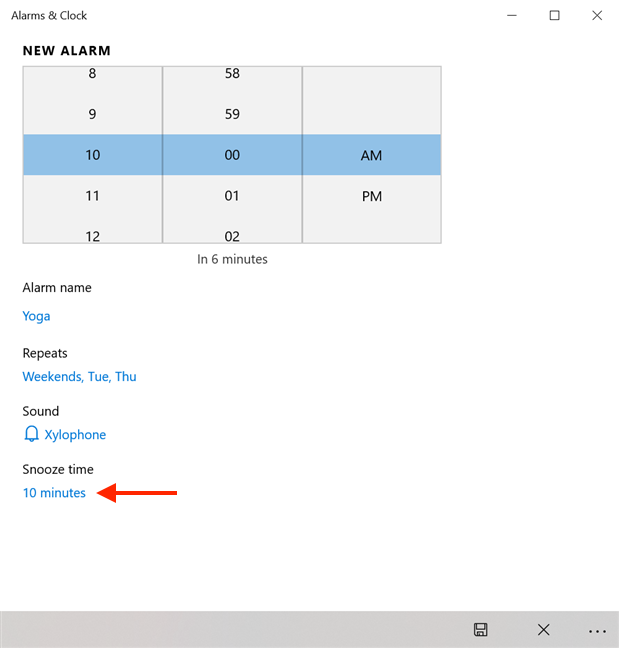
Erteleme zamanını ayarlayın
Erteleme işlevini devre dışı bırakın veya görüntülenen değerlerden birini seçin. Seçiminize tıklayın veya dokunun ve kaydedilir.
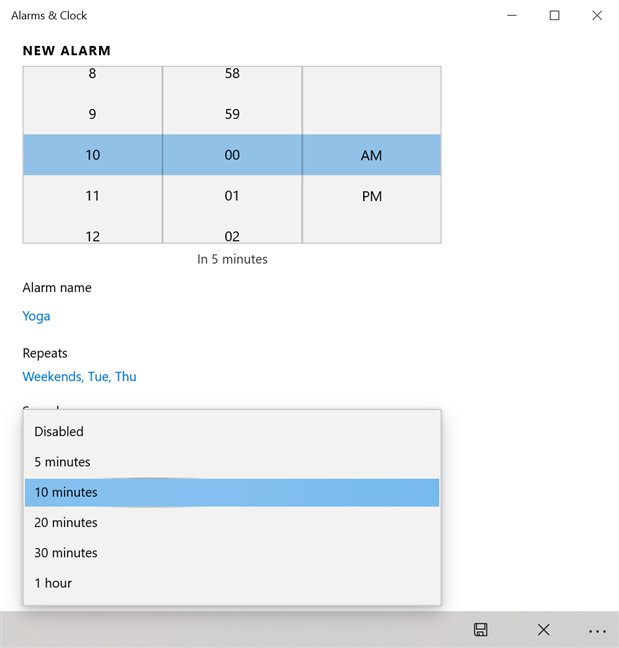
Alarmınız için bir Erteleme zamanı seçin
Alarmınızı kurmayı tamamladığınızda, pencerenin sağ alt kısmındaki Kaydet düğmesine basın.
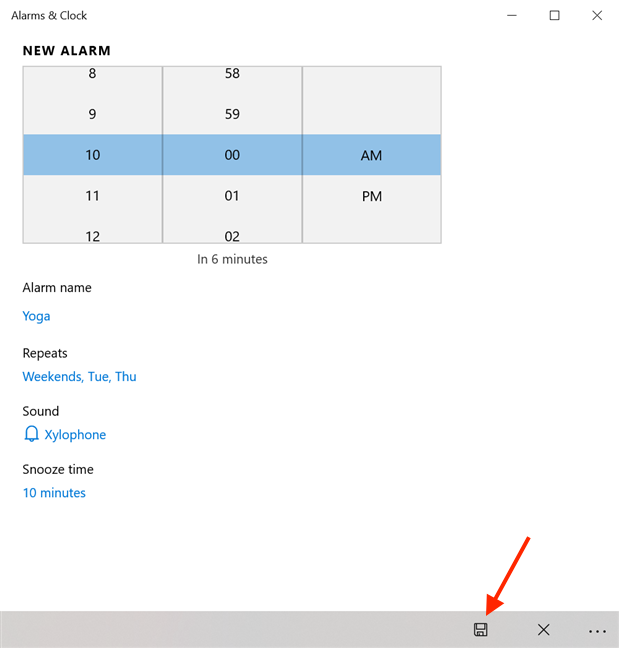
Alarmı oluşturmak için Kaydet'e tıklayın veya dokunun
Alarmınız artık ayarlanmıştır ve Alarmlar ve Saat uygulamasının Alarm sekmesinde görüntülendiğini görebilirsiniz .
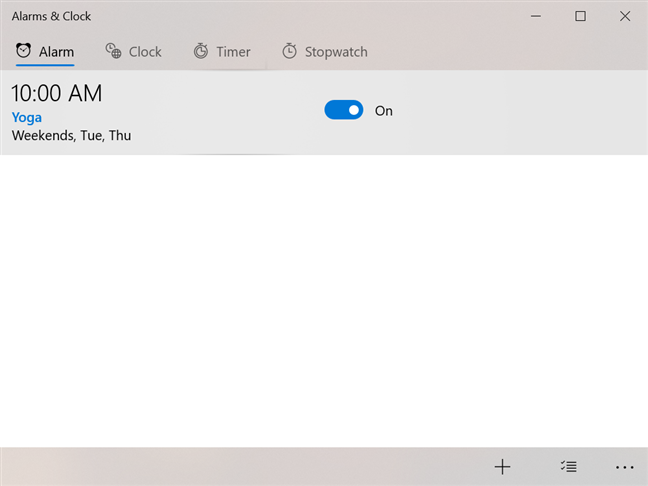
Alarmınız Alarmlar ve Saat uygulamasında gösterilir
Programınıza göz kulak olmak istemiyorsanız, işiniz bittiğinde Alarmlar ve Saat uygulamasını kapatabilirsiniz. Alarmınız ayarlanan saatte çalar.
Windows 10'da alarmlar nasıl kullanılır
Oluşturduğunuz alarmlar , Alarmlar ve Saat uygulamasının Alarm sekmesinde görüntülenir.
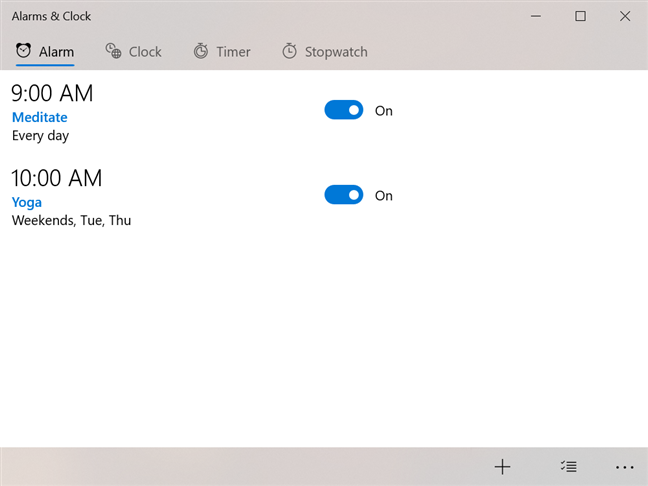
Alarmlarınızı Alarm sekmesinde görebilirsiniz.
Sağında bulunan anahtara tıklayarak veya dokunarak bir alarmı istediğiniz zaman açabilir veya kapatabilirsiniz.
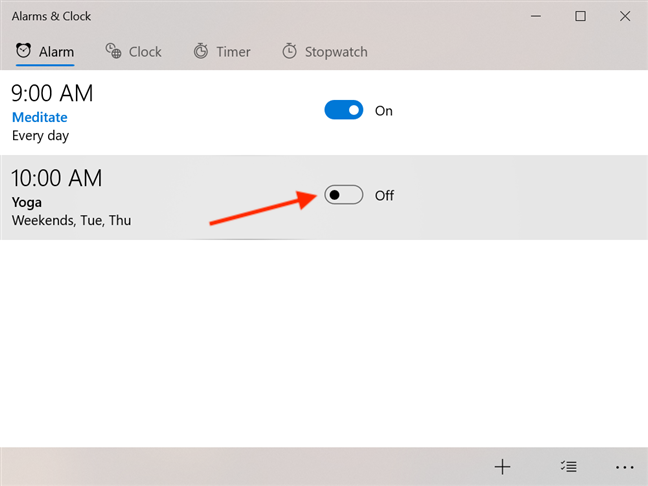
Alarmları açmak veya kapatmak için anahtarı kullanın
Bir alarmı düzenlemek için tıklayın veya üzerine dokunun. Alarmı düzenle penceresi açılır ve alarmınızın ayarlarını, onu oluşturduğunuzda yaptığınız gibi ayarlamanıza olanak tanır.
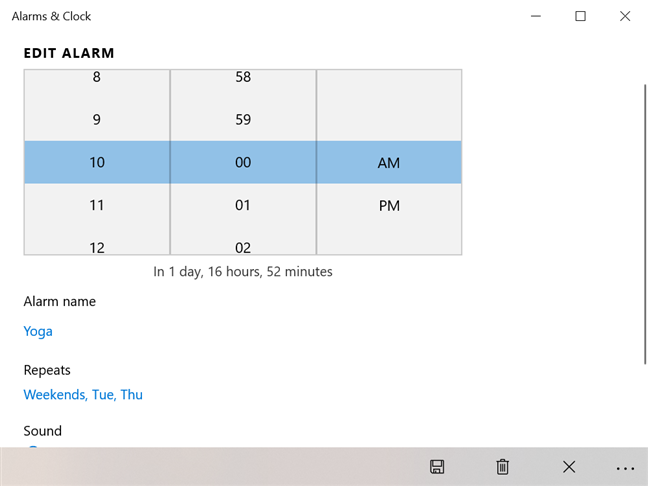
Alarmınızı Alarmlar ve Saat'te düzenleyin
Bir alarm çaldığında, varsayılan davranışı, sesini çalarak ve ekranınızın sağ alt köşesinde bir başlık görüntüleyerek sizi uyarmaktır. Alarmı kaçırmamanız için Windows 10 bilgisayarınızdan veya cihazınızdan çalan diğer seslerin seviyesi düşürülür.
Bu davranışı değiştirmek için Alarmlar ve Saat uygulaması için genel bildirimleri değiştirin. Bunu nasıl yapacağınızı öğrenmek için Windows 10 uygulama bildirimlerini nasıl durduracağınızı ve yapılandıracağınızı okuyun .
Hâlâ biraz daha zamana ihtiyacın varsa alarmını erteleyebilirsin . Windows 10, alarmın oluşturulmasından itibaren ihtiyaçlarınızın değişmiş olabileceğini dikkate alır ve ne kadar süreyle Erteleyeceğinizi değiştirmenize olanak tanır . Bir açılır menüyü açmak için önceden ayarlanmış değere tıklayın veya dokunun.
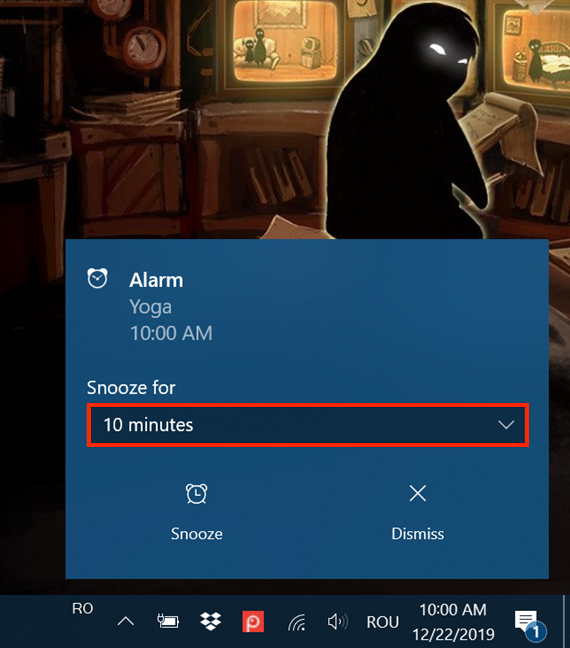
Bir menüyü açmak için dokunun
Alarmınızı ne kadar ertelemek istediğinizi seçin.
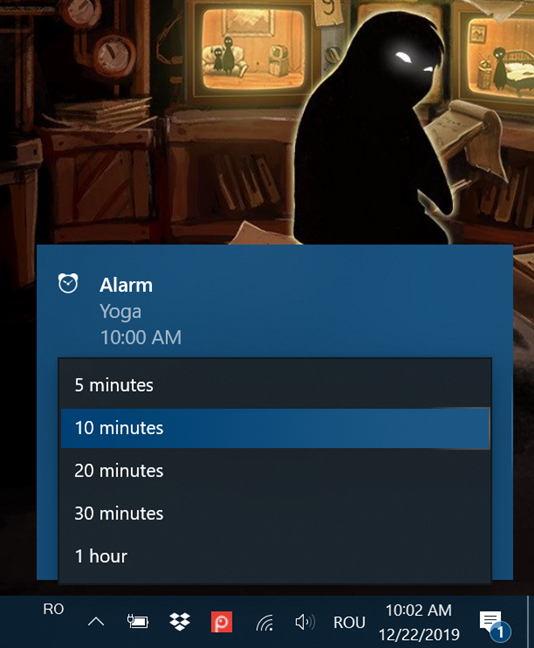
Alarmınız için Erteleme zamanını seçin
Erteleme zamanını değiştirmiş olsanız da olmasanız da , alarmı görüntülenen süre boyunca ertelemek için Ertele düğmesine tıklayın veya dokunun .
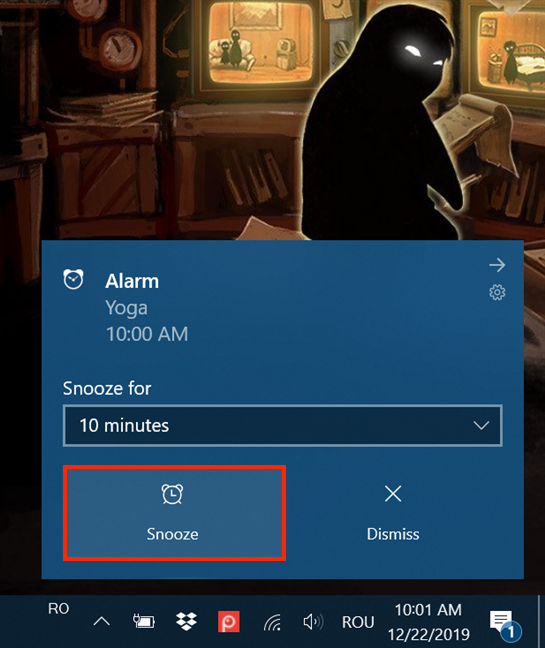
Alarmınızı ertelemek için Ertele'ye basın
Erteleme süresi geçtiğinde alarmınız tekrar çalar ve aynı adımları takip ederek erteleyebilirsiniz. Programa uygunsanız , alarmı tamamen durdurmak ve başlığı gizlemek için Kapat'a tıklayın veya dokunun.
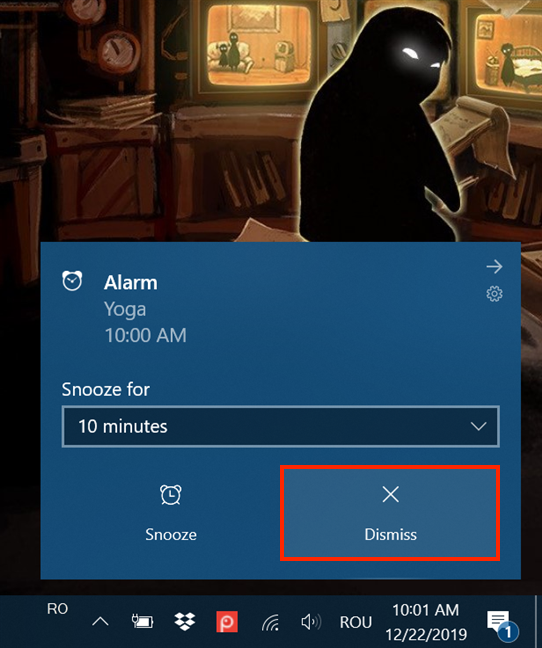
Kapat'a basmak alarmı durdurur
İPUCU: Alarmın ayrıntılarını gösteren alandaki başlığa tıklamak veya dokunmak da uyarıyı durdururken aynı zamanda Alarmlar ve Saat uygulamasının Alarm sekmesini açar.
Windows 10'da alarmlar nasıl kaldırılır
Bir alarmı Yalnızca bir kez çalışacak şekilde ayarlasanız bile , bittiğinde Alarm sekmesinden kaldırılmaz . Başka bir zamanda tekrar kullanmak istemeniz durumunda kaydedilir. Ancak, alarmları kaldırmak basittir.
Alarmı düzenle penceresini açmak için aktif veya değil, herhangi bir alarma tıklayın veya dokunun . Kaldırmak için klavyenizdeki Sil tuşuna veya pencerenin altındaki Sil düğmesine basabilirsiniz.
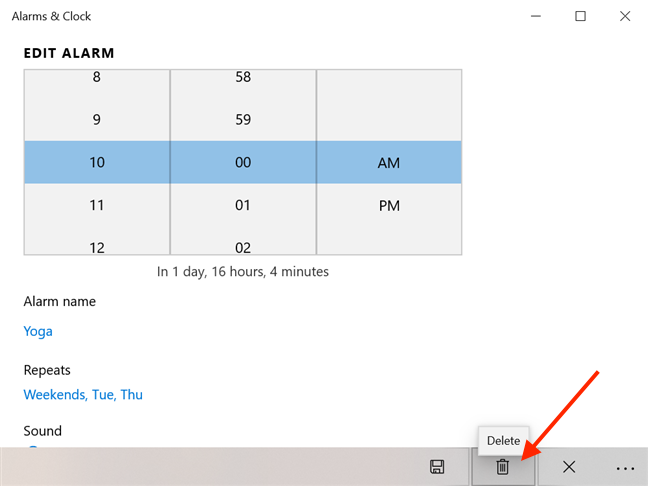
Bir alarmı kaldırmak için Sil'e tıklayın veya dokunun
Seçiminizi onaylamak için tekrar Sil'e tıklayın veya dokunun ve alarmınız gitti.
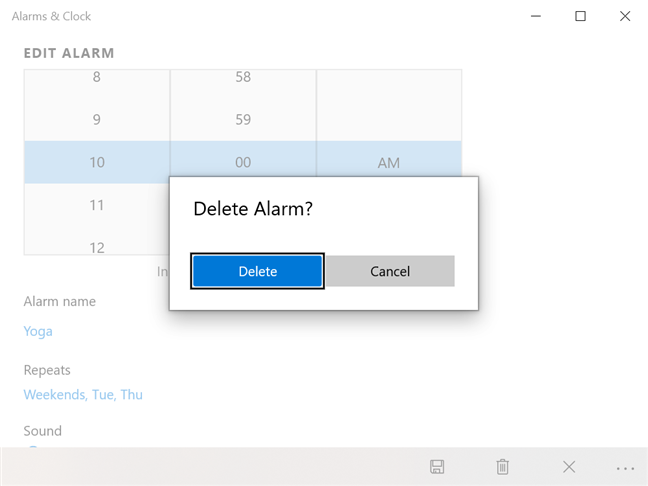
Alarmın kaldırılmasını onaylamak için Sil'e basın
Aktif veya değil, herhangi bir alarmı anında silmek için, tek seçenekli bir menüyü ortaya çıkarmak için sağ tıklayın veya üzerine basılı tutun. Sil 'e tıklayın veya dokunun .
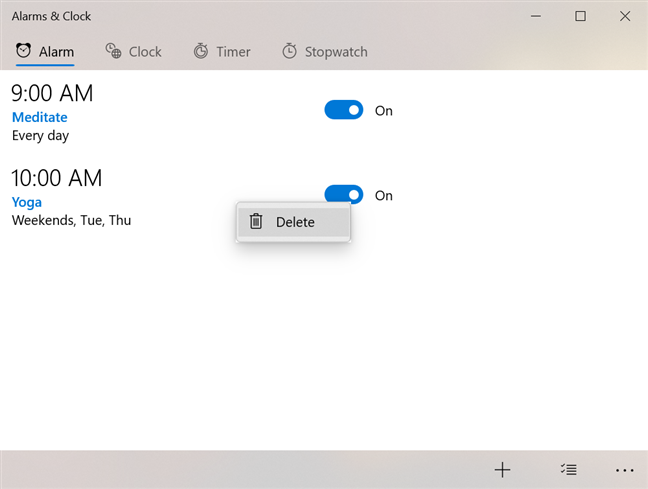
Sağ tıklama menüsünden bir alarmı silin
Alarmınız silinir ve Alarm sekmesinden kaybolur. Aynı anda daha fazla alarmı silmek için pencerenin sağ alt köşesinde bulunan Alarmları seç düğmesine tıklayın veya dokunun.
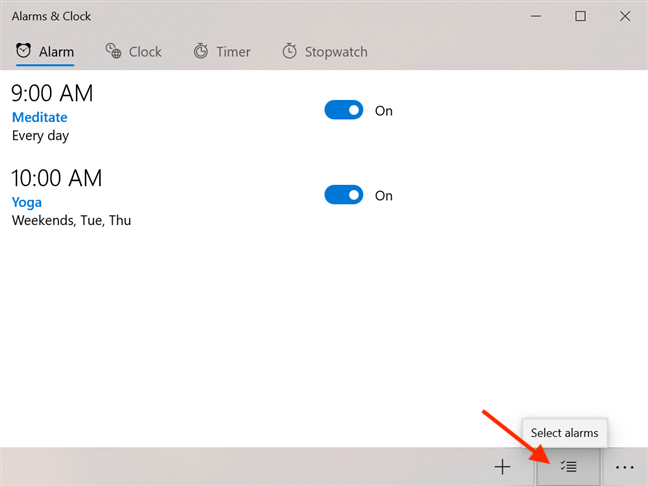
Alarmları seç'e basın
Her alarmın yanında bir seçim kutusu görüntülenir. Seçmek için kaldırılmasını istediğiniz alarma tıklayın veya dokunun.
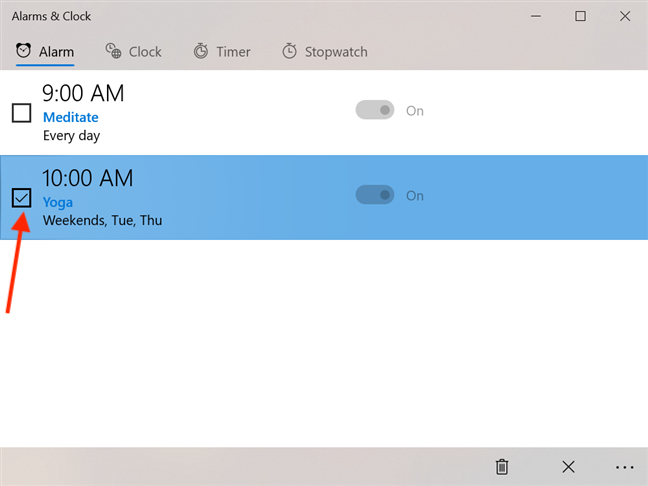
Seçmek için alarma basın
Seçili alarmları kaldırmak için pencerenin altındaki "Seçili alarmları sil" düğmesine tıklayın veya dokunun .
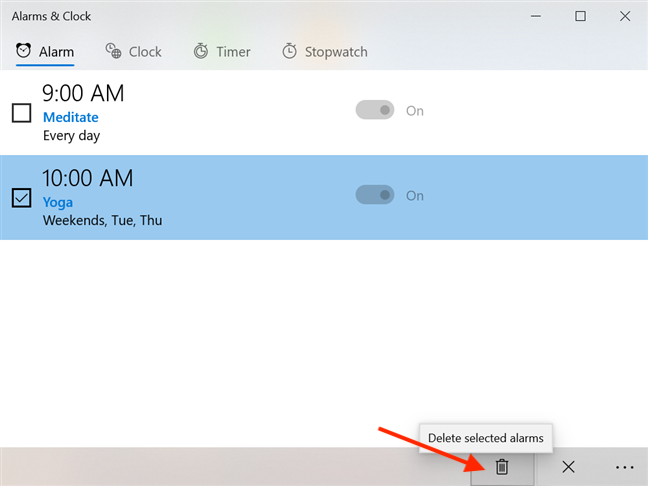
Seçili alarmları sil'e basın
Seçilen alarmlar, Alarm sekmesinden hemen kaldırılır .
Alarmların iyileştirilebileceğini düşünüyor musunuz?
Bu öğreticiyi , aynı zamanda zaman yönetimi becerilerinize (veya eksikliğine) yardımcı olması amaçlanan Windows 10'daki Gündem hakkındaki bir makaleden kısa bir süre sonra yazdık. Bu bizi düşündürdü: Aktif alarmlarınız bu özellikle entegre edilmiş olsaydı harika olmaz mıydı? Bunlara sistem tepsisinden de kolayca erişebilirsiniz. Ne düşünüyorsun? Windows 10'daki alarmların herhangi bir şekilde iyileştirilebileceğini düşünüyor musunuz? Görüşlerinizi bize yorum olarak bırakın.
Windows 11 cihazındaki parlaklığın ayarlanması için pratik bilgiler. Parlaklık kısayol tuşları ve ayarlama yöntemleri hakkında detaylar.
Windows 10 ve Windows 11
Windows 10
Eğer Samsung telefonunuzda Galaxy AI özelliğini artık kullanmanıza gerek kalmadıysa çok basit bir işlemle kapatabilirsiniz. İşte Samsung telefonlarda Galaxy AI'yı kapatma talimatları.
Instagram'da herhangi bir AI karakteri kullanmanıza gerek yoksa, onu da hızlıca silebilirsiniz. İşte Instagram'da yapay zeka karakterlerini kaldırma rehberi.
Excel'de delta sembolü, Excel'de üçgen sembolü olarak da bilinir, istatistiksel veri tablolarında, artan veya azalan sayıları veya kullanıcının isteğine göre herhangi bir veriyi ifade etmek için çok kullanılır.
Kullanıcılar, tüm sayfaların görüntülendiği bir Google E-Tablolar dosyasını paylaşmanın yanı sıra, bir Google E-Tablolar veri alanını paylaşmayı veya Google E-Tablolar'da bir sayfayı paylaşmayı seçebilirler.
Kullanıcılar ayrıca istedikleri zaman hem mobil hem de bilgisayar sürümlerinde ChatGPT hafızasını kapatmayı özelleştirebiliyorlar. ChatGPT depolamayı devre dışı bırakma talimatlarını aşağıda bulabilirsiniz.
Varsayılan olarak Windows Update güncellemeleri otomatik olarak kontrol eder ve ayrıca son güncellemenin ne zaman olduğunu da görebilirsiniz. Windows'un en son ne zaman güncellendiğini nasıl göreceğinize dair talimatlar aşağıdadır.
Temel olarak iPhone'da eSIM silme işlemini de takip etmemiz oldukça basit. İşte iPhone'da eSIM'i kaldırma talimatları.
iPhone'da Live Photos'u video olarak kaydetmenin yanı sıra, kullanıcılar iPhone'da Live Photos'u Boomerang'a çok basit bir şekilde dönüştürebilirler.
Birçok uygulama, FaceTime görüşmesi yaptığınızda otomatik olarak SharePlay özelliğini etkinleştiriyor; bu da yanlışlıkla yanlış bir düğmeye basmanıza ve yaptığınız görüntülü görüşmeyi mahvetmenize neden olabilir.
Tıkla Yap'ı etkinleştirdiğinizde, özellik çalışır ve tıkladığınız metni veya resmi anlar ve ardından ilgili bağlamsal eylemleri sağlamak için yargılarda bulunur.
Klavye arka ışığını açmak, klavyenin parlamasını sağlayarak, düşük ışık koşullarında çalışırken kullanışlı olabilir veya oyun köşenizin daha havalı görünmesini sağlayabilir. Dizüstü bilgisayar klavye ışıklarını açmanın 4 farklı yolunu aşağıdan seçebilirsiniz.
Windows 10'da Güvenli Mod'a girmenin birçok yolu vardır, Windows'a giremiyorsanız ve giremiyorsanız. Bilgisayarınızı başlatırken Windows 10 Güvenli Mod'a girmek için lütfen WebTech360'ın aşağıdaki makalesine bakın.
Grok AI, kişisel fotoğrafları yeni stillere dönüştürecek şekilde AI fotoğraf üretecini genişletti; örneğin ünlü animasyon filmleriyle Studio Ghibli tarzı fotoğraflar yaratıldı.
Google One AI Premium, kullanıcıların kaydolup Gemini Advanced asistanı gibi birçok yükseltilmiş özelliği deneyimlemeleri için 1 aylık ücretsiz deneme süresi sunuyor.
Apple, iOS 18.4 sürümünden itibaren kullanıcıların Safari'de son aramaların gösterilip gösterilmeyeceğine karar vermelerine olanak tanıyor.
















