Windows 11de parlaklığı ayarlamanın 8 yolu

Windows 11 cihazındaki parlaklığın ayarlanması için pratik bilgiler. Parlaklık kısayol tuşları ve ayarlama yöntemleri hakkında detaylar.
İnsanlar uzun, hatırlaması zor ve tercihen benzersiz oldukları için parolalardan nefret eder. Güvenliğinizi makul bir seviyede tutmak ve oturum açmanızı hızlandırmak için Microsoft, Windows 10 için birkaç kimlik doğrulama yöntemi oluşturmuştur. En hızlılarından biri PIN'dir. Windows 10'da bir PIN oluşturabilir ve bunu parola yazmaktan daha hızlı oturum açmak için kullanabilirsiniz. Windows 10'da oturum açma PIN'i oluşturma, oturum açma PIN'ini değiştirme ve hızlı oturum açma için bunu nasıl kullanacağınız aşağıda açıklanmıştır:
İçindekiler
Windows 10 PIN girişi nedir?
PIN, Windows 10'da oturum açmak için yazabileceğiniz kısa bir koddur. Bu kod en az dört karakter uzunluğunda (ve en fazla 127 karakter) olmalıdır ve genellikle rakamlardan oluşur. Ancak, Windows 10'u harfler (hem büyük hem küçük harf) ve ! gibi özel karakterler içeren PIN'lerle çalışacak şekilde de ayarlayabilirsiniz . veya ? . Bir PIN ayarlarken Windows 10, 1234 veya 0000 gibi tahmin edilmesi kolay kalıplar kullanıp kullanmadığınızı doğrular ve bunları PIN'iniz olarak ayarlamanıza izin vermez. PIN, kullanıcı hesabınızla ilişkilendirilir ve parola yerine kimlik doğrulaması yapmak için kullanılabilir. Ancak, Windows 10'da oturum açmak için bir PIN kullanmadan önce bir parolanızın olması gerekir. Eğer kullanıcı hesabınızşifresizdir, bir PIN, resimli şifre veya başka herhangi bir hızlı oturum açma seçeneği ayarlayamazsınız.
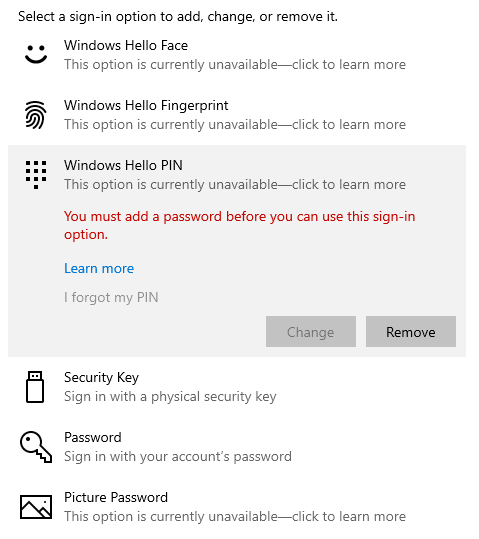
PIN kullanmadan önce bir şifre eklemelisiniz
Yazması daha kısa ve oturum açması daha hızlı olduğu için birçok kişi PIN kullanmayı tercih eder.
Windows 10'da oturum açmak için PIN nasıl oluşturulur
Herhangi bir kullanıcı hesabı için bir PIN oluşturabilirsiniz. Parolanız olduğu sürece, bunun bir Microsoft hesabı mı yoksa yerel bir hesap mı olduğu önemli değildir. PIN'i oluşturmak için kullanmak istediğiniz hesapla Windows 10'da oturum açın ve Ayarlar'ı açın . Ardından, Hesaplar'a gidin .
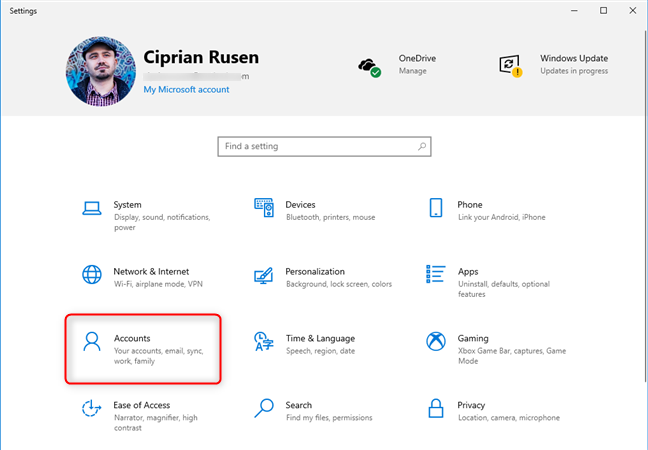
Ayarlar uygulamasında Hesaplar'a tıklayın veya dokunun
NOT: Windows 10'da ne tür bir hesap kullanmanız gerektiği hakkında daha fazla bilgi edinmek için şunu okuyun: Yerel mi yoksa Microsoft hesabı mı kullanmalısınız?
Soldaki sütunda "Oturum açma seçenekleri"ni seçin. Sağ tarafta, tümü Windows Hello ile başlayan çeşitli oturum açma seçenekleri görürsünüz . Bir PIN oluşturmak için Windows Hello PIN'ine ve ardından Ekle düğmesine tıklayın veya dokunun.
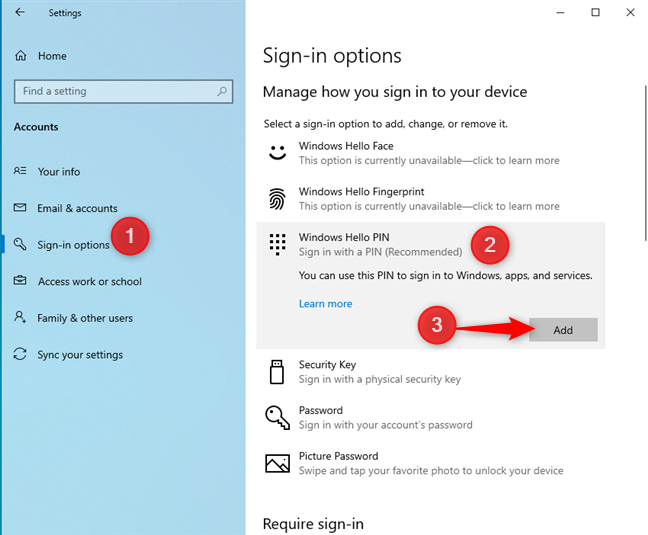
Windows 10 oturum açma PIN'i nasıl eklenir
Windows 10, kullanıcı hesabı parolanızı girmenizi isteyebilir. Yazın ve Tamam'a basın . Parolayı doğru girdiyseniz, "PIN Oluşturun" istemi gösterilir. PIN'i Yeni PIN ve PIN'i Onayla alanlarına girmeniz ve Tamam'a basmanız gerekir . PIN'inize harfler ve simgeler eklemek istiyorsanız, bunu belirten seçeneği seçin, PIN'inizi iki kez yazın ve Tamam'a basın .
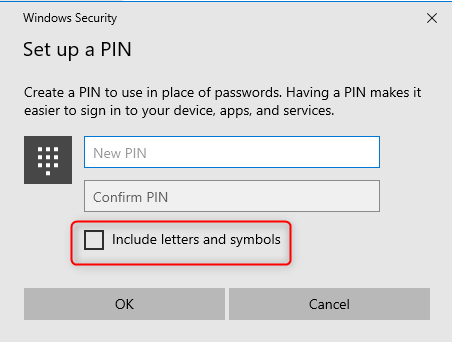
Yeni PIN'inizi ayarlayın
PIN şimdi ayarlanmıştır ve oturum açmak için parolanız yerine bunu kullanabilirsiniz. PIN ile Windows 10'da nasıl oturum açılacağını öğrenmek için uygun bölüme ilerleyin.
NOT: Yüz tanımayı kullanarak Windows 10'da nasıl oturum açacağınızı öğrenmek istiyorsanız, şunu okuyun: Windows Hello Face kullanarak PC'nizin kilidini yüzünüzle nasıl açabilirsiniz .
Windows 10'da oturum açma PIN'i nasıl değiştirilir
PIN'inizi unuttuysanız veya mevcut PIN'inizi değiştirmek istiyorsanız bunu kolaylıkla yapabilirsiniz. Parolanızla veya başka bir seçenekle Windows 10'a giriş yapın ve Ayarlar'a gidin . Hesaplar 'a tıklayın veya dokunun ve soldaki sütunda "Oturum açma seçenekleri"ni seçin. "Windows Hello PIN'i " ve ardından Değiştir düğmesine tıklayın veya dokunun .
Giriş PIN'i nasıl değiştirilir
Mevcut PIN'inizi girmenizin istendiği PIN'inizi değiştirin penceresi görüntülenir ve ardından yenisini yazıp onaylayın. Tüm bu bilgileri girmeyi tamamladığınızda, Tamam'a tıklayın veya dokunun ve PIN değiştirilir.
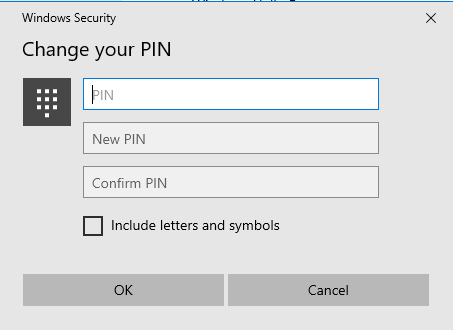
Giriş PIN'inizi değiştirin
Mevcut PIN'inizi hatırlamıyorsanız ve yeni bir tane oluşturmak istiyorsanız, Windows Hello PIN'i tıkladıktan sonra "PIN'imi unuttum" bağlantısına tıklayın veya dokunun .
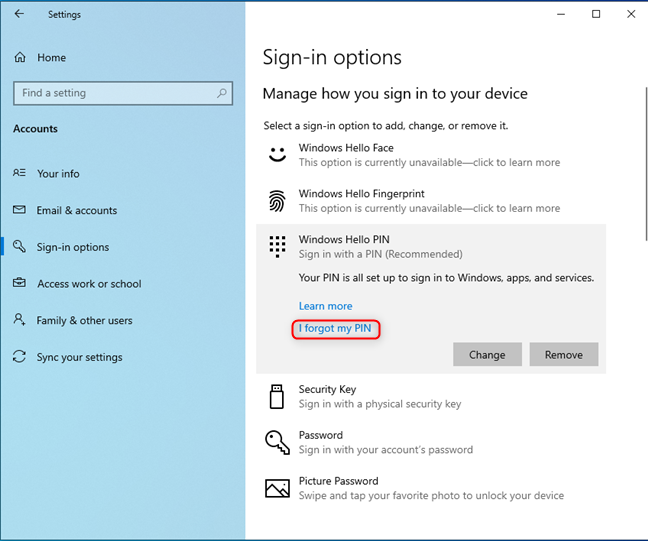
PIN'imi unuttum
Windows 10, kullanıcı hesabı parolanızı girmenizi ister. Ardından, tıpkı bu makalenin ilk bölümünde olduğu gibi, size yeni bir PIN belirleme imkanı verir.
PIN ile Windows 10'a nasıl giriş yapılır
PIN'inizi oluşturduktan sonra bunu Windows 10'da oturum açmak için kullanabilirsiniz. Windows 10 oturum açma ekranında, Windows 10 hesabınız tarafından kullanılan son oturum açma bilgilerini ister. Yeni bir PIN oluşturduysanız, Windows 10 muhtemelen sizden parolanızı, resimli parolanızı veya başka bir şey girmenizi isteyecektir. PIN'i kullanmak için, "Oturum açma seçenekleri" yazan bağlantıya tıklayın veya dokunun.
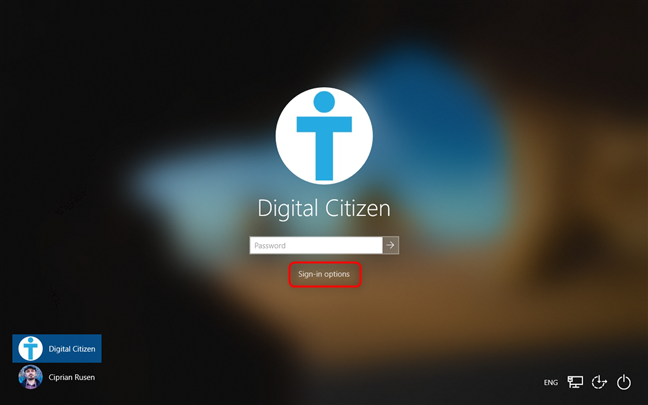
Oturum açma seçeneklerine tıklayın
Ardından, aşağıda vurgulanan tuş takımı gibi görünen düğmeye tıklayın veya dokunun.
PIN tuş takımı sembolüne tıklayın
PIN'inizi girin ve yazmayı bitirir bitirmez Windows 10'da oturum açın. Enter'a basmanıza veya herhangi bir yere tıklamanıza gerek yoktur .
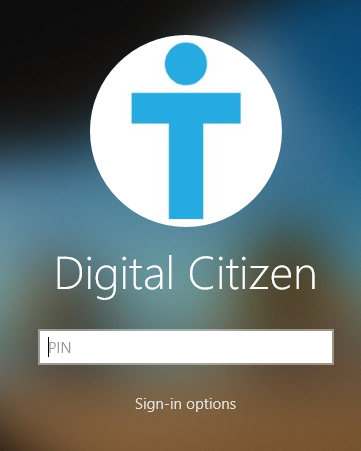
Windows 10 oturum açma PIN'ini girin
Bir dahaki sefere giriş yapmanız gerektiğinde, Windows 10 şifre yerine PIN isteyecektir.
Bir PIN ile Windows 10'a giriş yapmayı nasıl seviyorsunuz?
Hızlı oturum açmak istediğinizde bir PIN belirlemek ve oturum açmak için kullanmak mükemmeldir. Uzun parola ve hatta resimli parola yerine PIN kullanmayı tercih ediyoruz. Bu kılavuzdaki adımları izleyin ve kısa sürede bitirmelisiniz. Herhangi bir sorunla karşılaşırsanız, aşağıya yorum yapmaktan ve bizimle paylaşmaktan çekinmeyin.
Windows 11 cihazındaki parlaklığın ayarlanması için pratik bilgiler. Parlaklık kısayol tuşları ve ayarlama yöntemleri hakkında detaylar.
Windows 10 ve Windows 11
Windows 10
Eğer Samsung telefonunuzda Galaxy AI özelliğini artık kullanmanıza gerek kalmadıysa çok basit bir işlemle kapatabilirsiniz. İşte Samsung telefonlarda Galaxy AI'yı kapatma talimatları.
Instagram'da herhangi bir AI karakteri kullanmanıza gerek yoksa, onu da hızlıca silebilirsiniz. İşte Instagram'da yapay zeka karakterlerini kaldırma rehberi.
Excel'de delta sembolü, Excel'de üçgen sembolü olarak da bilinir, istatistiksel veri tablolarında, artan veya azalan sayıları veya kullanıcının isteğine göre herhangi bir veriyi ifade etmek için çok kullanılır.
Kullanıcılar, tüm sayfaların görüntülendiği bir Google E-Tablolar dosyasını paylaşmanın yanı sıra, bir Google E-Tablolar veri alanını paylaşmayı veya Google E-Tablolar'da bir sayfayı paylaşmayı seçebilirler.
Kullanıcılar ayrıca istedikleri zaman hem mobil hem de bilgisayar sürümlerinde ChatGPT hafızasını kapatmayı özelleştirebiliyorlar. ChatGPT depolamayı devre dışı bırakma talimatlarını aşağıda bulabilirsiniz.
Varsayılan olarak Windows Update güncellemeleri otomatik olarak kontrol eder ve ayrıca son güncellemenin ne zaman olduğunu da görebilirsiniz. Windows'un en son ne zaman güncellendiğini nasıl göreceğinize dair talimatlar aşağıdadır.
Temel olarak iPhone'da eSIM silme işlemini de takip etmemiz oldukça basit. İşte iPhone'da eSIM'i kaldırma talimatları.
iPhone'da Live Photos'u video olarak kaydetmenin yanı sıra, kullanıcılar iPhone'da Live Photos'u Boomerang'a çok basit bir şekilde dönüştürebilirler.
Birçok uygulama, FaceTime görüşmesi yaptığınızda otomatik olarak SharePlay özelliğini etkinleştiriyor; bu da yanlışlıkla yanlış bir düğmeye basmanıza ve yaptığınız görüntülü görüşmeyi mahvetmenize neden olabilir.
Tıkla Yap'ı etkinleştirdiğinizde, özellik çalışır ve tıkladığınız metni veya resmi anlar ve ardından ilgili bağlamsal eylemleri sağlamak için yargılarda bulunur.
Klavye arka ışığını açmak, klavyenin parlamasını sağlayarak, düşük ışık koşullarında çalışırken kullanışlı olabilir veya oyun köşenizin daha havalı görünmesini sağlayabilir. Dizüstü bilgisayar klavye ışıklarını açmanın 4 farklı yolunu aşağıdan seçebilirsiniz.
Windows 10'da Güvenli Mod'a girmenin birçok yolu vardır, Windows'a giremiyorsanız ve giremiyorsanız. Bilgisayarınızı başlatırken Windows 10 Güvenli Mod'a girmek için lütfen WebTech360'ın aşağıdaki makalesine bakın.
Grok AI, kişisel fotoğrafları yeni stillere dönüştürecek şekilde AI fotoğraf üretecini genişletti; örneğin ünlü animasyon filmleriyle Studio Ghibli tarzı fotoğraflar yaratıldı.
Google One AI Premium, kullanıcıların kaydolup Gemini Advanced asistanı gibi birçok yükseltilmiş özelliği deneyimlemeleri için 1 aylık ücretsiz deneme süresi sunuyor.
Apple, iOS 18.4 sürümünden itibaren kullanıcıların Safari'de son aramaların gösterilip gösterilmeyeceğine karar vermelerine olanak tanıyor.
















