Windows 11de parlaklığı ayarlamanın 8 yolu

Windows 11 cihazındaki parlaklığın ayarlanması için pratik bilgiler. Parlaklık kısayol tuşları ve ayarlama yöntemleri hakkında detaylar.
En eski sürümlerinden bu yana Windows, WordPad adlı kullanışlı bir metin düzenleme aracıyla birlikte gelir . Bunu, Microsoft Word'ün hafif bir sürümü ve Notepad gibi diğer basit metin düzenleyicilerden daha gelişmiş bir uygulama olarak düşünebilirsiniz . Windows'un yeni sürümleri çıktıkça WordPad daha kullanıcı dostu hale geldi ve bazı yeni özellikler kazandı. Bu araç, metin belgeleri oluşturmanıza, düzenlemenize, görüntülemenize ve yazdırmanıza olanak tanır. Not yazmak, hızlı raporlar ve diğer basit belgeler oluşturmak için kullanabilirsiniz. Bu makalede, WordPad'i nerede bulacağınızı , şerit tabanlı arayüzünü nasıl kullanacağınızı, yeni bir belgenin nasıl oluşturulacağını ve kaydedileceğini ve belgelerin nasıl yazdırılacağını göstereceğiz:
İçindekiler
NOT: Bu kılavuz Windows 10, Windows 7 ve Windows 8.1 için geçerlidir. Tüm bu işletim sistemleri, aynı seçeneklerle aynı WordPad sürümünü içerir. İşleri basit tutmak için yalnızca Windows 10'da çekilmiş ekran görüntülerini kullanıyoruz.
Windows'ta WordPad nasıl açılır
WordPad'i açmak kolaydır ve Windows'taki çoğu şey gibi birden fazla yolla yapılabilir. Muhtemelen hepsini bu makalede tartıştık ve açıkladık: Windows'ta WordPad'i açmanın 4 yolu (tüm sürümler) .
Ancak, aceleniz varsa ve bu öğreticiyi okumak için zamanınız yoksa, WordPad'i açmanın hızlı bir yolunun Windows'un arama özelliğini kullanmak olduğunu bilin:
Ardından, bu işletim sistemlerinden herhangi birinde WordPad arama sonucuna tıklayın veya dokunun.
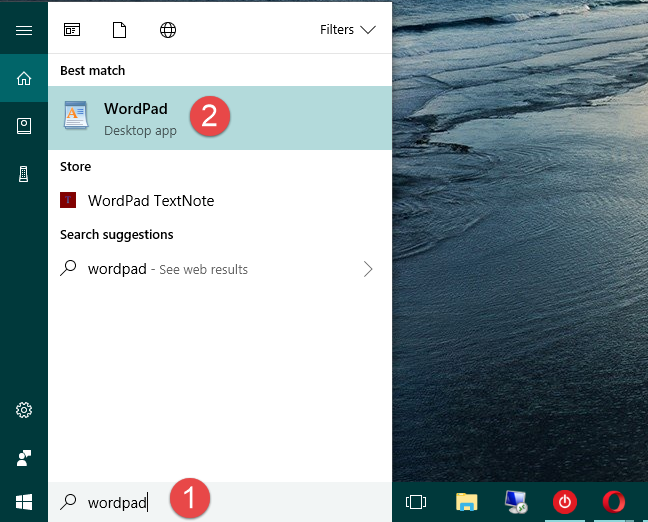
Windows 10'da WordPad'i Arama
WordPad kullanıcı arayüzü nasıl kullanılır?
WordPad'i açtığınızda , Windows 10, Windows 7 veya Windows 8.1 kullanıyor olmanızdan bağımsız olarak, penceresi aşağıdaki ekran görüntüsü gibi görünmelidir. WordPad penceresi , Windows 10 ve Windows 8.1'de aynıdır ve birkaç küçük görsel farklılık dışında Windows 7'deki ile hemen hemen aynıdır.
WordPad uygulaması
Gördüğünüz gibi, WordPad penceresi, Microsoft Office'in Word uygulaması gibi benzer kelime işlem programlarında bulunan aynı şerit menüsünü içerir . WordPad'in şerit menüsü iyi tanımlanmış alanlara bölünmüştür:
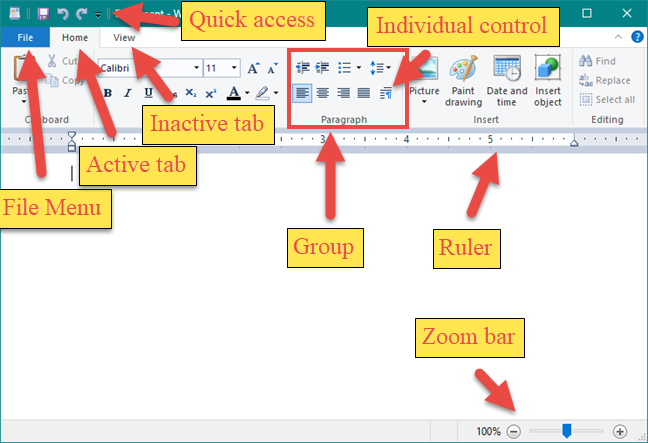
WordPad kullanıcı arabirimi öğeleri
Windows 10 ve 8.1'de Dosya olarak adlandırılan ana menü, yeni bir belge oluşturma, mevcut bir belgeyi açma, kaydetme, yazdırma ve sayfa boyutlarını özelleştirme gibi temel seçenekler sunar.
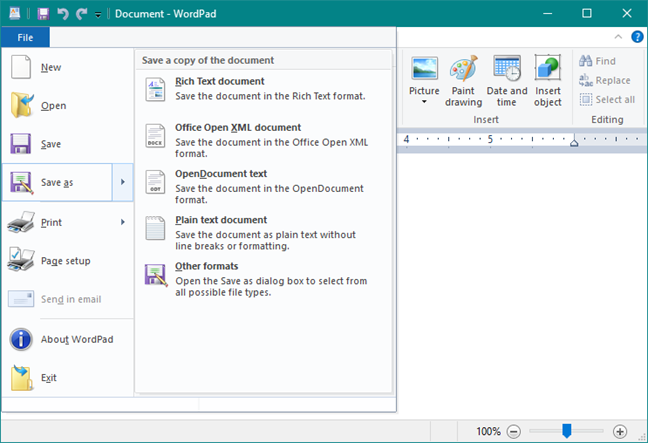
WordPad'deki Dosya menüsü
İlk sekme Ana Sayfa olarak adlandırılır ve amaçlarına göre gruplandırılmış ve Pano , Yazı Tipi , Paragraf , Ekle , Düzenleme kullanımı ile ilgili özelleştirme seçeneklerini içerir . WordPad'deki şerit menüsündeki ikinci sekmeye Görünüm denir ve WordPad penceresinde görüntülenen öğeler için bir dizi seçenek sunar .
Bu iki sekmede bulunan seçeneklerin nasıl kullanılacağı hakkında daha fazla ayrıntı görmek için bu kılavuzdaki "WordPad'de bir belge nasıl düzenlenir" bölümünü okuyun .
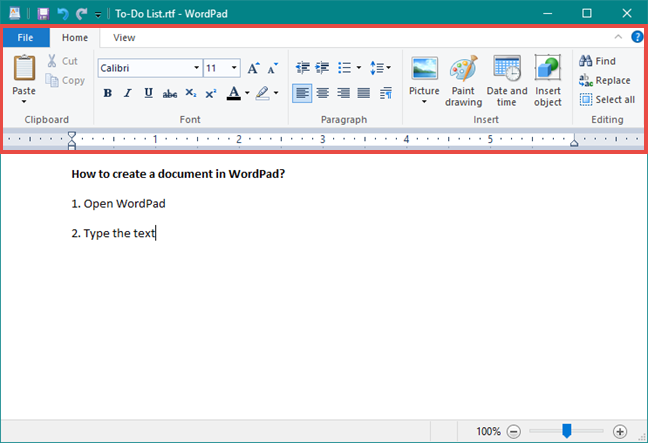
WordPad şeridi
WordPad belgesi nasıl oluşturulur
Yeni bir belge oluşturmak istiyorsanız, WordPad'i açın , içindeki beyaz alanda herhangi bir yere tıklayın veya dokunun ve istediğiniz metni yazın.
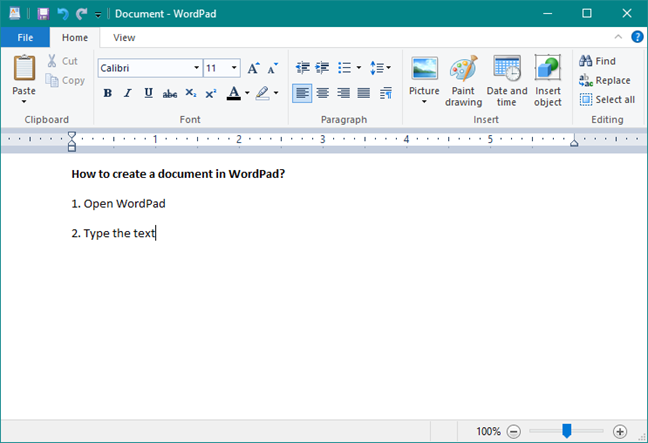
WordPad'de metin yazma
Yazdığınız metni biçimlendirmek istiyorsanız, bu öğreticinin "WordPad'de bir belge nasıl düzenlenir" bölümünde açıklandığı gibi şerit menüsündeki Yazı Tipi ve Paragraf alanlarında bulunan seçenekleri kullanın. Ardından, işiniz bittiğinde, belgenizi kaydetmek için Dosya menüsüne gidin ve Farklı kaydet'i seçin . Belgeleri kaydetmek için kullanılabilecek beş seçenek vardır:
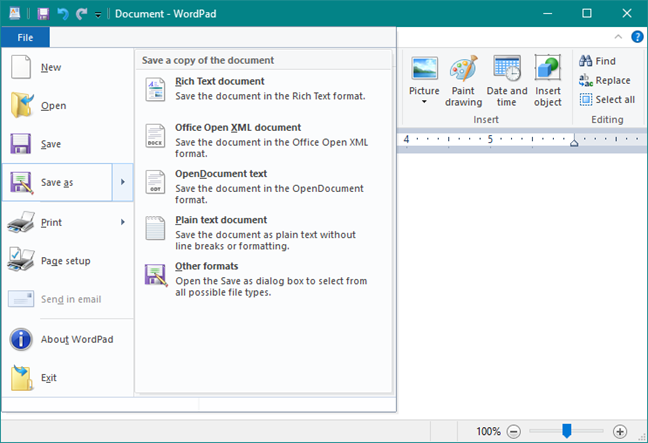
WordPad tarafından sunulan kaydetme seçenekleri
En sevdiğiniz dosya biçimini seçin, dosyanın konumunu seçin ve ardından adını yazın. İşiniz bittiğinde, Kaydet düğmesine tıklayın veya dokunun.
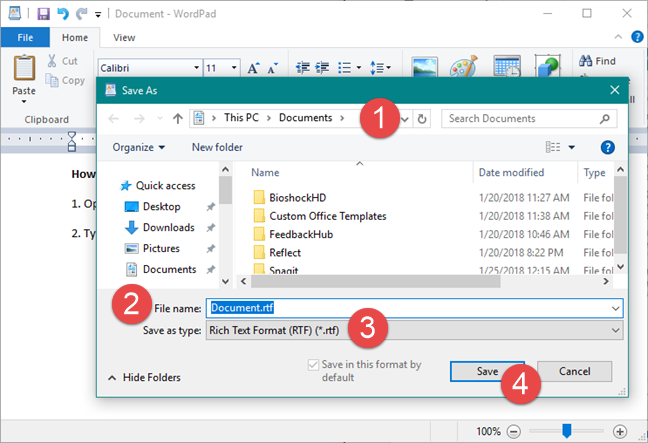
WordPad belgesini kaydetme
Belge hemen kaydedilir. Şimdi tekrar çalışmanız gerekirse daha sonra nasıl açacağımızı görelim.
WordPad belgesi nasıl açılır
Bir WordPad belgesini açmak için Dosya menüsüne girin ve Aç'a basın .

WordPad'de bir belge açın
Ardından Aç penceresi görünür: belgenin bulunduğu konuma gidin, onu seçin ve Aç düğmesine tıklayın veya dokunun.
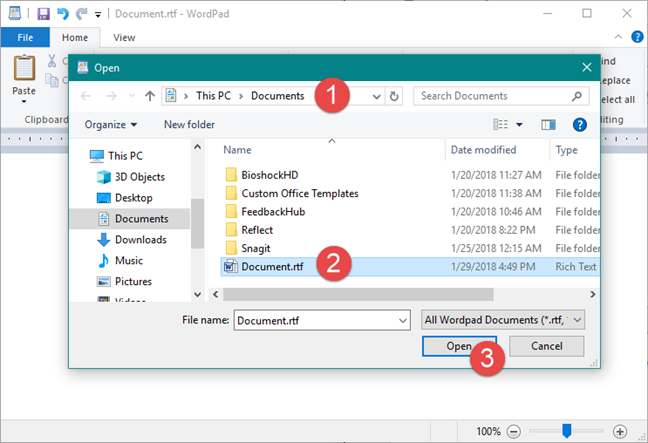
WordPad'de açılacak belgeyi seçme
Son zamanlarda üzerinde çalıştığınız belgelerden birini açmak isterseniz, Dosya menüsüne de gidebilir ve sağda, tüm Son belgelerinizi içeren bir liste bulmalısınız .
WordPad'de görüntülenen son belgeler
Açmak istediğiniz belgeye tıklayın veya dokunun. Son belgeler listesini kullanmayı öğrenmek , WordPad ile çalışırken size biraz zaman kazandırabilir .
Mevcut bir WordPad belgesi nasıl düzenlenir
Bir belgeyi WordPad düzenlemek istiyorsanız , kullanıcı arayüzündeki iki sekmeyi kullanmanız gerekir: Ana Sayfa ve Görünüm . Ana Sayfa adlı ilk sekme, amaçlarına göre gruplandırılmış ve aşağıdakilerin kullanımıyla ilgili özelleştirme seçeneklerini içerir:
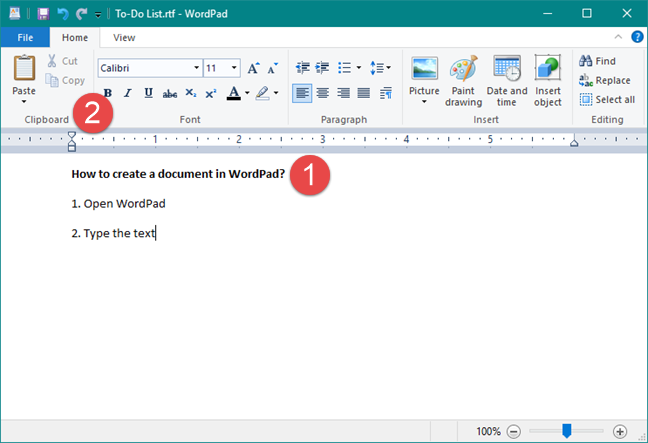
WordPad'deki Giriş sekmesi
WordPad'deki şerit menüsünden Görünüm olarak adlandırılan ikinci sekme, Yakınlaştır gibi WordPad penceresinde görüntülenen öğelerle ilgili bir dizi seçenek ve Cetveli veya Durum çubuğunu gösterme veya gizleme yeteneği sunar . Ayrıca, Kelime kaydırmayı kullanmak veya Ölçü birimlerini özelleştirmek isteyip istemediğinizi seçmenize olanak tanır .
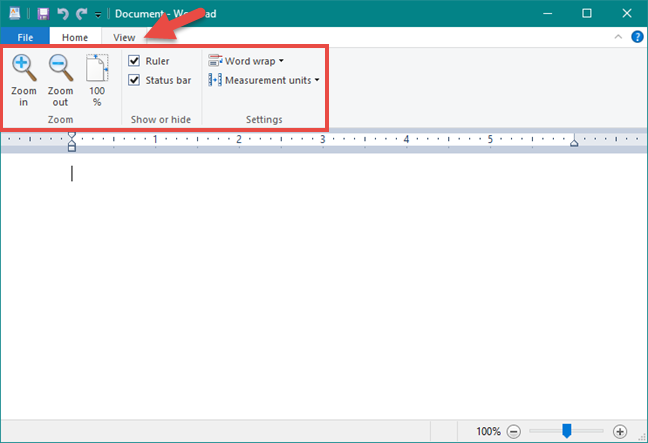
WordPad'deki Görünüm sekmesi
WordPad belgesi nasıl yazdırılır
Bir belgeyi yazdırmak istiyorsanız, Dosya menüsünü açın ve Yazdır seçeneğine gidin . WordPad , belgeleri yazdırmak için üç seçeneğe sahiptir: Yazdır , Hızlı yazdır ve Baskı önizleme .
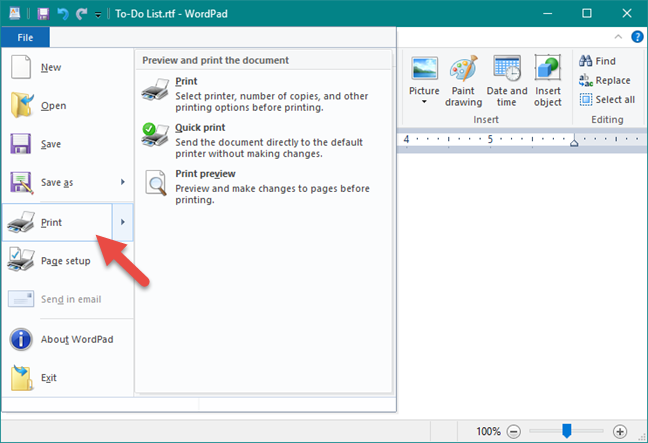
WordPad'den belgeleri yazdırma
Yazdır menüsünden Baskı önizlemeyi seçerseniz , belgeyi yazdırmadan önce nasıl görüneceğini görebilirsiniz. Belgenin önizlemesini tamamladığınızda, "Baskı önizlemeyi kapat" seçeneğine tıklayın veya dokunun.
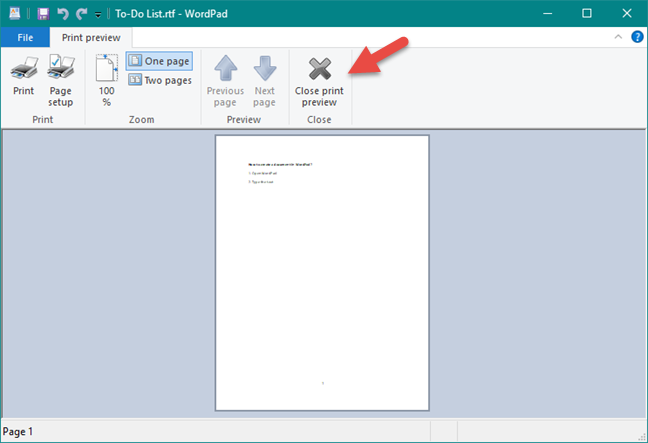
WordPad'de Baskı Önizlemeyi Kapatma
Yazdır öğesini seçerseniz, istediğiniz yazıcıyı, sayfa aralığını seçebileceğiniz ve yazdırmak istediğiniz kopya sayısını belirtebileceğiniz yeni bir pencere görüntülenir. Bir şeyleri ayarlamayı bitirdiğinizde, Yazdır düğmesine tıklayın veya dokunun.
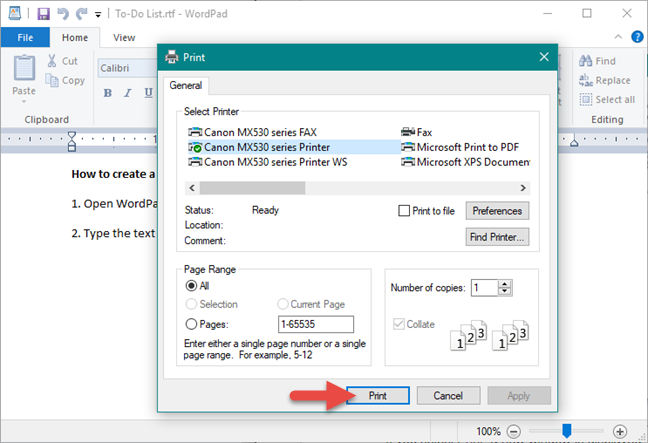
Yazıcıyı WordPad'de seçme
Hızlı yazdırma seçeneği, varsayılan yazıcınızı kullanarak belgeyi otomatik olarak yazdırır.
Çözüm
Gördüğünüz gibi, Windows'ta bulunan WordPad uygulaması , belgeleri düzenlemek ve görüntülemek için gerekli tüm araçları sağlayarak, sıradan kullanıcılar için Microsoft Word'ün yerini başarıyla alabilir . Bu araçla ilgili paylaşmak istediğiniz herhangi bir sorunuz veya ipucunuz varsa, bize yorum bırakmaktan çekinmeyin.
Windows 11 cihazındaki parlaklığın ayarlanması için pratik bilgiler. Parlaklık kısayol tuşları ve ayarlama yöntemleri hakkında detaylar.
Windows 10 ve Windows 11
Windows 10
Eğer Samsung telefonunuzda Galaxy AI özelliğini artık kullanmanıza gerek kalmadıysa çok basit bir işlemle kapatabilirsiniz. İşte Samsung telefonlarda Galaxy AI'yı kapatma talimatları.
Instagram'da herhangi bir AI karakteri kullanmanıza gerek yoksa, onu da hızlıca silebilirsiniz. İşte Instagram'da yapay zeka karakterlerini kaldırma rehberi.
Excel'de delta sembolü, Excel'de üçgen sembolü olarak da bilinir, istatistiksel veri tablolarında, artan veya azalan sayıları veya kullanıcının isteğine göre herhangi bir veriyi ifade etmek için çok kullanılır.
Kullanıcılar, tüm sayfaların görüntülendiği bir Google E-Tablolar dosyasını paylaşmanın yanı sıra, bir Google E-Tablolar veri alanını paylaşmayı veya Google E-Tablolar'da bir sayfayı paylaşmayı seçebilirler.
Kullanıcılar ayrıca istedikleri zaman hem mobil hem de bilgisayar sürümlerinde ChatGPT hafızasını kapatmayı özelleştirebiliyorlar. ChatGPT depolamayı devre dışı bırakma talimatlarını aşağıda bulabilirsiniz.
Varsayılan olarak Windows Update güncellemeleri otomatik olarak kontrol eder ve ayrıca son güncellemenin ne zaman olduğunu da görebilirsiniz. Windows'un en son ne zaman güncellendiğini nasıl göreceğinize dair talimatlar aşağıdadır.
Temel olarak iPhone'da eSIM silme işlemini de takip etmemiz oldukça basit. İşte iPhone'da eSIM'i kaldırma talimatları.
iPhone'da Live Photos'u video olarak kaydetmenin yanı sıra, kullanıcılar iPhone'da Live Photos'u Boomerang'a çok basit bir şekilde dönüştürebilirler.
Birçok uygulama, FaceTime görüşmesi yaptığınızda otomatik olarak SharePlay özelliğini etkinleştiriyor; bu da yanlışlıkla yanlış bir düğmeye basmanıza ve yaptığınız görüntülü görüşmeyi mahvetmenize neden olabilir.
Tıkla Yap'ı etkinleştirdiğinizde, özellik çalışır ve tıkladığınız metni veya resmi anlar ve ardından ilgili bağlamsal eylemleri sağlamak için yargılarda bulunur.
Klavye arka ışığını açmak, klavyenin parlamasını sağlayarak, düşük ışık koşullarında çalışırken kullanışlı olabilir veya oyun köşenizin daha havalı görünmesini sağlayabilir. Dizüstü bilgisayar klavye ışıklarını açmanın 4 farklı yolunu aşağıdan seçebilirsiniz.
Windows 10'da Güvenli Mod'a girmenin birçok yolu vardır, Windows'a giremiyorsanız ve giremiyorsanız. Bilgisayarınızı başlatırken Windows 10 Güvenli Mod'a girmek için lütfen WebTech360'ın aşağıdaki makalesine bakın.
Grok AI, kişisel fotoğrafları yeni stillere dönüştürecek şekilde AI fotoğraf üretecini genişletti; örneğin ünlü animasyon filmleriyle Studio Ghibli tarzı fotoğraflar yaratıldı.
Google One AI Premium, kullanıcıların kaydolup Gemini Advanced asistanı gibi birçok yükseltilmiş özelliği deneyimlemeleri için 1 aylık ücretsiz deneme süresi sunuyor.
Apple, iOS 18.4 sürümünden itibaren kullanıcıların Safari'de son aramaların gösterilip gösterilmeyeceğine karar vermelerine olanak tanıyor.
















