Windows 11de parlaklığı ayarlamanın 8 yolu

Windows 11 cihazındaki parlaklığın ayarlanması için pratik bilgiler. Parlaklık kısayol tuşları ve ayarlama yöntemleri hakkında detaylar.
Tüm Windows sürümlerinde, işletim sisteminin yapılandırma bilgilerini depoladığı Windows Kayıt Defteri adlı bir veritabanı vardır . Windows Kayıt Defteri , Windows'un araçları, özellikleri, donanım aygıtları ve hatta bazı üçüncü taraf uygulamaları için hangi ayarların kullanılacağını bilmesini sağlayan anahtarlardan ve değerlerden oluşur. Windows Kayıt Defteri yararlı olabilir ve birçok durumda size yardımcı olabilir, ancak onunla çalışabilmek için önce onu nasıl açacağınızı bilmelisiniz. Bu öğreticide, Windows 10, Windows 7 ve Windows 8.1'de Kayıt Defteri Düzenleyicisi'ni başlatmanın yedi farklı yolunu gösteriyoruz . Hadi başlayalım:
İçindekiler
Daha ileri gitmeden önce bilmeniz gereken birkaç şey
Bu kılavuz, Windows 10, Windows 7 ve Windows 8.1'i kapsar. Tüm yöntemler, Windows'un üç sürümünde de çalışır. Windows Kayıt Defteri'nin ne olduğu ve ne yaptığı hakkında daha fazla bilgi edinmek istiyorsanız şu makaleyi okuyun: Basit sorular: Windows Kayıt Defteri nedir ve ne işe yarar? .
Ayrıca, Kayıt Defteri Düzenleyicisi'nin , Windows'un çalışma şekliyle ilgili karmaşık ayarları değiştirmenize izin veren bir araç olduğunu da bilmelisiniz . Bu nedenle, Kayıt Defteri Düzenleyicisini standart bir Windows kurulumunda basit bir standart kullanıcı olarak çalıştıramazsınız. Kayıt Defteri Düzenleyicisi her zaman yönetici izinleri ister ve yalnızca yönetici olarak çalıştırılabilir. Ne yaptığınızı BİLMİYORSANIZ , Kayıt Defteri Düzenleyicisi ile uğraşmamalısınız.
1. Aramayı kullanarak Kayıt Defteri Düzenleyicisini açın (tüm Windows sürümleri)
Windows 10'da, muhtemelen Kayıt Defteri Düzenleyicisi'ni başlatmanın en hızlı yolu aramayı kullanmaktır. Görev çubuğunuzdaki arama kutusuna "regedit" kelimesini yazın ve ardından regedit öğesine tıklayın veya dokunun .
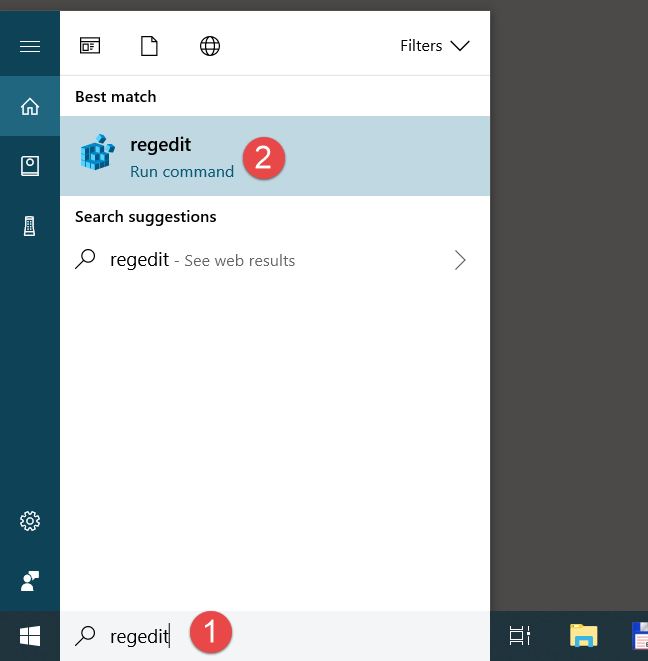
Windows, Kayıt Defteri Düzenleyicisi, Regedit
Windows 7 kullanıyorsanız , Başlat Menüsü arama kutusuna "regedit" yazın ve regedit arama sonucunu tıklayın.
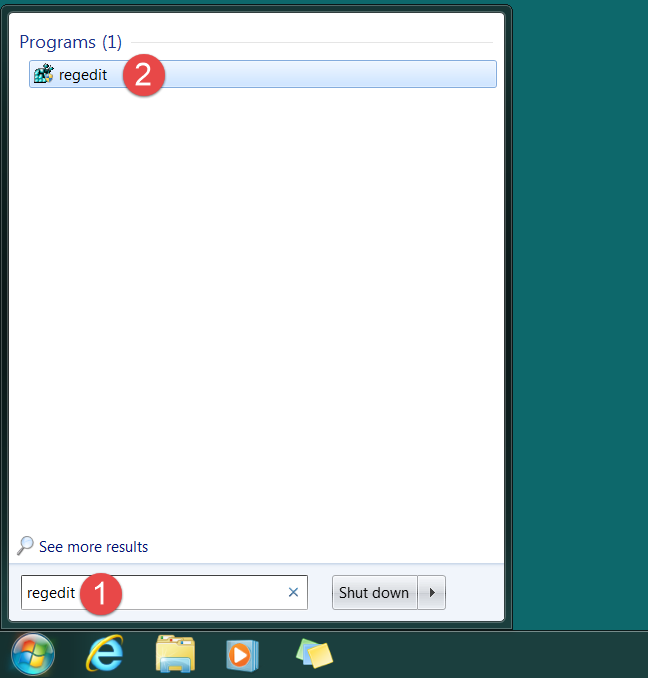
Windows, Kayıt Defteri Düzenleyicisi, Regedit
Windows 8.1'de Başlangıç Ekranına geçin ve "regedit" yazmaya başlayın . Ardından, "regedit" arama sonucuna tıklayın veya dokunun.
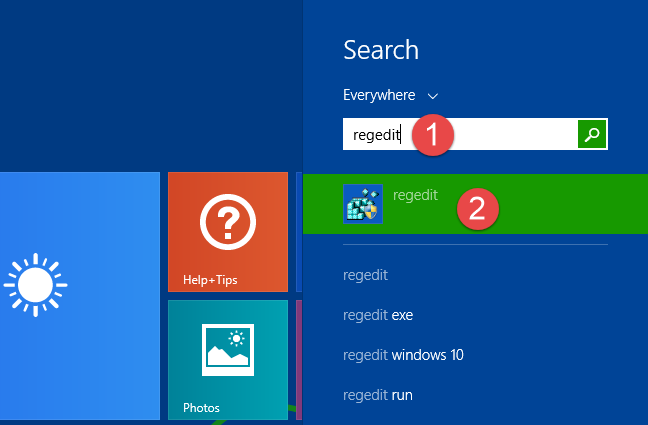
Windows, Kayıt Defteri Düzenleyicisi, Regedit
Bir UAC istemi alırsınız ve yönetici parolasını sağlamanız gerekir veya yöneticiyseniz, Evet'e basın .
2. Çalıştır penceresini kullanarak Kayıt Defteri Düzenleyicisini açın (tüm Windows sürümleri)
Sahip olduğunuz Windows sürümü veya sürümü ne olursa olsun, Kayıt Defteri Düzenleyicisi'ni başlatmak için Çalıştır penceresini de kullanabilirsiniz . Çalıştır'ı açmak için klavyenizdeki Windows + R tuşlarına basın ve Aç alanına regedit yazın . Ardından, Tamam'a tıklayın veya dokunun ya da klavyenizde Enter'a basın .
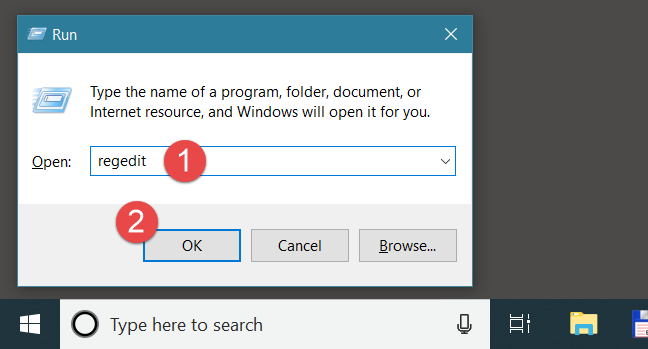
Windows, Kayıt Defteri Düzenleyicisi, Regedit
UAC istemini gördüğünüzde , Kayıt Defteri Düzenleyicisi'nin çalışması için Evet'e basın .
3. İstediğiniz yerde bir kısayol oluşturarak Kayıt Defteri Düzenleyicisini açın (tüm Windows sürümleri)
Windows PC'nizdeki tüm önemli şeylerin kısayollarına sahip olmayı tercih ediyorsanız, Kayıt Defteri Düzenleyicisi için bir kısayola sahip olmak isteyebilirsiniz . Kısayolu oluştururken hedef regedit olmalıdır . Ardından, kısayola çift tıklayabilir veya çift tıklayabilirsiniz; Kayıt Defteri Düzenleyicisi açılır.
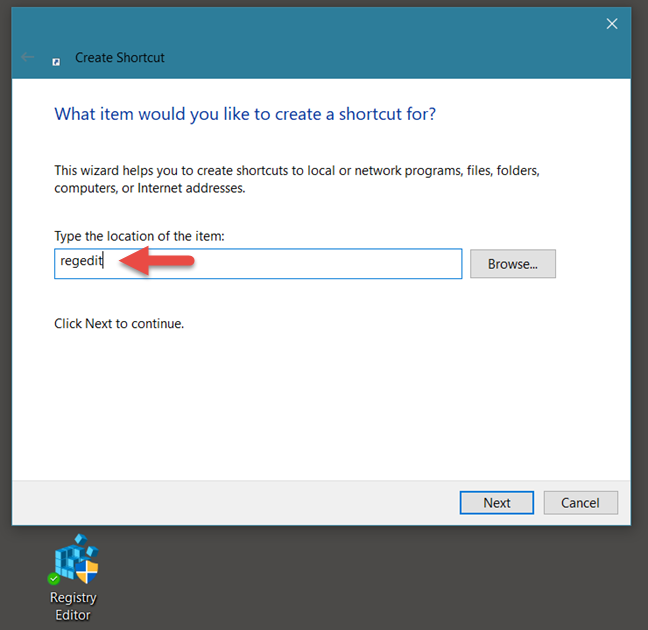
Windows, Kayıt Defteri Düzenleyicisi, Regedit
Windows'ta nasıl kısayol oluşturulacağını bilmiyorsanız, bu kılavuz tüm süreci açıklar: Windows'ta uygulamalar, dosyalar, klasörler ve web sayfaları için kısayollar nasıl oluşturulur .
4. Komut İstemi'ni veya PowerShell'i (tüm Windows sürümleri) kullanarak Kayıt Defteri Düzenleyicisi'ni açın.
Bazı insanlar grafik arayüzler yerine komut satırını tercih eder. Onlardan biriyseniz , Kayıt Defteri Düzenleyicisini Komut İstemi veya PowerShell'den de başlatabileceğinizi bilmelisiniz . Bu uygulamalardan herhangi birinde regedit komutunu yazın ve klavyenizde Enter tuşuna basın . Kayıt Defteri Düzenleyicisi hemen açılmalıdır.
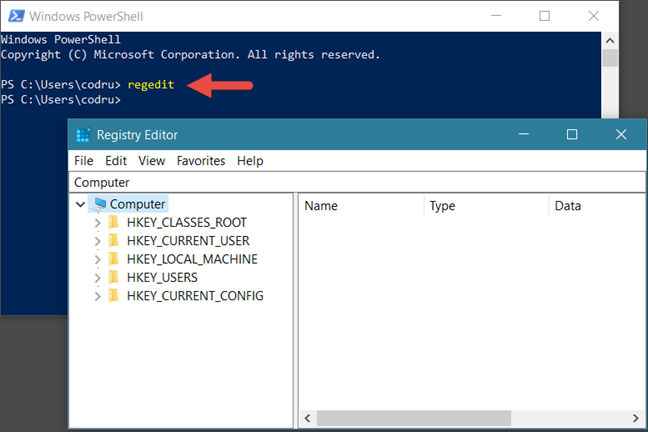
Windows, Kayıt Defteri Düzenleyicisi, Regedit
5. Görev Yöneticisini kullanarak Kayıt Defteri Düzenleyicisini açın (tüm Windows sürümleri)
Görev Yöneticisi'ni kullanarak Kayıt Defteri Düzenleyicisi'ni de açabilirsiniz . Görev Yöneticisini başlatmak için klavyenizdeki Ctrl + Shift + Esc tuşlarına basın . Windows 10 veya Windows 8.1 bilgisayar kullanıyorsanız, Görev Yöneticisi kompakt modu açabilir . Varsa, "Daha fazla ayrıntı"ya tıklayın veya dokunun. Ardından, Dosya menüsünü açın, "Yeni görevi çalıştır" a tıklayın veya dokunun ve "Yeni görev oluştur" penceresine regedit komutunu yazın. Klavyenizde Enter'a basın veya Tamam'a tıklayın veya dokunun .
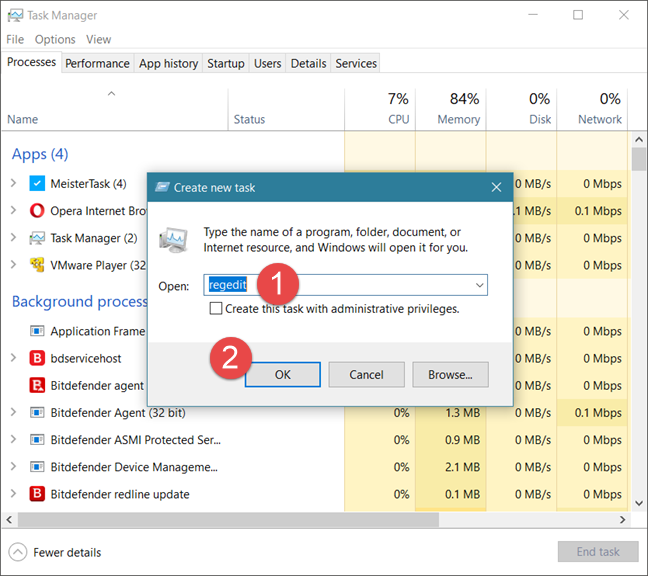
Windows, Kayıt Defteri Düzenleyicisi, Regedit
6. Dosya Gezgini'ni (Windows 10 ve 8.1'de) veya Windows Gezgini'ni (Windows 7'de) kullanarak Kayıt Defteri Düzenleyicisi'ni açın.
Kayıt Defteri Düzenleyicisi'ni açmanın alternatif ve nispeten hızlı bir yolu , Dosya Gezgini'ni veya Windows Gezgini'ni kullanmaktır . Windows cihazınızdan dosya yöneticisini açın ve adres çubuğuna "regedit" yazın. Klavyenizde Enter tuşuna basın , Kayıt Defteri Düzenleyicisi hemen açılır.
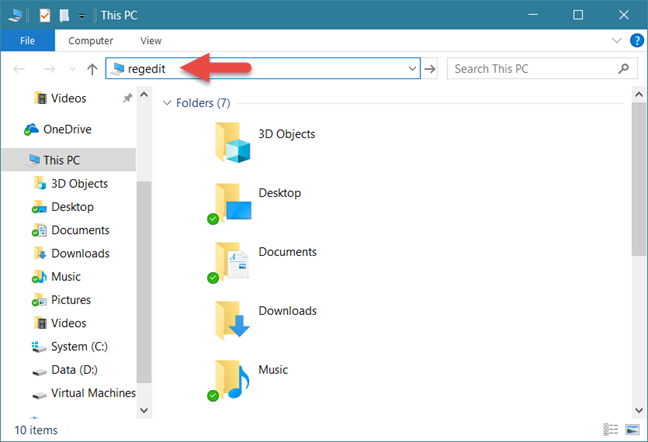
Windows, Kayıt Defteri Düzenleyicisi, Regedit
7. Yürütülebilir dosyasını çalıştırarak Kayıt Defteri Düzenleyicisini açın (tüm Windows sürümleri)
Kayıt Defteri Düzenleyicisi , Windows klasöründe bulabileceğiniz regedit.exe adlı yürütülebilir bir dosyadır . Bu konuma gidin ve regedit.exe'ye çift tıklayın veya çift dokunun ve Kayıt Defteri Düzenleyicisi hemen başlatılır.
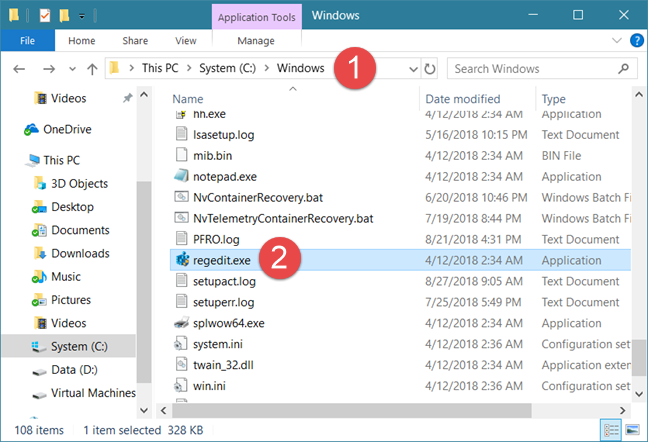
Windows, Kayıt Defteri Düzenleyicisi, Regedit
Windows bilgisayarınızda Kayıt Defteri Düzenleyicisi'ni kullanmanız gerekti mi?
Artık işletim sisteminin sürümünden bağımsız olarak Windows'ta Kayıt Defteri Düzenleyicisi'ni nasıl açacağınızı biliyorsunuz . Cihazlarınızdaki gelişmiş ayarları değiştirmek için Kayıt Defteri Düzenleyicisi'ni kullanmanız gerekti mi? Alternatif olarak, sırf içinde ne olduğunu merak ettiğiniz için mi açmak istediniz? Aşağıdaki yorumlar bölümünde sizden haber almak isteriz.
Windows 11 cihazındaki parlaklığın ayarlanması için pratik bilgiler. Parlaklık kısayol tuşları ve ayarlama yöntemleri hakkında detaylar.
Windows 10 ve Windows 11
Windows 10
Eğer Samsung telefonunuzda Galaxy AI özelliğini artık kullanmanıza gerek kalmadıysa çok basit bir işlemle kapatabilirsiniz. İşte Samsung telefonlarda Galaxy AI'yı kapatma talimatları.
Instagram'da herhangi bir AI karakteri kullanmanıza gerek yoksa, onu da hızlıca silebilirsiniz. İşte Instagram'da yapay zeka karakterlerini kaldırma rehberi.
Excel'de delta sembolü, Excel'de üçgen sembolü olarak da bilinir, istatistiksel veri tablolarında, artan veya azalan sayıları veya kullanıcının isteğine göre herhangi bir veriyi ifade etmek için çok kullanılır.
Kullanıcılar, tüm sayfaların görüntülendiği bir Google E-Tablolar dosyasını paylaşmanın yanı sıra, bir Google E-Tablolar veri alanını paylaşmayı veya Google E-Tablolar'da bir sayfayı paylaşmayı seçebilirler.
Kullanıcılar ayrıca istedikleri zaman hem mobil hem de bilgisayar sürümlerinde ChatGPT hafızasını kapatmayı özelleştirebiliyorlar. ChatGPT depolamayı devre dışı bırakma talimatlarını aşağıda bulabilirsiniz.
Varsayılan olarak Windows Update güncellemeleri otomatik olarak kontrol eder ve ayrıca son güncellemenin ne zaman olduğunu da görebilirsiniz. Windows'un en son ne zaman güncellendiğini nasıl göreceğinize dair talimatlar aşağıdadır.
Temel olarak iPhone'da eSIM silme işlemini de takip etmemiz oldukça basit. İşte iPhone'da eSIM'i kaldırma talimatları.
iPhone'da Live Photos'u video olarak kaydetmenin yanı sıra, kullanıcılar iPhone'da Live Photos'u Boomerang'a çok basit bir şekilde dönüştürebilirler.
Birçok uygulama, FaceTime görüşmesi yaptığınızda otomatik olarak SharePlay özelliğini etkinleştiriyor; bu da yanlışlıkla yanlış bir düğmeye basmanıza ve yaptığınız görüntülü görüşmeyi mahvetmenize neden olabilir.
Tıkla Yap'ı etkinleştirdiğinizde, özellik çalışır ve tıkladığınız metni veya resmi anlar ve ardından ilgili bağlamsal eylemleri sağlamak için yargılarda bulunur.
Klavye arka ışığını açmak, klavyenin parlamasını sağlayarak, düşük ışık koşullarında çalışırken kullanışlı olabilir veya oyun köşenizin daha havalı görünmesini sağlayabilir. Dizüstü bilgisayar klavye ışıklarını açmanın 4 farklı yolunu aşağıdan seçebilirsiniz.
Windows 10'da Güvenli Mod'a girmenin birçok yolu vardır, Windows'a giremiyorsanız ve giremiyorsanız. Bilgisayarınızı başlatırken Windows 10 Güvenli Mod'a girmek için lütfen WebTech360'ın aşağıdaki makalesine bakın.
Grok AI, kişisel fotoğrafları yeni stillere dönüştürecek şekilde AI fotoğraf üretecini genişletti; örneğin ünlü animasyon filmleriyle Studio Ghibli tarzı fotoğraflar yaratıldı.
Google One AI Premium, kullanıcıların kaydolup Gemini Advanced asistanı gibi birçok yükseltilmiş özelliği deneyimlemeleri için 1 aylık ücretsiz deneme süresi sunuyor.
Apple, iOS 18.4 sürümünden itibaren kullanıcıların Safari'de son aramaların gösterilip gösterilmeyeceğine karar vermelerine olanak tanıyor.
















