Windows 11de parlaklığı ayarlamanın 8 yolu

Windows 11 cihazındaki parlaklığın ayarlanması için pratik bilgiler. Parlaklık kısayol tuşları ve ayarlama yöntemleri hakkında detaylar.
İster işle ilgili belgeler ve sunumlar, ister kişisel resim ve dosyalar olsun, Windows 10 bilgisayarınızda veya cihazınızda boş alan bittiğinde bazılarını silmeniz gerekir. Dosyaları düzenli olarak siliyoruz, ancak çoğumuz sürecin nasıl çalıştığını veya dosyaları silmenin birden fazla yolu olduğunu bilmiyoruz. Dosyaları Windows 10'dan nasıl sileceğinizi öğrenmek ve artık kurtarılamayacak şekilde kalıcı olarak silmek de dahil olmak üzere bu makaleyi okuyun:
İçindekiler
İPUCU : Bir dosyayı sildiğinizde, kalıcı olarak sil seçeneğini kullansanız bile, o dosya yine de kurtarılabilir. Nedenini öğrenmek için şunu okuyun: Silinen dosyalara ne olur? Neden bazılarını kurtarabilirsin?
1. Klavye kısayollarını kullanarak dosyaları silin veya kalıcı olarak silin
Bir dosyayı veya bir grup dosyayı silmenin en basit yolu, Dosya Gezgini'ni açmak ve konumuna gitmektir. Silmek istediğiniz dosyayı bulun ve seçmek için üzerine tıklayın veya dokunun. CTRL tuşuna basıp basılı tutarak birden fazla dosya seçebilirsiniz . Fare ile seçmek istediğiniz dosyalara tıklayın. Bittiğinde CTRL tuşunu bırakın .
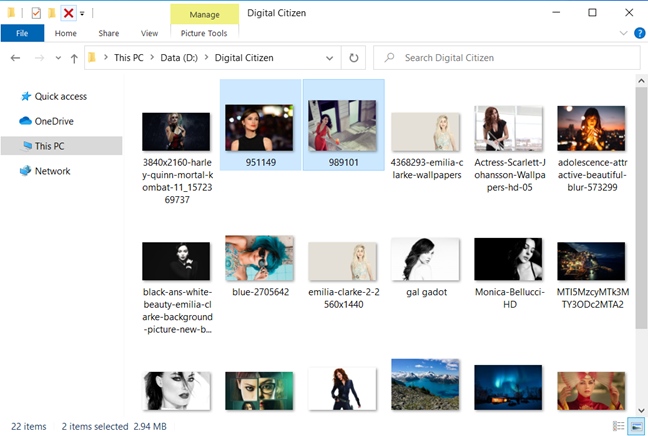
Silmek istediğiniz dosyaların seçilmesi
İPUCU: Bir klasördeki tüm dosyaları seçmek için klavyenizde CTRL+A tuşlarına basın .
Seçili dosyayı/dosyaları silmek ve (onları) Geri Dönüşüm Kutusu'na taşımak için klavyenizdeki Sil tuşuna basın .
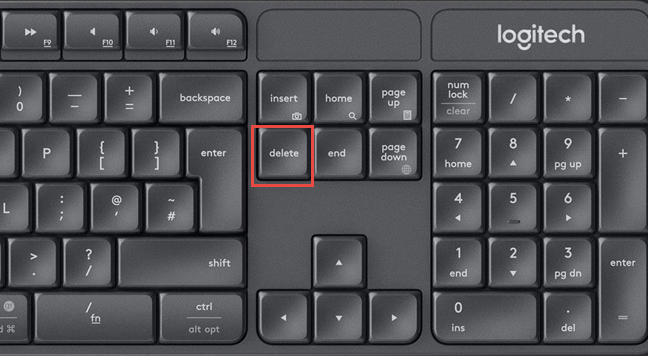
Standart klavyedeki Sil tuşu
Varsayılan olarak, Windows 10, dosyaları kaldırdığınızda bir onay istemez, ancak Geri Dönüşüm Kutusu'nuz bir silme onayı iletişim kutusu görüntüleyecek şekilde yapılandırılmışsa, işlemi Evet'e basarak onaylayın .
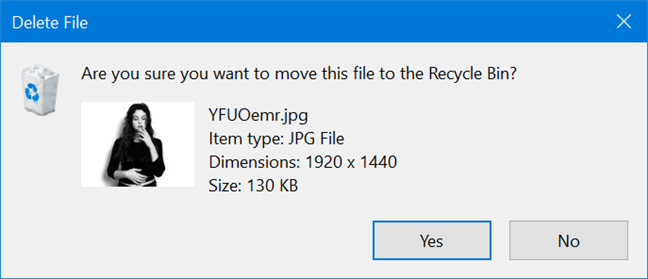
Bu dosyayı Geri Dönüşüm Kutusu'na taşımak istediğinizden emin misiniz?
Seçili dosyayı/dosyaları Geri Dönüşüm Kutusu'na taşımadan silmek için klavyenizde SHIFT+Delete tuşlarına basın .
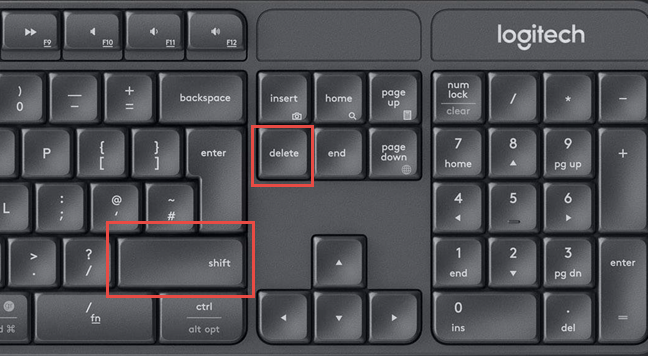
SHIFT+Delete tuşlarına basmak, dosyaları Geri Dönüşüm Kutusu'na taşımadan kaldırır
Bu eylem, seçilen dosyaları kalıcı olarak siler ve Windows 10, kaldırma işlemine devam etmeden önce onay ister. " Bu dosyayı kalıcı olarak silmek istediğinizden emin misiniz?" , Evet'e basın .
Bu dosyayı kalıcı olarak silmek istediğinizden emin misiniz?
Dosya, Geri Dönüşüm Kutusu'na taşınmadan Windows 10 PC'nizden silindi . Sadece Recuva gibi özel yazılımlarla kurtarılabilir .
2. Sağ tıklama menüsünü kullanarak dosyaları silin
Başka bir yöntem, Dosya Gezgini'nde silmek istediğiniz dosyaları seçmeyi ve seçilen öğeye/öğelere sağ tıklamayı (veya basılı tutmayı) içerir. Bağlamsal menüde Sil'i seçin .
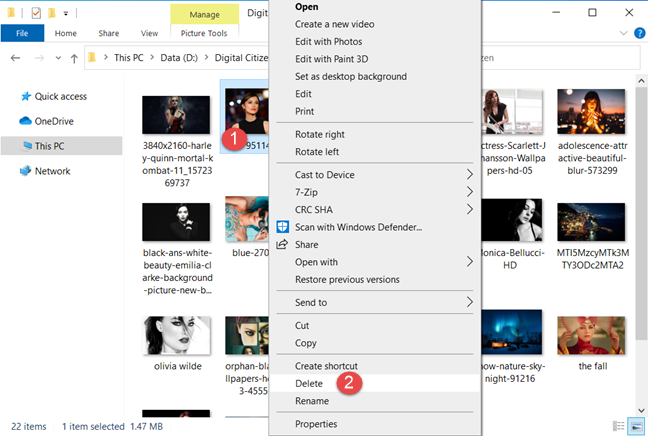
Sağ tıklama menüsünden dosya silme
Bu eylem, seçilen dosyaları gerektiğinde kurtarılabilecekleri Geri Dönüşüm Kutusu'na taşır. Diğer yöntemlerin yaptığı gibi dosyaları kalıcı olarak silmez.
3. Dosya Gezgini şeridinden dosyaları silin veya kalıcı olarak silin
Ayrıca Dosya Gezgini'nde silmek istediğiniz dosyalara göz atabilir ve bunları seçebilirsiniz. Ardından, şeritteki Giriş sekmesine ve ardından Sil düğmesine tıklayın veya dokunun. Bu eylem, seçili öğeyi/öğeleri kaldırır ve bunları Geri Dönüşüm Kutusu'na taşır .
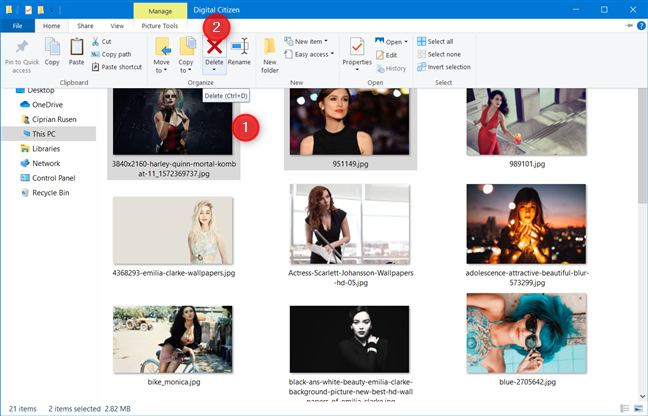
Dosya Gezgini'nin Ana Sayfa sekmesinden bir dosyayı silin
Bir dosyayı kalıcı olarak silmek istiyorsanız onu seçin. Şeritteki Ana Sayfa sekmesinde , Sil'i tıklamak yerine Sil düğmesinin altındaki oku tıklayın ve ardından "Kalıcı olarak sil"i seçin.
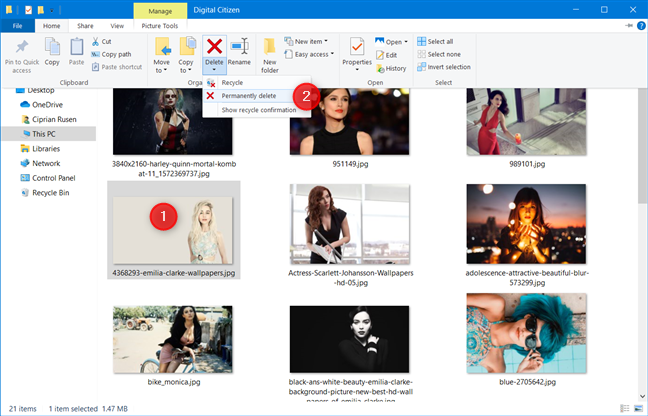
Dosya Gezgini'nin Ana Sayfa sekmesinden bir dosyayı kalıcı olarak silin
4. PowerShell veya Komut İstemi kullanarak dosyaları kalıcı olarak silin
Windows 10, dosyaları kalıcı olarak silmek için kullanabileceğiniz bir komuta sahiptir ve hem PowerShell'de hem de Komut İsteminde kullanılabilir . Tercihinize bağlı olarak Komut İstemi'ni başlatın veya PowerShell'i açın . Ardından, del "dosya yolu" komutunu girin .
Örneğin, D: sürücüsünde bulunan sample.jpg dosyasını silmek için Digital Citizen klasörüne şunu yazdık: del "D:\Digital Citizen\sample.jpg" .
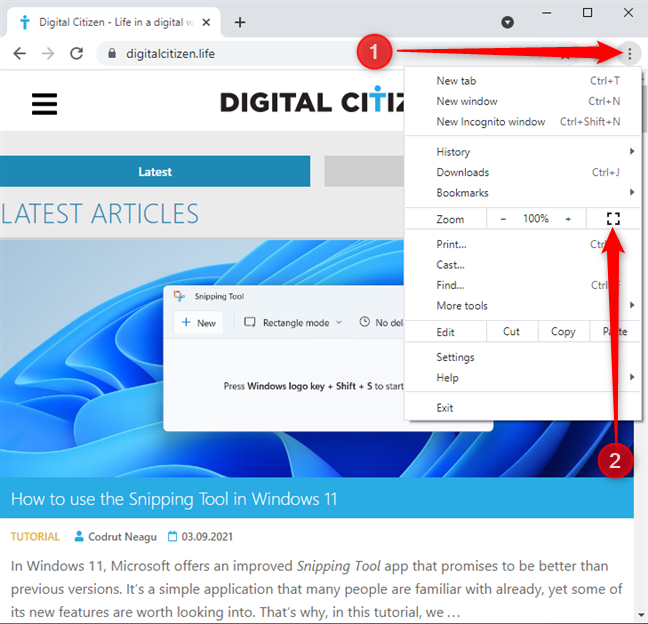
PowerShell'den dosya silme
Komutu yürütmek için Enter tuşuna basın ve dosya herhangi bir onay gerekmeden silinir. Microsoft tarafından burada belgelendiği gibi , bu komut birkaç parametre ile kullanılabilir. En ilginç olanı /f , normalde silinemeyen salt okunur bir dosyayla uğraşırken bile silmeyi zorlar. Bu parametreyi kullanmak için şunu yazın: del /f "dosya yolu" .
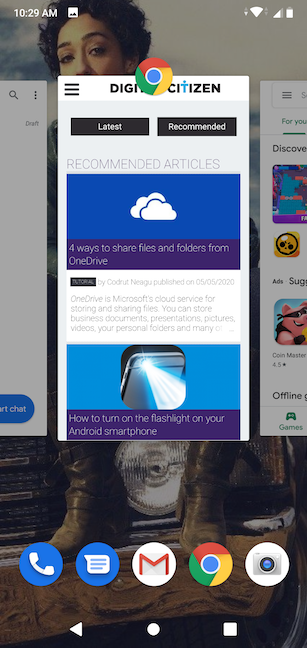
Komut İsteminden salt okunur bir dosyayı silme
Komutu yürütmek için Enter tuşuna basmayı unutmayın .
NOT: Dosyaları silmek için komut satırını kullanırken, bunlar Geri Dönüşüm Kutusu'na taşınmaz .
5. Özel bir yazılım kullanarak dosyaları kalıcı olarak silin
Dosyaları, özel dosya kurtarma araçlarıyla kurtarılamayacak şekilde Windows 10 bilgisayarınızdan kaldırmak istiyorsanız , kalıcı dosya silici olan uygulamaları kullanarak bunları kaldırmak iyi bir fikirdir. Silgi bu amaç için mükemmel bir uygulamadır ve Windows çalıştıran herhangi bir PC veya cihazda çalışır.
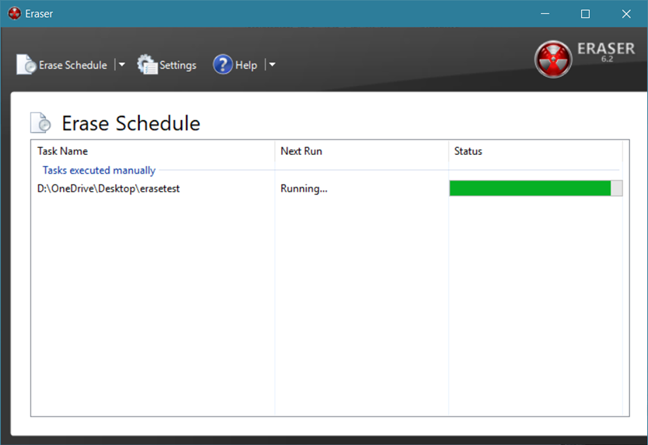
Silgi, dosyaları kurtarılamayacak şekilde silmenize yardımcı olur
Benzer uygulamaları bu makalede de bulabilirsiniz: Dosyalarınızı ve klasörlerinizi kalıcı olarak silen en iyi 8 ücretsiz veri silme uygulaması .
Dosyaları silerken yaşanan sorunlar: Dosya Kullanımda
Bir dosyayı silerken, "Dosya Kullanımda. Dosya şurada açık olduğu için bu işlem tamamlanamıyor..." ve ardından bir uygulamanın adını yazan bir hatayla karşılaşabilirsiniz. Tekrar Dene yaparsanız , aynı hatayı tekrar tekrar vurursunuz.
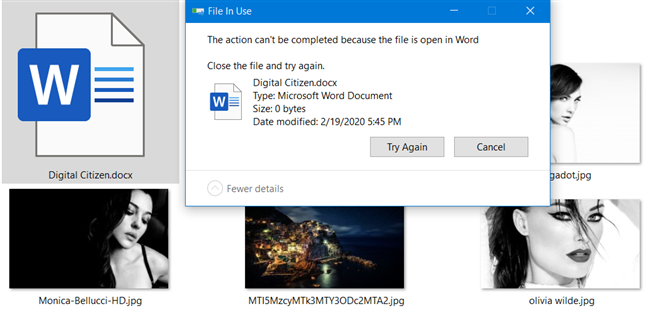
Windows 10'da Kullanımda Dosya hatası
Bu sorunu çözmek için hata mesajında belirtilen uygulamayı kapatmanız gerekir. Bu uygulama, kaldırmak istediğiniz dosyayı kullanır ve düzenleme için açık tutar. Bu durumda dosya silinemez. Uygulama kapatıldıktan ve dosyayı artık kullanmadıktan sonra silme işlemi çalışır.
Uygulamayı kapatmak beklenen sonuca yol açmazsa Windows 10'u yeniden başlatın ve tekrar deneyin.
Windows 10'dan dosya silmek için hangi yöntemi tercih edersiniz?
Artık klavyeyi, fareyi ve hatta PowerShell'deki özel yazılımları veya komutları kullanarak dosyaları nasıl sileceğinizi biliyorsunuz. Bu kılavuzu kapatmadan önce, hangi yöntemi tercih ettiğinizi ve nedenini bize bildirin. Klavye kullanıcısı mısınız? Fareyi kullanmayı mı tercih edersiniz? Ya da belki del komutu? Aşağıda yorum yapın ve Windows 10'dan dosyaları kaldırmanın en iyi yolunu tartışalım.
Windows 11 cihazındaki parlaklığın ayarlanması için pratik bilgiler. Parlaklık kısayol tuşları ve ayarlama yöntemleri hakkında detaylar.
Windows 10 ve Windows 11
Windows 10
Eğer Samsung telefonunuzda Galaxy AI özelliğini artık kullanmanıza gerek kalmadıysa çok basit bir işlemle kapatabilirsiniz. İşte Samsung telefonlarda Galaxy AI'yı kapatma talimatları.
Instagram'da herhangi bir AI karakteri kullanmanıza gerek yoksa, onu da hızlıca silebilirsiniz. İşte Instagram'da yapay zeka karakterlerini kaldırma rehberi.
Excel'de delta sembolü, Excel'de üçgen sembolü olarak da bilinir, istatistiksel veri tablolarında, artan veya azalan sayıları veya kullanıcının isteğine göre herhangi bir veriyi ifade etmek için çok kullanılır.
Kullanıcılar, tüm sayfaların görüntülendiği bir Google E-Tablolar dosyasını paylaşmanın yanı sıra, bir Google E-Tablolar veri alanını paylaşmayı veya Google E-Tablolar'da bir sayfayı paylaşmayı seçebilirler.
Kullanıcılar ayrıca istedikleri zaman hem mobil hem de bilgisayar sürümlerinde ChatGPT hafızasını kapatmayı özelleştirebiliyorlar. ChatGPT depolamayı devre dışı bırakma talimatlarını aşağıda bulabilirsiniz.
Varsayılan olarak Windows Update güncellemeleri otomatik olarak kontrol eder ve ayrıca son güncellemenin ne zaman olduğunu da görebilirsiniz. Windows'un en son ne zaman güncellendiğini nasıl göreceğinize dair talimatlar aşağıdadır.
Temel olarak iPhone'da eSIM silme işlemini de takip etmemiz oldukça basit. İşte iPhone'da eSIM'i kaldırma talimatları.
iPhone'da Live Photos'u video olarak kaydetmenin yanı sıra, kullanıcılar iPhone'da Live Photos'u Boomerang'a çok basit bir şekilde dönüştürebilirler.
Birçok uygulama, FaceTime görüşmesi yaptığınızda otomatik olarak SharePlay özelliğini etkinleştiriyor; bu da yanlışlıkla yanlış bir düğmeye basmanıza ve yaptığınız görüntülü görüşmeyi mahvetmenize neden olabilir.
Tıkla Yap'ı etkinleştirdiğinizde, özellik çalışır ve tıkladığınız metni veya resmi anlar ve ardından ilgili bağlamsal eylemleri sağlamak için yargılarda bulunur.
Klavye arka ışığını açmak, klavyenin parlamasını sağlayarak, düşük ışık koşullarında çalışırken kullanışlı olabilir veya oyun köşenizin daha havalı görünmesini sağlayabilir. Dizüstü bilgisayar klavye ışıklarını açmanın 4 farklı yolunu aşağıdan seçebilirsiniz.
Windows 10'da Güvenli Mod'a girmenin birçok yolu vardır, Windows'a giremiyorsanız ve giremiyorsanız. Bilgisayarınızı başlatırken Windows 10 Güvenli Mod'a girmek için lütfen WebTech360'ın aşağıdaki makalesine bakın.
Grok AI, kişisel fotoğrafları yeni stillere dönüştürecek şekilde AI fotoğraf üretecini genişletti; örneğin ünlü animasyon filmleriyle Studio Ghibli tarzı fotoğraflar yaratıldı.
Google One AI Premium, kullanıcıların kaydolup Gemini Advanced asistanı gibi birçok yükseltilmiş özelliği deneyimlemeleri için 1 aylık ücretsiz deneme süresi sunuyor.
Apple, iOS 18.4 sürümünden itibaren kullanıcıların Safari'de son aramaların gösterilip gösterilmeyeceğine karar vermelerine olanak tanıyor.
















