Windows 11de parlaklığı ayarlamanın 8 yolu

Windows 11 cihazındaki parlaklığın ayarlanması için pratik bilgiler. Parlaklık kısayol tuşları ve ayarlama yöntemleri hakkında detaylar.
Bazı kullanıcılar , Windows bilgisayarlarını kapatmak için Başlat Menüsündeki Kapat düğmesini kullanmazlar . Bunun yerine, bilgisayarlarında ve cihazlarında bulunan donanım güç düğmesini kullanmayı tercih ederler. Böyle bir kullanıcıysanız, Başlat Menüsündeki Kapat düğmesinin varsayılan davranışını , muhtemelen daha sık kullanacağınız başka bir şeye değiştirmek isteyebilirsiniz: Oturumu Kapat, Kilitle, Yeniden Başlat, Uyut veya Kullanıcı Değiştir . Veya Windows bilgisayarınızda veya cihazınızda bulunan donanım güç düğmesini, varsayılan olarak olduğu gibi kapatmak yerine uyku moduna alacak şekilde yapılandırmayı tercih edebilirsiniz. Bu eğitici, Windows 7'de, ayrıca Windows 8.1 ve Windows 10'da bunları nasıl yapacağınızı gösterecektir:
İçindekiler
Cihazınızdaki donanımın güç düğmesine bastığınızda Windows'un yaptığı şey nasıl değiştirilir?
Windows'un tüm modern sürümlerinde, güç düğmesine bastığınızda PC'nizin ne yapacağını seçebilirsiniz. Bilgisayar kasanızda, dizüstü bilgisayarınızda, tabletinizde veya 2'si 1 arada cihazınızda bulunan güç düğmesini kastediyoruz.

Windows, kapatma, güç, düğme, eylem
NOT: Başlat Menüsü'nde (Windows 10 ve Windows 7'de) veya Başlat ekranında (Windows 8.1'de) bulunan yazılım Güç düğmesine bastığınızda Windows'un ne yapacağını değiştirmek istiyorsanız , bu ilk bölümü atlayın ve sonraki bölümleri okuyun bu kılavuzdan.
Windows 10, Windows 7 veya Windows 8.1 kullanmanızdan bağımsız olarak, Denetim Masası'nı açarak başlayın . Bunu nasıl yapacağınızı bilmiyorsanız, Windows 10'da Denetim Masası'nı başlatmanın 8 yolunu okuyun . Windows 7 kullanıyorsanız, tek yapmanız gereken Başlat Menüsü'nü açmak ve Denetim Masası'na tıklamak .
Kontrol Paneli açıldığında, "Sistem ve Güvenlik" üzerine tıklayın veya dokunun .
Windows, kapatma, güç, düğme, eylem
"Sistem ve Güvenlik" bölümünde, " Güç Seçenekleri "nin hemen altında "Güç düğmelerinin ne yapacağını değiştir" adlı bir bağlantı göreceksiniz . Üzerine tıklayın veya dokunun.
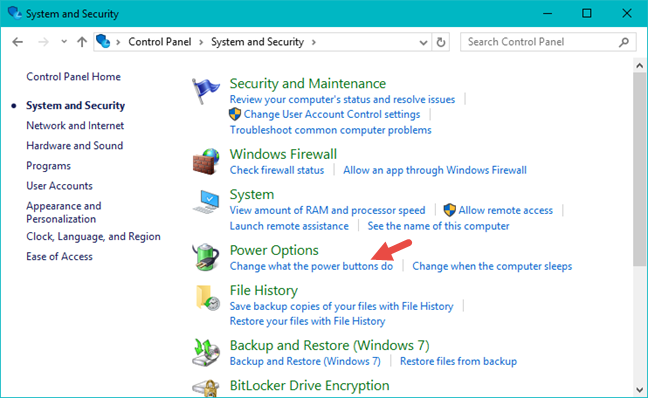
Windows, kapatma, güç, düğme, eylem
İsterseniz, önce "Güç Seçenekleri" ni açmak için tıklayabilir veya dokunabilirsiniz ve ardından pencerenin sol tarafındaki "Güç düğmesinin ne yapacağını değiştir" seçeneğine tıklayabilir/dokunun .
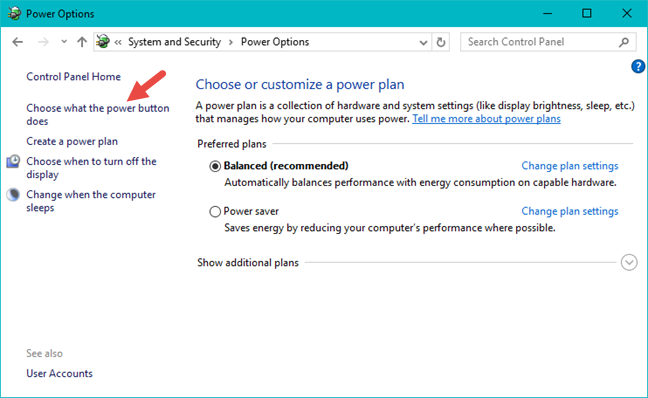
Windows, kapatma, güç, düğme, eylem
Her iki durumda da, "Güç düğmelerini tanımlamanızı ve parola korumasını açmanızı " sağlayan bir sayfaya ulaşırsınız. "Güç düğmesi ayarları" adlı bölümü bulun . İçinde "Güç düğmesine bastığımda" adı verilen tek bir ayar var . Sağ tarafında, bilgisayarınızda bulunan tüm seçeneklerin bulunduğu bir açılır liste vardır.
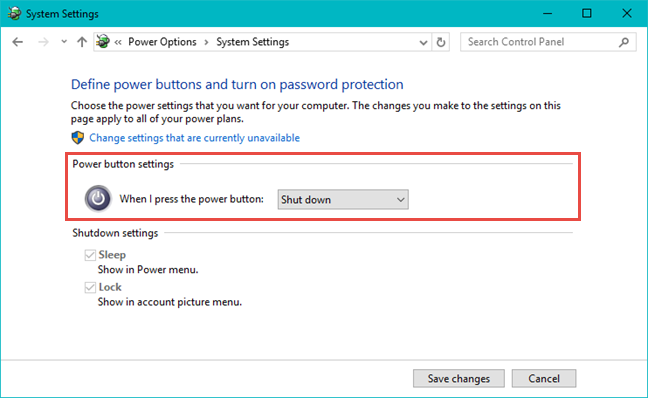
Windows, kapatma, güç, düğme, eylem
Güç düğmesine bastığınızda Windows bilgisayarınızın veya cihazınızın ne yapmasını istediğinizi seçin. Varsayılan olarak "Kapat" olarak ayarlanmalıdır, ancak cihazınızın türüne bağlı olarak Uyku, Yeniden Başlat, Hazırda Beklet veya "Ekranı kapat" gibi diğer seçenekler arasından seçim yapabilmeniz gerekir .
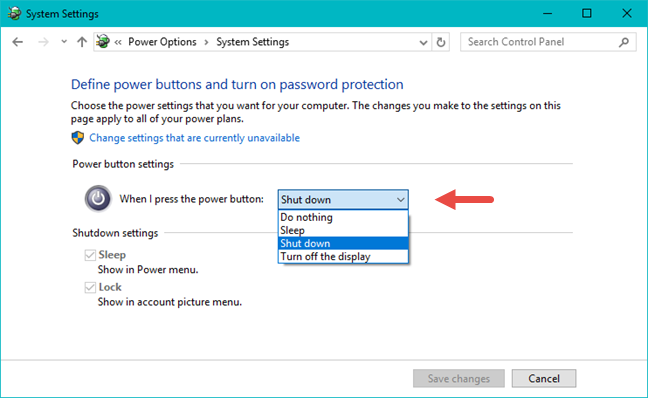
Windows, kapatma, güç, düğme, eylem
Güç düğmesine bastığınızda ne olmasını istediğinizi seçtikten sonra , pencerenin sağ alt tarafındaki "Değişiklikleri kaydet" düğmesine tıklayın veya dokunun.
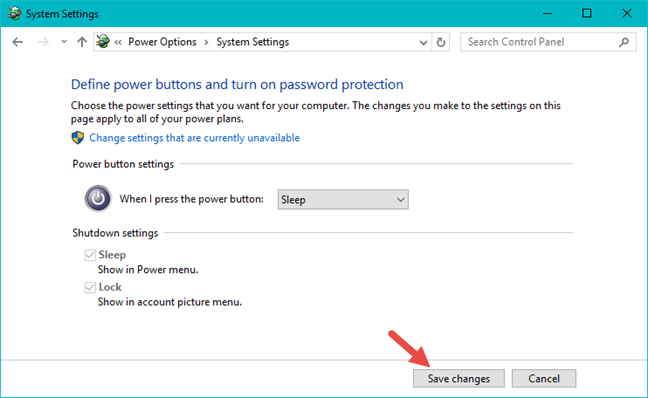
Windows, kapatma, güç, düğme, eylem
Dizüstü bilgisayar veya tablet gibi pili olan bir Windows cihazınız varsa, güç düğmesine bastığınızda iki farklı eylem seçebileceğinizi unutmayın: biri cihaz pille çalışırken diğeri ise bir ana güç kaynağına bağlandığında.
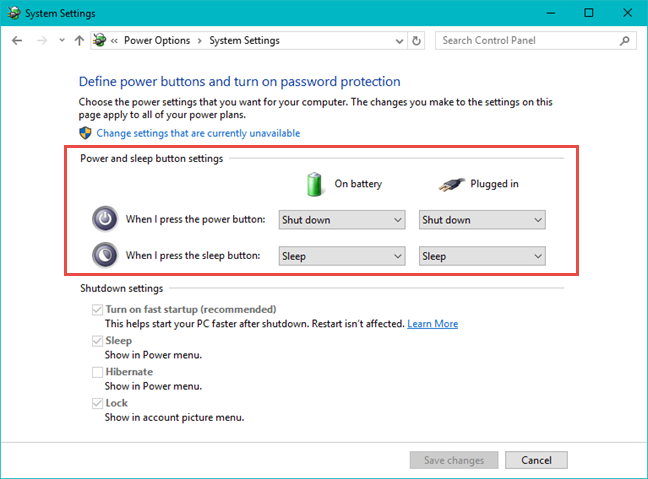
Windows, kapatma, güç, düğme, eylem
Ayrıca, Windows cihazınızda özel bir Uyku düğmesi varsa, yukarıdaki ekran görüntüsünde görebileceğiniz gibi, buna ayrılmış ek bir açılır liste görebilirsiniz.
Şimdi Windows 7 ve Windows 10'da Başlat Menünüzden veya Windows 8.1 kullanıyorsanız Başlat ekranınızdan yazılım Güç düğmesi için nelerin değiştirilebileceğini görelim .
Windows 7'de Başlat Menüsünden "Kapat" düğmesinin yaptığı şey nasıl değiştirilir?
Windows 7'de Kapat düğmesi Başlat Menüsü'nün sağ alt tarafında bulunur .
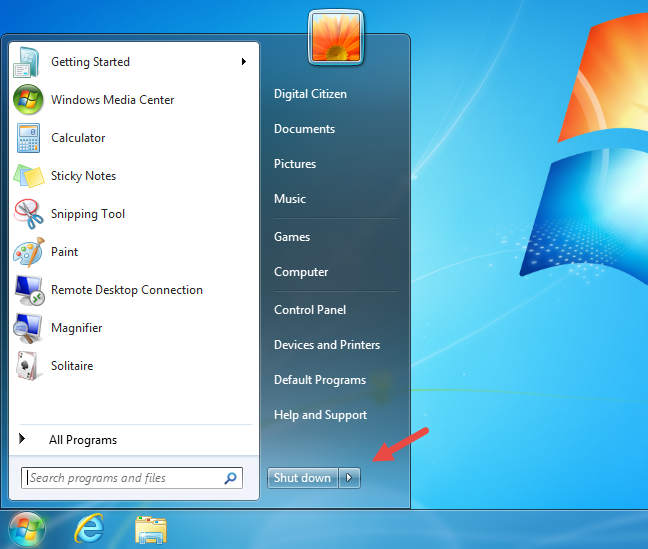
Windows, kapatma, güç, düğme, eylem
Kapat'ın yanındaki oka tıklarsanız , tümü varsayılan olarak ayarlanabilen diğer ilgili seçenekleri bulabilirsiniz.
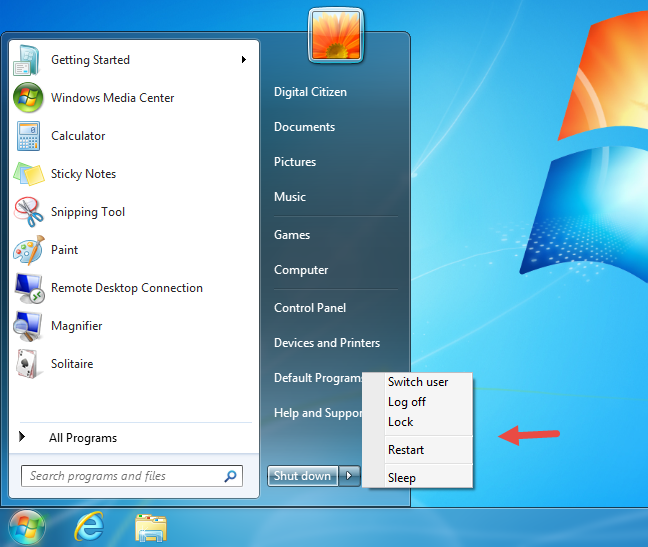
Windows, kapatma, güç, düğme, eylem
Varsayılan davranışı değiştirmek için görev çubuğuna sağ tıklayın ve sağ tıklama menüsünden Özellikler öğesini seçin .
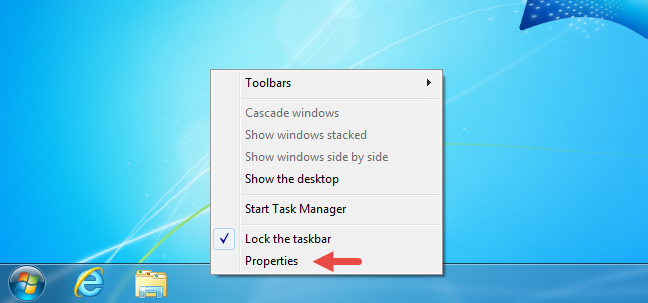
Windows, kapatma, güç, düğme, eylem
" Görev Çubuğu ve Başlat Menüsü Özellikleri" penceresi açılır. Başlat Menüsü sekmesine tıklayın.
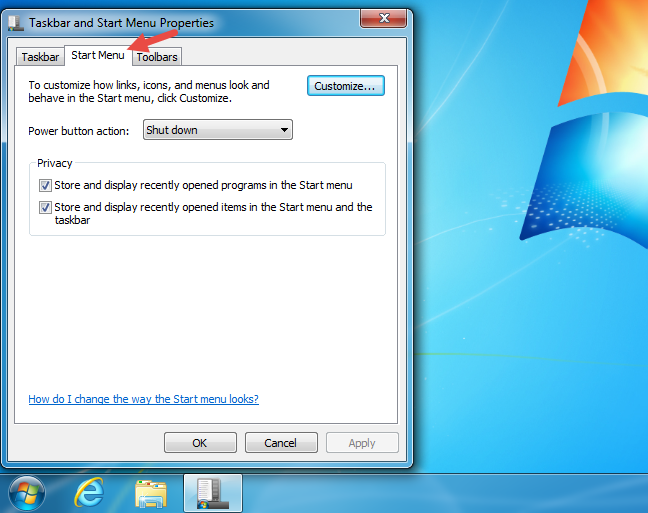
Windows, kapatma, güç, düğme, eylem
"Güç düğmesi eylemi" açılır listesine tıklayın ve varsayılan olarak ayarlamak istediğiniz eylemi seçin .
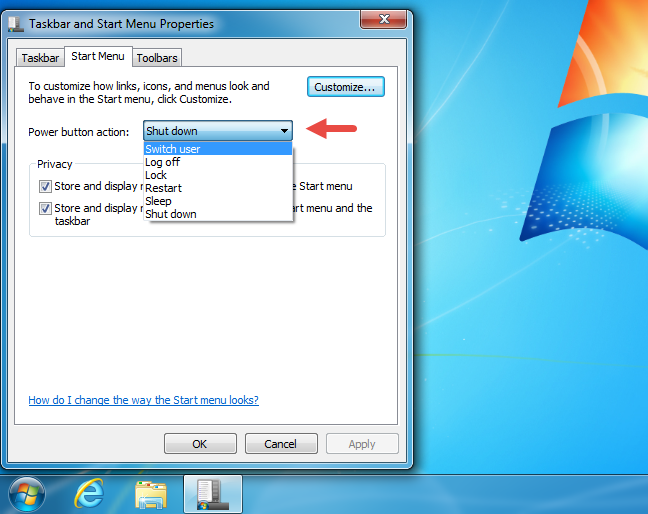
Windows, kapatma, güç, düğme, eylem
Tamam düğmesine tıklayın ve değişiklik şimdi uygulandı.
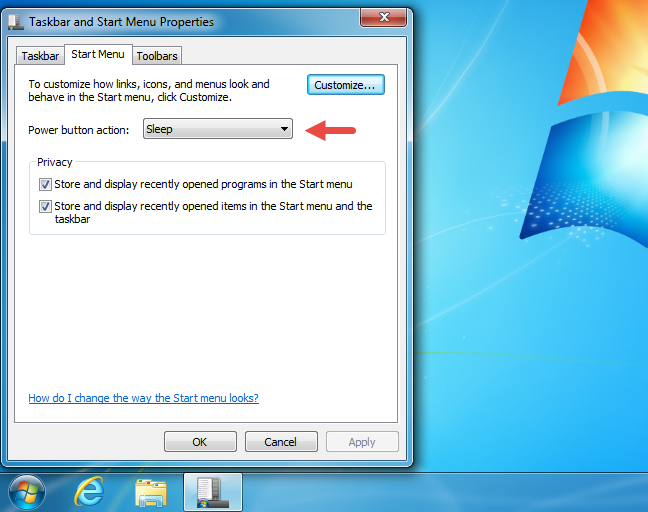
Windows, kapatma, güç, düğme, eylem
Windows 8.1 ve Windows 10'da yazılımın "Kapat" düğmesinin ne yaptığını değiştirmeye ne dersiniz?
Windows 7'den farklı olarak, Windows 8.1'de Başlat ekranından Kapat düğmesinin ve Windows 10'da Başlat Menüsünden Kapat düğmesinin ne yapacağını değiştiremezsiniz. Hem Windows 8.1'de hem de Windows 10'da Kapat düğmesi bir Kapat düğmesi değil, yalnızca seçenekler içeren bir menüyü açan bir Güç düğmesidir. İnsanlar Windows 8.1 ve Windows 10'daki Güç düğmesini Windows 7'deki Kapat düğmesiyle karıştırır. Gücün tek amacı.Windows 8.1 ve Windows 10'daki düğme, bilgisayarınızda veya cihazınızda bulunan güç seçeneklerinin listesini açmak içindir. Windows 8.1'de şunları göreceksiniz:
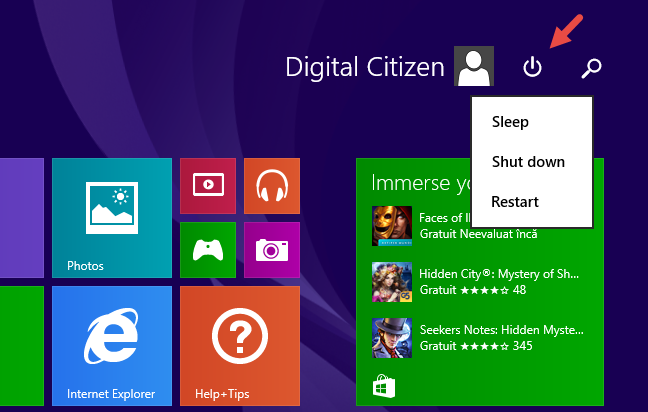
Windows, kapatma, güç, düğme, eylem
Windows 10'da mevcut seçenekler aynıdır:
Windows, kapatma, güç, düğme, eylem
Yalnızca Güç menüsünü açtıktan sonra ne yapmak istediğinizi seçebilirsiniz: Uyku, Yeniden Başlatma, Kapatma veya Hazırda Bekletme (bu seçeneği etkinleştirirseniz).
Çözüm
Belirli donanımınız için Windows'ta bulunan bir güç seçeneği olduğu sürece, bilgisayarınızın Güç düğmesini istediğinizi yapacak şekilde ayarlayabilirsiniz . Windows 7 kullanıyorsanız, bilgisayarınızı kapattığınızda veya uyku moduna aldığınızda bir veya iki tıklamayı kaydetmek için Başlat Menüsü'nden Güç düğmesine tıklamak için varsayılan bir eylem de seçebilirsiniz . Windows'ta bulunan güç seçenekleriyle ilgili diğer ipuçları için aşağıda önerilen makalelere göz atın.
Windows 11 cihazındaki parlaklığın ayarlanması için pratik bilgiler. Parlaklık kısayol tuşları ve ayarlama yöntemleri hakkında detaylar.
Windows 10 ve Windows 11
Windows 10
Eğer Samsung telefonunuzda Galaxy AI özelliğini artık kullanmanıza gerek kalmadıysa çok basit bir işlemle kapatabilirsiniz. İşte Samsung telefonlarda Galaxy AI'yı kapatma talimatları.
Instagram'da herhangi bir AI karakteri kullanmanıza gerek yoksa, onu da hızlıca silebilirsiniz. İşte Instagram'da yapay zeka karakterlerini kaldırma rehberi.
Excel'de delta sembolü, Excel'de üçgen sembolü olarak da bilinir, istatistiksel veri tablolarında, artan veya azalan sayıları veya kullanıcının isteğine göre herhangi bir veriyi ifade etmek için çok kullanılır.
Kullanıcılar, tüm sayfaların görüntülendiği bir Google E-Tablolar dosyasını paylaşmanın yanı sıra, bir Google E-Tablolar veri alanını paylaşmayı veya Google E-Tablolar'da bir sayfayı paylaşmayı seçebilirler.
Kullanıcılar ayrıca istedikleri zaman hem mobil hem de bilgisayar sürümlerinde ChatGPT hafızasını kapatmayı özelleştirebiliyorlar. ChatGPT depolamayı devre dışı bırakma talimatlarını aşağıda bulabilirsiniz.
Varsayılan olarak Windows Update güncellemeleri otomatik olarak kontrol eder ve ayrıca son güncellemenin ne zaman olduğunu da görebilirsiniz. Windows'un en son ne zaman güncellendiğini nasıl göreceğinize dair talimatlar aşağıdadır.
Temel olarak iPhone'da eSIM silme işlemini de takip etmemiz oldukça basit. İşte iPhone'da eSIM'i kaldırma talimatları.
iPhone'da Live Photos'u video olarak kaydetmenin yanı sıra, kullanıcılar iPhone'da Live Photos'u Boomerang'a çok basit bir şekilde dönüştürebilirler.
Birçok uygulama, FaceTime görüşmesi yaptığınızda otomatik olarak SharePlay özelliğini etkinleştiriyor; bu da yanlışlıkla yanlış bir düğmeye basmanıza ve yaptığınız görüntülü görüşmeyi mahvetmenize neden olabilir.
Tıkla Yap'ı etkinleştirdiğinizde, özellik çalışır ve tıkladığınız metni veya resmi anlar ve ardından ilgili bağlamsal eylemleri sağlamak için yargılarda bulunur.
Klavye arka ışığını açmak, klavyenin parlamasını sağlayarak, düşük ışık koşullarında çalışırken kullanışlı olabilir veya oyun köşenizin daha havalı görünmesini sağlayabilir. Dizüstü bilgisayar klavye ışıklarını açmanın 4 farklı yolunu aşağıdan seçebilirsiniz.
Windows 10'da Güvenli Mod'a girmenin birçok yolu vardır, Windows'a giremiyorsanız ve giremiyorsanız. Bilgisayarınızı başlatırken Windows 10 Güvenli Mod'a girmek için lütfen WebTech360'ın aşağıdaki makalesine bakın.
Grok AI, kişisel fotoğrafları yeni stillere dönüştürecek şekilde AI fotoğraf üretecini genişletti; örneğin ünlü animasyon filmleriyle Studio Ghibli tarzı fotoğraflar yaratıldı.
Google One AI Premium, kullanıcıların kaydolup Gemini Advanced asistanı gibi birçok yükseltilmiş özelliği deneyimlemeleri için 1 aylık ücretsiz deneme süresi sunuyor.
Apple, iOS 18.4 sürümünden itibaren kullanıcıların Safari'de son aramaların gösterilip gösterilmeyeceğine karar vermelerine olanak tanıyor.
















