Windows 11de parlaklığı ayarlamanın 8 yolu

Windows 11 cihazındaki parlaklığın ayarlanması için pratik bilgiler. Parlaklık kısayol tuşları ve ayarlama yöntemleri hakkında detaylar.
Sistem Bilgileri , Windows bilgisayarınızda veya cihazınızda bulunan donanımı ve sürücüleri anlamak istediğinizde kullanışlı olan, Microsoft tarafından sağlanan Windows'ta bir sistem profili oluşturucusudur. Araç, sisteminizin tüm bileşenleri hakkında ayrıntılı bilgi üretir. Windows'un tüm sürümlerinde Sistem Bilgilerini nasıl başlatacağınızı öğrenmek için bu kılavuzu okuyun :
İçindekiler
NOT: Bu kılavuz, Windows 10, Windows 7 ve Windows 8.1'i kapsar. Bazı yöntemler Windows'un üç sürümünde de çalışır, diğerleri ise yalnızca bir veya iki sürümünde çalışır. Her yöntem için çalıştığı Windows sürümünden bahsediyoruz. Sahip olduğunuz Windows sürümünü bilmiyorsanız, bu öğreticiyi okuyun: Hangi Windows sürümünü yükledim? .
1. Aramayı kullanarak Sistem Bilgilerini açın (tüm Windows sürümleri)
Windows 10'da, görev çubuğundaki arama alanına tıklayın veya dokunun, " sistem bilgisi " veya msinfo32 yazın ve aynı ada sahip sonuca tıklayın veya dokunun.
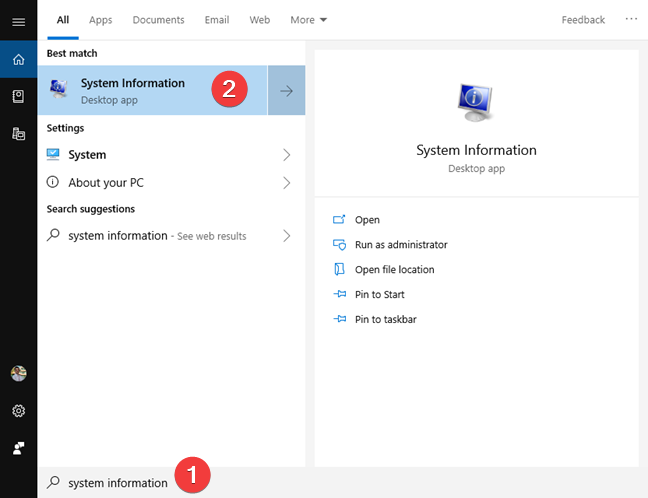
Windows 10'da sistem bilgilerini arayın
Windows 8.1'de Başlat ekranına msinfo32 yazmaya başlayın. Yazma, arama işlevini etkinleştirir ve görünen sonuçlarda msinfo32 öğesine tıklayın veya dokunun .
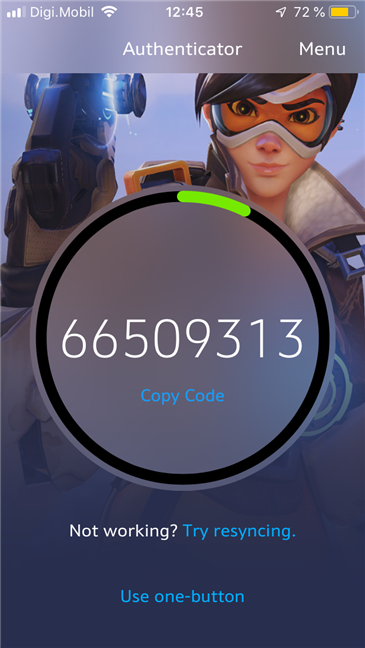
Windows 8.1'de msinfo32'yi arayın
Windows 7'de Başlat Menüsünü açın ve arama alanına " sistem bilgisi " yazın. Sonuç listesinde, Sistem Bilgileri öğesine tıklayın .
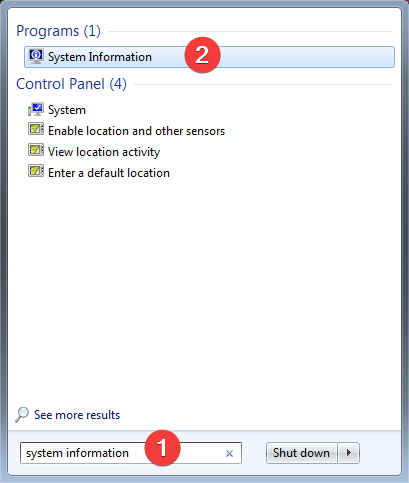
Windows 7'de sistem bilgilerini arayın
2. Başlat Menüsünden Sistem Bilgileri'ni açın (Windows 10 ve Windows 7)
Sistem Bilgilerini Windows 10 Başlat Menüsü'nde bulabilir ve açabilirsiniz . Başlat'a tıklayın , uygulamalar listesini aşağı kaydırın ve Windows Yönetimsel Araçlar klasörünü açın. Orada Sistem Bilgileri kısayolunu bulacaksınız .
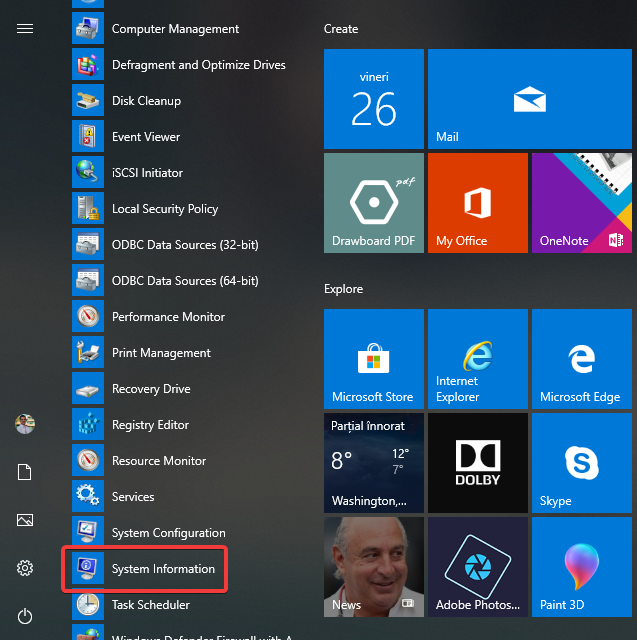
Windows 10 Başlat Menüsünde Sistem Bilgileri
Windows 7'de Başlat Menüsü'nü açın, " Tüm programlar "ı tıklayın , Donatılar alt klasörünü açın ve ardından Sistem Bilgileri kısayolunun bulunduğu Sistem Araçları klasörünü açın.
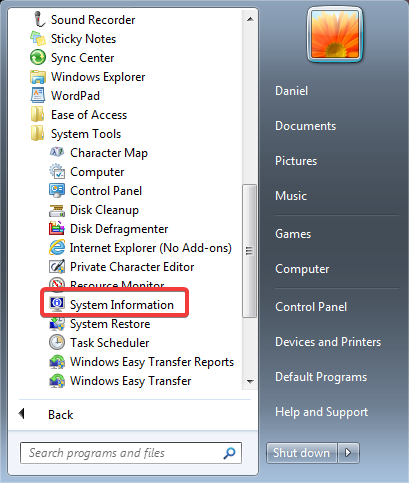
Windows 7 Başlat Menüsünde Sistem Bilgileri
3. Cortana'dan yapmasını isteyerek Sistem Bilgilerini açın (yalnızca Windows 10)
Windows 10 sisteminizde Cortana etkinse, ondan Sistem Bilgilerini sizin için açmasını isteyebilirsiniz .
Cortana'yı " Hey Cortana " diyerek veya görev çubuğu arama alanındaki mikrofon düğmesine tıklayarak veya dokunarak etkinleştirdikten sonra " Sistem Bilgilerini Aç " deyin. Cortana komutunuzu onaylar:
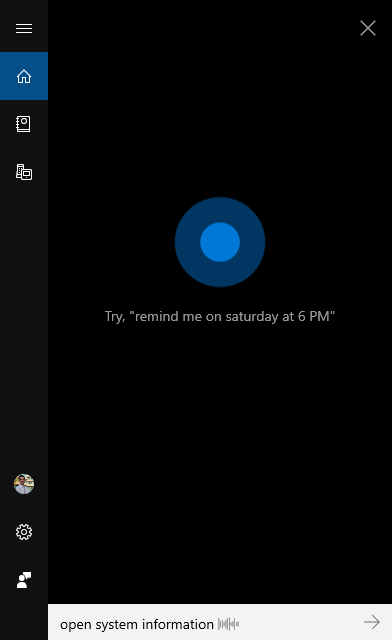
Cortana'dan Windows 10'da Sistem Bilgilerini açmasını isteyin
Komutun yürütülmesi sırasında Cortana, " Sistem Bilgilerini Başlatıyor " mesajını görüntüler:
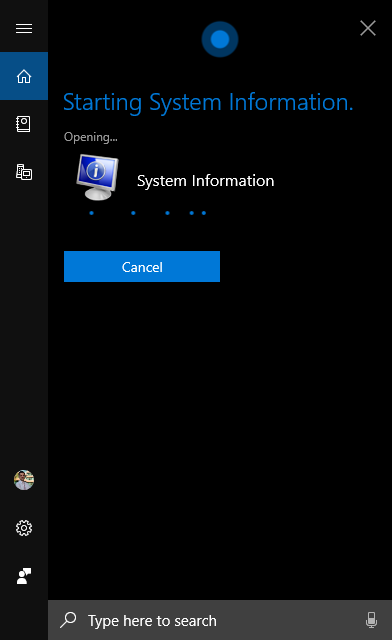
Cortana açılış Sistem Bilgisi
4. Sistem Bilgilerini görev çubuğuna, Başlat Menüsüne veya Başlat ekranına sabitleyin (tüm Windows sürümleri)
Sistem Bilgileri'ne sık sık erişiyorsanız , hızlı erişim için sabitleyebileceğiniz uygun yerler görev çubuğu ve Başlat Menüsü (Windows 10 ve Windows 7) veya Başlat Ekranıdır (Windows 8.1'de).
İlk olarak, Windows 10 Başlat Menüsü'nde Sistem Bilgileri'ni bulun ve açın . Başlat'a tıklayın , uygulamalar listesini aşağı kaydırın ve Windows Yönetimsel Araçlar klasörünü açın. Sistem Bilgileri kısayoluna sağ tıklayın veya uzun basın . Açılan menüde " Başlangıca Sabitle " ve Daha Fazlası seçeneklerine sahipsiniz . Diğer'e tıkladığınızda veya dokunduğunuzda , menü genişler ve size " Görev çubuğuna sabitle " seçeneği sunar .
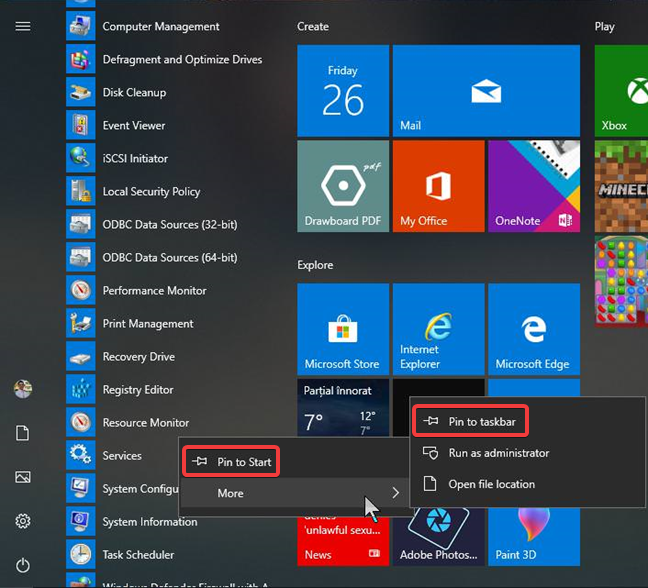
Windows 10'da Başlat'a Sabitle ve Görev Çubuğuna Sabitle
Windows 8.1'de Başlat ekranına " msinfo32 " yazmaya başlayın. Yazma, arama işlevini etkinleştirir ve sonuçlarda sağ tıklayın veya msinfo32'ye uzun basın . Görünen menüde , Başlangıç Ekranı için " Başlangıca Sabitle " seçeneklerine sahipsiniz .

Windows 8.1'de Sistem Bilgileri uygulamasını Başlatmak için Sabitleyin
Sistem Bilgilerini görev çubuğuna sabitlemek için uygulamayı açın. Ardından, görev çubuğundaki simgesine sağ tıklayın veya dokunun. Açılan menüde " Bu programı görev çubuğuna sabitle " seçeneğini seçin.
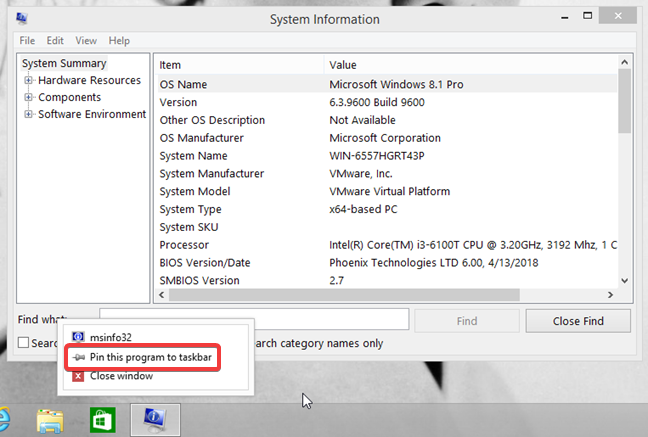
Sistem Bilgilerini görev çubuğuna sabitleyin
Windows 7'de Başlat Menüsü'nü açın, Tüm programlar'ı tıklayın ve Donatılar klasörünü açın. Ardından Sistem Araçları alt klasörünü açın ve Sistem Bilgileri kısayoluna sağ tıklayın . Görünen menüde " Başlat Menüsüne Sabitle " ve " Görev Çubuğuna Sabitle " seçeneklerinden birini seçin.
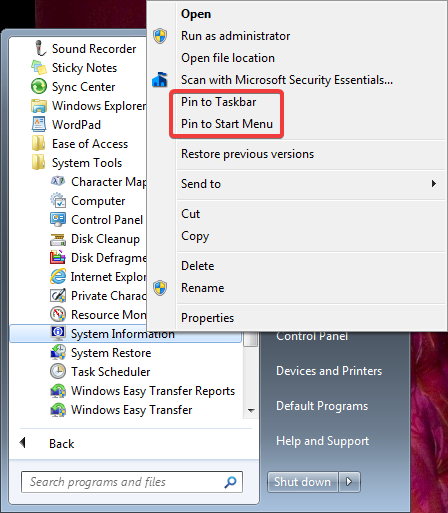
Windows 7'de Görev Çubuğuna Sabitle ve Başlat Menüsüne Sabitle
5. Sistem Yapılandırmasından Sistem Bilgileri'ni açın (tüm Windows sürümleri)
Sistem Bilgileri aracını Sistem Yapılandırması'ndan başlatabilirsiniz . Sistem Yapılandırmasının Araçlar sekmesinde, Sistem Bilgileri'ni seçin ve ardından Başlat'a tıklayın veya dokunun .
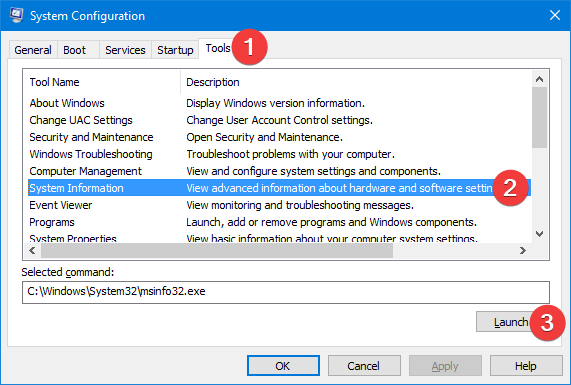
Sistem Yapılandırmasından Sistem Bilgilerini Başlatın
6. Çalıştır penceresini kullanın (Windows'un tüm sürümleri)
Çalıştır penceresini açmak için klavyede Win + R tuşlarına basın . Aç alanına " msinfo32 " yazın ve klavyede Enter'a basın veya Tamam'a tıklayın .
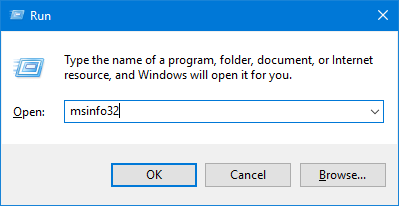
Çalıştır penceresini kullanarak Sistem Bilgilerini başlatın
7. Komut İstemi'nden veya PowerShell'den Sistem Bilgilerini açın (Windows'un tüm sürümleri)
Komut İstemi veya PowerShell'i de kullanabilirsiniz . Bu uygulamalardan herhangi birinde komut satırına msinfo32 yazın ve ENTER tuşuna basın .
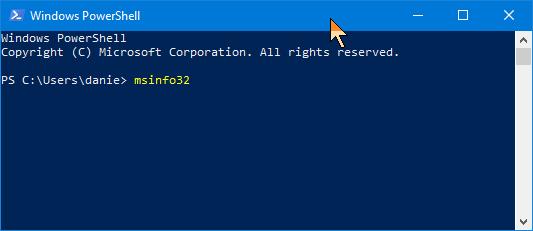
PowerShell'de Sistem Bilgilerini Başlatın
Sistem Bilgileri için komut satırı kullanımı , anahtarlarla geliştirilebilir. Sistem Bilgileri (MSINFO32) komut satırı aracı anahtarlarının nasıl kullanılacağını okuyun .
8. Bir Sistem Bilgisi kısayolu oluşturun (tüm Windows sürümleri)
Uygulamaları başlatmak için tercih ettiğiniz yol bir masaüstü kısayoluysa, Sistem Bilgileri için bir kısayol oluşturabilirsiniz . Kısayol Oluştur penceresinde " msinfo32 " hedefini yazın (tırnak işaretleri olmadan). Kısayol oluşturma konusunda yardıma ihtiyacınız varsa bu kılavuzu okuyun: Windows'ta uygulamalar, dosyalar, klasörler ve web sayfaları için kısayollar nasıl oluşturulur ?
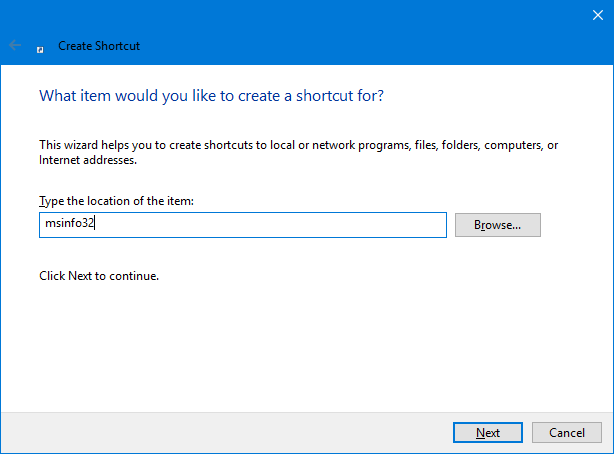
msinfo32 (Sistem Bilgileri) için bir kısayol oluşturun
9. Windows Gezgini'ni (Windows 7) veya Dosya Gezgini'ni (Windows 8.1 ve Windows 10) kullanarak Sistem Bilgilerini açın.
Windows 7'den Windows Gezgini veya Windows 8.1 ve Windows 10'dan Dosya Gezgini , Sistem Bilgisini başlatmanın uygun yollarıdır . Adres çubuğuna " msinfo32 " yazın ve klavyede ENTER'a basın .
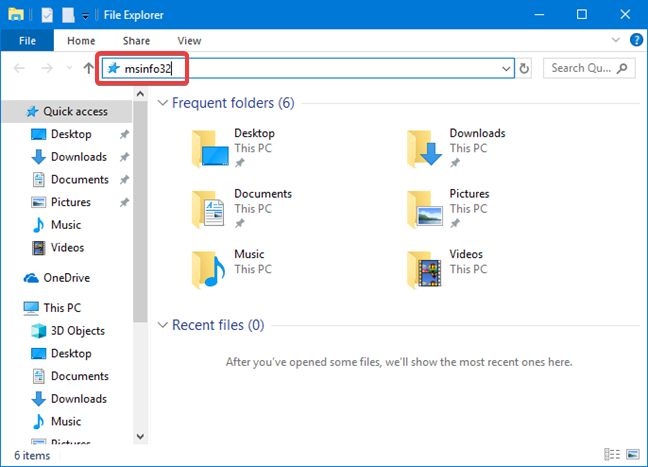
Dosya Gezgini'nden Sistem Bilgilerini Başlatın
10. Yürütülebilir dosyasını çalıştırarak Sistem Bilgilerini açın (tüm Windows sürümleri)
Sistem Bilgileri yürütülebilir dosyası, Windows klasörünün System32 alt klasöründe bulunur . msinfo32.exe dosyasını tanımlamanız ve ardından üzerine çift tıklamanız veya çift tıklamanız gerekir.
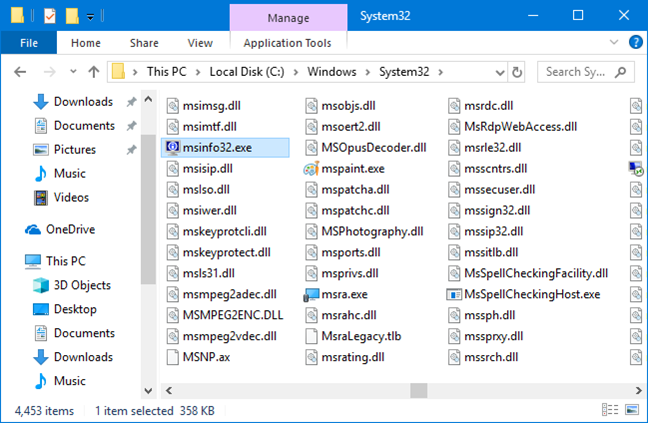
Dosya Gezgini'ndeki msinfo32.exe dosyası
Sistem Bilgisini nasıl açarsınız?
İhtiyaçlarınıza en uygun olan en iyi yöntemi seçebilmeniz için Sistem Bilgisini başlatmak için size on yöntem gösterdik . Bu kılavuzu kapatmadan önce, Sistem Bilgilerini başlatmak için tercih ettiğiniz yöntemin hangisi olduğunu bize bildirin . Aşağıdaki bir yorumda paylaşın ve tartışalım.
Windows 11 cihazındaki parlaklığın ayarlanması için pratik bilgiler. Parlaklık kısayol tuşları ve ayarlama yöntemleri hakkında detaylar.
Windows 10 ve Windows 11
Windows 10
Eğer Samsung telefonunuzda Galaxy AI özelliğini artık kullanmanıza gerek kalmadıysa çok basit bir işlemle kapatabilirsiniz. İşte Samsung telefonlarda Galaxy AI'yı kapatma talimatları.
Instagram'da herhangi bir AI karakteri kullanmanıza gerek yoksa, onu da hızlıca silebilirsiniz. İşte Instagram'da yapay zeka karakterlerini kaldırma rehberi.
Excel'de delta sembolü, Excel'de üçgen sembolü olarak da bilinir, istatistiksel veri tablolarında, artan veya azalan sayıları veya kullanıcının isteğine göre herhangi bir veriyi ifade etmek için çok kullanılır.
Kullanıcılar, tüm sayfaların görüntülendiği bir Google E-Tablolar dosyasını paylaşmanın yanı sıra, bir Google E-Tablolar veri alanını paylaşmayı veya Google E-Tablolar'da bir sayfayı paylaşmayı seçebilirler.
Kullanıcılar ayrıca istedikleri zaman hem mobil hem de bilgisayar sürümlerinde ChatGPT hafızasını kapatmayı özelleştirebiliyorlar. ChatGPT depolamayı devre dışı bırakma talimatlarını aşağıda bulabilirsiniz.
Varsayılan olarak Windows Update güncellemeleri otomatik olarak kontrol eder ve ayrıca son güncellemenin ne zaman olduğunu da görebilirsiniz. Windows'un en son ne zaman güncellendiğini nasıl göreceğinize dair talimatlar aşağıdadır.
Temel olarak iPhone'da eSIM silme işlemini de takip etmemiz oldukça basit. İşte iPhone'da eSIM'i kaldırma talimatları.
iPhone'da Live Photos'u video olarak kaydetmenin yanı sıra, kullanıcılar iPhone'da Live Photos'u Boomerang'a çok basit bir şekilde dönüştürebilirler.
Birçok uygulama, FaceTime görüşmesi yaptığınızda otomatik olarak SharePlay özelliğini etkinleştiriyor; bu da yanlışlıkla yanlış bir düğmeye basmanıza ve yaptığınız görüntülü görüşmeyi mahvetmenize neden olabilir.
Tıkla Yap'ı etkinleştirdiğinizde, özellik çalışır ve tıkladığınız metni veya resmi anlar ve ardından ilgili bağlamsal eylemleri sağlamak için yargılarda bulunur.
Klavye arka ışığını açmak, klavyenin parlamasını sağlayarak, düşük ışık koşullarında çalışırken kullanışlı olabilir veya oyun köşenizin daha havalı görünmesini sağlayabilir. Dizüstü bilgisayar klavye ışıklarını açmanın 4 farklı yolunu aşağıdan seçebilirsiniz.
Windows 10'da Güvenli Mod'a girmenin birçok yolu vardır, Windows'a giremiyorsanız ve giremiyorsanız. Bilgisayarınızı başlatırken Windows 10 Güvenli Mod'a girmek için lütfen WebTech360'ın aşağıdaki makalesine bakın.
Grok AI, kişisel fotoğrafları yeni stillere dönüştürecek şekilde AI fotoğraf üretecini genişletti; örneğin ünlü animasyon filmleriyle Studio Ghibli tarzı fotoğraflar yaratıldı.
Google One AI Premium, kullanıcıların kaydolup Gemini Advanced asistanı gibi birçok yükseltilmiş özelliği deneyimlemeleri için 1 aylık ücretsiz deneme süresi sunuyor.
Apple, iOS 18.4 sürümünden itibaren kullanıcıların Safari'de son aramaların gösterilip gösterilmeyeceğine karar vermelerine olanak tanıyor.
















