Windows 11de parlaklığı ayarlamanın 8 yolu

Windows 11 cihazındaki parlaklığın ayarlanması için pratik bilgiler. Parlaklık kısayol tuşları ve ayarlama yöntemleri hakkında detaylar.
Masaüstü , Windows 10'daki birçok kullanıcının ana üssüdür ve ona erişmenin birkaç yolu vardır. Üzerinde dosya ve klasör saklamasanız bile , ekranınızın içeriğini hızla gizlemek için Windows Masaüstü'ne geçebilirsiniz . Bunu yaptığınızda, tüm uygulama pencereleriniz simge durumuna küçülür ve bunun yerine Masaüstü gösterilir. Bu eğitici, Windows 10 Masaüstünü ve bunlar hakkında bilmeniz gereken her şeyi göstermenin altı yolunu gösterir :
İçindekiler
1. Windows 10'da Masaüstünü Göster klavye kısayolunu kullanın
Masaüstüne ulaşmanın en kolay yolu, Windows + D klavye kısayolunu kullanmaktır . Bu öğreticideki tek kısayol bu olmasa da, normal bir klavyede kullanmak için yalnızca bir elinize ihtiyacınız olduğu için en rahatını buluyoruz. Kısayol sizi hemen Masaüstüne götürür ve ekranınızdaki her uygulama penceresini simge durumuna küçültür.

Windows Masaüstünü göstermek için Windows ve D tuşlarına aynı anda basın
Bu yöntem, kullandığınız uygulama üzerinde donarsa da size yardımcı olabilir. Az önce küçülttüğünüz pencereleri geri yüklemek ve yaptığınız şeye geri dönmek için kısayola tekrar basın.
İPUCU: Sanal masaüstleri kullanıyorsanız, aralarında geçiş yapmak ve istediğinize erişmek için kullanabileceğiniz başka klavye kısayolları da vardır. Daha fazla bilgi edinmek için Windows 10'da birden çok masaüstü nasıl kullanılır: Bilmeniz gereken her şey başlıklı makaleyi okuyun .
2. Tümünü Küçült klavye kısayolunu kullanarak Windows Masaüstünü gösterin
Windows 10 Masaüstünü görmek için açık pencereleri tek tek küçültebilirsiniz . Ancak, çok görevliyseniz, bu uzun zaman alabilir, neden Tümünü Küçült kısayolunu kullanmıyorsunuz ? Klavyenizde Windows + M tuşlarına basın ve tüm uygulama pencereleri aynı anda görev çubuğuna küçültülür ve Masaüstü ortaya çıkar .

Windows ve M tuşlarına aynı anda basmak Masaüstünü gösterir
Efekti tersine çevirmek ve simge durumuna küçültülmüş uygulama pencerelerini Masaüstünüze geri getirmek için Windows + Shift + M klavye kısayolunu kullanın .

Uygulamaları geri yüklemek için Windows, Shift ve M tuşlarına aynı anda basın
3. Windows 10'da görev çubuğundaki Masaüstünü göster düğmesini kullanın
Klavye kısayollarının hayranı değilseniz, Masaüstünü göster düğmesi vardır. Tek yapmanız gereken bu ince düğmeye tek bir tıklama veya dokunmadır ve anında Masaüstünüze erişebilirsiniz . Yatay bir görev çubuğu kullanıyorsanız , aşağıda görüldüğü gibi, görev çubuğunun sağ kenarında Masaüstünü göster düğmesi bulunur.

Masaüstünü göstermek için yatay görev çubuğunun sağındaki düğmeye basın
Görev çubuğunuz dikeyse, Masaüstünü göster şeridi alt kenarında bulunur.

Windows 10 Masaüstünü ortaya çıkarmak için dikey görev çubuğunun altındaki ince düğmeye tıklayın veya dokunun
Görev çubuğunun sonundaki aynı alana ikinci kez basmak, açtığınız tüm pencereleri hemen geri getirir.
Alternatif olarak, bağlamsal bir menüyü ortaya çıkarmak için Masaüstünü göster düğmesine sağ tıklayabilirsiniz . Aynı sonuç için Masaüstünü göster'e basın .
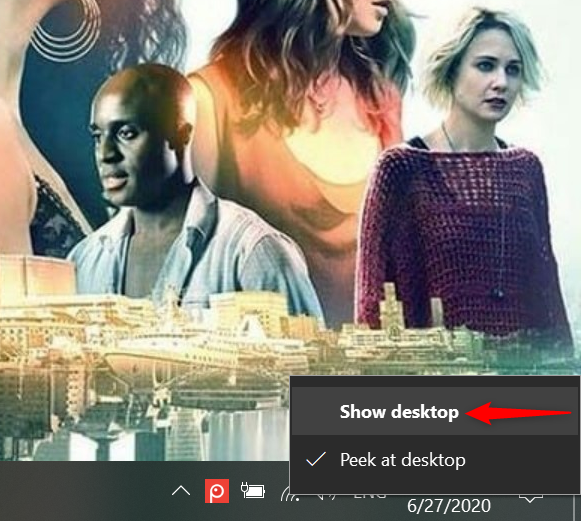
Bağlamsal menüde Masaüstünü göster'e basın
Menüyü açmak ve Masaüstünü göster'e tekrar basmak efekti tersine çevirir.
4. Görev çubuğu menüsünden Windows 10 Masaüstünü gösterin
Görev çubuğu, Masaüstüne geçmenin bir yolunu daha sunar . İlk olarak, bağlamsal menüyü açmak için görev çubuğunun kullanılmayan bir alanını sağ tıklayın veya basılı tutun. Ardından, "Masaüstünü göster" seçeneğine tıklayın veya dokunun .

Boş bir alana sağ tıklayın, ardından Windows 10'da Masaüstünü göster'e basın
Tüm açık pencereler simge durumuna küçültülür ve Masaüstü arka planını görebilirsiniz . Kullanmakta olduğunuz uygulama pencerelerini geri yüklemek için, görev çubuğu menüsünü sağ tıklayarak veya basılı tutarak yeniden açın. Ardından, "Açık pencereleri göster" seçeneğine basın.
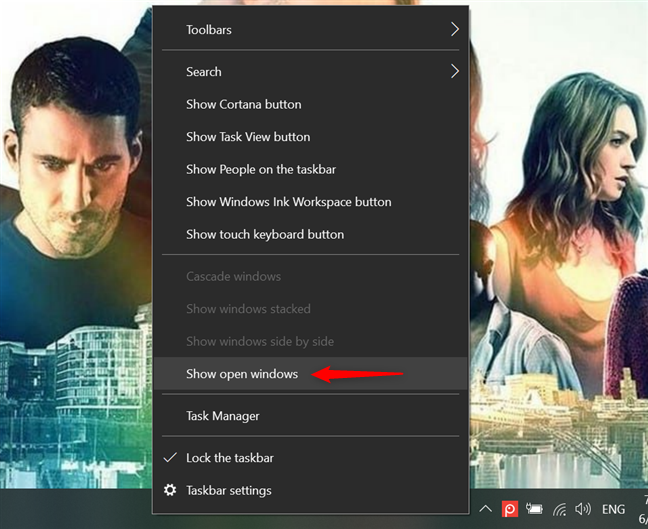
Geri yüklemek için Açık pencereleri göster üzerine tıklayın veya dokunun
İPUCU: İkinci bölümdeki Tümünü Küçült klavye kısayolları dışında , gösterilen diğer tüm yöntemler masaüstü ve açık pencereleriniz arasında hızla geçiş yapmak için birleştirilebilir. Örneğin , Windows 10 Masaüstünü göstermek için görev çubuğunun en sağındaki Masaüstünü Göster düğmesini tıklamaktan çekinmeyin ve ardından etkin uygulama pencerelerinizi ekrana geri getirmek için Windows + D klavye kısayolunu kullanın.
5. Windows 10'da Masaüstüne Nasıl Bakılır
Tüm açık pencerelerinizi simge durumuna küçültmeden sadece masaüstünde bir şeyi kontrol etmek istiyorsanız, "Masaüstüne Bak " seçeneğini kullanabilirsiniz . Bu seçenek, ekranınızın içeriğini hiçbir şeye basmadan gizlemenizi sağlar. Etkinleştirmenin en kolay yolu , görev çubuğunun sonundaki Masaüstünü göster düğmesine sağ tıklamaktır. "Masaüstüne göz at" seçeneğine basmak, yanına bir onay işareti ekleyerek seçeneği etkinleştirir.

Etkinleştirmek için Masaüstünde Peek seçeneğini işaretleyin
Seçenek etkinleştirildikten sonra, Masaüstünü ortaya çıkarmak için fare imlecini görev çubuğunun sonundaki Masaüstünü göster düğmesinin üzerine getirebilirsiniz . İmleci alandan uzaklaştırmak, etkinliğinize devam etmek için açık pencerelerinize geri dönmenizi sağlar.
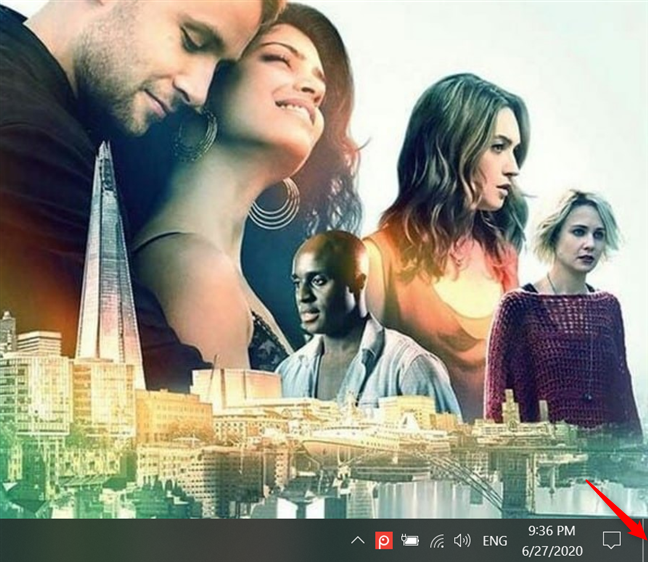
Masaüstüne göz atmak için Masaüstünü göster düğmesinin üzerine gelin
Alternatif olarak , Ayarlar uygulamasından "Masaüstüne Bak" özelliğini de etkinleştirebilirsiniz . Menüsüne erişmek için görev çubuğuna sağ tıklayın veya basılı tutun ve ardından Görev çubuğu ayarları öğesine tıklayın veya dokunun .
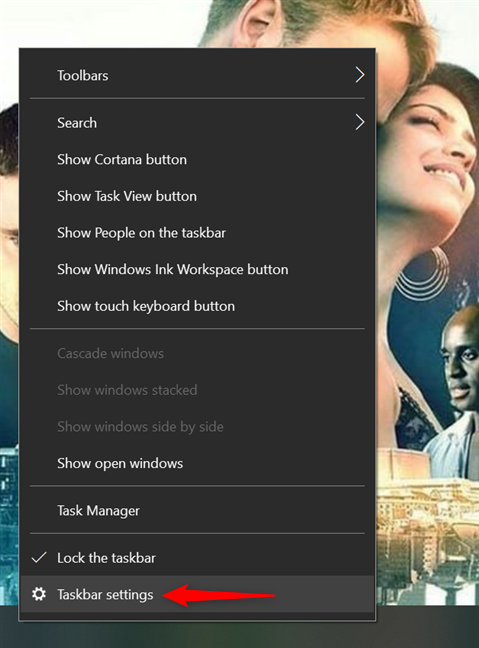
Görev Çubuğu ayarlarına erişin
Ardından, "Farenizi görev çubuğunun sonundaki Masaüstünü göster düğmesine getirdiğinizde masaüstünü önizlemek için Peek'i kullanın" seçeneğinin altındaki anahtarı açın .
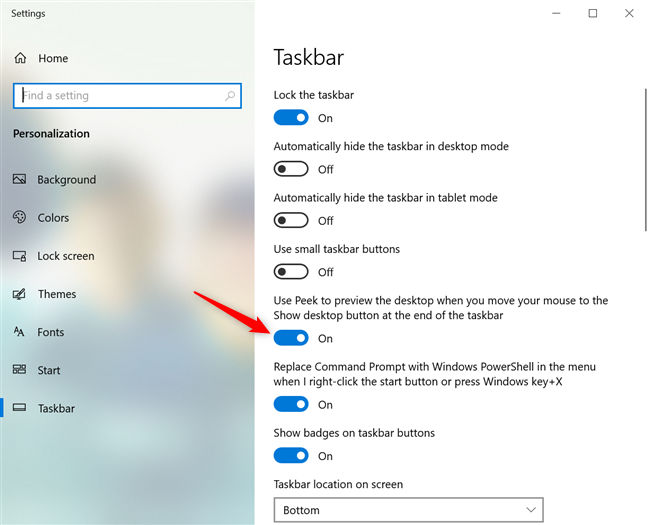
Peek'i kullanmak için anahtara tıklayın veya dokunun
Seçeneği devre dışı bırakmak için, Masaüstünü göster düğmesinin menüsünden "Masaüstüne göz at" seçeneğinin işaretini kaldırın veya Görev çubuğu ayarlarından anahtarı Kapat'ı kapatın .
6. Bir Masaüstünü Göster kısayolu oluşturun ve istediğiniz yere sabitleyin
Ayrıca manuel olarak bir Masaüstünü Göster kısayolu da oluşturabilirsiniz . Bir kısayol oluşturmaya başlayın ve hedef alana aşağıdakileri ekleyin:
C:Windowsexplorer.exe kabuğu:::{3080F90D-D7AD-11D9-BD98-0000947B0257}
Ardından, İleri'ye tıklayın veya dokunun .

Manuel olarak Masaüstünü Göster kısayolu oluşturma
Bir sonraki ekranda, Masaüstünü Göster kısayolunu adlandırabilir ve ardından Bitir'e basabilirsiniz .
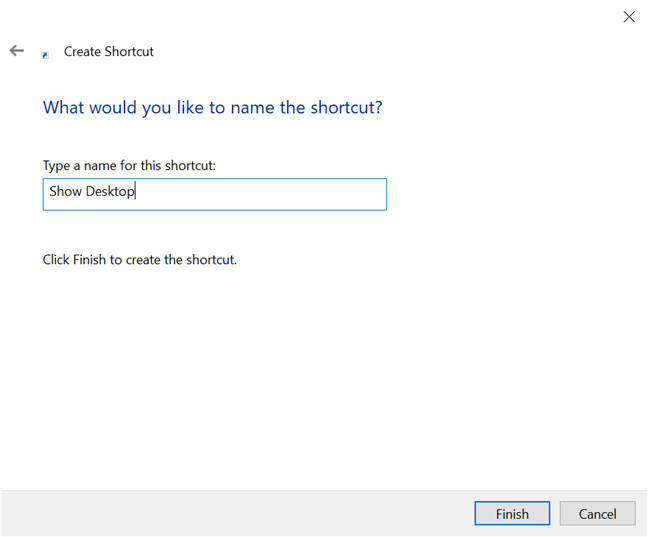
Ne için olduğunu hatırlamak için kısayola bir ad verin
Daha fazla kişiselleştirmek için kısayolun simgesini değiştirin ve klasik Masaüstünü Göster kısayolu için nostaljik iseniz , kısayolunuzu Windows 10 görev çubuğuna bile sabitleyebilirsiniz .
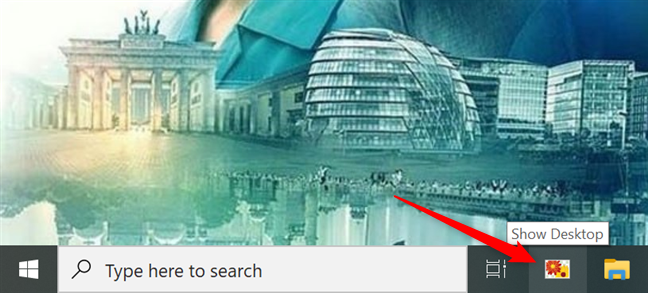
Klasik bir Masaüstünü Göster kısayolu oluşturun
Windows 10 Masaüstüne ne sıklıkla erişiyorsunuz?
İşletim sistemimizde ihtiyaç duyduğumuz şeylere erişmek için her zaman Windows Masaüstünü kullandık ve hatta bu nedenle bazı klasik masaüstü kısayollarını ekledik . Senden ne haber? Windows 10 Masaüstüne ne sıklıkla erişiyorsunuz ? Üzerinde hangi kısayolları ve dosyaları tutuyorsunuz? Aşağıdaki yorumlarda bize bildirin.
Windows 11 cihazındaki parlaklığın ayarlanması için pratik bilgiler. Parlaklık kısayol tuşları ve ayarlama yöntemleri hakkında detaylar.
Windows 10 ve Windows 11
Windows 10
Eğer Samsung telefonunuzda Galaxy AI özelliğini artık kullanmanıza gerek kalmadıysa çok basit bir işlemle kapatabilirsiniz. İşte Samsung telefonlarda Galaxy AI'yı kapatma talimatları.
Instagram'da herhangi bir AI karakteri kullanmanıza gerek yoksa, onu da hızlıca silebilirsiniz. İşte Instagram'da yapay zeka karakterlerini kaldırma rehberi.
Excel'de delta sembolü, Excel'de üçgen sembolü olarak da bilinir, istatistiksel veri tablolarında, artan veya azalan sayıları veya kullanıcının isteğine göre herhangi bir veriyi ifade etmek için çok kullanılır.
Kullanıcılar, tüm sayfaların görüntülendiği bir Google E-Tablolar dosyasını paylaşmanın yanı sıra, bir Google E-Tablolar veri alanını paylaşmayı veya Google E-Tablolar'da bir sayfayı paylaşmayı seçebilirler.
Kullanıcılar ayrıca istedikleri zaman hem mobil hem de bilgisayar sürümlerinde ChatGPT hafızasını kapatmayı özelleştirebiliyorlar. ChatGPT depolamayı devre dışı bırakma talimatlarını aşağıda bulabilirsiniz.
Varsayılan olarak Windows Update güncellemeleri otomatik olarak kontrol eder ve ayrıca son güncellemenin ne zaman olduğunu da görebilirsiniz. Windows'un en son ne zaman güncellendiğini nasıl göreceğinize dair talimatlar aşağıdadır.
Temel olarak iPhone'da eSIM silme işlemini de takip etmemiz oldukça basit. İşte iPhone'da eSIM'i kaldırma talimatları.
iPhone'da Live Photos'u video olarak kaydetmenin yanı sıra, kullanıcılar iPhone'da Live Photos'u Boomerang'a çok basit bir şekilde dönüştürebilirler.
Birçok uygulama, FaceTime görüşmesi yaptığınızda otomatik olarak SharePlay özelliğini etkinleştiriyor; bu da yanlışlıkla yanlış bir düğmeye basmanıza ve yaptığınız görüntülü görüşmeyi mahvetmenize neden olabilir.
Tıkla Yap'ı etkinleştirdiğinizde, özellik çalışır ve tıkladığınız metni veya resmi anlar ve ardından ilgili bağlamsal eylemleri sağlamak için yargılarda bulunur.
Klavye arka ışığını açmak, klavyenin parlamasını sağlayarak, düşük ışık koşullarında çalışırken kullanışlı olabilir veya oyun köşenizin daha havalı görünmesini sağlayabilir. Dizüstü bilgisayar klavye ışıklarını açmanın 4 farklı yolunu aşağıdan seçebilirsiniz.
Windows 10'da Güvenli Mod'a girmenin birçok yolu vardır, Windows'a giremiyorsanız ve giremiyorsanız. Bilgisayarınızı başlatırken Windows 10 Güvenli Mod'a girmek için lütfen WebTech360'ın aşağıdaki makalesine bakın.
Grok AI, kişisel fotoğrafları yeni stillere dönüştürecek şekilde AI fotoğraf üretecini genişletti; örneğin ünlü animasyon filmleriyle Studio Ghibli tarzı fotoğraflar yaratıldı.
Google One AI Premium, kullanıcıların kaydolup Gemini Advanced asistanı gibi birçok yükseltilmiş özelliği deneyimlemeleri için 1 aylık ücretsiz deneme süresi sunuyor.
Apple, iOS 18.4 sürümünden itibaren kullanıcıların Safari'de son aramaların gösterilip gösterilmeyeceğine karar vermelerine olanak tanıyor.
















