Windows 11de parlaklığı ayarlamanın 8 yolu

Windows 11 cihazındaki parlaklığın ayarlanması için pratik bilgiler. Parlaklık kısayol tuşları ve ayarlama yöntemleri hakkında detaylar.
Uygulamaları küçültme ve büyütme, Windows 10 masaüstündeki dağınıklığı gidermenize ve kullandığınız uygulamalara odaklanmanıza yardımcı olur. Bir pencereyi büyütmenin veya küçültmenin birkaç yolu vardır ve bunlardan bazıları bir düğmeye tıklamak veya dokunmak kadar kolayken, diğerleri klavyeyi kullanmayı gerektirir. Duruma göre hangisini kullanacağınıza karar verebilirsiniz. Bu eğitici, tüm pencerelerin nasıl simge durumuna küçültüleceği de dahil olmak üzere, Windows 10'daki uygulamaları simge durumuna küçültmenin ve büyütmenin yedi yolunu gösterir:
İçindekiler
Her şeyden önce: Windows 10'da uygulamaları en aza indirme ve en üst düzeye çıkarma
Uygulama pencerelerini küçültmenin ve büyütmenin tüm farklı yollarını incelemeden önce, her birinin ne anlama geldiğini açıklayalım:
Aşağıdaki ekran görüntüsü, büyütülmüş bir Google Chrome penceresini göstermektedir. Uygulama ön ve ortada, tüm ekranı kaplıyor.

Büyütülmüş bir Google Chrome penceresi
Aşağıdaki ekran görüntüsünde gösterildiği gibi, Google Chrome penceresi simge durumuna küçültüldüğünde artık masaüstü ekranında gösterilmez. Ancak, uygulama hala açıktır ve Windows 10'da görev çubuğunda görüntülenen simgesiyle gösterildiği gibi geri yüklenebilir.

Küçültülmüş bir Google Chrome penceresi; simgesi görev çubuğunda bulunur
Uygulamaları en aza indirmek ve en üst düzeye çıkarmak, zıt eylemler gibi görünebilir. Ancak, aralarında bir ara durum olduğunu akılda tutmakta fayda var - uygulama penceresi gösterildiğinde ancak tüm ekranı kaplamadığında ve istediğiniz zaman taşıyabilir ve yeniden boyutlandırabilirsiniz.
İPUCU: Windows 10'u Tablet modunda kullanıyorsanız , tüm uygulamalar başlatılır ve tamamen genişletilmiş halde kalır, bu nedenle pencereleri büyütme seçeneği artık kullanılamaz. Bu durumda, uygulamalar küçültülebilir veya büyütülebilir ve aşağıda görüldüğü gibi başlık çubukları gizlenir. Varsayılan olarak, uygulama simgeleri de görev çubuğundan gizlenir.
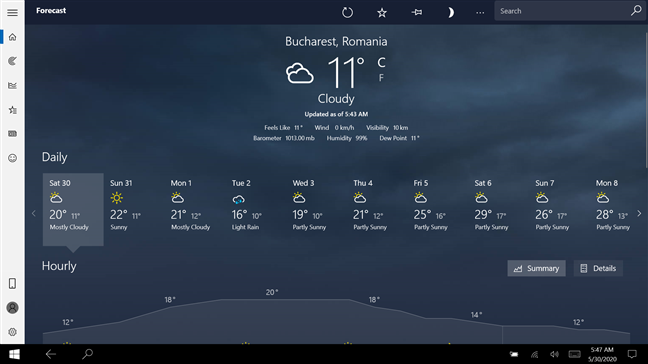
Tablet modunda en üst düzeye çıkarılan Hava Durumu uygulaması
Programları tam ekrana genişletmek için nasıl büyüteceğinizi ve Windows 10'da bir uygulamanın ekranını nasıl küçülteceğinizi öğrenmek için okumaya devam edin.
1. Başlık çubuğunun sağ üst köşesindeki altyazı düğmelerinden uygulamaları simge durumuna küçültün ve büyütün
Bir uygulama penceresini simge durumuna küçültmek veya büyütmek için en iyi bilinen yöntem , başlık çubuğundaki Simge Durumuna Küçült veya Büyüt düğmesine tıklamaktır. Tüm Windows 10 uygulamaları ve çoğu masaüstü uygulaması , pencerenin başlık çubuğunun sağ üst köşesinde, uygulamaları kapatmak için kullanılan X'in yanında Küçült ve Ekranı Kapla düğmelerini gösterir . Küçült düğmesi , soldaki resim yazısı düğmesidir ve simgesi, bir alt çizgi simgesi görüntüler.

Sağ üstteki Küçült düğmesi
Büyüt düğmesi ortada ve simgesi bir kare gibi görünüyor.

Sağ üstteki Büyüt düğmesi
Uygulamanın penceresi zaten tam ekranda görüntülendiğinde, Ekranı Kapla simgesi üst üste binen iki kareye dönüşür. Uygulamaya bağlı olarak, düğmenin üzerine gelindiğinde Geri Yükle veya Azalt gibi bir araç ipucu görüntülenebilir . Aşağı Geri Yükle düğmesine tıklamak veya dokunmak, uygulamanın penceresini büyütülmeden önceki şekline ve konumuna döndürür.
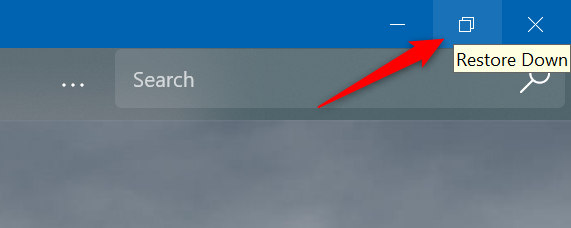
Ekranı Kapla düğmesi, pencere genişletildiğinde yenilenir
2. Fareyi kullanarak başlık çubuğu menüsünden uygulamaları simge durumuna küçültün ve büyütün
Windows 10'da uygulamaları küçültmek ve büyütmek için başlık çubuğu menüsünü de kullanabilirsiniz. Fareyi tercih ederseniz, menüyü açmak için bir pencerenin başlık çubuğuna sağ tıklayın veya basılı tutun. Ardından, ne yapmak istediğinize bağlı olarak Küçült veya Büyüt seçeneğine tıklayın veya dokunun.

Başlık çubuğu menüsünü açın ve ardından Küçült veya Büyüt
Bir pencere ekranı kaplamışsa, ekranı önceki boyutuna ve konumuna geri döndürmek için bu menüdeki Geri Yükle düğmesini de kullanabilirsiniz .
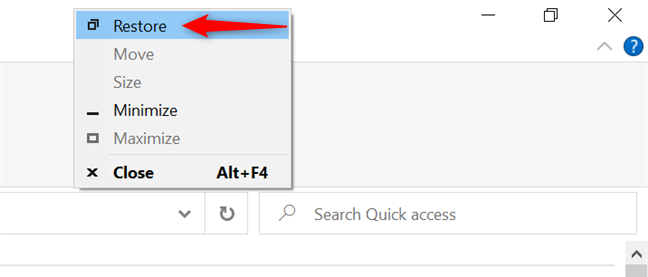
Bir uygulamanın penceresini başlık çubuğundan geri yükleyin
Tüm bu eylemler, bir sonraki bölümde göreceğiniz gibi, klavye kısayollarıyla başlık çubuğu menüsünden de gerçekleştirilebilir. Windows 10'daki başlık çubuğundan pencereleri simge durumuna küçültmenin, büyütmenin ve geri yüklemenin en sevdiğiniz yolunu bulmak için bu iki yöntemdeki öğeleri birleştirmek için çekinmeyin.
3. Klavye kısayollarını kullanarak başlık çubuğu menüsünden uygulamaları simge durumuna küçültün ve büyütün
Başlık çubuğu menüsünü açmanın bir alternatifi, Alt + Ara Çubuğu klavye kısayoludur.

Klavyenizde Alt ve Ara Çubuğuna aynı anda basın
Başlık çubuğu menüsü açılır açılmaz , pencereyi küçültmek için N tuşuna veya ekranı büyütmek için X tuşuna basabilirsiniz. Pencere genişletilirse, geri yüklemek için klavyenizdeki R tuşuna basın.
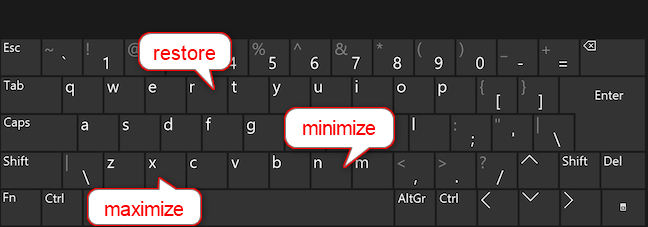
Başlık çubuğu menüsü açıkken N, X veya R'ye basın
İPUCU: Windows 10'u başka bir dilde kullanıyorsanız, ekranı kaplamak, simge durumuna küçültmek ve geri yüklemek için kullanılan tuşlar farklı olabilir. Ancak, Alt + Boşluk çubuğu klavye kısayolu ile başlık çubuğu menüsünü açarak ve her kelimedeki altı çizili harflere bakarak bunları kolayca bulabilirsiniz . Aşağıda görüldüğü gibi, İngilizce için bunlar N , X ve R'dir .
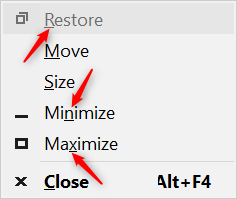
Altı çizili harfleri kontrol ederek dilinizin kısayollarını bulun
4. Windows klavye kısayollarını kullanarak uygulamaları küçültün ve büyütün
Başlık çubuğu kısayolları sizin için çok karmaşıksa ve klavyeden simge durumuna küçültmek ve ekranı kaplamak için daha basit bir yol arıyorsanız, Windows tuşunu kullanan farklı bir dizi kısayol deneyebilirsiniz. Kullanmakta olduğunuz uygulamayı simge durumuna küçültmek için klavyenizdeki Windows + Aşağı ok tuşlarına basın . Uygulama büyütülmüşse, bu simge durumuna küçültme kısayolu yalnızca onu ara durumuna geri yükler, bu nedenle pencereyi görünümden gizlemek için iki kez kullanmanız gerekir.

Windows ve Aşağı ok tuşlarına aynı anda basın
Mevcut uygulamayı en üst düzeye çıkarmak için Windows + Yukarı ok klavye kısayolunu kullanın.
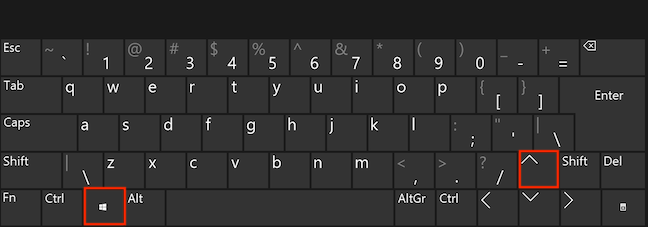
Windows ve Yukarı ok tuşlarına aynı anda basın
İPUCU: Bir uygulamayı Windows + Aşağı ok kısayoluyla simge durumuna küçülttüyseniz, Windows tuşunu bırakmadığınız sürece hemen yukarıdaki ekranı kapla kısayolunu kullanarak uygulamayı geri yükleyebilirsiniz .
Bir uygulamayı simge durumuna küçültmek için Windows + 1 ila 9 klavye kısayolunu da kullanabilirsiniz . Görev çubuğunuzdaki simgeleri soldan sağa doğru sayın ve simge durumuna küçültülecek olanın sayısını not edin. Aşağıdaki resimde 1, Dosya Gezgini'ne, 2'si Mozilla Firefox'a vb. karşılık gelir.
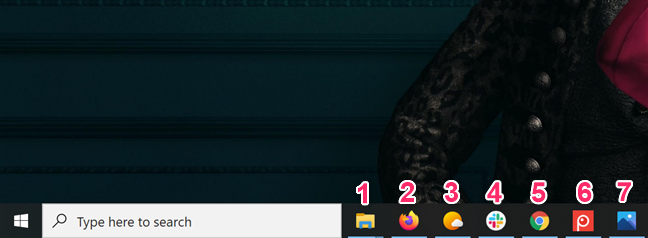
Küçültmek istediğiniz uygulamanın numarasını bulun
Windows tuşunu basılı tutun ve simge durumuna küçültmek istediğiniz açık uygulamanın simgesine karşılık gelen sayı tuşuna basın. Windows + 1 kısayolu Dosya Gezgini'ni simge durumuna küçültür, Mozilla Firefox için Windows + 2 , Hava Durumu'nu simge durumuna küçültmek için Windows + 3 kullanılabilir vb.
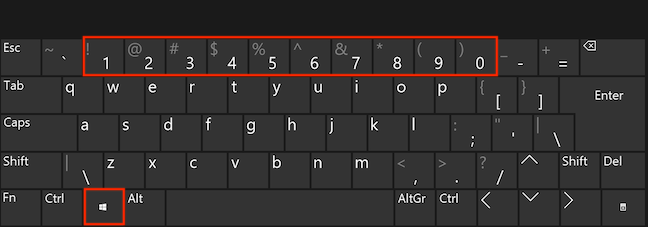
Windows tuşunu basılı tutun ve uygun numaraya basın
Aynı kısayollar, uygulama penceresini geri yüklemek için de kullanılabilir. Bir uygulamanın birden fazla penceresi açık olduğunda, Windows + 1 ila 9 kısayolu yalnızca bunlardan birini geri yüklemek için kullanılabilir. Windows tuşunu basılı tutun ve görüntülenen ilk önizleme penceresini geri yüklemek için sayıya bir kez, gösterilen ikinci pencereyi geri yüklemek için iki kez vb.
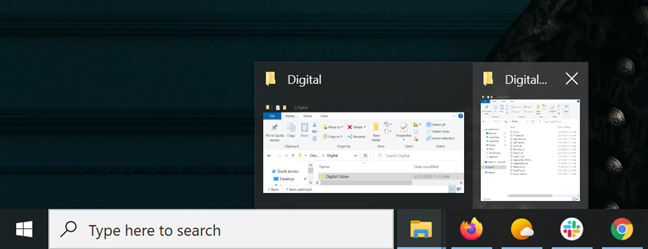
Gösterilen ikinci pencereyi geri yüklemek için Windows + 1 + 1 tuşlarına basın
Bir başka kullanışlı klavye kısayolu Windows + D' dir . Tüm pencereleri hemen simge durumuna küçültmek ve masaüstünüze erişmek için kullanabilirsiniz. Az önce küçülttüğünüz pencereleri geri yüklemek ve görevinize devam etmek için tekrar basın.
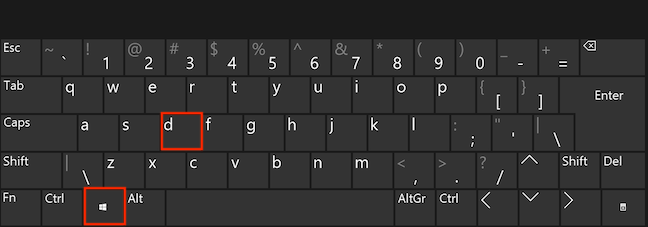
Windows ve D tuşlarına aynı anda basmak tüm pencereleri simge durumuna küçültür
Masaüstünüzdeki tüm uygulama pencerelerini aynı anda simge durumuna küçültmek için başka bir klavye kısayolu Windows + M'dir .
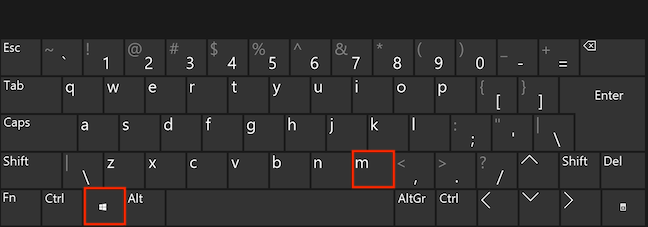
Tüm pencereleri simge durumuna küçültmek için Windows ve M tuşlarına aynı anda basın
Bu kısayolun etkisini tersine çevirmek ve tüm uygulama pencerelerini masaüstünüzdeki orijinal durumlarına geri yüklemek için Windows + Shift + M klavye kısayolunu kullanın .
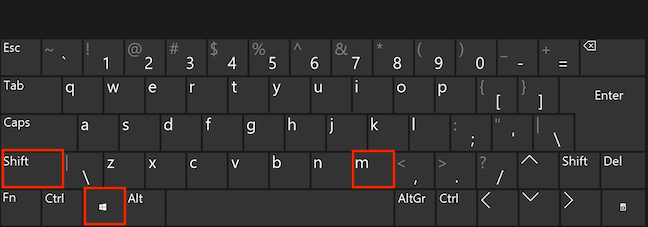
Uygulamaları geri yüklemek için Windows, Shift ve M tuşlarına aynı anda basın
Bir şeye odaklanmak için yardıma ihtiyacınız olursa , etkin pencere dışındaki tüm diğer pencereleri simge durumuna küçültmek için Windows + Home klavye kısayolunu kullanabilirsiniz.
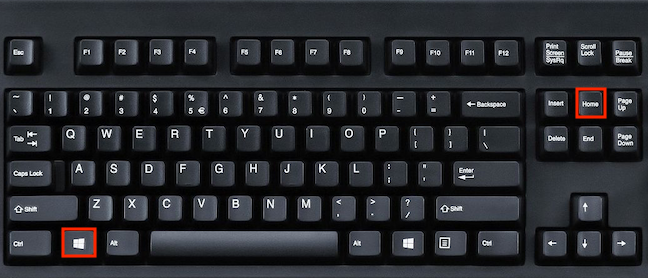
Diğer pencereleri simge durumuna küçültmek için Windows ve Home tuşlarına aynı anda basın
5. Görev çubuğundan uygulama pencerelerini simge durumuna küçültün ve büyütün
Windows görev çubuğu, uygulama pencerelerini simge durumuna küçültmek ve büyütmek için çeşitli yollar sunar. En belirgin olanı simge durumuna küçültme için geçerlidir ve yalnızca tek bir tıklama veya dokunma gerektirir. Bir uygulamayı açtığınızda, Windows 10 görev çubuğunda otomatik olarak bunun için bir simge görüntüler. Üzerine tıklayın veya üzerine dokunun ve uygulama penceresi simge durumuna küçülür. Aynı simgeye tekrar tıklamak veya dokunmak, uygulamayı büyütülebilecek veya büyütülemeyecek olan önceki durumuna geri yükler.

Uygulamaları görev çubuğu simgesinden simge durumuna küçültün ve geri yükleyin
Aynı uygulamanın birden fazla penceresini açtıysanız , simgesine tıklamak veya simgesine dokunmak her iki pencerenin de önizlemesini gösterir. Bu pencereyi geri yüklemek veya odağa getirmek için önizlemelerden birine tıklayın veya dokunun.
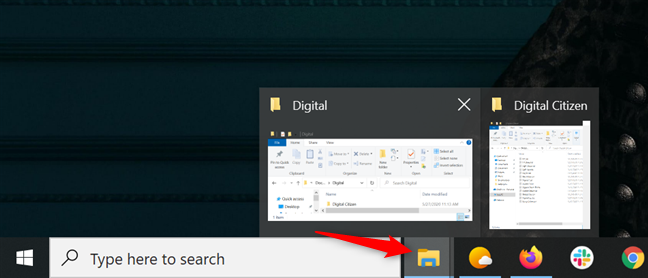
Birden çok açık pencereye sahip bir uygulamaya tıklamak veya dokunmak, hangisinin geri yükleneceğini seçmenize olanak tanır
İmlecinizi simgesinin üzerine getirerek yalnızca bir penceresi açık olan bir uygulamanın önizlemesini görüntüleyebilirsiniz. Daha önce tartışılan başlığa benzer bir menüyü açmak için bir uygulamanın önizlemesine sağ tıklayın. Menüde Küçült , Büyüt veya Geri Yükle tuşlarına veya yapmak istediğiniz şeye bağlı olarak klavyenizde sırasıyla N , X veya R tuşlarına basın.
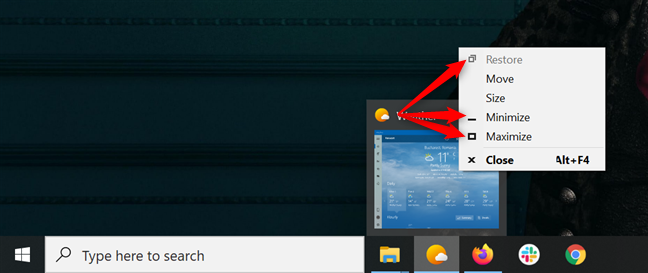
Uygulama penceresini simge durumuna küçültmenize, büyütmenize ve geri yüklemenize olanak tanıyan bir menüyü açmak için bir önizlemeye sağ tıklayın
Küçültmek, büyütmek veya geri yüklemek istediğiniz uygulamanın görev çubuğu simgesine Shift + Sağ tıklama (veya dokunmatik ekranlar için Shift + basılı tutma ) tuşlarına basarak da aynı menüyü açabilirsiniz . Ardından, Küçült , Büyüt veya Geri Yükle'ye tıklayabilir veya dokunabilir veya ilgili N , X ve R tuşlarını kullanabilirsiniz.
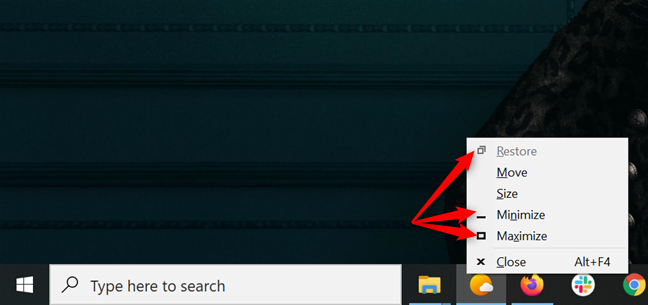
Shift tuşuna basın ve sağ tıklayın veya basılı tutun, ardından ne yapmak istediğinizi seçin
Aynı uygulamanın daha fazla penceresi açıksa, bu menüdeki seçenekler hepsine uygulanır. Birden fazla pencereyi büyütemeyeceğiniz için, "Tüm pencereleri geri yükle" veya "Tüm pencereleri simge durumuna küçült " için yalnızca tıklayabilir veya dokunabilirsiniz . Aynı sonuçlar için ilgili R veya M tuşlarını da kullanabilirsiniz .
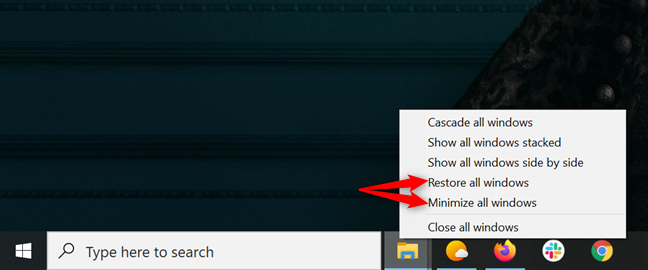
Bir uygulamanın tüm pencerelerini geri yükleyin veya simge durumuna küçültün
6. Başlık çubuğunu kullanarak bir uygulamanın penceresini büyütün
Bir uygulamanın başlık çubuğu, bir uygulamayı hem büyütmek hem de eski boyutuna ve konumuna geri yüklemek için de kullanılabilir. Bunu yapmanın en kolay yolu, pencerenin başlık çubuğuna çift tıklamak veya çift tıklamaktır. Geri yüklemek için hızlı bir şekilde art arda iki kez tıklayın veya dokunun.

Uygulamayı büyütmek için başlık çubuğuna çift tıklayın veya dokunun
Ayrıca, onu almak için uygulamanın başlık çubuğuna tıklayabilir veya dokunabilir ve ardından ekranınızın üstüne sürükleyebilirsiniz. Ekranın çevresinde, pencerenin yerleşiminin bir önizlemesini gösteren şeffaf bir kaplama görünür. Kaplamayı gördüğünüzde fareyi bırakın veya parmağınızı kaldırın ve pencere ekranı kaplar.
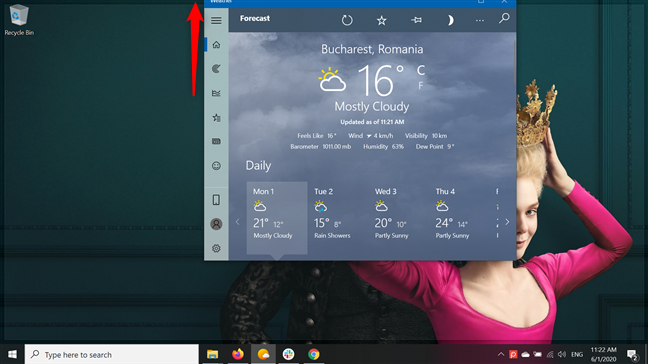
Ekranı büyütmek için pencerenin başlık çubuğunu ekranın üstüne sürükleyin.
Büyütülmüş bir pencerenin başlık çubuğunu geri yüklemek için aşağı doğru da sürükleyebilirsiniz.
7. Tek bir tıklama veya dokunma ile tüm pencereleri simge durumuna küçültün
Masaüstünü göster düğmesi , tek bir tıklama veya dokunma ile ekranınızdaki tüm uygulamaları simge durumuna küçültür. Ekranınızın sağ alt köşesinde bulabilirsiniz. Tüm açık uygulama pencerelerini simge durumuna küçültmek ve masaüstünüzü göstermek için tıklayın veya üzerine dokunun.

Tüm uygulamaları simge durumuna küçültmek için sağ alt köşedeki ince düğmeyi tıklayın
Masaüstünü göster düğmesine tekrar tıklamak veya dokunmak , aynı uygulama pencerelerini masaüstünüzdeki başlangıç boyutlarına ve yerlerine geri yükler.
BONUS: Windows 10'da Görev değiştirici ve Görev Görünümü ile simge durumuna küçültülmüş uygulamaları geri yükleyin
Küçültülmüş uygulamalar hala açık olduğundan , her ikisi de açık uygulamalarınıza genel bir bakış sunan Görev Görünümü veya Görev değiştiriciden de geri yükleyebilirsiniz . Görev değiştiriciyi açmak için Ctrl + Alt + Tab klavye kombinasyonunu kullanın .

Ctrl, Alt ve Tab tuşlarına aynı anda basın
Görev değiştirici , etkin uygulamalarınızın tüm açık pencerelerinin önizlemelerini görüntüler. Geri yüklemek istediğinize tıklayın veya dokunun veya vurgulamak için ok tuşlarını kullanın ve ardından Enter 'a basın .
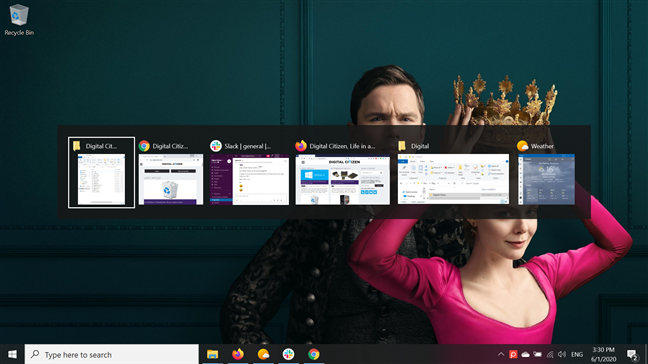
Görev değiştiriciyi açın ve geri yüklenecek uygulamayı seçin
Alternatif olarak, Görev değiştiriciye erişmek için Alt + Tab tuşlarını basılı tutabilirsiniz . Alt tuşunu basılı tutmaya devam edin ve geri yüklemek istediğinizi bulana kadar odağı açık uygulama pencereleri arasında taşımak için Sekme tuşuna basmaya devam edin. Ardından düğmeleri bırakın ve pencere eski yerine geri yüklenir.
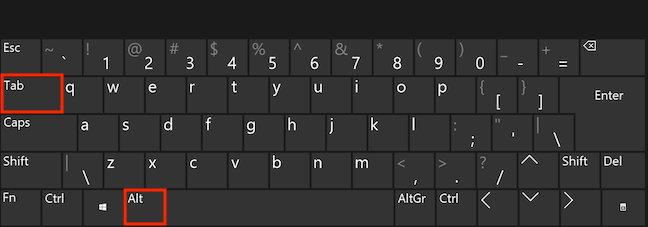
Görev değiştiricinin daha hızlı bir sürümüne erişmek için Alt ve Sekme tuşlarına aynı anda basın
Görev Görünümüne erişmek için Windows + Sekme klavye kısayolunu kullanabilirsiniz . Tablet modunda , açmak için ekranınızın sol tarafından içeri doğru kaydırın. Görev değiştirici gibi , Görev Görünümü de Windows 10 bilgisayarınızda veya cihazınızda açtığınız tüm uygulama pencerelerini gösterir. Geri yüklemek istediğinize tıklayın veya dokunun veya ok tuşlarını kullanın ve ardından Enter 'a basın .
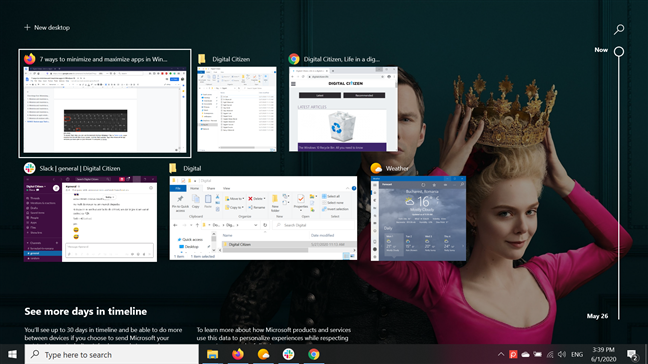
Görev Görünümünden geri yüklemek istediğiniz uygulamayı seçin
Uygulamaları küçültmenin, büyütmenin veya geri yüklemenin yeni yollarını öğrendiniz mi?
Bu öğreticide gösterilen yöntemlerden bazıları sezgisel olsa da, bazılarının anlaşılması biraz daha zordur. Bir şeye odaklanmaya çalışıyorsanız, uygulamaları en üst düzeye çıkarmak her zaman iyi bir fikirdir - makalelerimizi her zaman uygulamayı en üst düzeye çıkararak yazarız. Ekranınızı düzenlemeniz gerekiyorsa, simge durumuna küçültme yardımcı olabilir. Ancak, bir uygulamayı uzun süre kullanmayacaksanız, kapatmak daha iyidir . Lütfen, öğreticimizden herhangi bir yeni bilgi aldıysanız bize bildirin. Uygulama pencerelerini küçültmenin, büyütmenin veya geri yüklemenin yeni yollarını öğrendiniz mi? Gözden kaçırdığımız var mı? Yorumlarda bize bildirin.
Windows 11 cihazındaki parlaklığın ayarlanması için pratik bilgiler. Parlaklık kısayol tuşları ve ayarlama yöntemleri hakkında detaylar.
Windows 10 ve Windows 11
Windows 10
Eğer Samsung telefonunuzda Galaxy AI özelliğini artık kullanmanıza gerek kalmadıysa çok basit bir işlemle kapatabilirsiniz. İşte Samsung telefonlarda Galaxy AI'yı kapatma talimatları.
Instagram'da herhangi bir AI karakteri kullanmanıza gerek yoksa, onu da hızlıca silebilirsiniz. İşte Instagram'da yapay zeka karakterlerini kaldırma rehberi.
Excel'de delta sembolü, Excel'de üçgen sembolü olarak da bilinir, istatistiksel veri tablolarında, artan veya azalan sayıları veya kullanıcının isteğine göre herhangi bir veriyi ifade etmek için çok kullanılır.
Kullanıcılar, tüm sayfaların görüntülendiği bir Google E-Tablolar dosyasını paylaşmanın yanı sıra, bir Google E-Tablolar veri alanını paylaşmayı veya Google E-Tablolar'da bir sayfayı paylaşmayı seçebilirler.
Kullanıcılar ayrıca istedikleri zaman hem mobil hem de bilgisayar sürümlerinde ChatGPT hafızasını kapatmayı özelleştirebiliyorlar. ChatGPT depolamayı devre dışı bırakma talimatlarını aşağıda bulabilirsiniz.
Varsayılan olarak Windows Update güncellemeleri otomatik olarak kontrol eder ve ayrıca son güncellemenin ne zaman olduğunu da görebilirsiniz. Windows'un en son ne zaman güncellendiğini nasıl göreceğinize dair talimatlar aşağıdadır.
Temel olarak iPhone'da eSIM silme işlemini de takip etmemiz oldukça basit. İşte iPhone'da eSIM'i kaldırma talimatları.
iPhone'da Live Photos'u video olarak kaydetmenin yanı sıra, kullanıcılar iPhone'da Live Photos'u Boomerang'a çok basit bir şekilde dönüştürebilirler.
Birçok uygulama, FaceTime görüşmesi yaptığınızda otomatik olarak SharePlay özelliğini etkinleştiriyor; bu da yanlışlıkla yanlış bir düğmeye basmanıza ve yaptığınız görüntülü görüşmeyi mahvetmenize neden olabilir.
Tıkla Yap'ı etkinleştirdiğinizde, özellik çalışır ve tıkladığınız metni veya resmi anlar ve ardından ilgili bağlamsal eylemleri sağlamak için yargılarda bulunur.
Klavye arka ışığını açmak, klavyenin parlamasını sağlayarak, düşük ışık koşullarında çalışırken kullanışlı olabilir veya oyun köşenizin daha havalı görünmesini sağlayabilir. Dizüstü bilgisayar klavye ışıklarını açmanın 4 farklı yolunu aşağıdan seçebilirsiniz.
Windows 10'da Güvenli Mod'a girmenin birçok yolu vardır, Windows'a giremiyorsanız ve giremiyorsanız. Bilgisayarınızı başlatırken Windows 10 Güvenli Mod'a girmek için lütfen WebTech360'ın aşağıdaki makalesine bakın.
Grok AI, kişisel fotoğrafları yeni stillere dönüştürecek şekilde AI fotoğraf üretecini genişletti; örneğin ünlü animasyon filmleriyle Studio Ghibli tarzı fotoğraflar yaratıldı.
Google One AI Premium, kullanıcıların kaydolup Gemini Advanced asistanı gibi birçok yükseltilmiş özelliği deneyimlemeleri için 1 aylık ücretsiz deneme süresi sunuyor.
Apple, iOS 18.4 sürümünden itibaren kullanıcıların Safari'de son aramaların gösterilip gösterilmeyeceğine karar vermelerine olanak tanıyor.
















