Windows 11de parlaklığı ayarlamanın 8 yolu

Windows 11 cihazındaki parlaklığın ayarlanması için pratik bilgiler. Parlaklık kısayol tuşları ve ayarlama yöntemleri hakkında detaylar.
Dosya Gezgini'ni başlattığınızda , en çok kullandığınız klasörleri ve Windows 10'da en son açtığınız dosyaları listeleyen Hızlı erişim konumunu görüntüler . Bu liste dinamiktir ve sürekli değişen gereksinimlerinize yanıt vermek için farklı öğeler kullanıldıkça güncellenir. ihtiyaçlar. Bunun da ötesinde , Dosya Gezgini'nin Gezinti bölmesinde kalıcı olarak gösterilmesini sağlamak için istediğiniz herhangi bir konuma Hızlı erişime sabitleyebilirsiniz. Bu öğretici, dört farklı yöntem kullanarak bir öğenin Hızlı erişime nasıl sabitleneceğini gösterir:
İçindekiler
NOT: Klasörlerin yanı sıra, sürücüleri ve kitaplıkları Hızlı erişim'e sabitlemek için bu eğitimdeki adımları da takip edebilirsiniz . Aradığınız şey , Dosya Gezgini pencerenizin solundaki Gezinti bölmesinde görüntülenen tüm kitaplıklara sahip olmaksa, Windows 10 kitaplıklarını etkinleştirmenin 3 yolunu okuyun - son bölüm, daha kolay sabitleme için kitaplıklara erişmenin bir hilesini sunar.
1. Bir klasör, bağlamsal menüsünden Hızlı erişime nasıl sabitlenir
İlk önce Dosya Gezgini'ni açın , sabitlemek istediğiniz öğeye gidin ve seçmek için tıklayın veya üzerine dokunun.
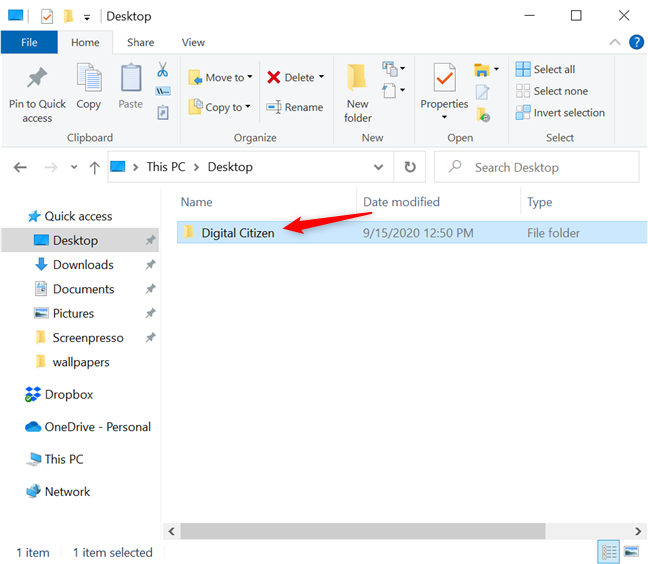
Sabitlemek istediğiniz klasörü seçin
Ardından, bağlamsal bir menüye erişmek için sağ tıklayın veya basılı tutun. İlk bölümde "Hızlı erişime sabitle" seçeneği görüntülenir. Üzerine tıklayın veya dokunun.
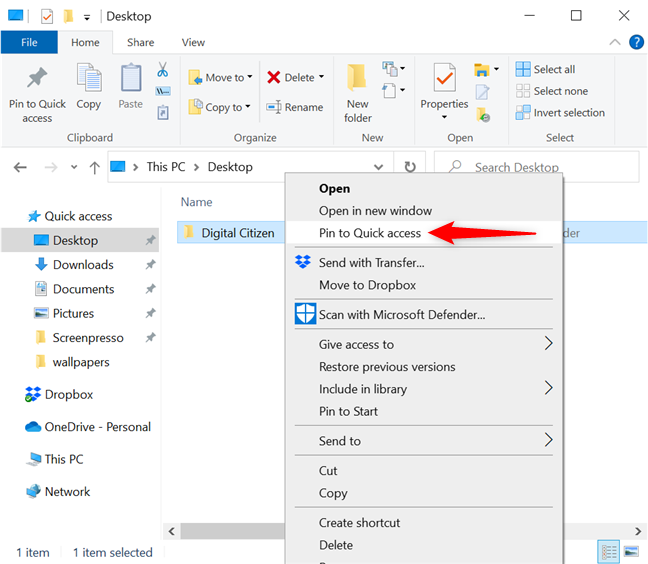
Bağlamsal menüden Hızlı erişime Sabitle'ye basın
Seçilen öğe bir anda Dosya Gezgini'nin Hızlı erişimine sabitlenir . Artık hem Hızlı erişim klasöründen hem de soldaki Gezinti bölmesindeki Hızlı erişim kısayollarından erişilebilir.
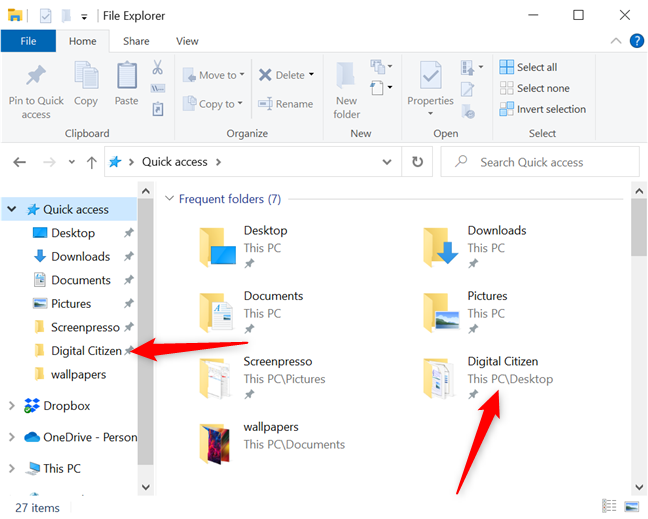
Klasör Hızlı erişime eklendi
2. Geçerli klasör nasıl Hızlı erişime sabitlenir
Sabitlemek istediğiniz klasör Dosya Gezgini'nde zaten açıksa, onu Hızlı erişim'e sabitlemenin başka bir yolu vardır . Bağlamsal bir menü açmak için soldaki Gezinti bölmesinden Hızlı erişim kısayoluna sağ tıklayın veya basılı tutun . Ardından, "Geçerli klasörü Hızlı erişime sabitle" seçeneğine tıklayın veya dokunun ve öğe bölüme eklenir.
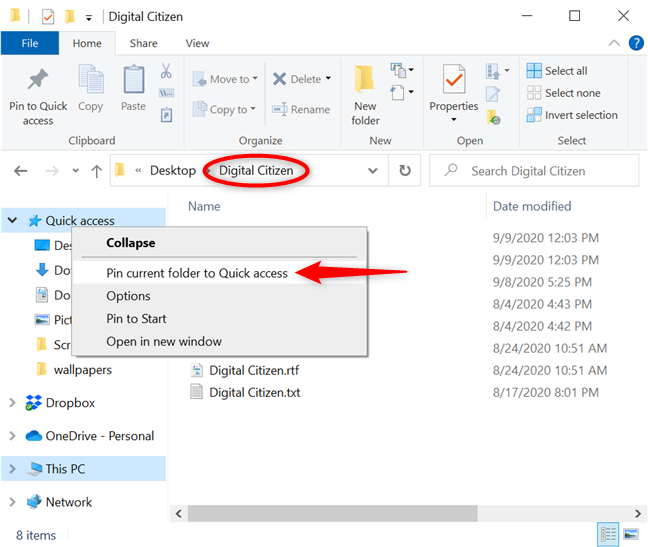
Bulunduğunuz klasöre hızlı erişim için sabitleyin
Sabitlediğiniz öğeye artık Hızlı erişim'den kolayca ulaşılabilir .
İPUCU: Dosyaları veya belgeleri Hızlı erişim'e sabitleyemezsiniz . Ancak, bir konumu sabitlediğinizde, ne kadar nadiren kullanırsanız kullanın, her zaman gösterilir.
3. Dosya Gezgini'nin Ana Sayfa sekmesinden Hızlı erişime bir klasör nasıl sabitlenir
Dosya Gezgini'nin Ana Sayfa sekmesinde, öğeleri Hızlı erişime sabitlemek için özel bir düğme bulunur . Sabitlemek istediğiniz klasörü seçin ve Ana Sayfa sekmesinin solundaki "Hızlı erişime sabitle" düğmesine basın. Simgesi bir raptiye gibi görünüyor.
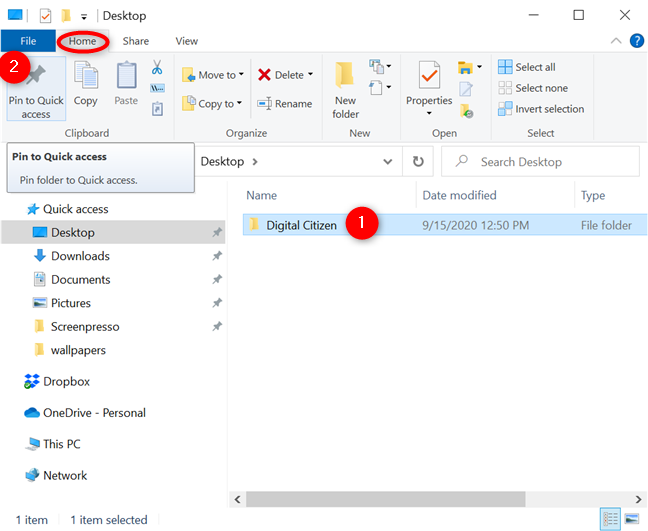
Soldaki büyük Hızlı erişime sabitle düğmesine basın
Hem Hızlı erişim klasöründe hem de Gezinti bölmesinde , sabitlenmiş öğelerin yanında küçük bir raptiye simgesi görüntülenir .
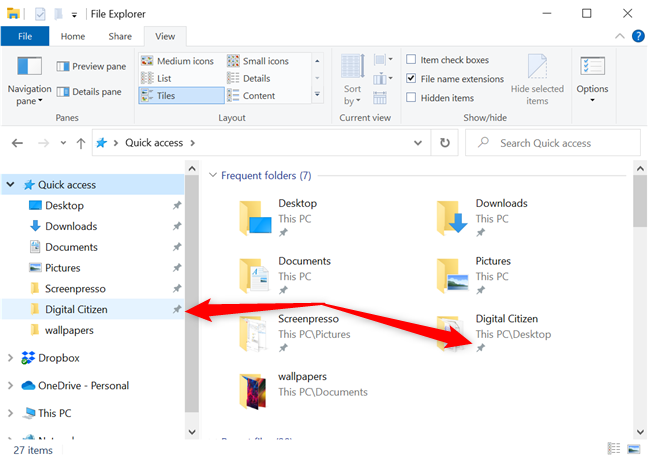
Raptiye simgesi, sabitlenmiş öğeleri gösterir
4. Bir klasörü sürükleyip bırakarak Hızlı işlemlere nasıl sabitlenir
Öğeleri sürükleyip bırakmak yararlı bir araç olabilir. Windows 10'da kesmek, kopyalamak ve yapıştırmak için kullanabilirsiniz ve öğeleri Dosya Gezgini'nin Hızlı erişimine sabitlemek istediğinizde de kullanışlıdır .
Sabitlemek istediğiniz klasöre tıklayın veya dokunun ve ardından almak için basılı tutun. Ardından, Gezinti bölmesindeki Hızlı erişim kısayolunun üstüne sürükleyin . "Hızlı erişime sabitle" mesajı göründüğünde, fare düğmesini bırakarak veya parmağınızı ekrandan çekerek klasörü bırakın.
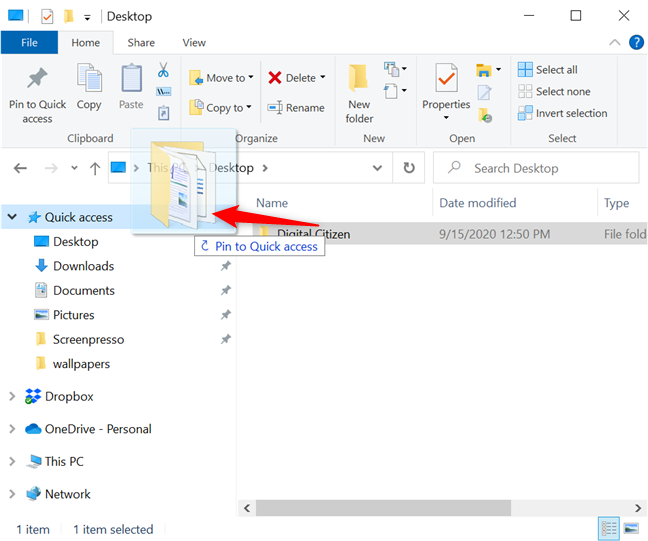
Hızlı erişime sabitlemek için bir öğeyi sürükleyip bırakın
Alternatif olarak, bu, Hızlı erişim klasörü Dosya Gezgini'nde açıksa ve soldaki Gezinti bölmesinden bir klasörü bu klasöre sürükleyip bırakırsanız da çalışır.
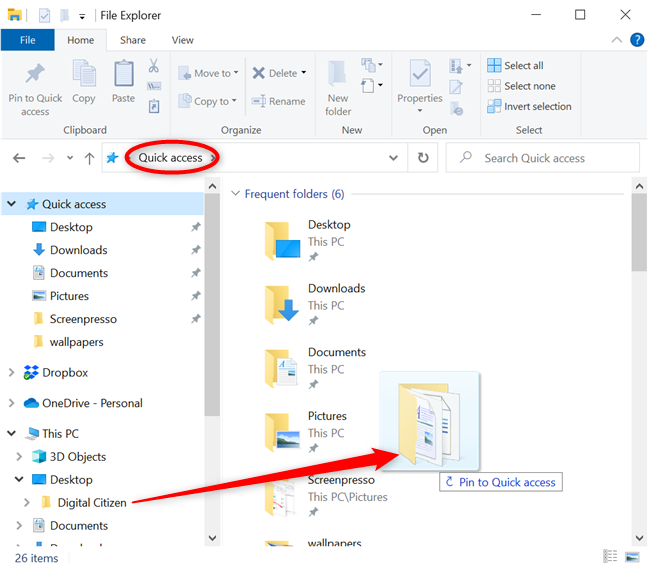
Bir klasörü sürükleyip bırakmak, onu Hızlı erişime sabitler
Bonus: Hızlı erişimden nasıl kaldırılır
Hızlı erişimden sabitlemeyi kaldırmanın iki yolu vardır . Hızlı erişim klasörünü açın , ardından listeden kaldırmak istediğiniz öğeye sağ tıklayın veya basılı tutun. Sonraki bağlamsal menüden, "Hızlı erişimden sabitlemeyi kaldır"a tıklayın veya dokunun ; klasör artık diğer sabitlenmiş öğeler arasında gösterilmez.
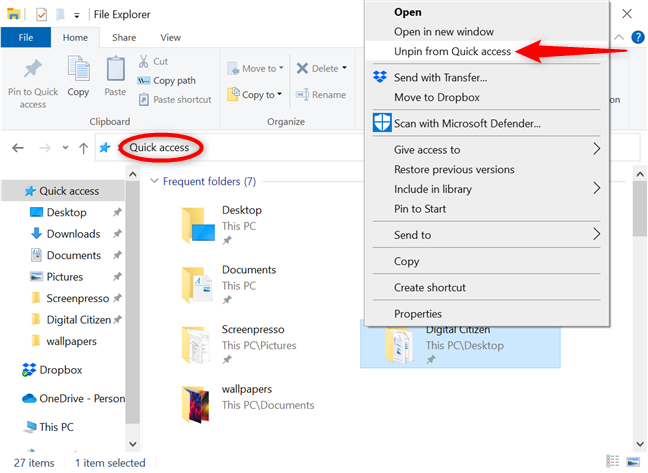
Klasörün Hızlı erişimden sabitlemesini kaldırın
Bir öğenin sabitlemesini Gezinti bölmesinden de kaldırabilirsiniz. Bağlamsal bir menü açmak için ekranın sol tarafındaki klasörünüzün Hızlı erişim kısayoluna sağ tıklayın veya basılı tutun . Ardından, "Hızlı erişimden sabitle"ye tıklayın veya dokunun .
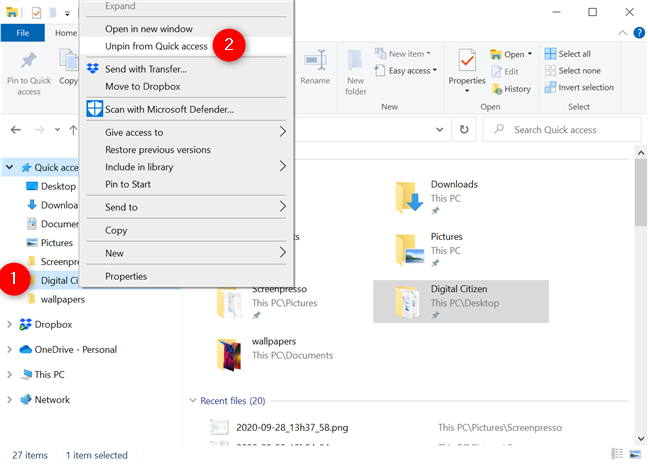
Hızlı erişimden bir klasörün sabitlemesini kaldırma
Öğenin sabitlemesi hemen kaldırılır ve artık onu Hızlı erişim'de göremezsiniz . Dosya Gezgini'nin Hızlı erişimine otomatik olarak eklenen klasörlerden herhangi birini kaldırmak isterseniz , o öğeye sağ tıklayın veya basılı tutun ve ardından "Hızlı erişimden kaldır" seçeneğine tıklayın veya dokunun .
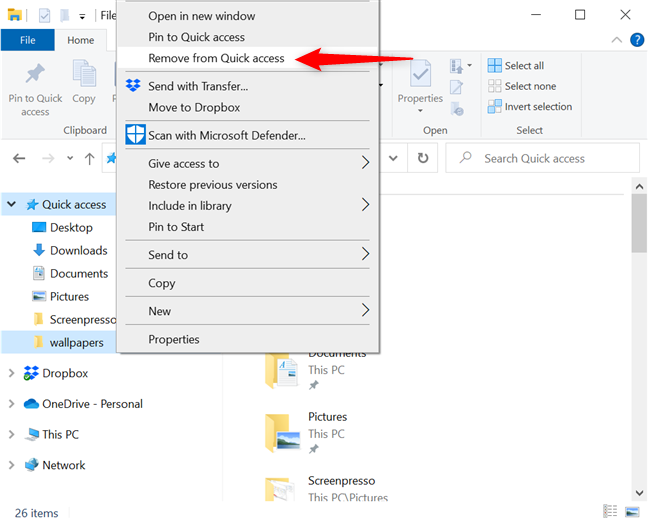
Otomatik olarak eklenen konumları Hızlı erişimden kaldırma
Dosyaların ve klasörlerin Hızlı erişim'de otomatik olarak görünüp görünmeyeceğini daha fazla özelleştirebileceğinizi unutmayın . İlk önce, Klasör Seçenekleri'ni açın . Genel sekmesinde, klasörde hangi öğelerin görüntüleneceğini sınırlamak için , alt bölümde, "Son kullanılan dosyaları Hızlı erişimde göster" ve "Sık kullanılan klasörleri Hızlı erişimde göster" seçeneklerinin yanındaki iki kutudan herhangi birinin işaretini kaldırın .
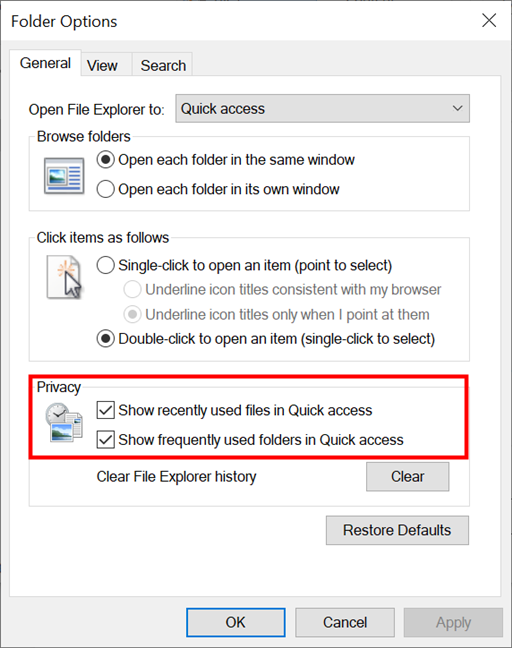
Hızlı erişimde nelerin listeleneceğine karar verin
Hızlı erişime hangi klasörleri sabitlediniz?
Hızlı erişim , favori konumlarınızı bulmaya çalışırken değerli zamandan tasarruf etmenizi sağlayan harika bir araçtır. Mümkün olan en hızlı şekilde erişmek istediğiniz klasörlere, sürücülere ve kitaplıklara Hızlı erişim için sabitleyebilirsiniz . Çoğunlukla iş dosyalarımız için kullanırız çünkü bunlar genellikle acilen erişmemiz gereken dosyalardır. Senden ne haber? Hızlı erişime hangi klasörleri sabitlediniz ? Yorumlarda bize bildirin.
Windows 11 cihazındaki parlaklığın ayarlanması için pratik bilgiler. Parlaklık kısayol tuşları ve ayarlama yöntemleri hakkında detaylar.
Windows 10 ve Windows 11
Windows 10
Eğer Samsung telefonunuzda Galaxy AI özelliğini artık kullanmanıza gerek kalmadıysa çok basit bir işlemle kapatabilirsiniz. İşte Samsung telefonlarda Galaxy AI'yı kapatma talimatları.
Instagram'da herhangi bir AI karakteri kullanmanıza gerek yoksa, onu da hızlıca silebilirsiniz. İşte Instagram'da yapay zeka karakterlerini kaldırma rehberi.
Excel'de delta sembolü, Excel'de üçgen sembolü olarak da bilinir, istatistiksel veri tablolarında, artan veya azalan sayıları veya kullanıcının isteğine göre herhangi bir veriyi ifade etmek için çok kullanılır.
Kullanıcılar, tüm sayfaların görüntülendiği bir Google E-Tablolar dosyasını paylaşmanın yanı sıra, bir Google E-Tablolar veri alanını paylaşmayı veya Google E-Tablolar'da bir sayfayı paylaşmayı seçebilirler.
Kullanıcılar ayrıca istedikleri zaman hem mobil hem de bilgisayar sürümlerinde ChatGPT hafızasını kapatmayı özelleştirebiliyorlar. ChatGPT depolamayı devre dışı bırakma talimatlarını aşağıda bulabilirsiniz.
Varsayılan olarak Windows Update güncellemeleri otomatik olarak kontrol eder ve ayrıca son güncellemenin ne zaman olduğunu da görebilirsiniz. Windows'un en son ne zaman güncellendiğini nasıl göreceğinize dair talimatlar aşağıdadır.
Temel olarak iPhone'da eSIM silme işlemini de takip etmemiz oldukça basit. İşte iPhone'da eSIM'i kaldırma talimatları.
iPhone'da Live Photos'u video olarak kaydetmenin yanı sıra, kullanıcılar iPhone'da Live Photos'u Boomerang'a çok basit bir şekilde dönüştürebilirler.
Birçok uygulama, FaceTime görüşmesi yaptığınızda otomatik olarak SharePlay özelliğini etkinleştiriyor; bu da yanlışlıkla yanlış bir düğmeye basmanıza ve yaptığınız görüntülü görüşmeyi mahvetmenize neden olabilir.
Tıkla Yap'ı etkinleştirdiğinizde, özellik çalışır ve tıkladığınız metni veya resmi anlar ve ardından ilgili bağlamsal eylemleri sağlamak için yargılarda bulunur.
Klavye arka ışığını açmak, klavyenin parlamasını sağlayarak, düşük ışık koşullarında çalışırken kullanışlı olabilir veya oyun köşenizin daha havalı görünmesini sağlayabilir. Dizüstü bilgisayar klavye ışıklarını açmanın 4 farklı yolunu aşağıdan seçebilirsiniz.
Windows 10'da Güvenli Mod'a girmenin birçok yolu vardır, Windows'a giremiyorsanız ve giremiyorsanız. Bilgisayarınızı başlatırken Windows 10 Güvenli Mod'a girmek için lütfen WebTech360'ın aşağıdaki makalesine bakın.
Grok AI, kişisel fotoğrafları yeni stillere dönüştürecek şekilde AI fotoğraf üretecini genişletti; örneğin ünlü animasyon filmleriyle Studio Ghibli tarzı fotoğraflar yaratıldı.
Google One AI Premium, kullanıcıların kaydolup Gemini Advanced asistanı gibi birçok yükseltilmiş özelliği deneyimlemeleri için 1 aylık ücretsiz deneme süresi sunuyor.
Apple, iOS 18.4 sürümünden itibaren kullanıcıların Safari'de son aramaların gösterilip gösterilmeyeceğine karar vermelerine olanak tanıyor.
















