Windows 11de parlaklığı ayarlamanın 8 yolu

Windows 11 cihazındaki parlaklığın ayarlanması için pratik bilgiler. Parlaklık kısayol tuşları ve ayarlama yöntemleri hakkında detaylar.
Windows'un her modern sürümünde bulunan DirectX Tanı Aracı'nı ( dxdiag.exe ) pek çok kişi bilmiyor . Bununla video oyunları veya ses ve video oynatıcılar gibi multimedya uygulamaları tarafından kullanılan donanımlarla ilgili yaşayabileceğiniz sorunların kaynağını belirleyebilirsiniz. Bu öğreticide, DirectX Tanı Aracı'nın nasıl başlatılacağını ve sorunları gidermeniz gerektiğinde yararlı bilgiler toplamak için nasıl kullanılacağını öğreneceksiniz.
İçindekiler
NOT: Bu kılavuz Windows 10, Windows 7 ve Windows 8.1 için geçerlidir.
DirectX nedir?
Wikipedia'ya göre, "Microsoft DirectX, Microsoft platformlarında multimedya, özellikle oyun programlama ve video ile ilgili görevleri yerine getirmek için bir uygulama programlama arabirimleri (API) koleksiyonudur" .
DirectX genellikle Windows ve Xbox oyunları geliştirmek için kullanılır. Bu nedenle, video oyunlarınızda kararlılık ve performans sorunları varsa, DirectX Tanı Aracı sorunun nereden geldiğini anlamanıza yardımcı olabilir. Oyun şirketleri , oyuncuların oyunlarıyla ilgili desteğe ihtiyacı olduğunda DirectX Tanı Aracı'nı önerir.
DirectX hakkında daha fazla bilgi edinmek istiyorsanız, Wikipedia'da bununla ilgili ayrıntılı bir makale var .
DirectX Teşhis Aracı nasıl başlatılır
DirectX Diagnostic Tool'u başlatmak, yalnızca şu konumda bulunan yürütülebilir dosyası kullanılarak yapılabilir: "C:WindowsSystem32dxdiag.exe" . Neyse ki, başlatmak için aramayı da kullanabilirsiniz. Örneğin, Windows 7'de Başlat Menüsü'nü açın ve arama kutusuna dxdiag yazın . Ardından, dxdiag.exe arama sonucunu tıklayın.
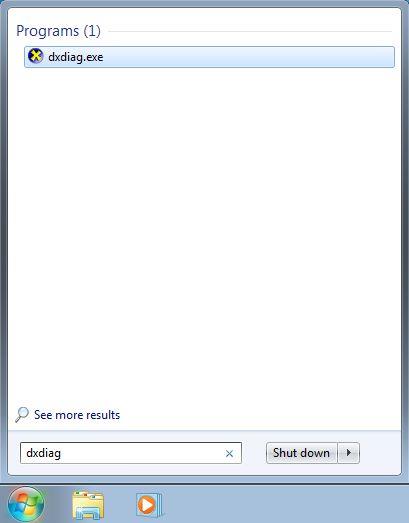
DirectX Teşhis Aracı, dxdiag, Windows
Windows 10'da, görev çubuğunda Cortana'nın arama kutusuna dxdiag yazın ve ardından dxdiag arama sonucuna tıklayın veya dokunun .
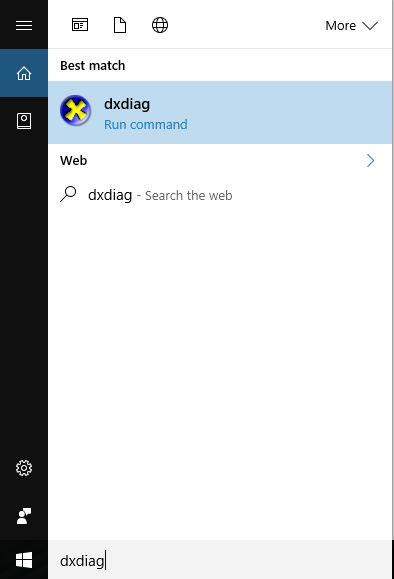
DirectX Teşhis Aracı, dxdiag, Windows
Windows 8.1 yüklüyse, işler biraz farklıdır. Başlangıç ekranına gidin , dxdiag yazın ve dxdiag arama sonucuna tıklayın veya dokunun.
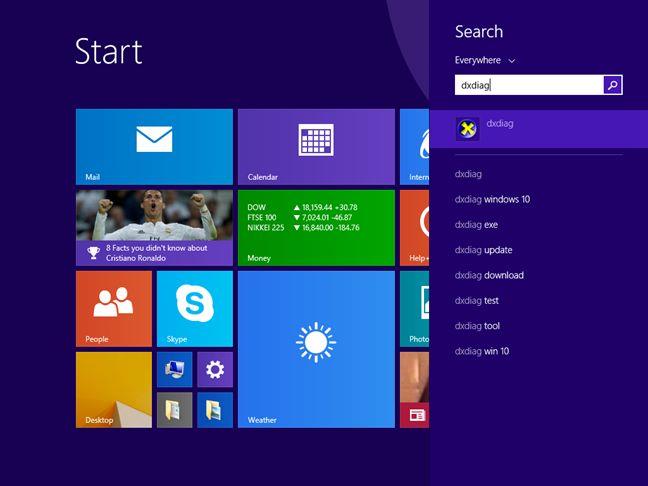
DirectX Teşhis Aracı, dxdiag, Windows
Tüm Windows işletim sistemleri, Çalıştır penceresini kullanarak ve dxdiag komutunu yazarak bu aracı başlatmanıza da izin verir .
Dijital olarak imzalanmış sürücüleri kontrol etme
DirectX Diagnostic Tool'u ilk kez başlattığınızda, küçük bir pencere açılır. Sürücülerinizin Microsoft tarafından dijital olarak imzalanıp imzalanmadığını ve Microsoft'un Windows Donanım Kalitesi Laboratuvarları tarafından onaylanıp onaylanmadığını kontrol etmek için izninizi ister. Evet'e basmanızı öneririz .
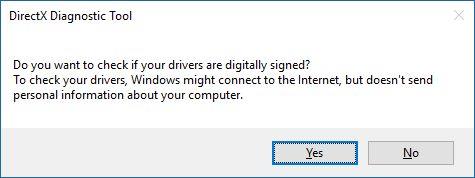
DirectX Teşhis Aracı, dxdiag, Windows
DirectX Diagnostic Tool başladığında , en az dört sekmeye sahip olmalıdır: System , Display , Sound ve Input .
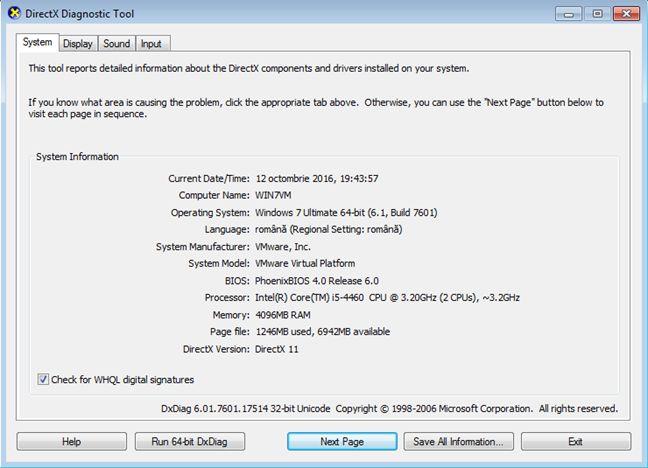
DirectX Teşhis Aracı, dxdiag, Windows
Bazı sekmeler, adlarına bir sayı eklenerek birden çok kez görünebilir. Bu, DirectX Tanı Aracının benzer işlevlere sahip aygıtlar için birden fazla sürücü bulduğu anlamına gelir. Örneğin bir bilgisayarımızın üzerinde 2 adet monitör var bu yüzden "Display 1" ve "Display 2" adında iki sekme görüyoruz. Ayrıca sesleri çalabilen cihazlar da bulduk: ayrı bir Creative Sound Blaster ses kartı, hoparlörleri dahil olan bir Acer monitör, anakartta bulunan bir ses yongası ve HDMI bağlantı noktaları aracılığıyla ses gönderebilen bir AMD video kartı. Bu nedenle, ses cihazlarımızın her biri için bir tane olmak üzere sesle ilgili dört sekmemiz var.
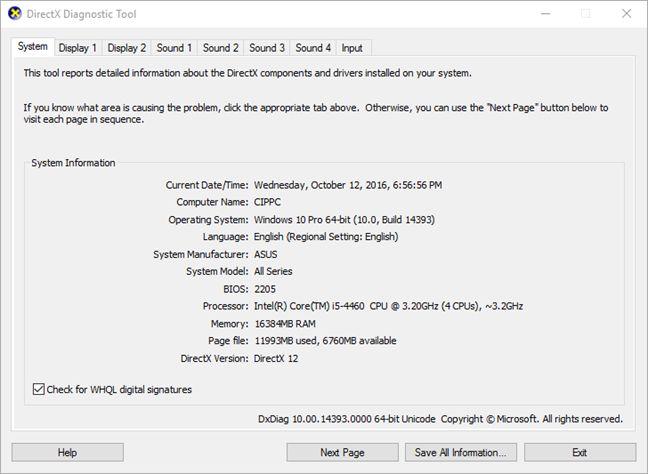
DirectX Teşhis Aracı, dxdiag, Windows
Sistem sekmesinin alt kısmında "WHQL dijital imzalarını kontrol et" kutusunu görebilirsiniz . Araç, tüm sürücülerinizin dijital olarak imzalanıp imzalanmadığını değerlendirmek için izin istediğinde Evet'e bastıysanız , bu kutu zaten işaretlidir. İstediğiniz zaman işaretleyebilir veya işaretini kaldırabilirsiniz. Windows 7 gibi eski Windows sürümlerinde, yüklü bir 64-bit işletim sisteminiz varsa, DirectX Diagnostic Tool önce PC'nizde yüklü olan 32-bit sürücüleri başlatır ve kontrol eder. Bu nedenle, sisteminizde 64 bit sürücüler olduğundan araç yeterli bilgi göstermeyecektir. Göründüğünde "64-bit DxDiag Çalıştır" düğmesine basın . Aracın 64 bit sürümü, sürücülerinizi ve donanım yapılandırmanızı yeniden değerlendirmek için başlatılacaktır.
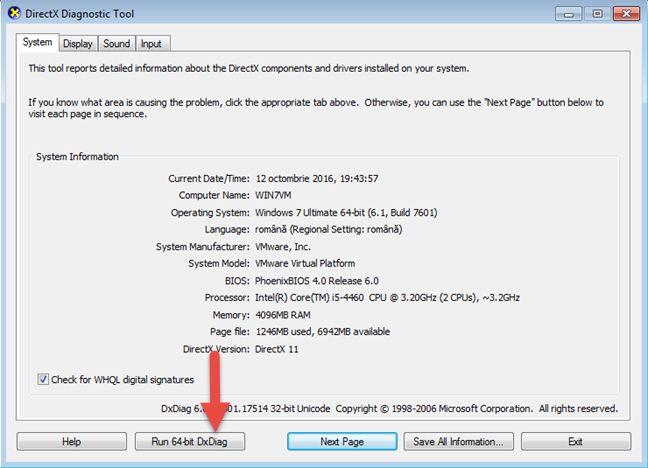
DirectX Teşhis Aracı, dxdiag, Windows
Windows 10'da bu düğmeyi görmezsiniz çünkü DirectX Tanı Aracı , her başlattığınızda bilgisayarınızda veya aygıtınızda yüklü olan 64 bit sürücüleri otomatik olarak kontrol eder.
DxDiag'dan genel sistem bilgileri nasıl alınır
Sistem adlı sekme , adı, kullandığınız işletim sisteminin sürümü, anakart ( Sistem Üreticisi ve Sistem Modeli alanlarında görüntülenir), BIOS türü ve sürümü, işlemci gibi bilgisayarınızın veya aygıtınızın temel bilgilerini gösterir. , RAM miktarı ve sayfa dosyası ve kurulu DirectX sürümü ile ilgili bilgiler.
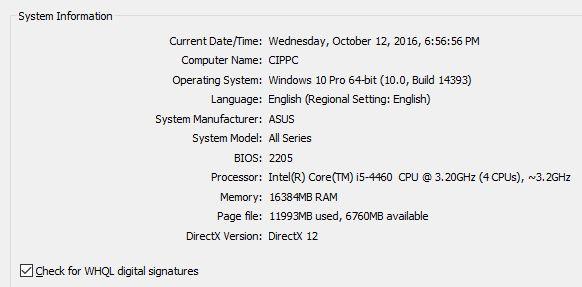
DirectX Teşhis Aracı, dxdiag, Windows
Sistem görüntüleme bilgileri nasıl alınır
Video kartı ve monitörünüz/monitörleriniz ile ilgili bilgiler Ekran sekmesinde/sekmelerinde gösterilir. Burada kullandığınız ekran kartının adını, üreticisini, yonga türünü, yaklaşık toplam belleği, mevcut çözünürlüğü, bağlı olduğu monitörü, kullandığınız ekran çözünürlüğünü ve ekran çözünürlüğü hakkında ayrıntılı bilgileri görebilirsiniz. yüklü sürücü (sürüm, tarih vb. gibi).
DirectX Özellikleri bölümünde , en önemli DirectX özelliklerinden hangilerinin etkinleştirildiğini görebilirsiniz.
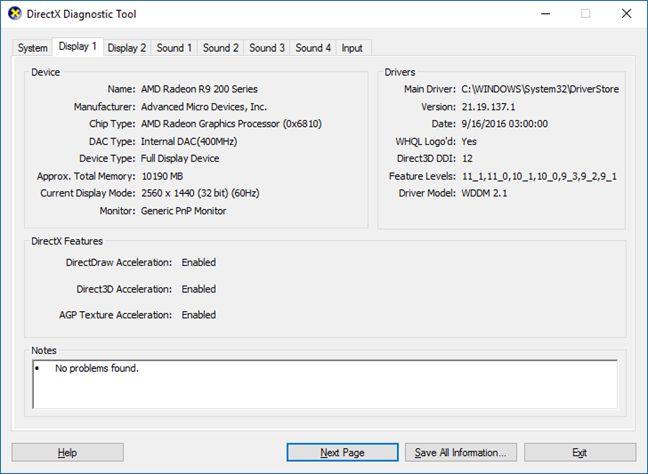
DirectX Teşhis Aracı, dxdiag, Windows
Notlar bölümü , nihai olarak tanımlanan sorunları görüntüler. Bu bilgiler, Windows sisteminizdeki sorunları gidermede kullanılabilir.
Sistem ses bilgisi nasıl alınır
Windows bilgisayarınızda veya aygıtınızda bulunan ses çıkış seçenekleriyle ilgili bilgiler Ses sekmesinde/sekmelerinde bulunabilir. Her aygıtın adını ve üreticisini ve tarih ve sürüm gibi sürücüyle ilgili bilgileri içerir. Nihai cihaz sorunları Notlar alanında listelenir .
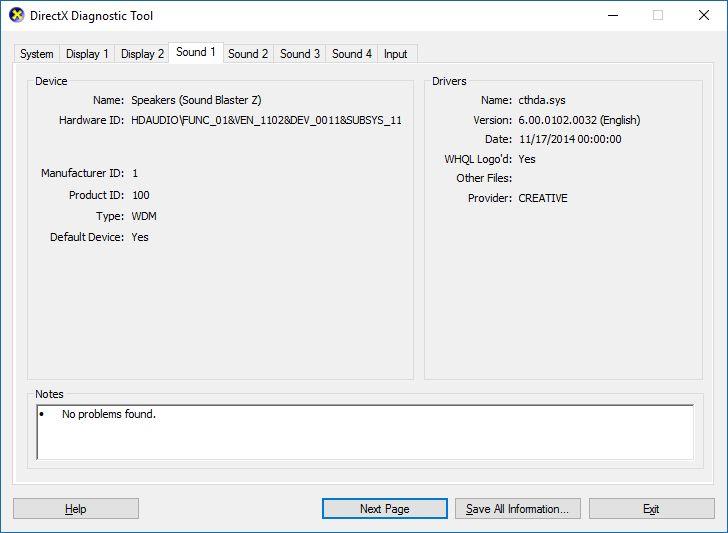
DirectX Teşhis Aracı, dxdiag, Windows
Sistem giriş bilgileri nasıl alınır
Giriş sekmesi, takılı olan tüm giriş aygıtlarıyla ilgili bilgileri gösterir: klavye, fare, oyun pedi veya mikrofon gibi aygıtlar.
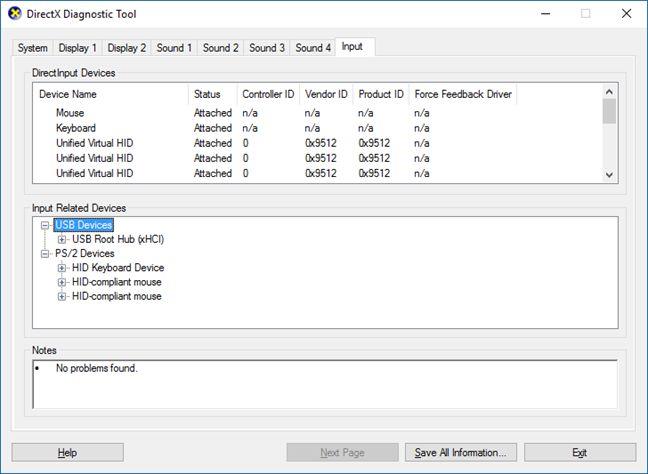
DirectX Teşhis Aracı, dxdiag, Windows
Girdiyle İlgili Aygıtlar bölümünde her bir girdi aygıtı türünü genişleterek her aygıt hakkında daha ayrıntılı bilgileri (kullanılan tam sürücü dosyası, sürüm vb.) görebilirsiniz .
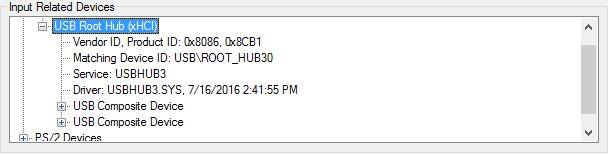
DirectX Teşhis Aracı, dxdiag, Windows
Çözüm
Windows tarafından sağlanan diğer sorun giderme araçlarının yanı sıra DirectX Tanı Aracı , video kartınız, ses kartınız veya giriş aygıtlarınızla ilgili bir sorun olup olmadığını belirlemenize yardımcı olan çok kullanışlı bir araçtır. Oyun oynarken veya film izlerken performans sorunlarıyla karşılaşırsanız, nedenini öğrenmek için bu aracı kullanmanızı öneririz. Bu aracın size nasıl yardımcı olduğuna ilişkin diğer ipuçlarını bizimle paylaşmaktan çekinmeyin.
Windows 11 cihazındaki parlaklığın ayarlanması için pratik bilgiler. Parlaklık kısayol tuşları ve ayarlama yöntemleri hakkında detaylar.
Windows 10 ve Windows 11
Windows 10
Eğer Samsung telefonunuzda Galaxy AI özelliğini artık kullanmanıza gerek kalmadıysa çok basit bir işlemle kapatabilirsiniz. İşte Samsung telefonlarda Galaxy AI'yı kapatma talimatları.
Instagram'da herhangi bir AI karakteri kullanmanıza gerek yoksa, onu da hızlıca silebilirsiniz. İşte Instagram'da yapay zeka karakterlerini kaldırma rehberi.
Excel'de delta sembolü, Excel'de üçgen sembolü olarak da bilinir, istatistiksel veri tablolarında, artan veya azalan sayıları veya kullanıcının isteğine göre herhangi bir veriyi ifade etmek için çok kullanılır.
Kullanıcılar, tüm sayfaların görüntülendiği bir Google E-Tablolar dosyasını paylaşmanın yanı sıra, bir Google E-Tablolar veri alanını paylaşmayı veya Google E-Tablolar'da bir sayfayı paylaşmayı seçebilirler.
Kullanıcılar ayrıca istedikleri zaman hem mobil hem de bilgisayar sürümlerinde ChatGPT hafızasını kapatmayı özelleştirebiliyorlar. ChatGPT depolamayı devre dışı bırakma talimatlarını aşağıda bulabilirsiniz.
Varsayılan olarak Windows Update güncellemeleri otomatik olarak kontrol eder ve ayrıca son güncellemenin ne zaman olduğunu da görebilirsiniz. Windows'un en son ne zaman güncellendiğini nasıl göreceğinize dair talimatlar aşağıdadır.
Temel olarak iPhone'da eSIM silme işlemini de takip etmemiz oldukça basit. İşte iPhone'da eSIM'i kaldırma talimatları.
iPhone'da Live Photos'u video olarak kaydetmenin yanı sıra, kullanıcılar iPhone'da Live Photos'u Boomerang'a çok basit bir şekilde dönüştürebilirler.
Birçok uygulama, FaceTime görüşmesi yaptığınızda otomatik olarak SharePlay özelliğini etkinleştiriyor; bu da yanlışlıkla yanlış bir düğmeye basmanıza ve yaptığınız görüntülü görüşmeyi mahvetmenize neden olabilir.
Tıkla Yap'ı etkinleştirdiğinizde, özellik çalışır ve tıkladığınız metni veya resmi anlar ve ardından ilgili bağlamsal eylemleri sağlamak için yargılarda bulunur.
Klavye arka ışığını açmak, klavyenin parlamasını sağlayarak, düşük ışık koşullarında çalışırken kullanışlı olabilir veya oyun köşenizin daha havalı görünmesini sağlayabilir. Dizüstü bilgisayar klavye ışıklarını açmanın 4 farklı yolunu aşağıdan seçebilirsiniz.
Windows 10'da Güvenli Mod'a girmenin birçok yolu vardır, Windows'a giremiyorsanız ve giremiyorsanız. Bilgisayarınızı başlatırken Windows 10 Güvenli Mod'a girmek için lütfen WebTech360'ın aşağıdaki makalesine bakın.
Grok AI, kişisel fotoğrafları yeni stillere dönüştürecek şekilde AI fotoğraf üretecini genişletti; örneğin ünlü animasyon filmleriyle Studio Ghibli tarzı fotoğraflar yaratıldı.
Google One AI Premium, kullanıcıların kaydolup Gemini Advanced asistanı gibi birçok yükseltilmiş özelliği deneyimlemeleri için 1 aylık ücretsiz deneme süresi sunuyor.
Apple, iOS 18.4 sürümünden itibaren kullanıcıların Safari'de son aramaların gösterilip gösterilmeyeceğine karar vermelerine olanak tanıyor.
















