Windows 11de parlaklığı ayarlamanın 8 yolu

Windows 11 cihazındaki parlaklığın ayarlanması için pratik bilgiler. Parlaklık kısayol tuşları ve ayarlama yöntemleri hakkında detaylar.
Windows 10'da birden çok sanal masaüstü kullanmak, görevlerinizi daha iyi organize etmenize yardımcı olarak belirli bir etkinliğe odaklanırken dağınıklığı ve dikkat dağınıklığını önlemenize olanak tanır. Mevcut iş projeniz için gereken uygulamaları bir sanal masaüstünde gruplayabilir, posta ve sosyal medyanızı başka bir masaüstünde açabilir ve yaklaşan tatilinizi üçüncü bir masaüstünde planlayabilirsiniz. Windows 10'da sürekli olarak çok sayıda açık uygulama arasında yolunuzu bulmaya çalışıyorsanız, birden fazla masaüstü, aynı ekranda birkaç sanal çalışma alanını çalıştırmanıza olanak vererek hayatınızı kolaylaştırabilir. Bu eğitici, daha kolay çoklu görev ve artan üretkenlik için Windows 10'da birden çok sanal masaüstünü kullanma hakkında bilmeniz gereken her şeyi gösterir:
İçindekiler
NOT: Sunulan özellikler, Windows 10 Mayıs 2020 Güncelleştirmesi veya daha yeni sürümlerde mevcuttur. Windows 10'un daha eski bir sürümünü kullanıyorsanız, tüm özelliklere erişiminiz olmayabilir. Windows 10 yapınızı kontrol edin ve gerekirse mevcut en son Windows 10 güncellemesini alın .
Windows 10'da sanal masaüstlerine nasıl erişilir
Windows 10, Görev Görünümü özelliğinin bir parçası olarak sanal masaüstlerini tanıttı . Görev Görünümüne erişmenin birden çok yolu vardır ve hepsini ve daha fazlasını öğreticimizde inceleyeceğiz: Windows 10'da Görev Görünümü nedir ve nasıl kullanılır ? Windows 10'da Görev Görünümü'nü açmak ve sanal masaüstlerine erişmek için klavyelerimizde Windows + Sekme kısayolunu kullanmanın en kolay yolunu buluyoruz .
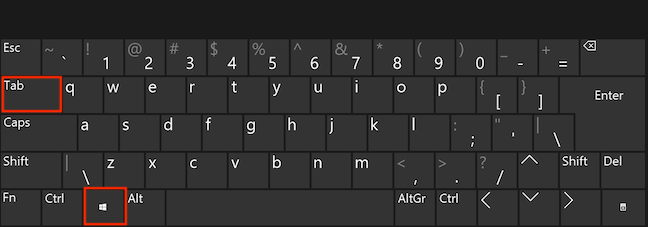
Bir klavye kısayoluyla sanal masaüstlerine erişin
Windows 10'da yeni bir masaüstü nasıl oluşturulur
Görev Görünümü'nü açtığınızda , ekran kararır ve tüm açık uygulama pencereleriniz için önizlemeler görüntülenir. Ek bir masaüstü oluşturmak için Görev Görünümü ekranının sol üst köşesindeki "+ Yeni masaüstü" düğmesine tıklayın veya dokunun.

Birden çok masaüstünü kullanmaya başlamak için + Yeni masaüstü'ne basın
NOT: Bunun yerine Görev Görünümü'nde aşağı kaydırırsanız , Microsoft hesabınıza bağlı tüm cihazlarda son 30 gündeki etkinliklerinizin bir günlüğü olan Zaman Çizelgesi'ni görebilirsiniz . Daha fazla ayrıntı için Windows 10 Zaman Çizelgesi hakkındaki eğiticimizi okuyun .
Varsayılan olarak, yeni bir sanal ortam oluşturulduğunda, açık uygulama pencereleri ile mevcut masaüstünüz Desktop 1 olur ve yenisinin adı Desktop 2 olur . Windows 10, Görev Görünümü ekranının üstündeki bir çubukta mevcut tüm sanal masaüstlerinin önizlemelerini görüntüler.
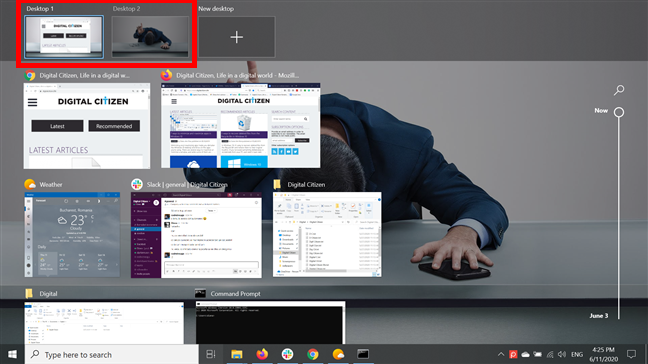
Sanal masaüstleriniz Görev Görünümünde görüntülenir
Başka bir sanal masaüstü oluşturmak için, üstteki biraz farklı "+ Yeni masaüstü" düğmesine tıklayın veya dokunun. Yeni masaüstleri her zaman sağa eklenir.
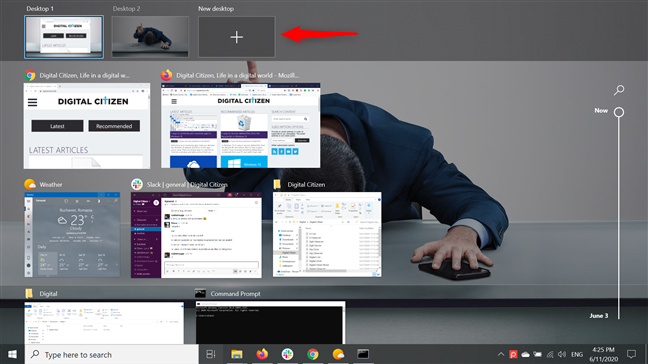
Windows 10'da birden çok masaüstü oluşturun
Hangi "+ Yeni masaüstü" düğmesinin kullanılabilir olduğuna bakılmaksızın, Görev Görünümü'nde açık bir uygulama penceresinde fare düğmesini basılı tutmaya (veya dokunmatik ekranlar için basılı tutmaya) devam ederek onu kapabilirsiniz. "+ Yeni masaüstü" düğmesinin üstüne sürükleyin ve uygulama küçüldüğünde ve düğme vurgulandığında düğmeyi bırakarak (veya parmağınızı ekrandan çekerek) uygulama penceresini bırakın.
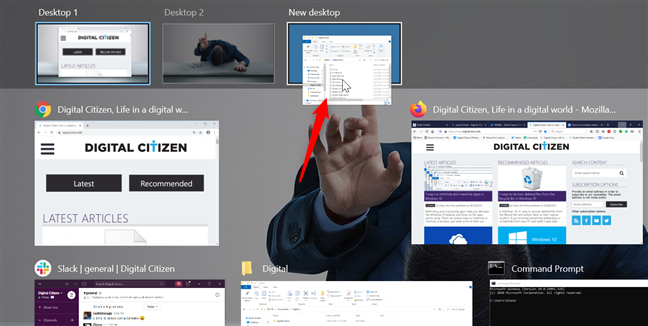
Bir uygulama penceresini + Yeni masaüstü düğmesine sürükleyip bırakın
Bu, taşıdığınız uygulamanın tek açık pencere olduğu yeni bir masaüstü oluşturur. Aynı sonucu, bağlamsal bir menüyü açmak için bir uygulama penceresine sağ tıklayarak veya basılı tutarak ve ardından Taşı ve Yeni masaüstü öğelerine basarak elde edersiniz .
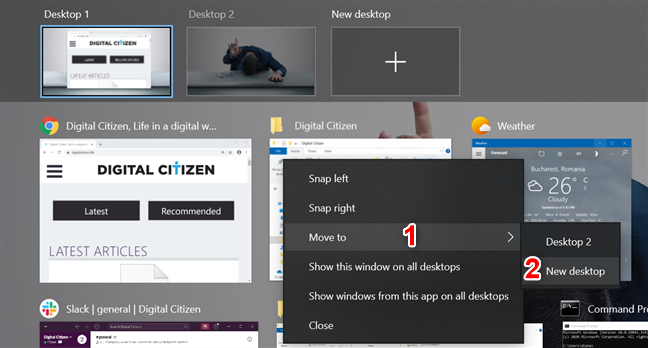
Oluşturduğunuz yeni bir masaüstüne taşımak için bir uygulama penceresinin bağlamsal menüsünü kullanın
Alternatif olarak, Windows 10'da hemen yeni bir sanal masaüstü oluşturmak için herhangi bir ekranda Ctrl + Windows + D klavye kısayolunu kullanabilirsiniz .
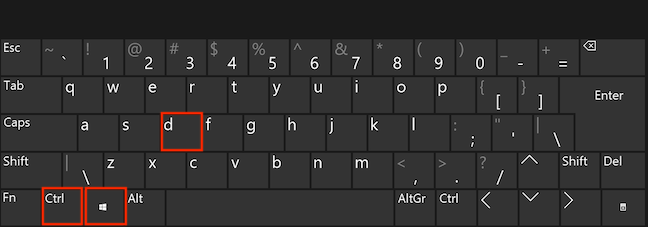
Ctrl, Windows ve D tuşlarına aynı anda basın
Bir kez oluşturulduktan sonra, Windows 10 bilgisayarınızı veya cihazınızı yeniden başlattıktan sonra bile sanal bir masaüstü orada kalır. Dilediğiniz kadar sanal masaüstü oluşturabilir ve her birine ilgili uygulama pencereleri ile farklı projeler yayabilirsiniz. Ancak, çok fazla oluşturmanın Windows 10'da işleri daha basit hale getirme amacını ortadan kaldırabileceğini unutmayın.
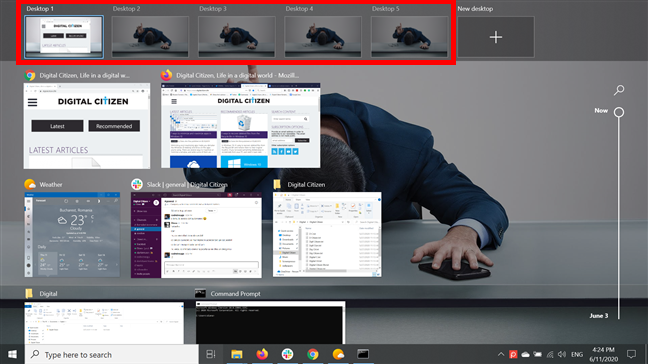
Farklı etkinliklere odaklanmak için daha fazla sanal masaüstü oluşturun
Windows 10'da sanal masaüstü nasıl yeniden adlandırılır
Windows 10 sanal masaüstlerine yapılan son yükseltme, her birini uygun gördüğünüz şekilde yeniden adlandırma yeteneğidir. Bu harika bir haber, çünkü Desktop 1 , Desktop 2 vb . genel adlara takılıp kalmaktan pek hoşlanmadık , bu da genellikle aradığımız masaüstünü bulmayı zorlaştırdı.
Bir sanal masaüstünü yeniden adlandırmak için Görev Görünümü ekranında adına tıklamak veya üzerine dokunmak en kolay yoldur.

Değiştirmek için masaüstünün adına basın
Alternatif olarak, görüntülenen herhangi bir sanal masaüstünde sağ tıklayabilir veya basılı tutabilir ve ardından Yeniden Adlandır öğesini seçebilirsiniz .
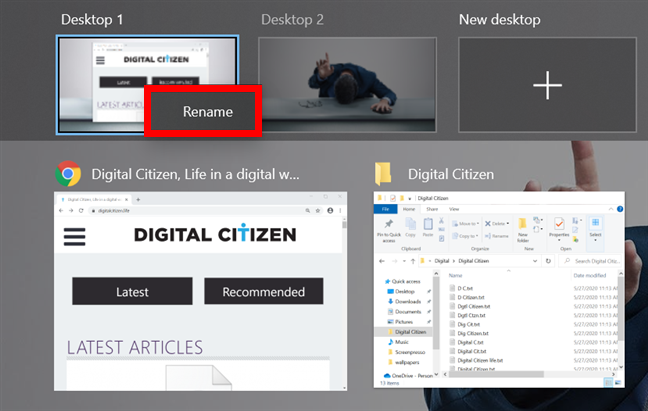
Bir masaüstüne sağ tıklayın ve Yeniden Adlandır'a basın
Artık ad alanını düzenleyebilirsiniz. O sanal masaüstünde gerçekleştirmeyi planladığınız etkinliği belirten bir ad yazın. Sanal masaüstü adı için en fazla 50 karakter kullanabilirsiniz.
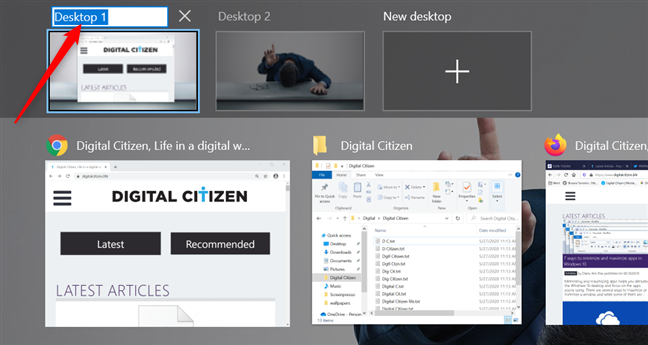
Bir sanal masaüstünün adını düzenleme
Fark etmiş olabileceğiniz gibi, ilk masaüstümde zaten çok sayıda Digital Citizen penceresi açıldı, bu yüzden onu Work olarak yeniden adlandırmayı seçtim . Yeni adı eklemeyi tamamladığınızda, değişikliklerinizi kaydetmek için Enter'a basın veya ekranınızda herhangi bir yere tıklayın veya dokunun.
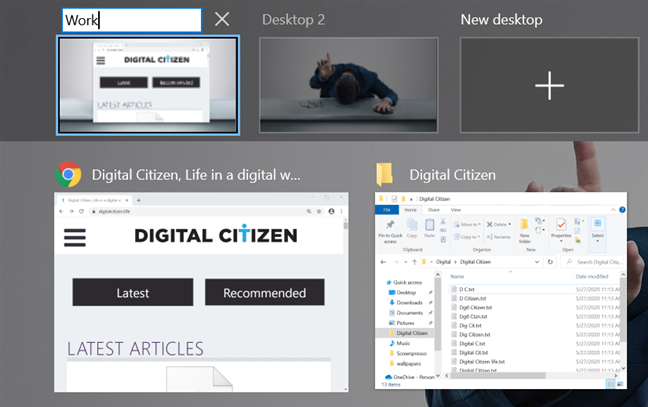
Yeni bir ad girin ve Enter'a basın
Windows 10'da birden çok masaüstü oluşturabilir ve aşağıda görüldüğü gibi ilgili projelere veya uygulamalara göre her birini yeniden adlandırabilirsiniz.
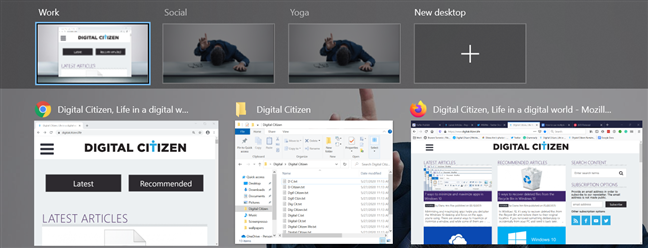
Yeniden adlandırma, doğru sanal masaüstünü bulmayı kolaylaştırır
Windows 10'da sanal masaüstleri arasında nasıl geçiş yapılır
Yeni bir masaüstü, Windows 10'da odaklanmak istediğiniz herhangi bir etkinlik için yeni bir sanal ortam sunar. Görev Görünümü ekranında, geçiş yapmak için kullanmak istediğiniz sanal masaüstüne tıklayın veya dokunun.
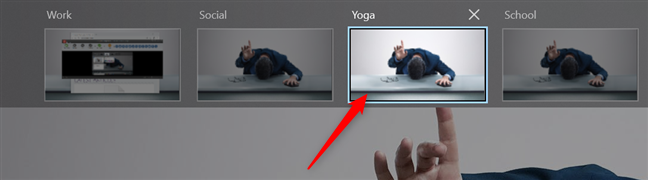
Üzerine tıklayarak veya dokunarak bir masaüstü açın
Varsayılan olarak, ilk masaüstünüzde açılan uygulamalar yenilerinde görüntülenmez. Bu şekilde, her Windows 10 sanal masaüstünde farklı görevlerinizle ilgili yeni bir dizi uygulama ve belge açmaya başlayabilirsiniz. Herhangi bir noktada Görev Görünümüne dönün ve üzerinde açık olan pencerelerin genel bir görünümünü görmek için fare imlecinizi sanal masaüstünün üst kısmındaki önizlemenin üzerine getirin.
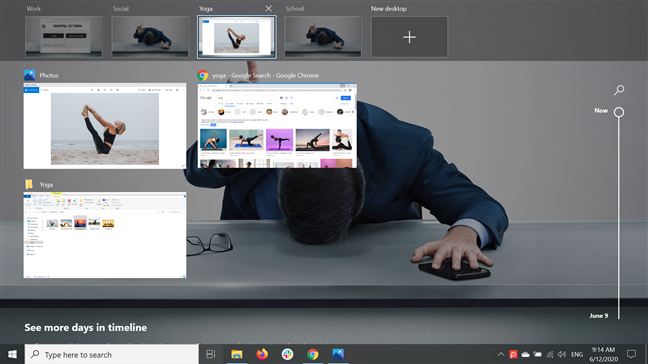
İmleci bir masaüstünün üzerine getirmek, açık uygulamalarını görüntüler
Masaüstü bilgisayarlar arasında geçiş yapmanın hızlı bir alternatifi, klavye kısayollarını kullanmaktır. Bir sonraki masaüstüne geçmek için klavyenizde Ctrl + Windows + Sağ Ok tuşlarına basın .
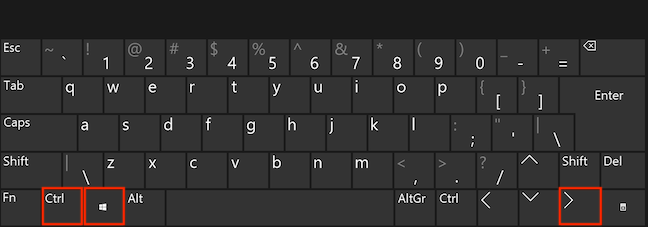
Ctrl, Windows ve Sağ Ok tuşlarına aynı anda basın
Hemen önceki masaüstüne geçmek için Ctrl + Windows + Sol Ok tuşlarına basın .
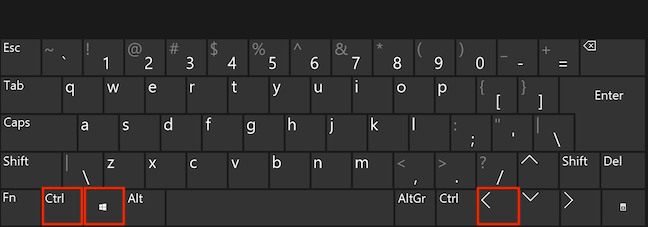
Ctrl, Windows ve Sol Ok tuşlarına aynı anda basın
Dokunmatik yüzey kullanıyorsanız, dört parmağınızı sola veya sağa kaydırarak da masaüstleri arasında geçiş yapabilirsiniz. Bunu asmak için önce bu birkaç deneme gerektirebilir. Ancak, Görev Görünümü'nü kullanmadığınız sürece , birden çok masaüstü arasında geçiş yapmak için kullanılan kısayolların biraz daha karmaşık olduğunu unutmayın, çünkü hangi masaüstünde olduğunuzu bilmeniz gerekir.
Pencereler bir sanal masaüstünden diğerine nasıl taşınır
Bir uygulamayı başlattığınızda, o anda kullanmakta olduğunuz sanal masaüstünde varsayılan olarak açılır. Ancak Windows 10'da görevlerinizi daha iyi organize etmek için bir pencereyi sanal masaüstünden diğerine taşımak isteyebilirsiniz. Bunu yapmak için Görev Görünümüne erişmeniz gerekir . Taşımak istediğiniz pencereyi bulun ve bağlamsal bir menü açmak için sağ tıklayın veya üzerine basılı tutun. Taşı'ya tıklayın veya dokunun ve pencereyi kullanmak istediğiniz sanal masaüstünü seçin.

Windows 10'da bir pencereyi başka bir sanal masaüstüne taşıma
Bir pencereyi sanal bir masaüstünden diğerine taşımanın başka bir yolu da onu sürükleyip bırakmaktır. İlk olarak, açık bir pencerede fare düğmesini basılı tutarak (veya dokunmatik ekranlar için basılı tutun) tıklayıp tutmaya devam edin. Taşımak istediğiniz sanal masaüstüne sürükleyin. Pencere küçüldüğünde ve masaüstü vurgulandığında, uygulamayı bırakmak için düğmeyi bırakın (veya parmağınızı ekrandan kaldırın). Pencere şimdi seçtiğiniz sanal masaüstünde açılır.
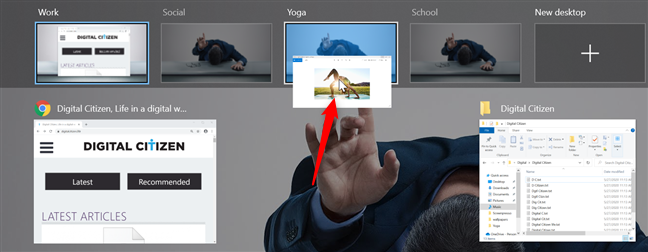
Bir pencereyi taşımak için sanal masaüstüne sürükleyip bırakın
Her şeyi iş akışınıza fayda sağlayacak ve sizin için anlamlı olacak şekilde organize edene kadar uygulamaları sanal masaüstleriniz arasında taşımaya devam edin.
İPUCU: Uygulama pencerelerini taşımak faydalı olabilir, ancak bunu her zaman yapmanız gerekmez. Bir masaüstünde açık olan belgelerdeki verileri diğerinde açık uygulamalara her zaman kopyalayabileceğinizi/yapıştırabileceğinizi unutmayın.
Tüm sanal masaüstlerinde uygulama pencereleri nasıl sabitlenir?
Belirli bir uygulamayı veya pencereyi izlemeniz gereken zamanlar vardır, bu nedenle kullandığınız sanal masaüstünden bağımsız olarak ona kolay erişim istersiniz. Neyse ki, Windows 10, uygulama pencerelerini her aktif sanal masaüstüne sabitlemenize izin verir. Görev Görünümünde , sabitlemek istediğiniz pencereye sağ tıklayın veya basılı tutun ve ardından "Bu pencereyi tüm masaüstlerinde göster" seçeneğine tıklayın veya dokunun .

Tüm masaüstlerinde bir pencere gösteriliyor
Bu, bağlamsal menüdeki seçeneği kontrol eder ve pencerenin Windows 10'daki her sanal masaüstünde görünmesini sağlar. Artık o uygulama penceresine göz kulak olmanız gerekmiyorsa, bağlam menüsünü tekrar açın ve işaretini kaldırmak için aynı seçeneğe tıklayın veya dokunun. BT.
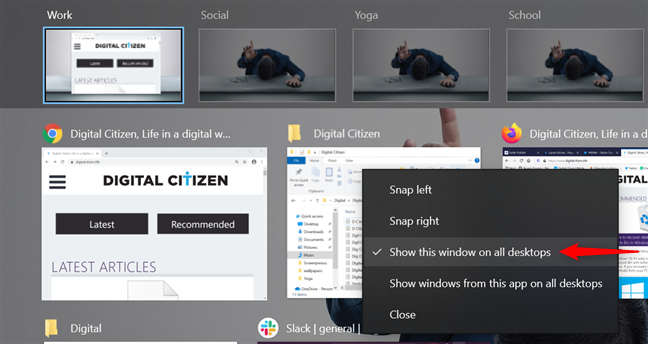
İşaretini kaldırmak için seçeneğe basın
Seçeneğin işaretini kaldırmak, pencerenin kopyalarının diğer masaüstlerinden kaybolmasını sağlar. Pencere, yalnızca işaretini kaldırmak için kullanılan masaüstünde açık kalır.
Ayrıca bir uygulamanın tüm pencerelerini mevcut her sanal ortama sabitleyebilirsiniz. Bir uygulamanın penceresine sağ tıklayın veya basılı tutun ve ardından "Bu uygulamadaki pencereleri tüm masaüstlerinde göster" seçeneğine tıklayın veya dokunun.
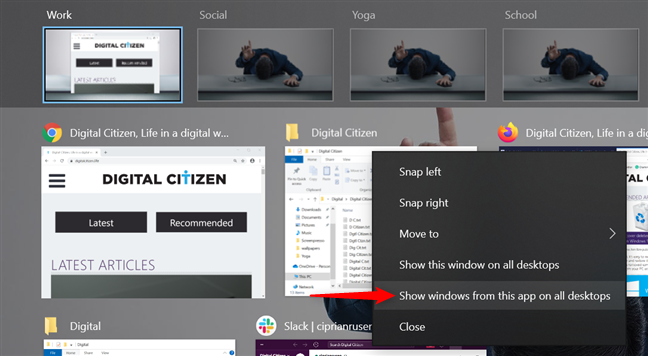
Tüm sanal masaüstlerinde bir uygulamanın pencerelerini gösterme
Yukarıda görüldüğü gibi, bu son seçeneği Dosya Gezgini için etkinleştirdik . Bu, uygulamanın pencerelerini tüm masaüstlerinde açar. Bu seçenek etkinken, herhangi bir masaüstünde açılan yeni Dosya Gezgini pencereleri, mevcut her sanal masaüstünde otomatik olarak görünür ve ayar yeniden başlatıldıktan sonra bile devam eder. Görev Görünümünde herhangi bir Dosya Gezgini penceresine sağ tıklamak veya basılı tutmak, hem "Bu pencereyi tüm masaüstlerinde göster" hem de "Bu uygulamadaki pencereleri tüm masaüstlerinde göster" seçeneklerinin etkin olduğu bağlamsal bir menü açar. yalnızca ikincisini etkinleştirdiyseniz.
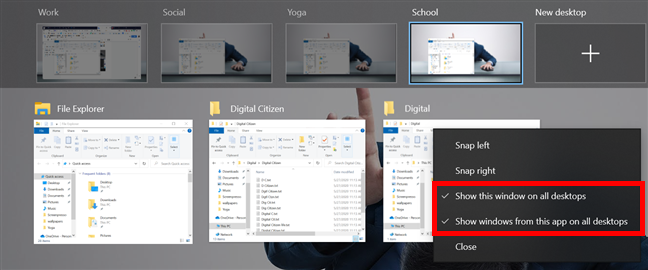
Bir uygulamanın tüm pencerelerini tüm masaüstlerinde göstermek, üstteki seçeneği otomatik olarak etkinleştirir
Bu nedenle, biri hariç bir uygulamanın tüm pencerelerini sabitlemek istiyorsanız, o pencere için "Bu pencereyi tüm masaüstlerinde göster" seçeneğinin işaretini kaldırın ve ikincisini işaretli bırakın. Sabitlenmemiş pencere, yalnızca sabitlemeyi kaldırdığınızda kullanmakta olduğunuz masaüstünde açılır.
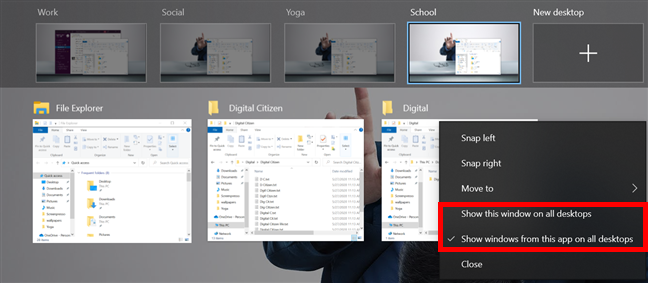
Bu pencereyi tüm masaüstlerinde göstermeyi durdurmak için ilk seçeneğin işaretini kaldırın.
Bir uygulamanın tüm pencerelerinin sabitlemesini kaldırmak için "Bu uygulamadaki pencereleri tüm masaüstlerinde göster" seçeneğine tekrar tıklayın veya dokunun . Bu aynı zamanda ilk seçeneğin işaretini otomatik olarak kaldırır ve bu uygulamanın tüm pencerelerini seçeneği Görev Görünümü ekranından devre dışı bırakmak için kullanılan masaüstünde bir araya getirir .
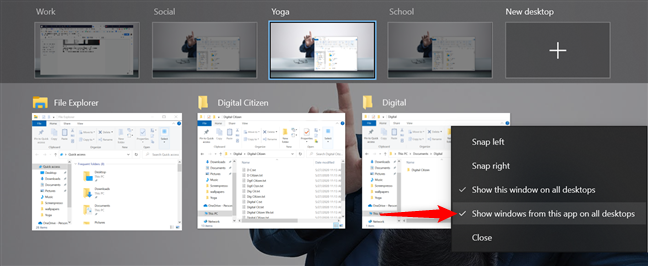
Seçeneğin işaretini kaldırmak, tüm pencereleri yalnızca geçerli masaüstüne getirir
Windows 10'da sanal masaüstü nasıl kapatılır
Artık bir masaüstüne ihtiyacınız yoksa, istediğiniz zaman kapatabilirsiniz. Bunu yapmanın kolay bir yolu, Görev Görünümü'nü açmak ve imlecinizi kaldırmak istediğiniz masaüstünün üzerine getirmektir. Sanal masaüstünün sağ üst köşesinde bir X düğmesi görüntülenir. X düğmesine tıklayın veya dokunun ve sanal masaüstü hemen kapanır.

X tuşuna basarak sanal masaüstünü kapatın
Kapattığınız sanal ortamda açık olan tüm uygulama pencereleri, ilkini kaldırmadığınız sürece hemen masaüstüne sola taşınır - bu da pencerelerini sağa taşır. Örneğin üçüncü sanal masaüstünü kapatıyorsanız, üzerindeki her pencere otomatik olarak ikinci sanal masaüstüne aktarılır. Ancak, birincisini kapatın ve hepsi şimdi birincil olan ikinci sanal masaüstüne taşınır.
Alternatif olarak, Ctrl + Windows + F4 klavye kısayolunu kullanarak herhangi bir ekrandan etkin bir sanal masaüstünü de kapatabilirsiniz . Geçerli sanal çalışma alanı kapanır ve yukarıda açıklandığı gibi pencerelerinizle birlikte bitişik sanal masaüstüne taşınırsınız.
Windows 10'da sanal masaüstü ayarları
Windows 10'da, birden çok masaüstüne yayılmış pencere uygulamalarına daha kolay erişmek için ayarlarını değiştirerek sanal masaüstlerinden en iyi şekilde yararlanabilirsiniz. Ayarlar'ı açın ve Sistem'e tıklayın veya dokunun .

Sistem Ayarlarına Erişim
Sistem Ayarlarında , sol taraftaki Çoklu Görev sekmesine tıklayın veya dokunun (gerekirse aşağı kaydırın). Ardından, sağ tarafta Sanal masaüstlerini sayfanın altına doğru bulabilirsiniz.
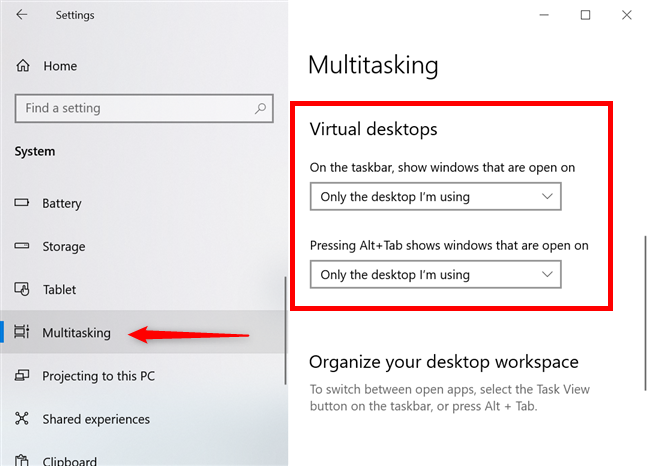
Çoklu Görev sekmesinde Sanal masaüstleri ayarlarını bulun
"Görev çubuğunda, açık olan pencereleri göster" seçeneğinin altındaki kutuya tıklamak veya dokunmak bir açılır menü ortaya çıkarır. Varsayılan olarak, herhangi bir sanal masaüstünün görev çubuğu, yalnızca o masaüstü için açık uygulama pencerelerini gösterecek şekilde ayarlanmıştır. Ancak, görev çubuğunun üzerinde bulunduğu sanal masaüstünden bağımsız olarak Windows 10 cihazınızda açık olan her pencerenin simgelerini her zaman görüntülemesini istiyorsanız Tüm masaüstleri öğesine tıklayabilir veya üzerine dokunabilirsiniz .
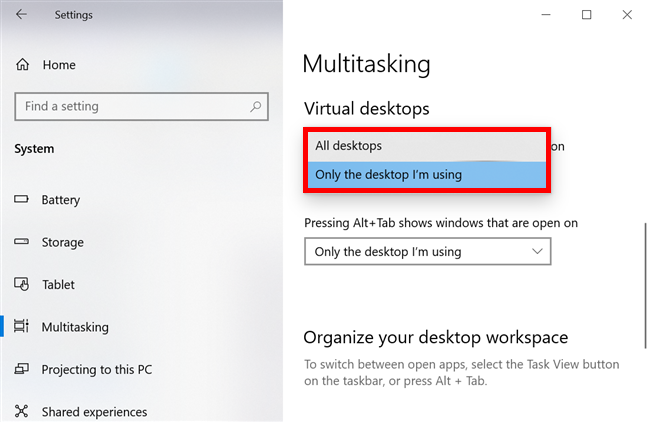
Görev çubuğunuzda hangi simgelerin gösterileceğine karar verin
İkinci seçenek , Görev değiştiriciyi açan Alt + Tab klavye kısayolunun davranışını değiştirir . Varsayılan olarak, masaüstündeki açık pencereler arasında odağı değiştirmek için Alt tuşunu basılı tutabilir ve Sekme tuşuna basabilirsiniz. Erişmek istediğiniz uygulamayı bulduğunuzda düğmeleri bırakın. Kısayolun Windows'unuzda açık olan tüm pencere uygulamaları arasında geçiş yapmasını istiyorsanız, Tüm masaüstlerini seçebileceğiniz bir aşağı açılır listeyi ortaya çıkarmak için "Alt + Sekme'ye basmak açık olan pencereleri gösterir" seçeneğinin altındaki kutuya tıklayın veya dokunun. Tüm sanal masaüstlerinizden 10 cihaz.
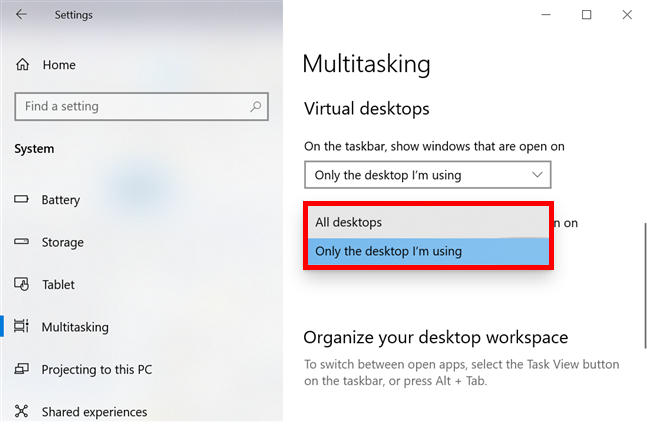
Alt + Tab ile hangi pencerelere erişebileceğinize karar verin
Windows 10'da sanal masaüstlerini nasıl geliştirirsiniz?
Sanal masaüstleri, Windows 10 cihazlarında çok sayıda uygulama penceresinin açılmasına ihtiyaç duyan ileri düzey kullanıcılar için daha kullanışlı olsa da, düzenli olmak ve görevlerinize odaklanmak istiyorsanız bu özellik de mükemmeldir. Microsoft'un bundan sonra bu özelliği nasıl geliştirdiğini görmek için sabırsızlanıyoruz. Her biri için farklı arka planlar ayarlayarak veya renk düzenini değiştirerek sanal masaüstlerini kişiselleştirme becerisini umuyoruz. Başka bir iyileştirme, sanal ortamlar arasında geçiş yapmak için kısayolları kullandığınızda bulunduğunuz masaüstünü bilmenizi sağlayan gizli bir başlık olacaktır. Ne düşünüyorsun? Microsoft'un eklemesini istediğiniz başka özellikler var mı? Windows 10'da sanal masaüstlerinin nasıl gelişmesi gerektiğine ilişkin düşüncelerinizi paylaşmak için aşağıdaki yorumlar bölümünü kullanmaktan çekinmeyin.
Windows 11 cihazındaki parlaklığın ayarlanması için pratik bilgiler. Parlaklık kısayol tuşları ve ayarlama yöntemleri hakkında detaylar.
Windows 10 ve Windows 11
Windows 10
Eğer Samsung telefonunuzda Galaxy AI özelliğini artık kullanmanıza gerek kalmadıysa çok basit bir işlemle kapatabilirsiniz. İşte Samsung telefonlarda Galaxy AI'yı kapatma talimatları.
Instagram'da herhangi bir AI karakteri kullanmanıza gerek yoksa, onu da hızlıca silebilirsiniz. İşte Instagram'da yapay zeka karakterlerini kaldırma rehberi.
Excel'de delta sembolü, Excel'de üçgen sembolü olarak da bilinir, istatistiksel veri tablolarında, artan veya azalan sayıları veya kullanıcının isteğine göre herhangi bir veriyi ifade etmek için çok kullanılır.
Kullanıcılar, tüm sayfaların görüntülendiği bir Google E-Tablolar dosyasını paylaşmanın yanı sıra, bir Google E-Tablolar veri alanını paylaşmayı veya Google E-Tablolar'da bir sayfayı paylaşmayı seçebilirler.
Kullanıcılar ayrıca istedikleri zaman hem mobil hem de bilgisayar sürümlerinde ChatGPT hafızasını kapatmayı özelleştirebiliyorlar. ChatGPT depolamayı devre dışı bırakma talimatlarını aşağıda bulabilirsiniz.
Varsayılan olarak Windows Update güncellemeleri otomatik olarak kontrol eder ve ayrıca son güncellemenin ne zaman olduğunu da görebilirsiniz. Windows'un en son ne zaman güncellendiğini nasıl göreceğinize dair talimatlar aşağıdadır.
Temel olarak iPhone'da eSIM silme işlemini de takip etmemiz oldukça basit. İşte iPhone'da eSIM'i kaldırma talimatları.
iPhone'da Live Photos'u video olarak kaydetmenin yanı sıra, kullanıcılar iPhone'da Live Photos'u Boomerang'a çok basit bir şekilde dönüştürebilirler.
Birçok uygulama, FaceTime görüşmesi yaptığınızda otomatik olarak SharePlay özelliğini etkinleştiriyor; bu da yanlışlıkla yanlış bir düğmeye basmanıza ve yaptığınız görüntülü görüşmeyi mahvetmenize neden olabilir.
Tıkla Yap'ı etkinleştirdiğinizde, özellik çalışır ve tıkladığınız metni veya resmi anlar ve ardından ilgili bağlamsal eylemleri sağlamak için yargılarda bulunur.
Klavye arka ışığını açmak, klavyenin parlamasını sağlayarak, düşük ışık koşullarında çalışırken kullanışlı olabilir veya oyun köşenizin daha havalı görünmesini sağlayabilir. Dizüstü bilgisayar klavye ışıklarını açmanın 4 farklı yolunu aşağıdan seçebilirsiniz.
Windows 10'da Güvenli Mod'a girmenin birçok yolu vardır, Windows'a giremiyorsanız ve giremiyorsanız. Bilgisayarınızı başlatırken Windows 10 Güvenli Mod'a girmek için lütfen WebTech360'ın aşağıdaki makalesine bakın.
Grok AI, kişisel fotoğrafları yeni stillere dönüştürecek şekilde AI fotoğraf üretecini genişletti; örneğin ünlü animasyon filmleriyle Studio Ghibli tarzı fotoğraflar yaratıldı.
Google One AI Premium, kullanıcıların kaydolup Gemini Advanced asistanı gibi birçok yükseltilmiş özelliği deneyimlemeleri için 1 aylık ücretsiz deneme süresi sunuyor.
Apple, iOS 18.4 sürümünden itibaren kullanıcıların Safari'de son aramaların gösterilip gösterilmeyeceğine karar vermelerine olanak tanıyor.
















