Windows 11de parlaklığı ayarlamanın 8 yolu

Windows 11 cihazındaki parlaklığın ayarlanması için pratik bilgiler. Parlaklık kısayol tuşları ve ayarlama yöntemleri hakkında detaylar.
Kişisel sanal asistan Cortana, Microsoft'un Windows 10'da sunduğu en iyi özelliklerden biridir. Onu kullanmak için ilk kurulum sürecinden geçmeniz ve onunla nasıl etkileşim kuracağınızı öğrenmeniz gerekir. Cortana, daha üretken olmanız ve ilginizi çeken şeylerle iletişim halinde kalmanız için size çeşitli şekillerde yardımcı olabilir. Ayrıca canınız sıkıldığında ve gülmek istediğinizde sizi eğlendirebilir. Cortana'yı Windows 10'da kullanmak istiyorsanız, onu nasıl yapılandıracağınız aşağıda açıklanmıştır:
İçindekiler
ÖNEMLİ: Bu kılavuz, Nisan 2018'den itibaren ücretsiz olarak sunulan Windows 10 Spring Creators Update kullanılarak oluşturulmuştur. Cihazınızda işler farklı görünüyorsa, Windows 10'un daha eski bir sürümünü kullanıyor olabilirsiniz.
Cortana, sizin hakkınızda bildiği çoğu şeyi Not Defteri'nde tutar . Ancak, bazı ayarları Ayarlar uygulamasında da yapılandırılır . Onu detaylı bir şekilde konfigüre edebilmek ve mevcut tüm ayarlara ulaşabilmek için her iki yere de gitmelisiniz: Defter ve Ayarlar .
1. Cortana'nın Not Defterine Erişin
Önce Notebook'u kontrol ederek başlayalım . Cortana'yı görev çubuğundaki arama kutusuna bir tıklamayla veya bir dokunuşla başlatın ve sol üstteki Not Defteri düğmesine tıklayın veya dokunun.
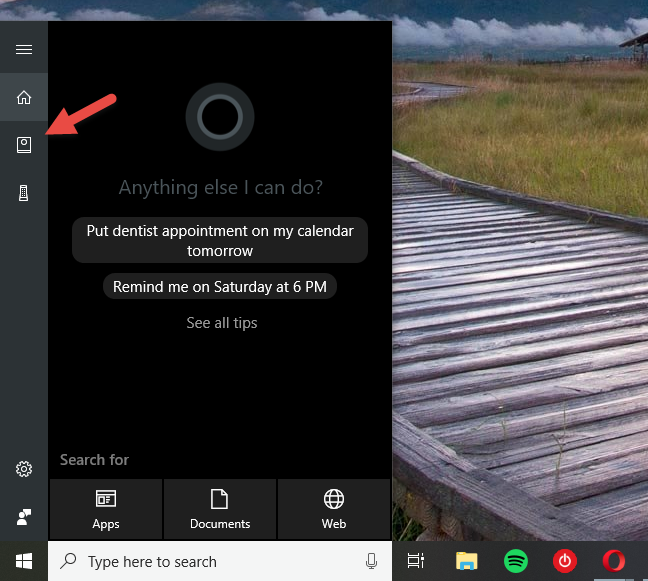
Windows 10, Cortana, kurulum
Ardından Kişiselleştir düğmesine basın.
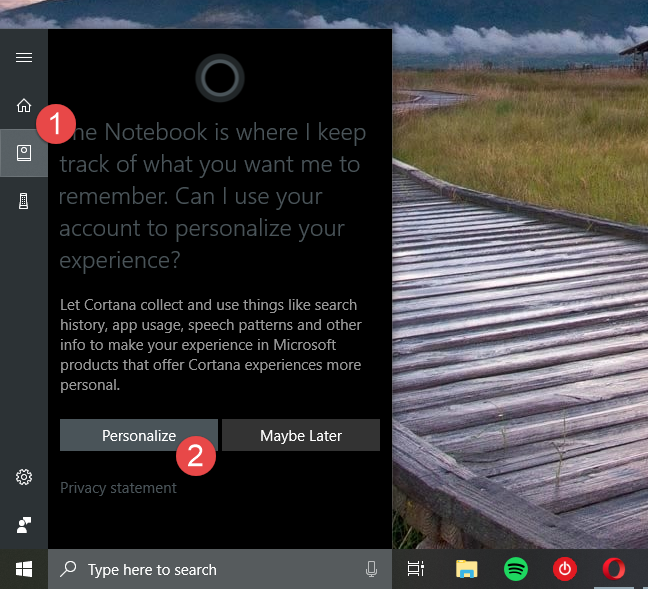
Windows 10, Cortana, kurulum
Defter , Cortana'nın ayarlarının çoğunu sakladığı ve onun hakkınızda bilmesini istediğiniz şeyleri özelleştirdiğiniz yerdir.
İlk fark ettiğiniz şey , Defter'in bir başlık ve iki ana sekmeye bölünmüş olmasıdır:
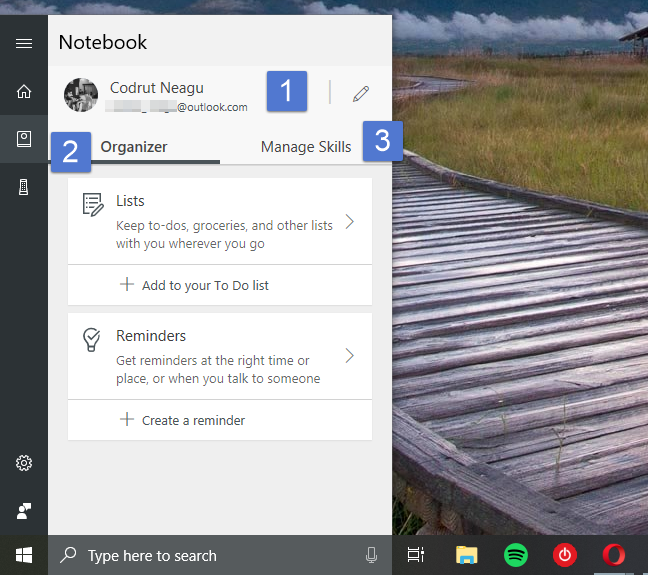
Windows 10, Cortana, kurulum
2. Adres bilgilerinizi ve favori yerlerinizi düzenleyin
Cortana's Notebook'un başlık kısmı özel bilgilerinizi işler: ad, e-posta, ev adresi ve favori yerler. Defter sadece adınızı ve e-posta adresinizi gösterir ve bilgilerin geri kalanını görmek istiyorsanız sağdaki Düzenle düğmesine tıklamanız veya üzerine dokunmanız gerekir. Küçük bir kalem gibi görünüyor.
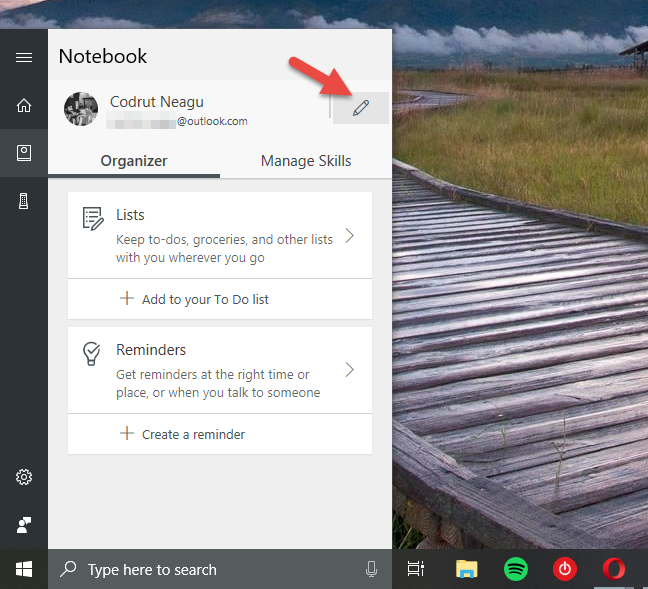
Windows 10, Cortana, kurulum
Ardından Cortana, önceden ayarladıysanız ev adresinizi ve favori yerlerinizi gösterir. Yapmadıysanız veya birkaç yer daha eklemek istiyorsanız, "+ Yer ekle" düğmesine tıklayabilir veya üzerine dokunabilirsiniz.
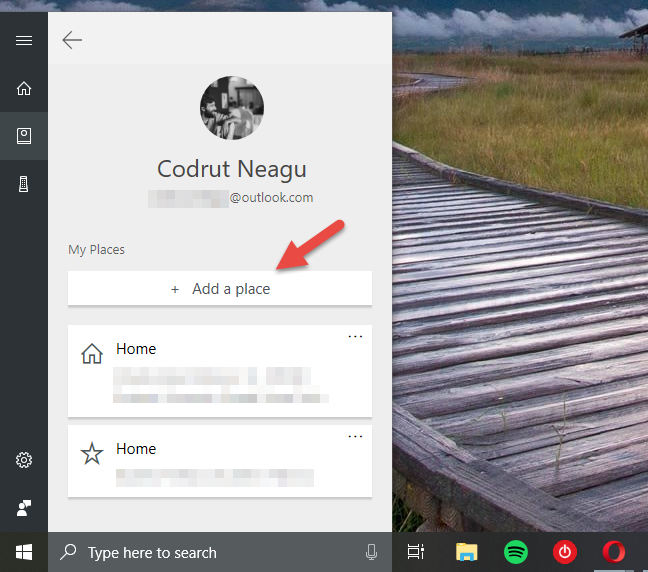
Windows 10, Cortana, kurulum
Ardından eklemek istediğiniz yerin adresini girin. Cortana bunu otomatik olarak arar ve sonuçları metin alanının altında görüntüler. Sonuçları kontrol edin ve sorgunuzla eşleşene tıklayın veya dokunun.
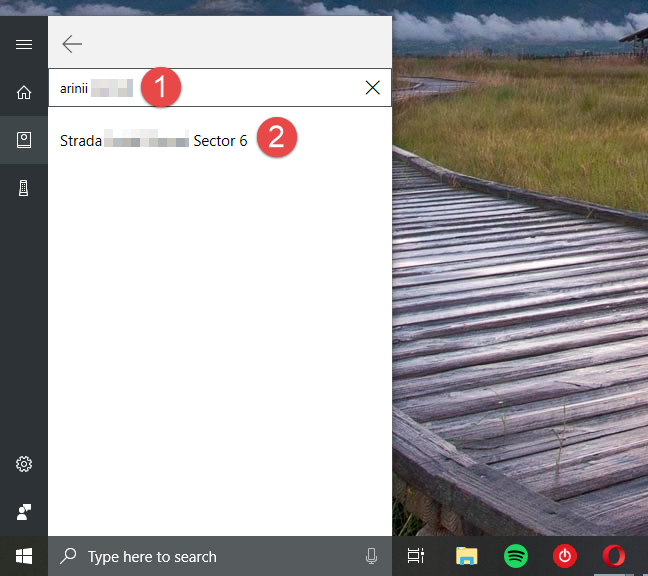
Windows 10, Cortana, kurulum
Şimdi o yer için bir takma ad seçin , böylece onu diğerleri arasında kolayca tanımlayabilirsiniz. Ev, İş, Kız Arkadaş veya Erkek Arkadaş , hepsi iyi seçimlerdir. Bunun isteğe bağlı bir ayrıntı olduğunu ve isterseniz atlayabileceğinizi unutmayın. Ardından, ne tür bir yer olduğunu seçin: Ev, İş veya Favori . Daha fazla yer eklerseniz, yalnızca bir Ana Sayfanız olabileceğinden, bunları Favorileriniz olarak ayarlamanız olasıdır . 🙂 İşiniz bittiğinde, Cortana'nın favori yerinizi ezberlemesi için Kaydet'e basın.
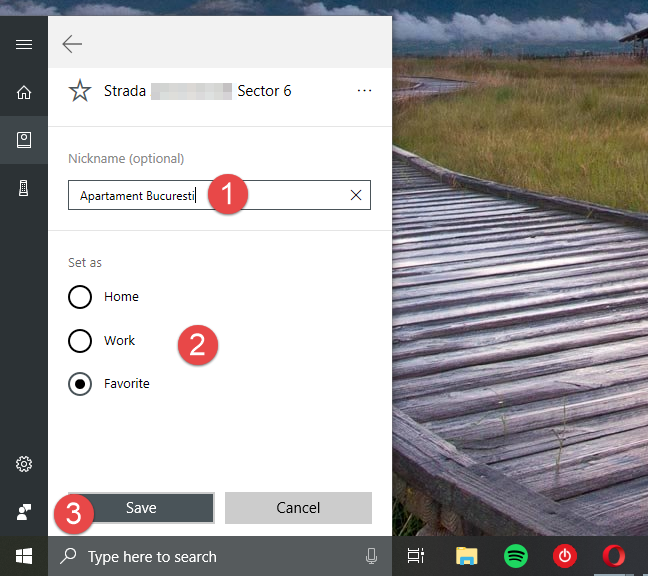
Windows 10, Cortana, kurulum
Cortana şimdi sizi, artık yenisini de görebileceğiniz en sevdiğiniz yerler listesine geri getiriyor.
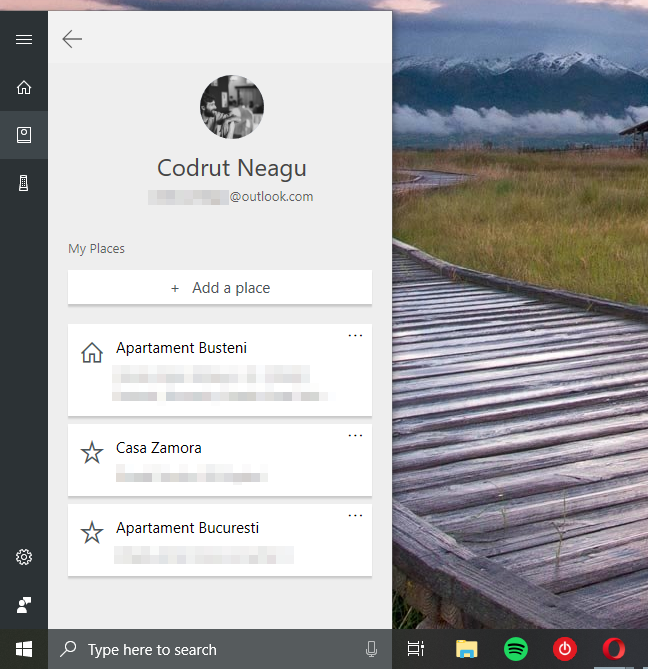
Windows 10, Cortana, kurulum
Sahip olduğunuz her favori yerin sağ tarafında üç asma noktasıyla temsil edilen küçük bir menü düğmesi olduğuna dikkat edin. Tıklarsanız veya üzerine dokunursanız, Cortana size o yer için birkaç seçenek sunar:
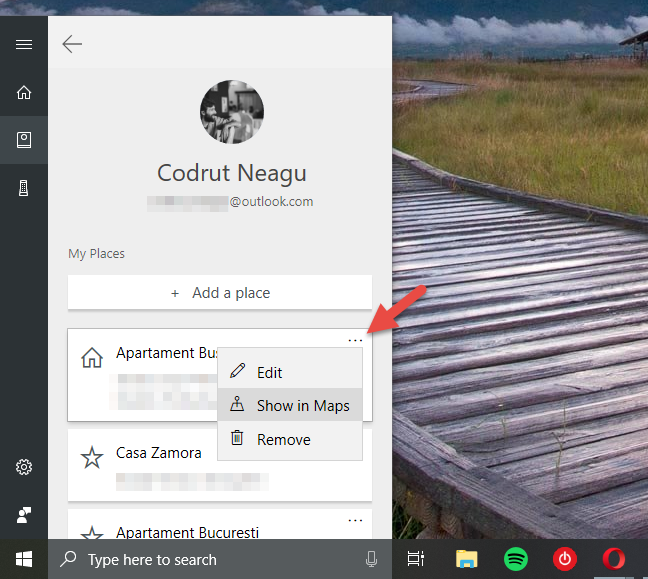
Windows 10, Cortana, kurulum
Cortana'nın Not Defteri'ndeki kişisel bilgiler bölümünde yapabileceğiniz her şey bu kadar .
NOT: Cortana'nın Not Defteri'ndeki ilk sekme, Listeler ve Anımsatıcılar oluşturmanıza ve düzenlemenize olanak tanır . Bunlar yapılacak faydalı şeylerdir ve kesinlikle uzun vadede daha üretken olmanıza yardımcı olabilir. Ancak bunlar, bu makalenin odak noktası olan Cortana'nın yapılandırmasıyla ilgili değildir.
3. Cortana'nın bağlantılarını ve kişisel bilgilere erişimi yapılandırın (Becerileri Yönetin)
Sanal olsun ya da olmasın, herhangi bir kişisel asistanın en iyi özelliklerinden biri, sahip olduğu yararlı becerilerdir. Cortana'nın sahip olabileceği veya olması gerektiği kadar çok beceriye sahip olmadığı doğrudur. Ancak, bir dizi yararlı beceriye sahiptir. Bunların tümü, Defterinden Becerileri Yönet sekmesinde görüntülenebilir ve yapılandırılabilir .
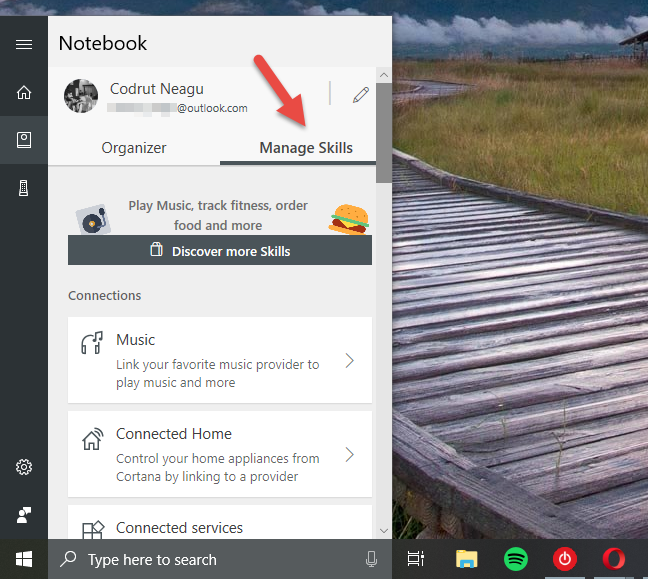
Windows 10, Cortana, kurulum
Cortana, becerilerini amaçlarına göre gruplandırır. Muhtemelen herhangi bir Windows 10 cihazında edindiğiniz varsayılan beceriler şunlardır:
Bağlantılar: Müzik, Bağlantılı Ev, Bağlantılı hizmetler
Verimlilik: Takvim ve hatırlatıcılar, İşe gidip gelme ve trafik, Kaldığınız yerden devam etme, Önerilen görevler
Güncel kalın: Finans, Uçuşlar, Haberler, Paketler, Spor, Hava Durumu
Yaşam Tarzı: Yeme-içme, Alışveriş, Özel günler
Yardım: Cortana ipuçları
Bu beceri kümelerinin her biri, Cortana'nın favori uygulama ve hizmetlerinizle etkileşime girmesine olanak tanıyan bir veya daha fazla beceri içerir. Onların yardımıyla TuneIn'de radyo istasyonları çalmak, Takviminizi kontrol etmek, takip ettiğiniz paketler hakkında sizi bilgilendirmek, sevdiğiniz yiyeceklere göre yemek yiyebileceğiniz yerler bulmak ve hatta evinizin ısısını yükseltmek gibi şeyler yapabilir .
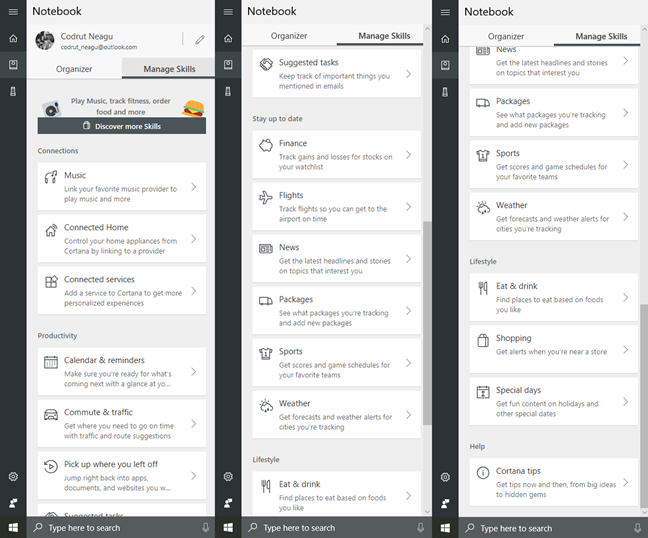
Windows 10, Cortana, kurulum
Cortana'nın toplamda 230'dan fazla becerisi vardır, bu nedenle hepsini eğitimlerimizde ele almak imkansız olacaktır.
Yine de, Cortana'nın size yardımcı olmak için elinden gelenin en iyisini yapabilmesi için onun becerileriyle kesinlikle uğraşmanız ve olabildiğince çok yapılandırmanız gerektiğini belirtmek isteriz.
4. Cortana'nın ayarlarına erişin
Bahsedeceğimiz sonraki Cortana yapılandırmaları, Ayarlar uygulamasında mevcuttur. Oraya ulaşmanın iki yolu vardır:
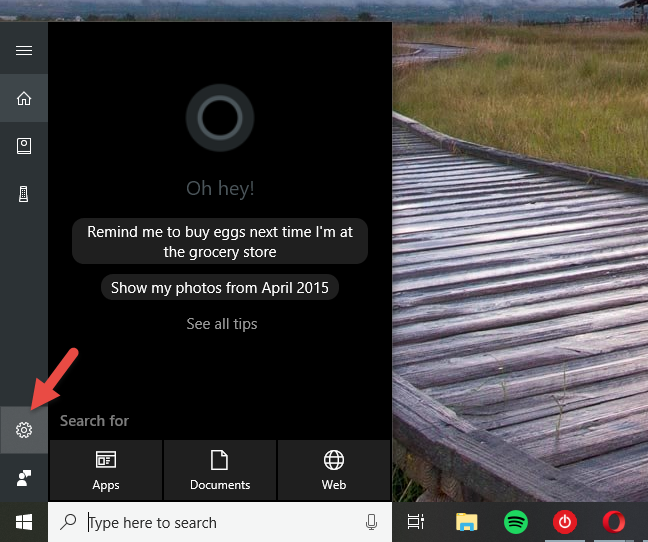
Windows 10, Cortana, kurulum
Her iki durumda da, şuna benzeyen Cortana'nın ayarlarına gitmelisiniz:
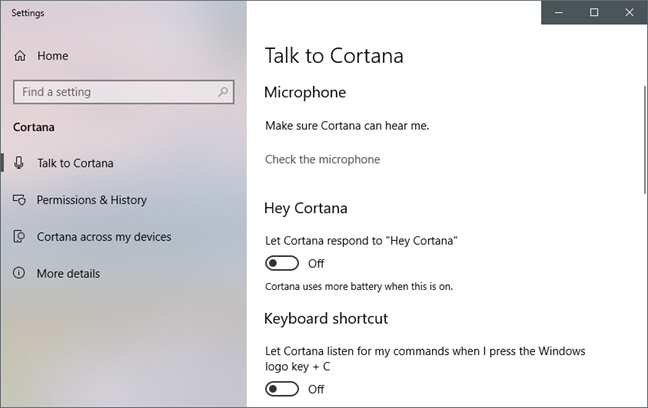
Windows 10, Cortana, kurulum
5. Cortana'nın sizi duyabildiğinden emin olun
Ayarlar uygulaması şimdi "Cortana ile konuş" adlı ayarlar bölümünü göstermelidir . Değilse , pencerenin sol tarafındaki "Cortana ile Konuş" seçeneğine tıklayın veya dokunun. Ardından, sağda "Mikrofonu kontrol et" yazan bağlantıya tıklayın veya dokunun.
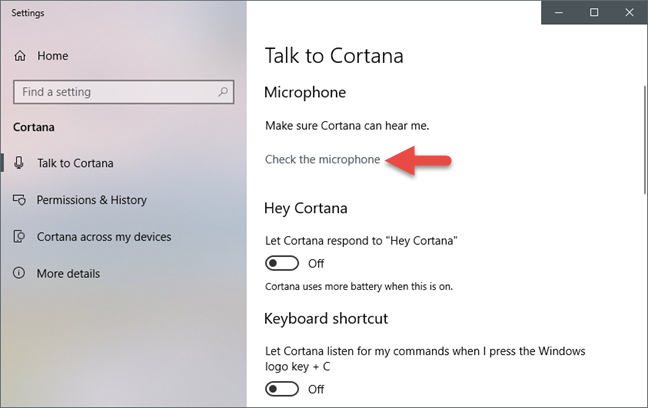
Windows 10, Cortana, kurulum
Bu eylem, Konuşma sorun giderme sihirbazını başlatmalıdır . Adımlarını izleyin ve Cortana'nın sizi duyabildiğinden emin olun.
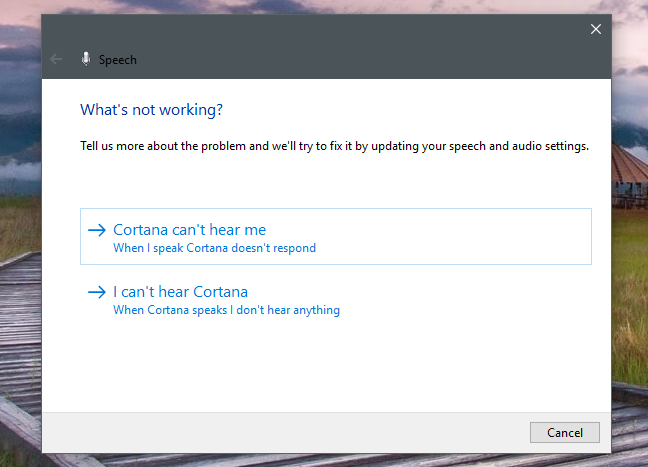
Windows 10, Cortana, kurulum
6. Cortana'nın sesinizi dinlemesini sağlayın ve "Hey Cortana" dediğinizde yanıt verin
Bir sonraki bölüm "Hey Cortana" olarak adlandırılır ve sesinizi kalıcı olarak dinlemesini isteyip istemediğinize karar verebileceğiniz ve "Hey Cortana" dediğinizde yanıt verebileceğiniz yerdir . Bunu istiyorsanız, bunu söyleyen anahtarı etkinleştirin, ancak bu özellik açıkken Cortana'nın daha fazla pil kullandığını unutmayın.
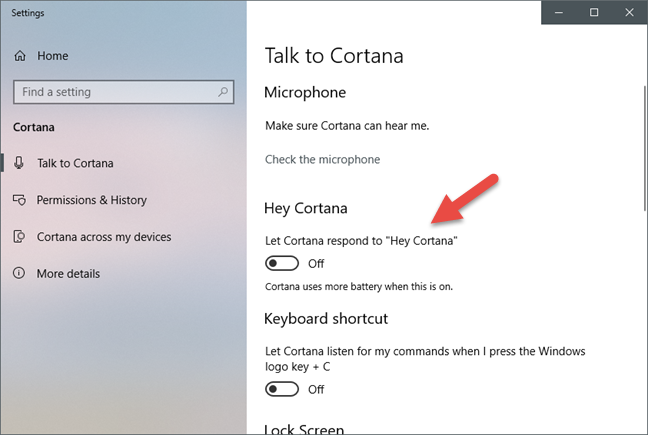
Windows 10, Cortana, kurulum
"Hey Cortana" yı etkinleştirmeyi seçerseniz birkaç ek ayara erişebilirsiniz:
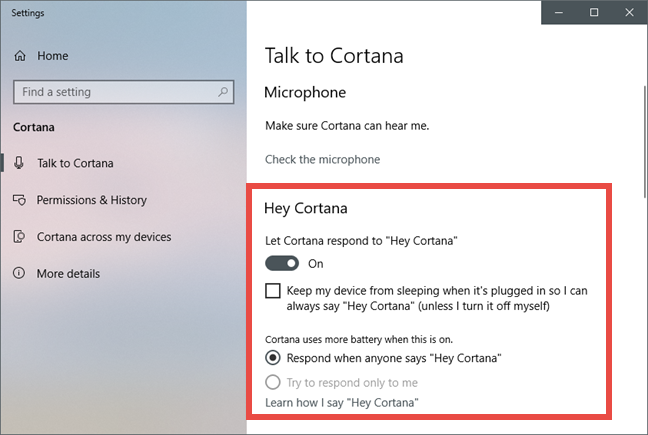
Windows 10, Cortana, kurulum
Cortana'yı yalnızca size yanıt verecek şekilde yapılandırmak istiyorsanız, önce onun sesinizi öğrenmesine yardımcı olmalısınız. Bunun için, "Nasıl 'Hey Cortana' dediğimi öğrenin" yazan bağlantıya tıklamanız veya dokunmanız gerekir .
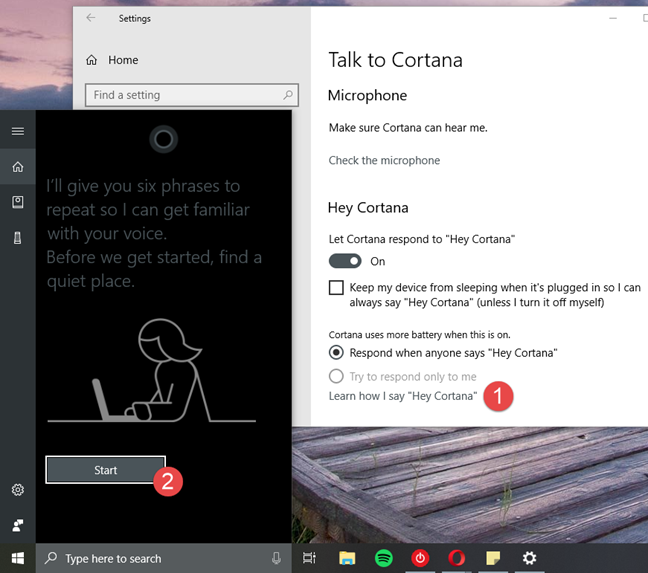
Windows 10, Cortana, kurulum
Ardından sihirbazı gözden geçirin ve Cortana'nın okumanızı istediği altı ifadeyi tekrarlayın. O zaman sadece sana cevap verebilmeli.
7. Windows + C tuşlarına bastığınızda Cortana'nın komutlarınızı dinlemesini sağlayın
Bununla işiniz bittiğinde, Ayarlar penceresine dönün ve Windows + C tuşlarına aynı anda bastığınızda Cortana'nın komutlarınızı dinlemesini isteyip istemediğinizi seçin .
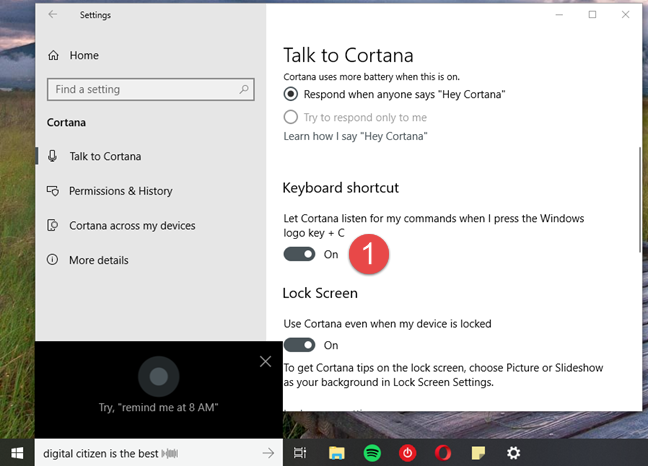
Windows 10, Cortana, kurulum
8. Cortana'yı, cihazınız kilitliyken bile size yanıt verecek şekilde yapılandırın
Cortana, Windows 10 PC'niz veya cihazınız kilitliyken bile sizin için çalışabilir. Bu, onunla konuşabilmek için artık PC'nizin veya cihazınızın kilidini açmanız gerekmediği anlamına gelir. Ayarlar uygulamasındaki "Cortana ile Konuş" bölümünden sonraki birkaç ayar, onu bunu yapacak şekilde yapılandırmakla ilgilidir. Bu yapılandırma görevini ayrı bir öğreticide açıkladık: Cortana'yı doğrudan Windows 10 kilit ekranından nasıl etkinleştirir ve kullanırsınız .
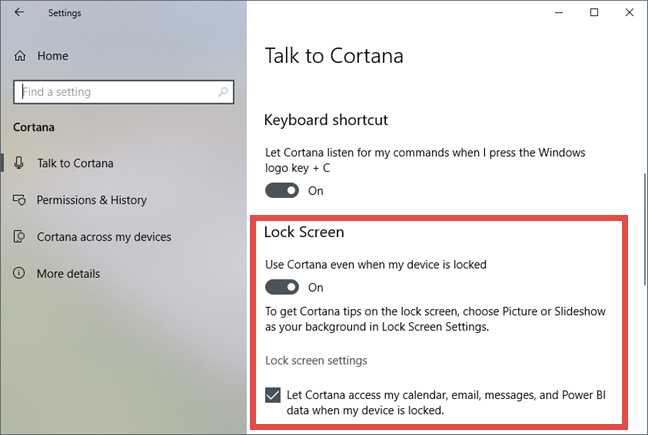
Windows 10, Cortana, kurulum
9. Cortana'nın yapmasına ve görmesine izin verdiğiniz şeyi yönetin
Cortana ayarlarının "İzinler ve Geçmiş " bölümü, Cortana'nın sizin hakkınızda bildikleri ve sizin hakkınızda erişebileceği bilgilerle ilgili her şeyi kontrol etmenize ve ayarlamanıza olanak tanır.
İzinler alanında , sizi aşağıdakileri yapabileceğiniz çevrimiçi ve çevrimdışı yerlere götüren bağlantılar bulunur:
Bağlantıların her birine tıklayın veya dokunun ve Cortana ile hangi bilgileri paylaşmak istediğinizi ve neleri paylaşmak istemediğinizi seçin.
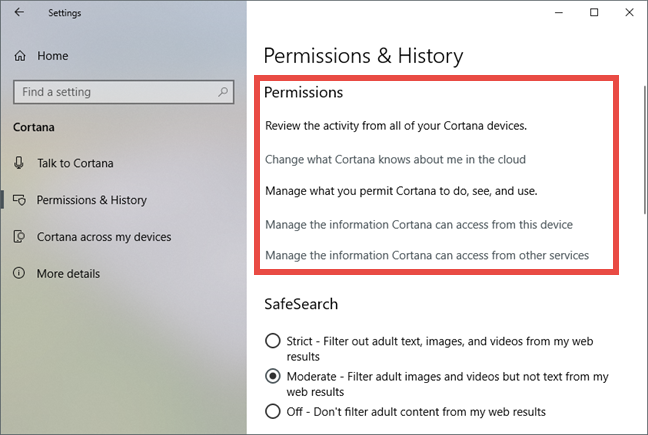
Windows 10, Cortana, kurulum
10. Cortana tarafından gösterilen arama sonuçlarında yetişkinlere uygun içeriğin nasıl filtreleneceğini seçin
Güvenli Arama bölümü , Cortana'dan aldığınız arama sonuçlarında yetişkinlere uygun içeriğin nasıl filtreleneceğini yapılandırmanıza olanak tanır. Yetişkin içeriğini şu şekilde filtreleyecek şekilde yapılandırılabilir:
Seçenekler açık, bu yüzden tercih ettiğinizi seçin.
11. Cortana'nın bulut içeriğinizi Windows Arama'da kullanıp kullanamayacağını seçin
Varsayılan olarak, bulutta (diğer adıyla OneDrive'da) kayıtlı içeriğiniz varsa, Cortana, görev çubuğundaki arama kutusunu kullanarak bir şeyler ararken de arama yapabilir. Bu özelliği devre dışı bırakmak istiyorsanız, Cortana'nın "İzinler ve Geçmiş " bölümünden "Windows Bulut Arama" adlı anahtarı kapatın.
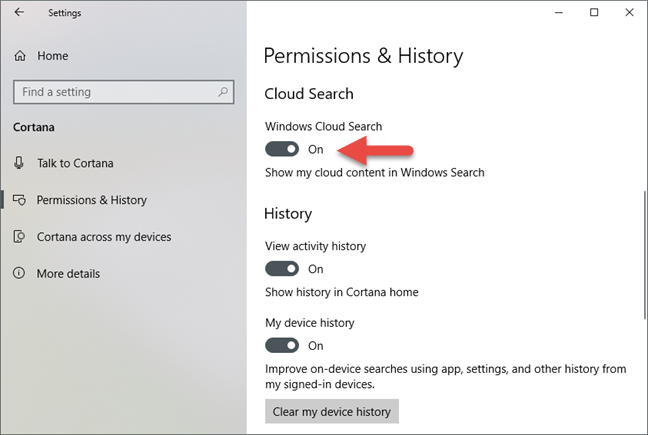
Windows 10, Cortana, kurulum
12. Geçmişinizi yönetin ve Cortana'nın kullanmasına izin verin (ya da kullanmayın)
Cortana ayrıca cihazlarınızdaki etkinlik geçmişinizi görüntüleyebilir ve bunu kullanarak aramaları iyileştirebilir. Geçmişinizi kullanabilmesini istiyorsanız, bu özellik varsayılan olarak açıktır, bu nedenle hiçbir şey yapmanız gerekmez. Ancak Cortana'nın bunu yapmasına izin vermek istemiyorsanız "Etkinlik geçmişini görüntüle" ve "Cihaz geçmişim" anahtarlarını devre dışı bırakabilirsiniz. Ayrıca, geçmiş etkinlik günlüklerinizi silmek istiyorsanız, "Cihaz geçmişimi temizle" düğmesine de tıklamanız veya üzerine dokunmanız gerekir.
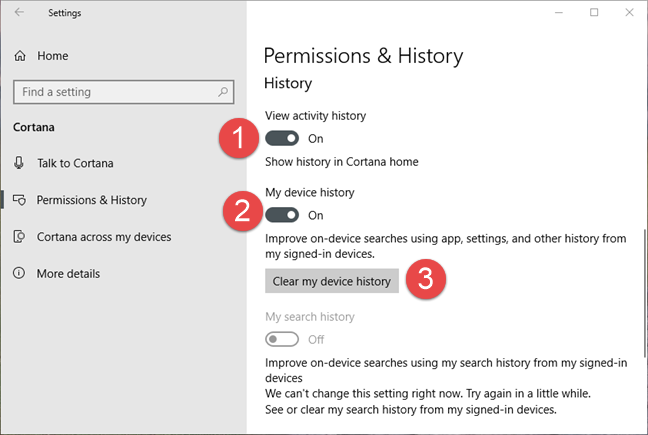
Windows 10, Cortana, kurulum
13. Cortana'nın diğer cihazlarla entegrasyonlarını yapılandırın
Bir Android veya Windows 10 Mobile akıllı telefonunuz varsa ve buna Cortana uygulamasını yüklediyseniz, doğrudan Windows 10 PC'nizde bu akıllı telefondan bildirim alabilirsiniz. Bu özellik, "Bu bilgisayarda telefon bildirimlerini al" adlı anahtarla açılır veya kapatılır ve çalışması için akıllı telefondaki Cortana uygulamasında da etkinleştirilmelidir.
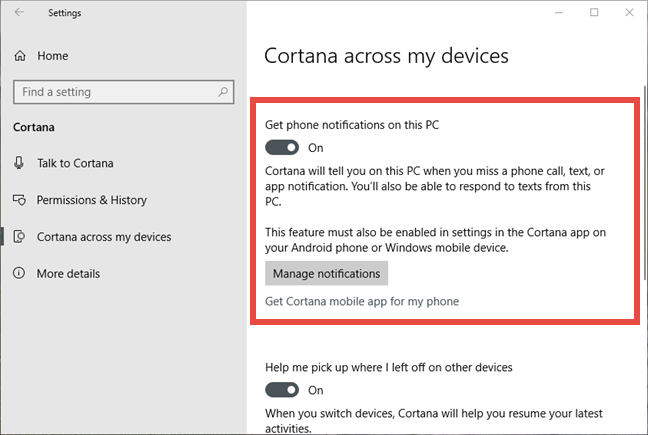
Windows 10, Cortana, kurulum
Ayrıca, diğer cihazlarınızda başlattığınız etkinliklerden bazılarına devam etmek istiyorsanız Cortana size yardımcı olabilir. Ancak bu özelliği etkinleştirmek için, kullandığınız tüm cihazlarda "Diğer cihazlarda kaldığım yerden devam etmeme yardım et" yazan anahtarı etkinleştirmelisiniz.
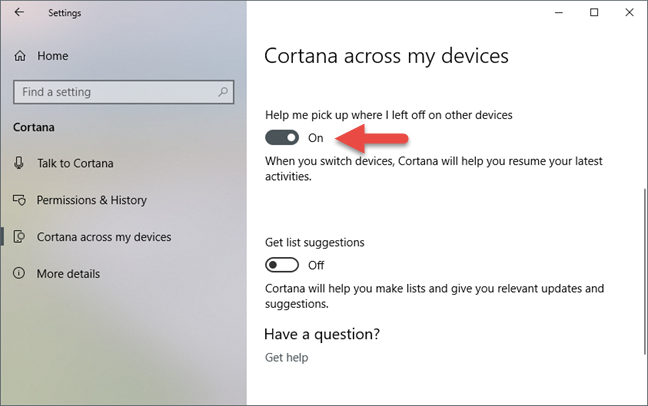
Windows 10, Cortana, kurulum
14. Cortana'nın size liste önerileri vermesine izin verin
Cortana'nın ayarlarında bulunan son yapılandırma, "Liste önerileri al" adlı bir özelliktir. Hayatınızı düzenlemek için Listeler özelliğini kullanıyorsanız , Cortana daha fazla katılabilir ve "listeler yapmanıza ve size ilgili güncellemeler ve önerilerde bulunmanıza yardımcı olabilir". Bunu yapmasını istiyorsanız, "Liste önerileri al" adlı anahtarı açarak önerileri almayı kabul etmeniz gerekir.
Bununla birlikte, Cortana'nın ondan liste önerileri almak istiyorsanız, toplamak ve kullanmak için tarama geçmişinize erişmesi gerektiğini bilmelisiniz.
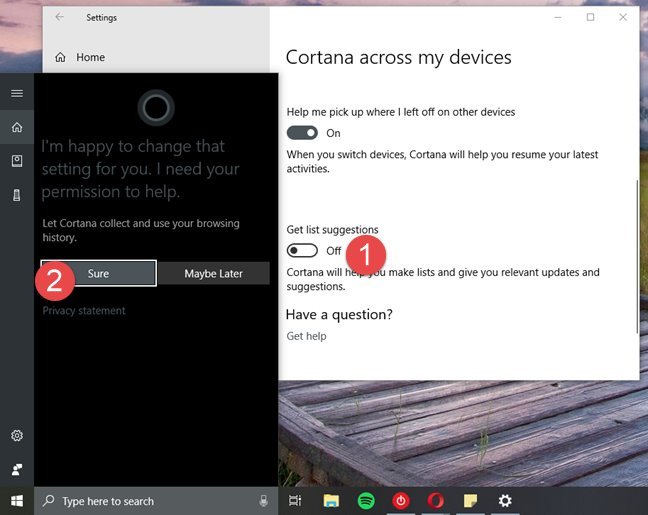
Windows 10, Cortana, kurulum
Ve bu, Cortana'nın Windows 10 Spring Creators Update'te çalışma şeklini yapılandırabileceğiniz hemen hemen her şeydi.
Çözüm
Cortana birçok şey yapabilir ve bunu yapabilmek için karmaşık olması gerekir. Doğrudan sonuç, çalışmasını istediğiniz gibi yapmak için uğraşabileceğiniz birçok yapılandırma seçeneğine sahip olmasıdır. Ancak, tüm bunları yapmak için zaman ayırdığınızda, Cortana ile etkileşim kurmak hem sizin hem de onun için kişisel bir deneyim olacaktır. 🙂
Windows 11 cihazındaki parlaklığın ayarlanması için pratik bilgiler. Parlaklık kısayol tuşları ve ayarlama yöntemleri hakkında detaylar.
Windows 10 ve Windows 11
Windows 10
Eğer Samsung telefonunuzda Galaxy AI özelliğini artık kullanmanıza gerek kalmadıysa çok basit bir işlemle kapatabilirsiniz. İşte Samsung telefonlarda Galaxy AI'yı kapatma talimatları.
Instagram'da herhangi bir AI karakteri kullanmanıza gerek yoksa, onu da hızlıca silebilirsiniz. İşte Instagram'da yapay zeka karakterlerini kaldırma rehberi.
Excel'de delta sembolü, Excel'de üçgen sembolü olarak da bilinir, istatistiksel veri tablolarında, artan veya azalan sayıları veya kullanıcının isteğine göre herhangi bir veriyi ifade etmek için çok kullanılır.
Kullanıcılar, tüm sayfaların görüntülendiği bir Google E-Tablolar dosyasını paylaşmanın yanı sıra, bir Google E-Tablolar veri alanını paylaşmayı veya Google E-Tablolar'da bir sayfayı paylaşmayı seçebilirler.
Kullanıcılar ayrıca istedikleri zaman hem mobil hem de bilgisayar sürümlerinde ChatGPT hafızasını kapatmayı özelleştirebiliyorlar. ChatGPT depolamayı devre dışı bırakma talimatlarını aşağıda bulabilirsiniz.
Varsayılan olarak Windows Update güncellemeleri otomatik olarak kontrol eder ve ayrıca son güncellemenin ne zaman olduğunu da görebilirsiniz. Windows'un en son ne zaman güncellendiğini nasıl göreceğinize dair talimatlar aşağıdadır.
Temel olarak iPhone'da eSIM silme işlemini de takip etmemiz oldukça basit. İşte iPhone'da eSIM'i kaldırma talimatları.
iPhone'da Live Photos'u video olarak kaydetmenin yanı sıra, kullanıcılar iPhone'da Live Photos'u Boomerang'a çok basit bir şekilde dönüştürebilirler.
Birçok uygulama, FaceTime görüşmesi yaptığınızda otomatik olarak SharePlay özelliğini etkinleştiriyor; bu da yanlışlıkla yanlış bir düğmeye basmanıza ve yaptığınız görüntülü görüşmeyi mahvetmenize neden olabilir.
Tıkla Yap'ı etkinleştirdiğinizde, özellik çalışır ve tıkladığınız metni veya resmi anlar ve ardından ilgili bağlamsal eylemleri sağlamak için yargılarda bulunur.
Klavye arka ışığını açmak, klavyenin parlamasını sağlayarak, düşük ışık koşullarında çalışırken kullanışlı olabilir veya oyun köşenizin daha havalı görünmesini sağlayabilir. Dizüstü bilgisayar klavye ışıklarını açmanın 4 farklı yolunu aşağıdan seçebilirsiniz.
Windows 10'da Güvenli Mod'a girmenin birçok yolu vardır, Windows'a giremiyorsanız ve giremiyorsanız. Bilgisayarınızı başlatırken Windows 10 Güvenli Mod'a girmek için lütfen WebTech360'ın aşağıdaki makalesine bakın.
Grok AI, kişisel fotoğrafları yeni stillere dönüştürecek şekilde AI fotoğraf üretecini genişletti; örneğin ünlü animasyon filmleriyle Studio Ghibli tarzı fotoğraflar yaratıldı.
Google One AI Premium, kullanıcıların kaydolup Gemini Advanced asistanı gibi birçok yükseltilmiş özelliği deneyimlemeleri için 1 aylık ücretsiz deneme süresi sunuyor.
Apple, iOS 18.4 sürümünden itibaren kullanıcıların Safari'de son aramaların gösterilip gösterilmeyeceğine karar vermelerine olanak tanıyor.
















