Windows 11de parlaklığı ayarlamanın 8 yolu

Windows 11 cihazındaki parlaklığın ayarlanması için pratik bilgiler. Parlaklık kısayol tuşları ve ayarlama yöntemleri hakkında detaylar.
Windows 10'un Eylem Merkezi , cihazınızda neler olup bittiği konusunda sizi sürekli bilgilendirmenin yanı sıra, panelinin altında, uygun şekilde Hızlı eylemler adlı bir dizi düğme içerir . Karmaşık klavye kısayollarını ezberlemek zorunda kalmadan uygulamalara ve ayarlara erişmenin hızlı ve kolay bir yolunu sunarlar. Hızlı eylemler ve bunların Windows 10 kullanarak günlük yaşamınızı biraz daha iyi hale getirmek için yapabilecekleri hakkında bilmeniz gereken her şey burada :
İçindekiler
NOT: Bu kılavuzdaki ekran görüntüleri ve talimatlar, Windows 10 Mayıs 2019 güncellemesi veya daha yenisi için geçerlidir . Windows 10'un hangi sürümüne sahip olduğunuzu bilmiyorsanız, şunu okuyun: Windows 10 sürümü, işletim sistemi derlemesi, sürümü veya türü nasıl kontrol edilir .
Windows 10'da Hızlı eylemlere nasıl erişilir
Windows 10 Hızlı eylemlere erişmek için önce Eylem Merkezi'ni açmanız gerekir . Windows 10'da Eylem Merkezi'ne erişmenin daha fazla yolu vardır ve bunların hepsini Windows 10'da Eylem Merkezi'nden gelen bildirimler nasıl kullanılır bölümünde ele alıyoruz . Görev çubuğunun sağ alt köşesinde bulunan, sohbet balonu gibi görünen Eylem Merkezi simgesine tıklamanın veya dokunmanın en hızlı yolunu bulduk .
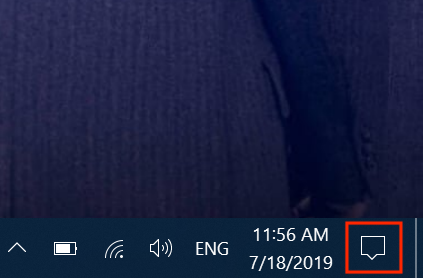
Eylem Merkezine erişmek için sohbet balonunu tıklayın
Eylem Merkezi paneli açılır ve çözünürlüğünüze , ayarlarınıza ve ekran boyutunuza bağlı olarak her biri altta dört Hızlı eylemden oluşan bir veya iki satır görüntülenir . Genişlet üzerine tıklamak veya dokunmak , etkileşimde bulunabileceğiniz tüm Hızlı eylemleri ortaya çıkarır .
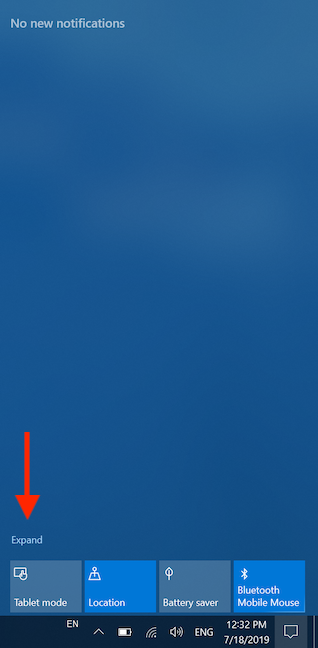
Daha fazla Hızlı eylemi ortaya çıkarmak için Genişlet'i tıklayın
Lenovo Yoga Kitabımızda mevcut tüm Hızlı eylemleri etkinleştirdik . Cihazımızda on yedi adet buton ve bir adet kaydırıcı olmak üzere toplam on sekiz adet Hızlı işlem bulunmaktadır.
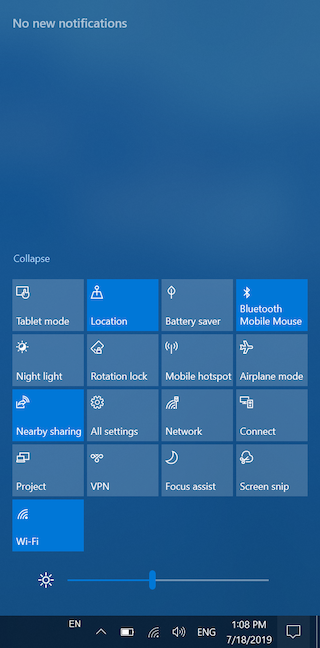
Lenovo Yoga Kitabında bulunan Hızlı eylemler
Hızlı eylemlerin çoğunu gizlemek ve Eylem Merkezi panelinde Bildirimler için daha fazla yer açmak için Daralt'a tıklayın veya dokunun .
Eylem Merkezi , en son etkin görüntüleme modunu hatırlar, bu nedenle, etkinleştirilmiş tüm Hızlı eylemler genişletilmiş olarak kapatırsanız, bir sonraki açışınızda tüm bunları görüntüler.
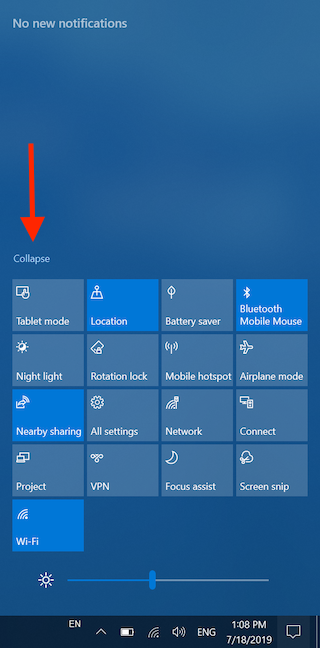
Hızlı eylemlerin çoğunu gizlemek için Daralt'ı tıklayın.
İPUCU: Windows 10 çalıştıran masaüstü bilgisayarlarda Bluetooth yongaları ve Wi-Fi gibi özellikler bulunmadığından daha az Hızlı işlem yapılabilir.
Windows 10'da bulunan Hızlı eylemler ve bunların nasıl kullanılacağı
Kullanılabilir Hızlı işlemlerin sayısı cihazınıza bağlı olmakla birlikte, aşağıdaki alfabetik listede sisteminizde bulunanları bulmakta sorun yaşamazsınız:
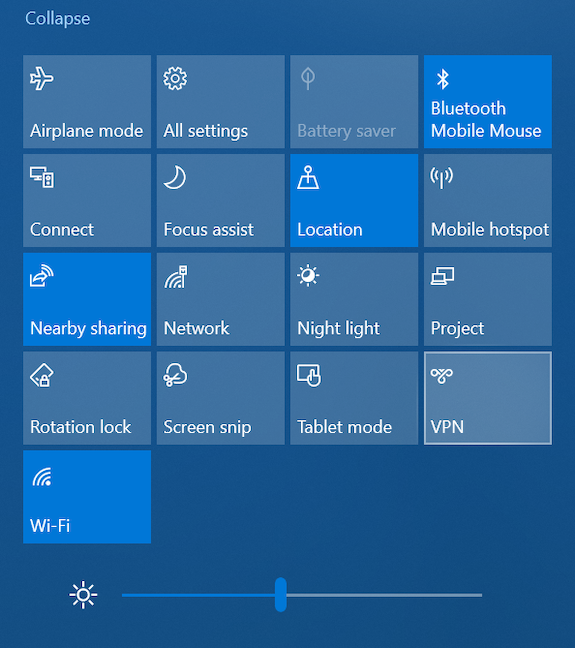
Alfabetik sırayla görüntülenen hızlı eylemler
Uygun eylemleri başlatmak için yukarıda açıklanan Hızlı eylemlerden herhangi birine tıklayın veya dokunun .
Bir Hızlı eylemi sağ tıklatmak veya basılı tutmak , varsa, o eylem için Ayarlar'a gitmenizi sağlayan bağlamsal bir menü ortaya çıkarır .
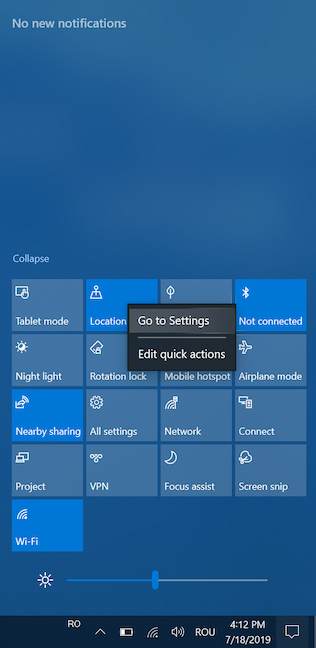
Hızlı eylemi daha iyi ayarlamak için Ayarlara Git'e tıklayın veya dokunun
Windows 10'da Hızlı eylemler nasıl özelleştirilir
Kendi Hızlı eylemlerinizi oluşturma seçeneği (henüz!) mevcut olmasa da, hangi Hızlı eylemlerin etkin olduğuna ve Eylem Merkezi'nde görüntüleneceğine siz karar verirsiniz . Bunu yapmanın bir yolu , Ayarlar uygulamasını başlatmaktır ( "Windows + I" klavye kısayolunu kullandık ), ardından Sistem öğesine tıklayın veya dokunun .
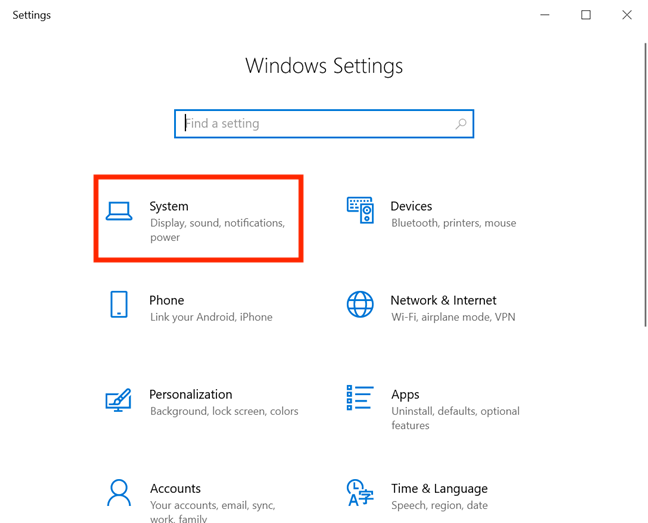
Ayarlar uygulamasından Sistem'e tıklayın veya dokunun
Ardından, Bildirimler ve işlemler sekmesinde, "Hızlı işlemlerinizi düzenleyin" seçeneğine tıklayın veya dokunun .
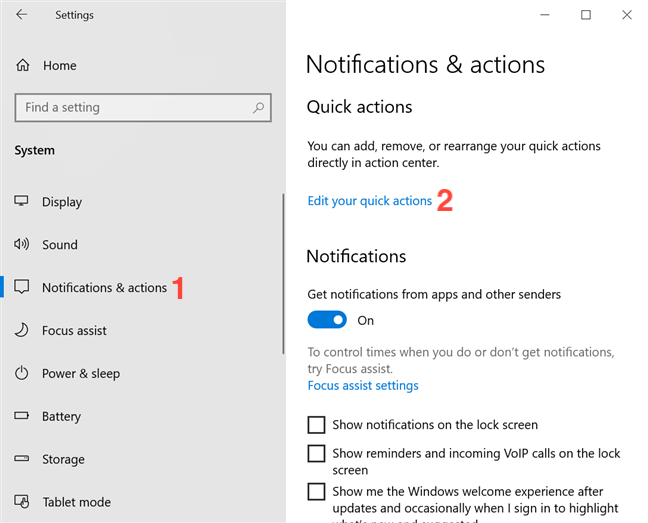
Bildirimler ve eylemler sekmesinden Hızlı eylemleri özelleştirin
Bu , Eylem Merkezi'ndeki Hızlı işlemler için yeni bir düzenleme modunu etkinleştirirken aynı zamanda Ayarlar uygulamasını da açık tutar.
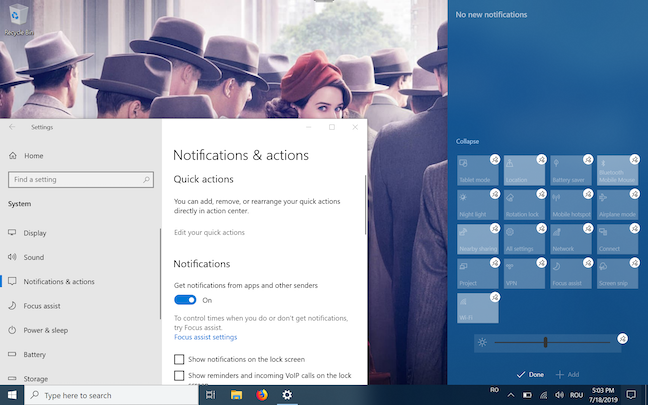
Ayarlar'dan açıldığında Hızlı eylemler düzenleme modu
Bu düzenleme modunu açmanın başka bir kolay yolu, Eylem Merkezi içindeki herhangi bir boş alana sağ tıklayarak veya basılı tutarak ve ardından Düzenle öğesine tıklayarak veya dokunarak .
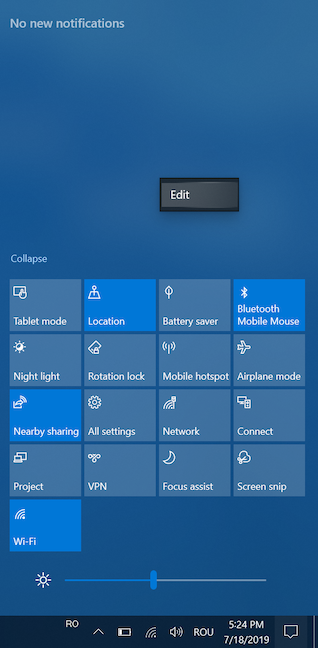
Hızlı işlemlerinizi özelleştirmeye başlamak için Düzenle'ye tıklayın veya dokunun
Bu düzenleme moduna erişmenin başka bir basit yolu, Hızlı işlem düğmelerinden herhangi birine sağ tıklayarak veya basılı tutarak ve ardından bağlamsal menüden "Hızlı işlemleri düzenle" ye tıklayarak veya dokunmaktır.
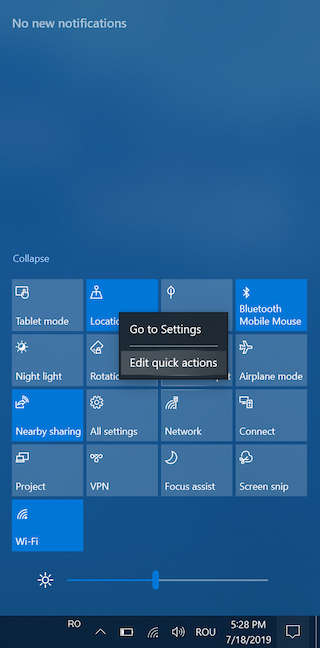
Özelleştirmeye başlamak için Hızlı eylemleri düzenle'yi seçin
Eylem Merkezi'nde görüntülenen Hızlı eylemleri özelleştirmenize olanak tanıyan düzenleme modu açılır .
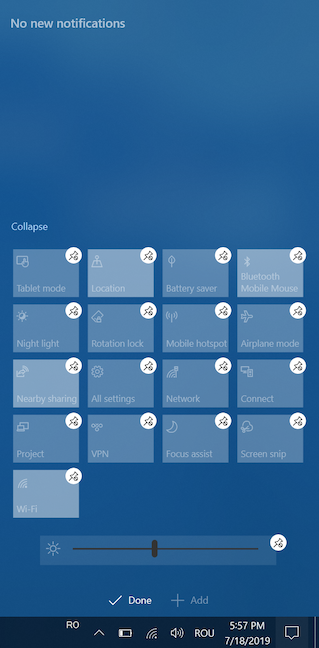
Eylem Merkezi'ndeki düzenleme modu, Hızlı eylemleri özelleştirmenize olanak tanır
Hızlı eylemlerden herhangi birini devre dışı bırakmak ve Eylem Merkezi'nden kaldırmak için, düzenleme modundayken her Hızlı eylemin sağ üst köşesinde görüntülenen sabitlemeyi kaldır simgesine tıklayın veya dokunun .
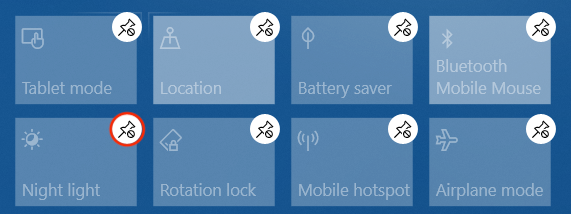
Kaldırmak için her Hızlı işlem düğmesinin köşesindeki simgeye tıklayın veya dokunun
Eylem Merkezi'ne devre dışı bırakılan Hızlı eylemleri eklemek için panelin altındaki Ekle düğmesine basın . Ekle düğmesi yalnızca düzenleme modunda kullanılabilir ve üzerine tıklamak veya üzerine tıklamak, devre dışı bırakılan tüm Hızlı eylemlerin bir listesini açar .
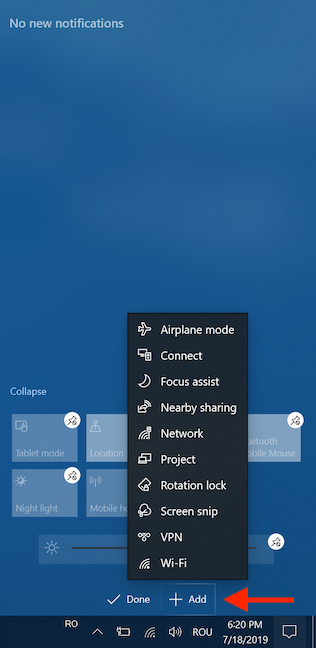
Daha fazla Hızlı eylemi etkinleştirmek için Ekle'ye tıklayın veya dokunun
Listelenen Hızlı eylemlerden herhangi birine tıklamak veya dokunmak, onu hemen Eylem Merkezi'ne ekler .
Düzenleme modundan yapabileceğiniz bir diğer şey , Eylem Merkezi'nde görüntülenen Hızlı eylemlerin sırasını değiştirmektir . Tıklayın veya dokunun ve ardından istediğiniz konuma taşımak için Hızlı işlem düğmelerinden herhangi birini sürükleyin .
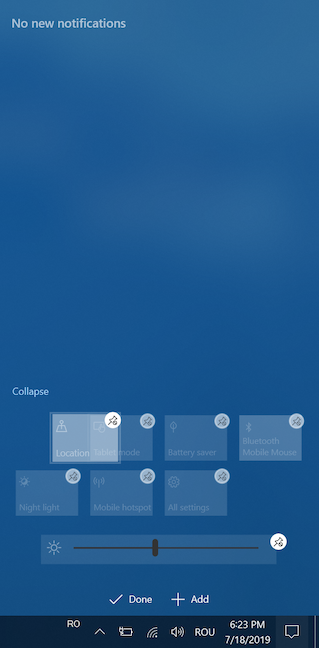
Sıralamak için Hızlı işlem düğmelerini sürükleyip bırakın
Windows 10'un Eylem Merkezine başka hangi Hızlı eylemleri eklersiniz?
Hızlı eylemler , özellikle tablet veya hibrit bir cihaz kullanıyorsanız hayatınızı kolaylaştırabilir. İyi haber şu ki Microsoft, Hızlı eylemleri ilk piyasaya sürüldüklerinden beri geliştirmeye devam etti, bu nedenle muhtemelen daha fazla ince ayar geliyor. Bu öğreticiyi kapatmadan önce , gelecekte kullanışlı olabileceğini düşündüğünüz diğer Hızlı eylemlerin neler olduğunu bize bildirin . Kendi Hızlı eyleminizi oluşturabilmek ister misiniz ? Yapabilseydin ne yapardı? Aşağıya yorum yapın ve tartışalım.
Windows 11 cihazındaki parlaklığın ayarlanması için pratik bilgiler. Parlaklık kısayol tuşları ve ayarlama yöntemleri hakkında detaylar.
Windows 10 ve Windows 11
Windows 10
Eğer Samsung telefonunuzda Galaxy AI özelliğini artık kullanmanıza gerek kalmadıysa çok basit bir işlemle kapatabilirsiniz. İşte Samsung telefonlarda Galaxy AI'yı kapatma talimatları.
Instagram'da herhangi bir AI karakteri kullanmanıza gerek yoksa, onu da hızlıca silebilirsiniz. İşte Instagram'da yapay zeka karakterlerini kaldırma rehberi.
Excel'de delta sembolü, Excel'de üçgen sembolü olarak da bilinir, istatistiksel veri tablolarında, artan veya azalan sayıları veya kullanıcının isteğine göre herhangi bir veriyi ifade etmek için çok kullanılır.
Kullanıcılar, tüm sayfaların görüntülendiği bir Google E-Tablolar dosyasını paylaşmanın yanı sıra, bir Google E-Tablolar veri alanını paylaşmayı veya Google E-Tablolar'da bir sayfayı paylaşmayı seçebilirler.
Kullanıcılar ayrıca istedikleri zaman hem mobil hem de bilgisayar sürümlerinde ChatGPT hafızasını kapatmayı özelleştirebiliyorlar. ChatGPT depolamayı devre dışı bırakma talimatlarını aşağıda bulabilirsiniz.
Varsayılan olarak Windows Update güncellemeleri otomatik olarak kontrol eder ve ayrıca son güncellemenin ne zaman olduğunu da görebilirsiniz. Windows'un en son ne zaman güncellendiğini nasıl göreceğinize dair talimatlar aşağıdadır.
Temel olarak iPhone'da eSIM silme işlemini de takip etmemiz oldukça basit. İşte iPhone'da eSIM'i kaldırma talimatları.
iPhone'da Live Photos'u video olarak kaydetmenin yanı sıra, kullanıcılar iPhone'da Live Photos'u Boomerang'a çok basit bir şekilde dönüştürebilirler.
Birçok uygulama, FaceTime görüşmesi yaptığınızda otomatik olarak SharePlay özelliğini etkinleştiriyor; bu da yanlışlıkla yanlış bir düğmeye basmanıza ve yaptığınız görüntülü görüşmeyi mahvetmenize neden olabilir.
Tıkla Yap'ı etkinleştirdiğinizde, özellik çalışır ve tıkladığınız metni veya resmi anlar ve ardından ilgili bağlamsal eylemleri sağlamak için yargılarda bulunur.
Klavye arka ışığını açmak, klavyenin parlamasını sağlayarak, düşük ışık koşullarında çalışırken kullanışlı olabilir veya oyun köşenizin daha havalı görünmesini sağlayabilir. Dizüstü bilgisayar klavye ışıklarını açmanın 4 farklı yolunu aşağıdan seçebilirsiniz.
Windows 10'da Güvenli Mod'a girmenin birçok yolu vardır, Windows'a giremiyorsanız ve giremiyorsanız. Bilgisayarınızı başlatırken Windows 10 Güvenli Mod'a girmek için lütfen WebTech360'ın aşağıdaki makalesine bakın.
Grok AI, kişisel fotoğrafları yeni stillere dönüştürecek şekilde AI fotoğraf üretecini genişletti; örneğin ünlü animasyon filmleriyle Studio Ghibli tarzı fotoğraflar yaratıldı.
Google One AI Premium, kullanıcıların kaydolup Gemini Advanced asistanı gibi birçok yükseltilmiş özelliği deneyimlemeleri için 1 aylık ücretsiz deneme süresi sunuyor.
Apple, iOS 18.4 sürümünden itibaren kullanıcıların Safari'de son aramaların gösterilip gösterilmeyeceğine karar vermelerine olanak tanıyor.
















