Windows 11de parlaklığı ayarlamanın 8 yolu

Windows 11 cihazındaki parlaklığın ayarlanması için pratik bilgiler. Parlaklık kısayol tuşları ve ayarlama yöntemleri hakkında detaylar.
BitLocker Sürücü Şifrelemesi, Windows için en çok kullanılan şifreleme çözümlerinden biridir. Windows 10 Pro ve Enterprise sürümlerinde bulunan ve verilerinizi yetkisiz erişime karşı korumaya yardımcı olan bir güvenlik aracıdır. Bunu, sürücülerinizde sahip olabileceğiniz diğer bölümlerin yanı sıra sistem bölümlerini şifrelemenize izin vererek yapar. Bu öğreticide, sistem bölümlerini BitLocker ile şifreleme sürecinde size rehberlik edeceğiz:
İçindekiler
Bir sistem bölümünü BitLocker ile şifreleyebilmek için gerekenler
Yeni başlayanlar için, Windows 10'da BitLocker Drive Encryption'ı yalnızca bu işletim sisteminin Pro veya Enterprise sürümünü kullanıyorsanız kullanabileceğinizi bilmelisiniz. Ayrıca, sistem sürücünüzü şifrelemek için bilgisayarınızda veya cihazınızda bir TPM yongasının kurulu olması gerektiğini de bilmelisiniz.
TPM yonganız yoksa BitLocker hala kullanılabilir durumdadır, ancak bunu kullanmak için Windows 10'da birkaç ayarı da değiştirmeniz gerekir. Bu kılavuz size daha fazla bilgi sağlar: pencereler .
Bu öğreticinin sonraki bölümleri, bir Windows 10 sistem bölümünün nasıl şifreleneceğini gösterir. Ancak, BitLocker'ı yalnızca sistem sürücünüz için değil, sahip olabileceğiniz diğer tüm bölümler için etkinleştirmek üzere aynı adımları uygulayabileceğinizi unutmayın.
1. Adım. BitLocker Sürücü Şifreleme panelini açın
Windows 10'da BitLocker'ın ayarları yalnızca Denetim Masası'nda mevcuttur . BitLocker Drive Encryption penceresine ulaşmanın birkaç yolu olsa da en hızlısı bitlocker aramaktır . Bunu yapmak için Windows tuşuna basın ve bitlocker yazmaya başlayın. Arama sonuçları listesi doldurulduktan sonra BitLocker'ı Yönet'e tıklayın veya dokunun.
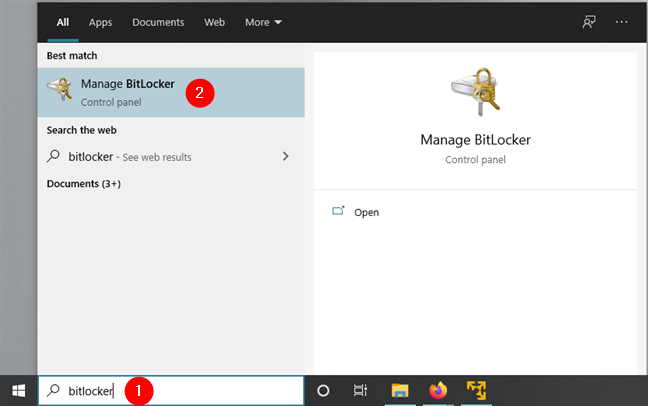
Windows 10'da BitLocker'ı Açma
Sonraki ekran görüntüsünde BitLocker Sürücü Şifreleme panelinin nasıl göründüğünü görebilirsiniz. Her sürücü için sürücü harfi, etiketi ve BitLocker şifreleme durumu gösterilir: Açık veya Kapalı.
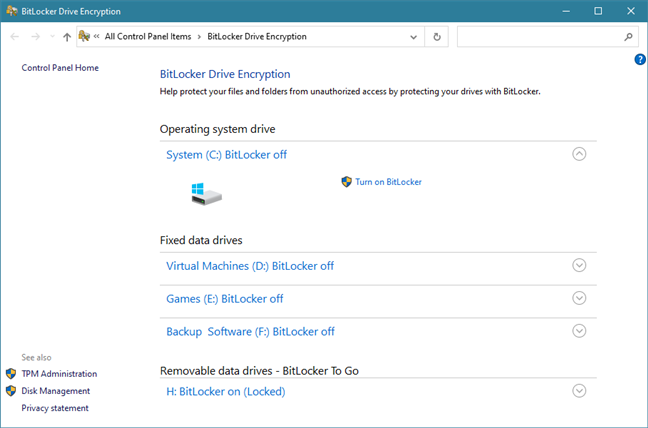
Denetim Masası'ndan BitLocker Sürücü Şifrelemesi penceresi
Şimdi BitLocker kullanarak Windows 10 sistem bölümünün nasıl şifreleneceğini görelim:
Adım 2. Sistem bölümü için BitLocker şifrelemesini etkinleştirin
Sistem bölümünüzün yanındaki "BitLocker'ı Aç" düğmesine tıklayın veya dokunun. Genellikle, bu C: sürücüsüdür.
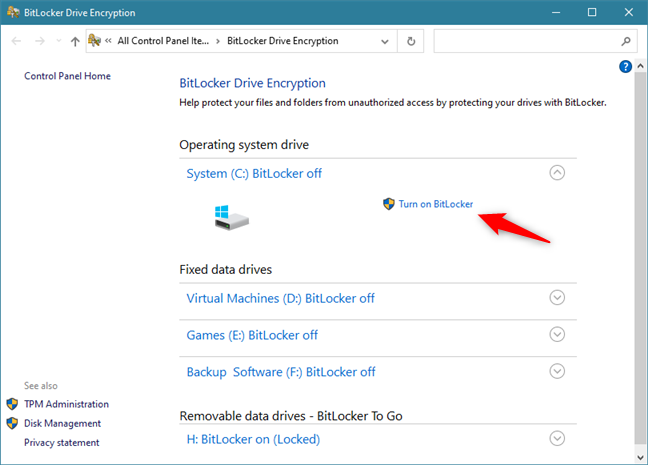
Sistem bölümü için BitLocker'ı Açmayı Seçme
Ardından BitLocker Sürücü Şifreleme sihirbazı açılır. Bilgisayarınızın BitLocker'ı kullanmak için sistem gereksinimlerini karşılayıp karşılamadığını kontrol etmeyi bitirene kadar bir veya iki dakika bekleyin.
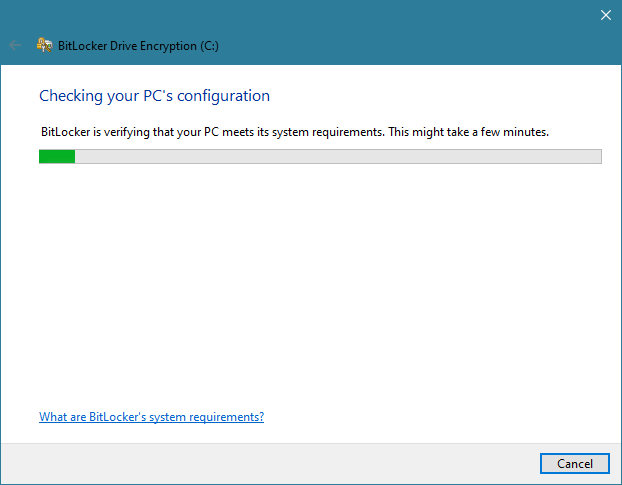
BitLocker, bilgisayarın yapılandırmasını kontrol ediyor
BitLocker şifreleme sihirbazının sonraki bölümü, bilgisayarınızda TPM yongası olup olmamasına bağlı olarak farklılık gösterir:
Windows 10 PC'nizde bir TPM yongası yoksa, başlangıçta sistem bölümünüzün kilidini nasıl açmak istediğinizi seçmeniz istenir. Her önyükleme yaptığınızda bir parola girmeyi veya bir USB flash sürücü takmayı seçebilirsiniz.
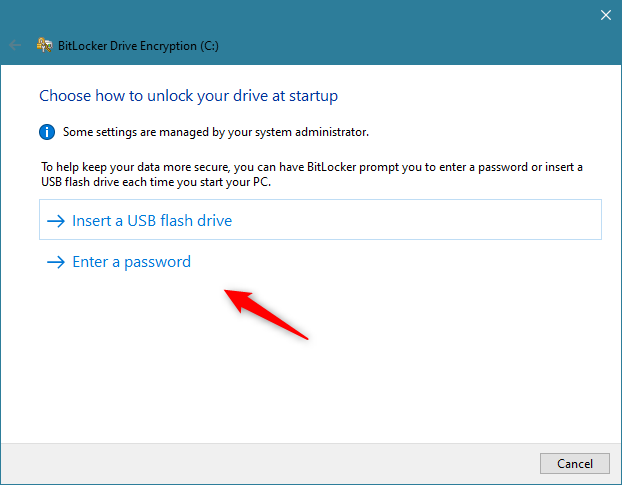
Bilgisayarda TPM yongası yoksa BitLocker için bir USB flash sürücü veya parola gerekir
Bir USB flash sürücü takın veya bir parola girin, ancak akıllıca seçin. Bu USB flash sürücü veya parola olmadan, şifrelenmiş bölüme erişemez veya Windows 10'a önyükleme yapamazsınız. Bu nedenle, USB flash sürücüyü güvende tuttuğunuzdan veya belirlediğiniz parolayı hatırladığınızdan emin olun. Bittiğinde, İleri'ye basın.
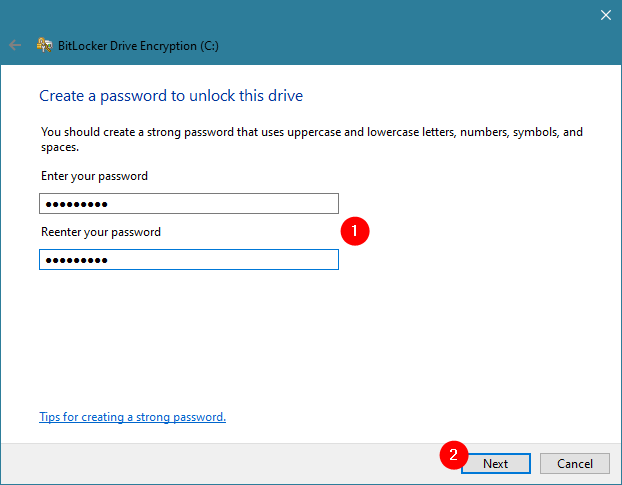
TPM yongası olmayan bir bilgisayarda BitLocker için parola oluşturma
Windows 10 PC'nizde bir TPM yongası varsa, önceki adım onun tarafından otomatik olarak gerçekleştirilir. Başka bir deyişle, BitLocker parolası TPM yongasında depolanır, bu nedenle şifreli sistem bölümünün kilidini açmak için bir USB sürücü veya parola oluşturmanız gerekmez.
TPM çipiniz olsun ya da olmasın, bir sonraki adımda kurtarma anahtarını nereye yedeklemek istediğiniz sorulur. Bu anahtar, şifreli sürücünün kilidini açarken sorun yaşadığınızda kullanılır. Tercih ettiğiniz seçeneği seçin ve ardından İleri'ye basın.
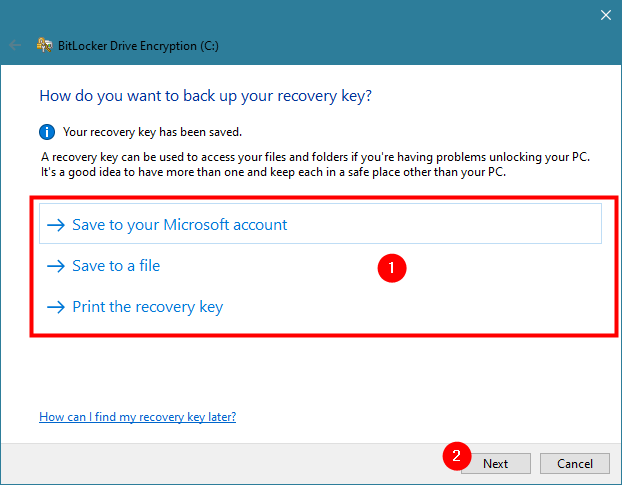
BitLocker kurtarma anahtarını kaydetme
Sistem bölümünüzün ne kadarını şifrelemek istediğiniz sorulur. Yeni bir Windows 10 yüklemesine sahip daha yeni bir bilgisayarınız varsa, ilk seçeneği seçmek daha iyi olabilir: "Yalnızca kullanılan disk alanını şifrele". Bilgisayarınız bir süredir kullanılıyorsa, tüm sürücüyü şifrelemek en iyisidir. İkinci seçenek, şifreleme işleminin daha uzun sürmesine neden olur. Size en uygun seçeneği seçin ve İleri'ye basın.
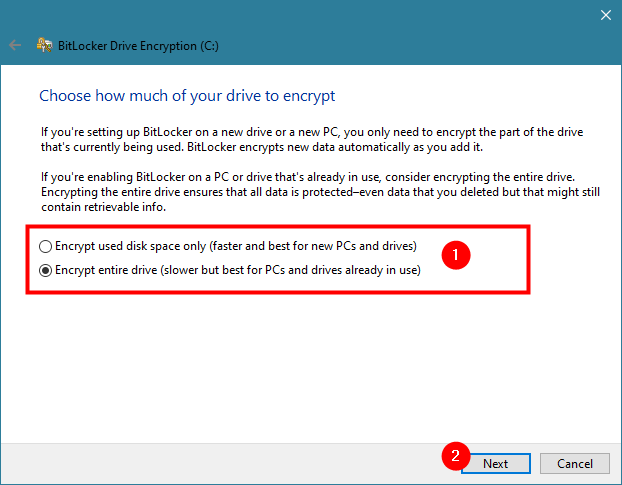
BitLocker ile bir sürücünün nasıl şifreleneceğini seçme
Windows 10, yeni bir şifreleme modu sunar: XTS-AES. Bu mod, verileriniz için ek bütünlük desteği sağlarken, Windows 8.1 veya Windows 7 gibi eski Windows sürümleriyle uyumlu değildir.
Sistem bölümünüzü şifrelediğiniz için, muhtemelen bulunduğu sürücüyü taşımayı düşünmüyorsunuz, bu nedenle daha güvenli olan "Yeni şifreleme modunu" kullanın. İleri'ye basmayı unutmayın.
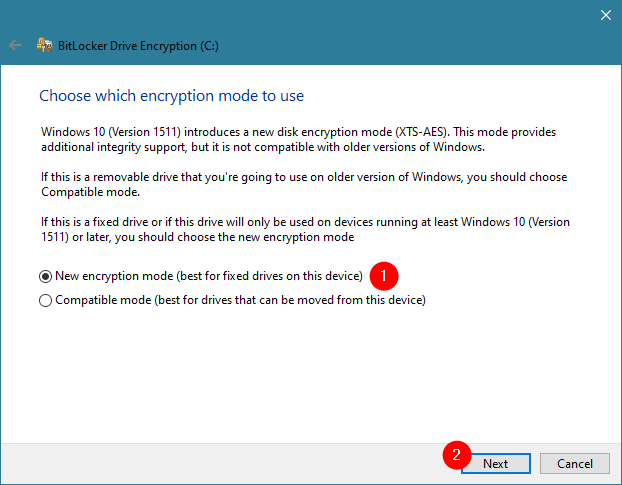
BitLocker için şifreleme modunu seçme
Bir sonraki adımda, BitLocker'ın "[...] kurtarma ve şifreleme anahtarlarını doğru okuyabildiğinden [...]" emin olmak için "BitLocker sistem kontrolünü çalıştır" seçeneğini etkinleştirin. Ardından Devam'a basın.
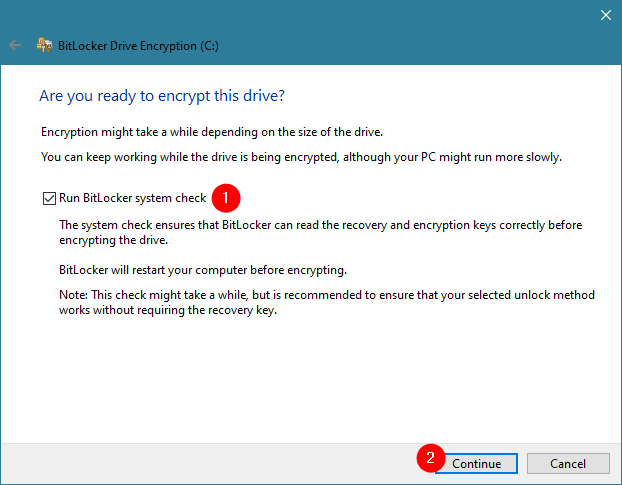
BitLocker sistem kontrolünü çalıştırmayı seçme
Şifreleme işlemini tamamlayabilmek için BitLocker'ın Windows 10 bilgisayarınızı yeniden başlatması gerektiği konusunda bilgilendirilirsiniz. Şimdi yeniden başlat'a tıklayın veya dokunun veya bilgisayarınızda hala yapacak işiniz varsa Daha sonra yeniden başlat'ı seçin.
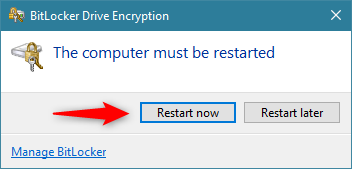
BitLocker'ın bilgisayarı yeniden başlatması gerekiyor
3. Adım. BitLocker'ın sistem bölümünü şifrelemesine izin vermek için Windows 10 PC'nizi yeniden başlatın
Windows 10 PC'nizi yeniden başlattıktan sonra TPM yongası yoksa daha önce belirlediğiniz parolayı girmeniz gerekir. Bir TPM yongası varsa, bilgisayarınız herhangi bir kesinti olmadan her zamanki gibi yeniden başlar.
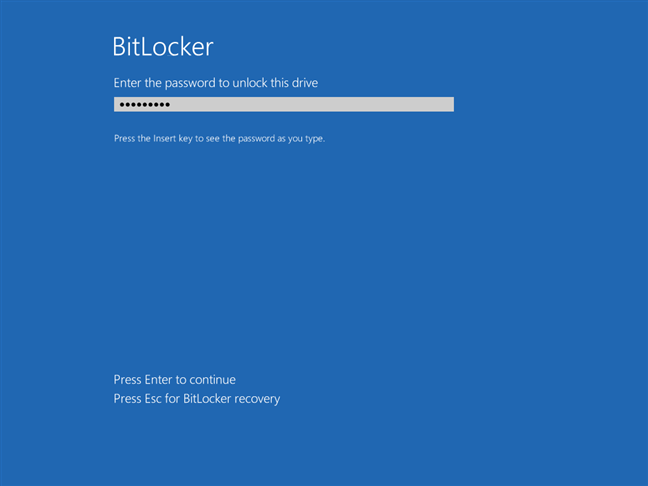
TPM yongası olmayan bir Windows 10 PC'de BitLocker, parolayı girmenizi ister
Windows 10 kullanıcı hesabınızla oturum açtıktan sonra BitLocker, sistem bölümünü otomatik olarak şifrelemeye başlar. Bunu, küçük bir BitLocker simgesi bulmanız gereken sistem tepsisinde kontrol edebilirsiniz.
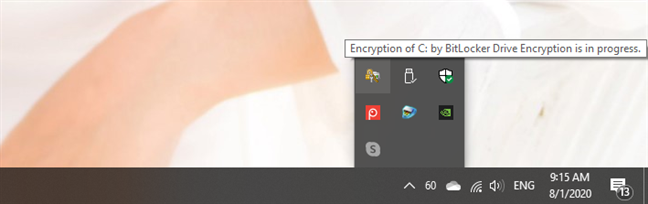
Sistem tepsisinde gösterilen BitLocker simgesi
Şifreleme işleminin nasıl yürütüldüğü hakkında daha fazla ayrıntı istiyorsanız, sistem tepsisinden BitLocker simgesine çift tıklayın veya çift dokunun. Bu, kaydedilen ilerlemeyi görebileceğiniz küçük bir pencere açar.
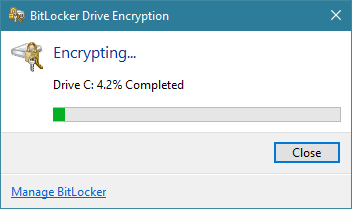
Sistem bölümü için BitLocker şifrelemesinin ilerlemesi
Sistem bölümü arka planda BitLocker tarafından şifrelenirken bilgisayarı kullanmaya devam edebilirsiniz. İşlem bittiğinde, BitLocker tarafından "C: Şifrelemesinin tamamlandığı" konusunda bilgilendirilirsiniz.
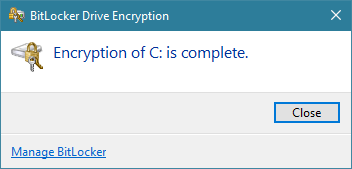
Sistem bölümünün BitLocker ile şifrelenmesi tamamlandı
Bu kadar! Artık yalnızca sizin erişebileceğiniz bir BitLocker şifreli sistem bölümünüz var.
Windows 10 sistem bölümlerinizi şifrelemek için BitLocker kullanıyor musunuz?
Bilgisayarınızda bir TPM yongası varsa, sistem bölümü de dahil olmak üzere Windows 10 PC'nizdeki tüm sürücüleri şifrelemek kolaydır. Bunu yapmazsanız, işlem biraz daha karmaşıktır ve şifrelenmiş bölümlerinize erişmek için bir USB sürücü veya parola kullanmanızı gerektirir. Neyse ki, Windows 10'da herkesin bu güvenlik özelliğini kullanması kolaydır. Verilerinizi korumak için BitLocker kullanıyor musunuz? Aşağıya yorum yapın ve tartışalım.
Windows 11 cihazındaki parlaklığın ayarlanması için pratik bilgiler. Parlaklık kısayol tuşları ve ayarlama yöntemleri hakkında detaylar.
Windows 10 ve Windows 11
Windows 10
Eğer Samsung telefonunuzda Galaxy AI özelliğini artık kullanmanıza gerek kalmadıysa çok basit bir işlemle kapatabilirsiniz. İşte Samsung telefonlarda Galaxy AI'yı kapatma talimatları.
Instagram'da herhangi bir AI karakteri kullanmanıza gerek yoksa, onu da hızlıca silebilirsiniz. İşte Instagram'da yapay zeka karakterlerini kaldırma rehberi.
Excel'de delta sembolü, Excel'de üçgen sembolü olarak da bilinir, istatistiksel veri tablolarında, artan veya azalan sayıları veya kullanıcının isteğine göre herhangi bir veriyi ifade etmek için çok kullanılır.
Kullanıcılar, tüm sayfaların görüntülendiği bir Google E-Tablolar dosyasını paylaşmanın yanı sıra, bir Google E-Tablolar veri alanını paylaşmayı veya Google E-Tablolar'da bir sayfayı paylaşmayı seçebilirler.
Kullanıcılar ayrıca istedikleri zaman hem mobil hem de bilgisayar sürümlerinde ChatGPT hafızasını kapatmayı özelleştirebiliyorlar. ChatGPT depolamayı devre dışı bırakma talimatlarını aşağıda bulabilirsiniz.
Varsayılan olarak Windows Update güncellemeleri otomatik olarak kontrol eder ve ayrıca son güncellemenin ne zaman olduğunu da görebilirsiniz. Windows'un en son ne zaman güncellendiğini nasıl göreceğinize dair talimatlar aşağıdadır.
Temel olarak iPhone'da eSIM silme işlemini de takip etmemiz oldukça basit. İşte iPhone'da eSIM'i kaldırma talimatları.
iPhone'da Live Photos'u video olarak kaydetmenin yanı sıra, kullanıcılar iPhone'da Live Photos'u Boomerang'a çok basit bir şekilde dönüştürebilirler.
Birçok uygulama, FaceTime görüşmesi yaptığınızda otomatik olarak SharePlay özelliğini etkinleştiriyor; bu da yanlışlıkla yanlış bir düğmeye basmanıza ve yaptığınız görüntülü görüşmeyi mahvetmenize neden olabilir.
Tıkla Yap'ı etkinleştirdiğinizde, özellik çalışır ve tıkladığınız metni veya resmi anlar ve ardından ilgili bağlamsal eylemleri sağlamak için yargılarda bulunur.
Klavye arka ışığını açmak, klavyenin parlamasını sağlayarak, düşük ışık koşullarında çalışırken kullanışlı olabilir veya oyun köşenizin daha havalı görünmesini sağlayabilir. Dizüstü bilgisayar klavye ışıklarını açmanın 4 farklı yolunu aşağıdan seçebilirsiniz.
Windows 10'da Güvenli Mod'a girmenin birçok yolu vardır, Windows'a giremiyorsanız ve giremiyorsanız. Bilgisayarınızı başlatırken Windows 10 Güvenli Mod'a girmek için lütfen WebTech360'ın aşağıdaki makalesine bakın.
Grok AI, kişisel fotoğrafları yeni stillere dönüştürecek şekilde AI fotoğraf üretecini genişletti; örneğin ünlü animasyon filmleriyle Studio Ghibli tarzı fotoğraflar yaratıldı.
Google One AI Premium, kullanıcıların kaydolup Gemini Advanced asistanı gibi birçok yükseltilmiş özelliği deneyimlemeleri için 1 aylık ücretsiz deneme süresi sunuyor.
Apple, iOS 18.4 sürümünden itibaren kullanıcıların Safari'de son aramaların gösterilip gösterilmeyeceğine karar vermelerine olanak tanıyor.
















