Windows 11de parlaklığı ayarlamanın 8 yolu

Windows 11 cihazındaki parlaklığın ayarlanması için pratik bilgiler. Parlaklık kısayol tuşları ve ayarlama yöntemleri hakkında detaylar.
Görev çubuğu çok uzun zamandır bizimle ve bu konuda çok şey değişmesine rağmen hala Windows 10'da mevcut. Görev çubuğu, Windows masaüstünün en kullanışlı parçalarından biridir ve bu nedenle, ihtiyaçlarınıza uyacak şekilde özelleştirilmeyi hak eder. Görev çubuğunuzda nelerin kişiselleştirilebileceğini ve ayrıca nasıl okunacağını merak ediyorsanız, çünkü sizinle paylaşacak oldukça fazla yararlı bilgimiz var:
İçindekiler
NOT: Bu makalede kullanılan ekran görüntüleri Yıldönümü Güncellemesi içeren Windows 10'dan alınmıştır . Windows 10 Yıldönümü Güncellemesi, 2 Ağustos 2016 tarihinden itibaren tüm Windows 10 kullanıcılarına ücretsiz olarak sunulacaktır.
Windows 10'da görev çubuğu ayarları nasıl açılır
Açıkçası, görev çubuğunuzun görünümünü ve çalışma şeklini özelleştirebilmek için yapmanız gereken ilk şey, ayarlarını açmaktır. Bunu hızlı bir şekilde yapmak için, görev çubuğundaki herhangi bir boş alana sağ tıklayın veya dokunun ve basılı tutun ve ardından Ayarlar öğesine tıklayın veya dokunun .

taksbar, Windows 10, kişiselleştirme, yapılandırma, ayarlama
Bu, Ayarlar uygulamasını açacak ve sizi otomatik olarak Kişiselleştirme ayarları kategorisinin Görev Çubuğu bölümüne götürecektir.
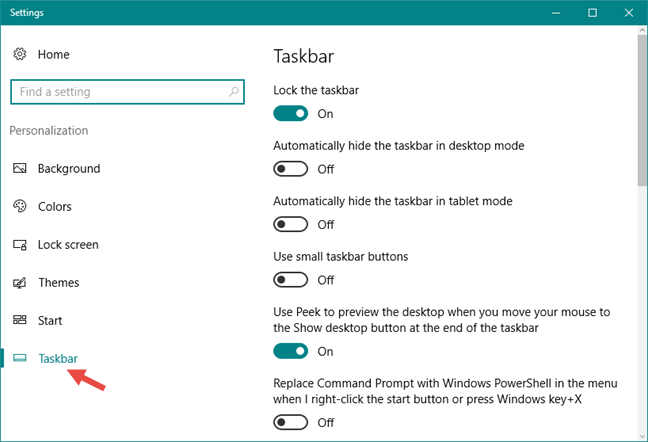
taksbar, Windows 10, kişiselleştirme, yapılandırma, ayarlama
Tabii ki, Ayarlar uygulamasını açarak da görev çubuğu ayarlarına ulaşabilir ve ardından Kişiselleştirme -> Görev Çubuğu'na gidebilirsiniz .
Görev çubuğunun konumu nasıl değiştirilir
Varsayılan olarak, Windows 10'daki görev çubuğu ekranın alt kısmında yer alsa da, onu diğer kenar boşluklarından herhangi birine yerleştirmeyi seçebilirsiniz. Görev çubuğunuzun konumunu değiştirmek için, "Ekranda görev çubuğu konumu" adlı bir seçenek bulana kadar mevcut Görev Çubuğu ayarları listesini kaydırın .

taksbar, Windows 10, kişiselleştirme, yapılandırma, ayarlama
Görev çubuğunu ekranınızın soluna, sağına, üstüne veya altına yerleştirmeyi seçebilirsiniz. Bu menüden tercih ettiğinizi seçin ve Windows 10 ek onay istemeden görev çubuğunu hemen hareket ettirecektir.
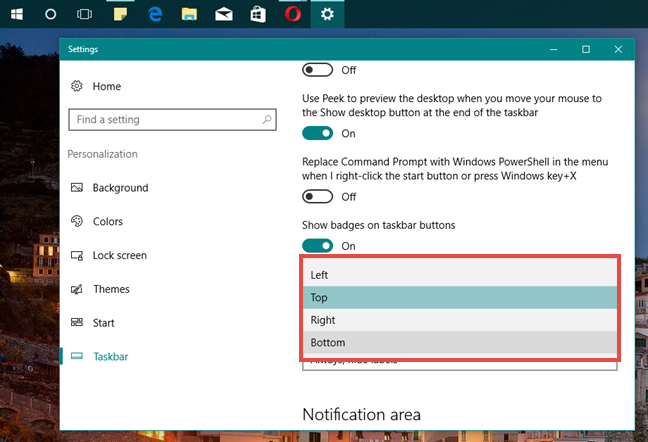
taksbar, Windows 10, kişiselleştirme, yapılandırma, ayarlama
Ayrıca görev çubuğunu masaüstünüzde istediğiniz yere sürükleyip bırakabileceğinizi de bilmelisiniz. Ancak, bunun çalışması için önce Görev Çubuğu ayarlarından kilidini açmanız gerekir.
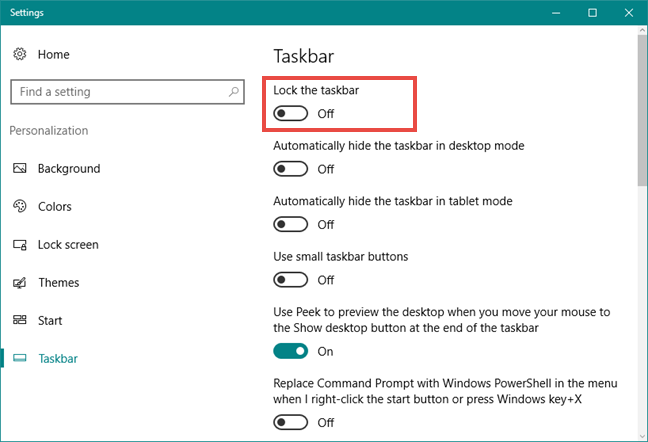
taksbar, Windows 10, kişiselleştirme, yapılandırma, ayarlama
Windows 10'da görev çubuğu nasıl yeniden boyutlandırılır
Görev çubuğunun kilidini açtıktan sonra, diğer pencereleri yeniden boyutlandırdığınız gibi onu da yeniden boyutlandırabileceksiniz. "Yeniden boyutlandır" imlecinin göründüğünü görene kadar üst kenar boşluğunun üzerine gelin ve ardından kenar boşluğunu yukarı veya aşağı sürükleyin. Görev çubuğunun, ötesine sürüklenemeyeceği/yeniden boyutlandırılamayacağı minimum ve maksimum değerlere sahip olduğunu unutmayın.
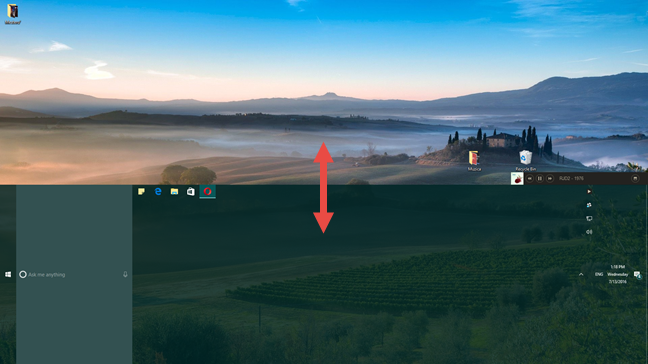
taksbar, Windows 10, kişiselleştirme, yapılandırma, ayarlama
Windows 10'da görev çubuğu kendini otomatik olarak gizleyecek şekilde nasıl ayarlanır?
Görev çubuğunu masaüstünüzde görmemeyi tercih edebilirsiniz. Bu durumda, otomatik olarak gizlenecek şekilde ayarlayabilirsiniz. Görev çubuğunuzu gizlemek, fare imlecinizi gizlendiği alanın üzerine getirmediğiniz sürece görünür olmayacağı anlamına gelir. Ardından, bunu yaptığınızda görev çubuğu görünüme kayar. Bir kez ondan uzaklaştığınızda, tekrar gizlenecektir.
Windows 10 bilgisayarınızı masaüstü modunda kullanırken görev çubuğunuzun otomatik olarak gizlenmesini sağlamak için, "Masaüstü modunda görev çubuğunu otomatik olarak gizle" yazan anahtarı açın .

taksbar, Windows 10, kişiselleştirme, yapılandırma, ayarlama
Görev çubuğunu gizlemek masaüstünüzde daha fazla yer açar ve bir tabletten veya hibrit 2'si 1 arada cihazdan böyle küçük bir ekran kullanıyorsanız bu oldukça önemli bir şeydir. Bunu istiyorsanız, "Tablet modunda görev çubuğunu otomatik olarak gizle" yazan ayarı etkinleştirin .
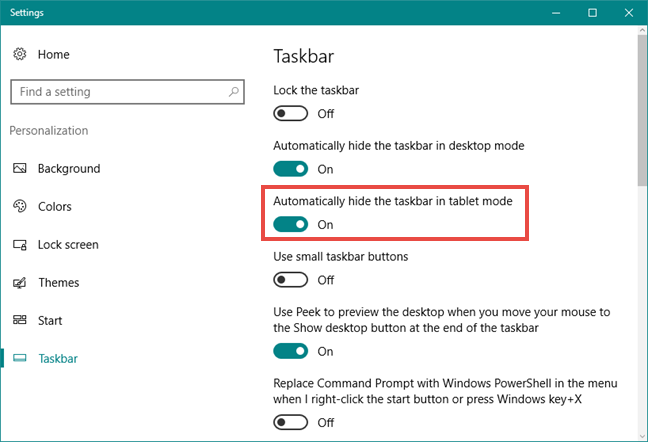
taksbar, Windows 10, kişiselleştirme, yapılandırma, ayarlama
Görev çubuğundaki düğmeler nasıl özelleştirilir
Varsayılan olarak, Windows 10 görev çubuğunda büyük düğmeler görüntüler. Ancak, bazı insanlar için kendilerini çok büyük hissedebilirler.
Görev çubuğunuzda daha küçük ve daha ince düğmeleri tercih ediyorsanız, Windows 10'u "Küçük görev çubuğu düğmelerini kullan" olarak ayarlayabilirsiniz .

taksbar, Windows 10, kişiselleştirme, yapılandırma, ayarlama
Küçük düğmeleri kullanmak, genişliğini de azaltacağından, görev çubuğunuzu biraz daha az rahatsız edici hissettirir.
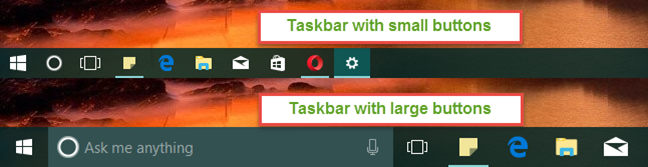
taksbar, Windows 10, kişiselleştirme, yapılandırma, ayarlama
Windows 10 görev çubuğunda hangi simgelerin görüneceğini seçme
Görev çubuğunun sağ tarafı, Eylem Merkezi'nden bildirim aldığınız yer, hangi tarih ve saati görebileceğiniz ve aynı zamanda çeşitli sistem seçenekleri ve çeşitli sistem seçenekleri için bir dizi simge görebileceğiniz yerdir. Windows 10 bilgisayarınıza veya cihazınıza yüklenen uygulamalar için. Bu nedenle görev çubuğunun bu bölümü bildirim alanı olarak da bilinir. Neyse ki, Windows 10 size burada tam olarak hangi simgelerin görüntüleneceğini seçme seçeneği sunduğundan, bu kontrol edebileceğiniz bir şeydir.
Görev çubuğunuzda görünen simgeleri özelleştirmek istiyorsanız, bu konuyu ayrıntılı olarak ele aldığımız bu kılavuza bakın: Windows 10'un bildirim alanında hangi simgelerin gösterileceğini ayarlama .

taksbar, Windows 10, kişiselleştirme, yapılandırma, ayarlama
Öğeler Windows 10 görev çubuğuna nasıl sabitlenir
Muhtemelen sık kullandığınız bazı uygulamalara, programlara veya diğer araçlara sahipsiniz ve bu nedenle bunlara hızlı bir şekilde erişmek istiyorsunuz. Bunu gerçekleştirmenin iyi bir yolu, bu öğeleri görev çubuğuna sabitlemektir.
Başlat Menüsünden bir öğeyi görev çubuğuna sabitlemek istiyorsanız , simgesine veya kısayoluna sağ tıklayın veya dokunun ve basılı tutun ve ardından Diğer alt menüsünden "Görev çubuğuna sabitle" seçeneğine tıklayın veya dokunun.

taksbar, Windows 10, kişiselleştirme, yapılandırma, ayarlama
Masaüstünüzde bulunan bir öğeyi görev çubuğuna sabitlemek istiyorsanız, sağ tıklayın veya üzerine dokunun ve basılı tutun ve ardından "Görev çubuğuna sabitle" seçeneğine tıklayın veya dokunun .
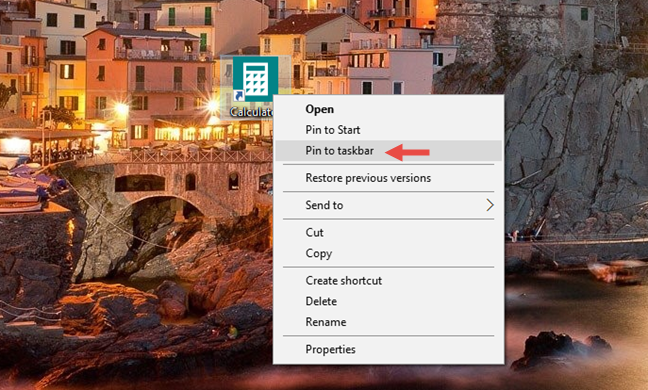
taksbar, Windows 10, kişiselleştirme, yapılandırma, ayarlama
Ayrıca bilgisayarınızdan veya cihazınızdan hemen hemen tüm yürütülebilir dosyaları sabitleyebilirsiniz. Bunu yapmak için Dosya Gezgini'ni başlatın , sabitlemek istediğiniz programı bulun, sağ tıklayın veya dokunun ve basılı tutun ve ardından "Görev çubuğuna sabitle" üzerine tıklayın/dokunun .
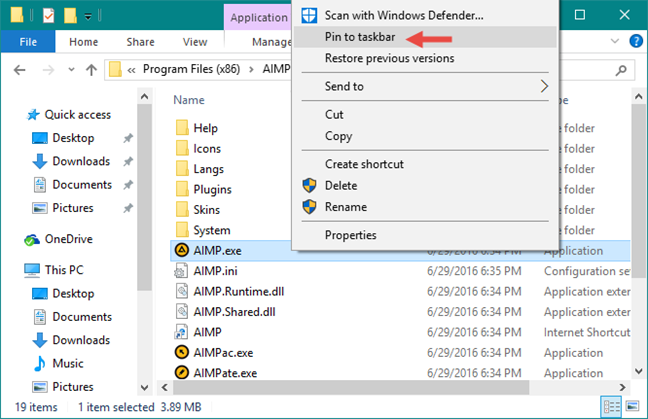
taksbar, Windows 10, kişiselleştirme, yapılandırma, ayarlama
Bir uygulama veya program zaten çalışıyorsa, görev çubuğundaki simgesine sağ tıklayın veya dokunup basılı tutun ve açılan menüden "Görev çubuğuna sabitle"yi seçin. Aynen böyle:
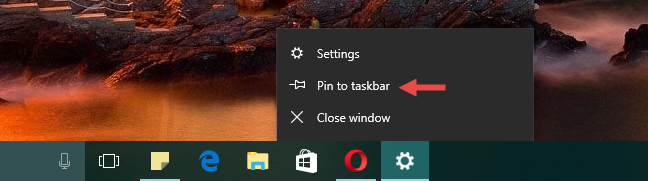
taksbar, Windows 10, kişiselleştirme, yapılandırma, ayarlama
Cortana'nın arama kutusunun ve Görev Görünümü düğmesinin görev çubuğunda nasıl gösterileceğini veya gizleneceğini görmek ve ayrıca görev çubuğuna araç çubuklarının nasıl ekleneceğini veya kaldırılacağını öğrenmek için sayfayı çevirin.
Cortana'nın arama kutusunu görev çubuğundan gösterme veya gizleme
Varsayılan olarak, Windows 10, görev çubuğunda, açıkçası, PC'nizde ve internette bir şeyler aramak için kullanabileceğiniz büyük bir arama kutusu gösterir. Cortana'yı etkinleştirdiyseniz , burası da onun bulunduğu ve onunla etkileşime girebileceğiniz yerlerden biridir.

taksbar, Windows 10, kişiselleştirme, yapılandırma, ayarlama
Ancak, bu arama kutusunun görev çubuğunuzdan çok fazla yer kapladığını düşünüyorsanız, arama kutusunu basit bir simgeyle değiştirebilir veya hatta tamamen devre dışı bırakabilirsiniz. Bunu yapmak için, görev çubuğunun boş bir alanına sağ tıklayın veya dokunun ve basılı tutun, imlecinizi üzerine getirin veya Cortana'ya tıklayın ve ardından ne istediğinizi seçin: "Arama kutusunu göster", "Cortana simgesini göster" veya "Gizli" olarak ayarlayın. görünümden.
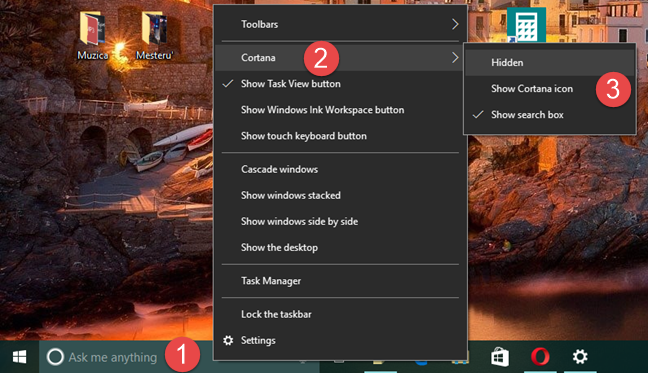
taksbar, Windows 10, kişiselleştirme, yapılandırma, ayarlama
Merak ediyorsanız, arama/Cortana simgesi şöyle görünür:
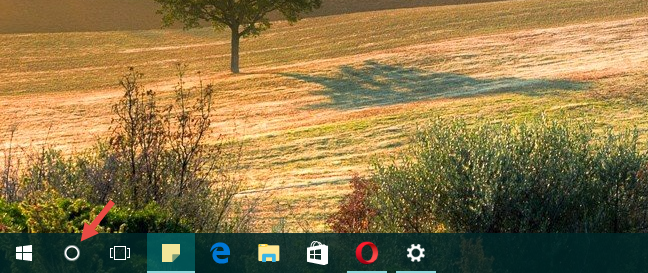
taksbar, Windows 10, kişiselleştirme, yapılandırma, ayarlama
Görev çubuğundan Görev Görünümü düğmesi nasıl gösterilir veya gizlenir
Cortana'nın görev çubuğunda bulunmasının yanı sıra, Görev Görünümü düğmesi, burada ayrıntılı olarak bahsettiğimiz Windows 10'un bir başka yeniliğidir: Windows 10'da sanal masaüstleri nasıl oluşturulur, kullanılır ve kaldırılır . Bununla birlikte, sanal masaüstleri özelliğinden pek hoşlanmayan ve görev çubuğundaki Görev Görünümü düğmesinden kurtulmayı tercih eden bazı kişiler var .

taksbar, Windows 10, kişiselleştirme, yapılandırma, ayarlama
Görev Görünümünü görev çubuğunuzdan kaldırmak için, görev çubuğundaki herhangi bir boş alana sağ tıklayın veya dokunun ve basılı tutun ve ardından "Görev Görünümü düğmesini göster" seçeneğinin seçimini kaldırın .
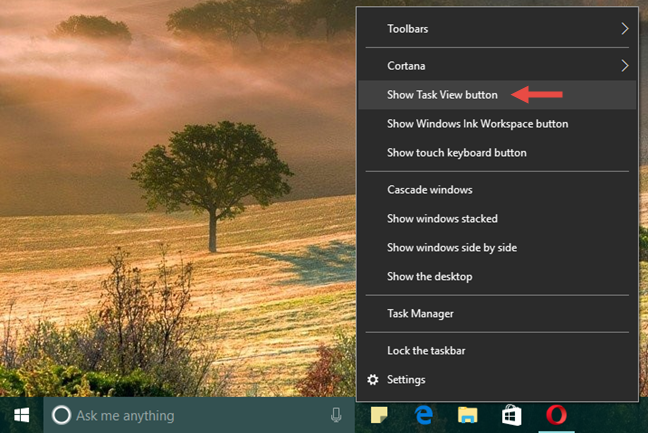
taksbar, Windows 10, kişiselleştirme, yapılandırma, ayarlama
Windows 10 görev çubuğuna araç çubukları nasıl eklenir
İsterseniz görev çubuğuna araç çubukları ekleyebilirsiniz. Bunu yapmak için, görev çubuğundaki boş bir alana sağ tıklayın veya basılı tutun, tıklayın veya Araç Çubukları üzerine gelin ve varsayılan araç çubuklarından birini eklemeyi veya yeni bir tane oluşturmayı seçin.

taksbar, Windows 10, kişiselleştirme, yapılandırma, ayarlama
Varsayılan araç çubuğu seçenekleri şunlardır:
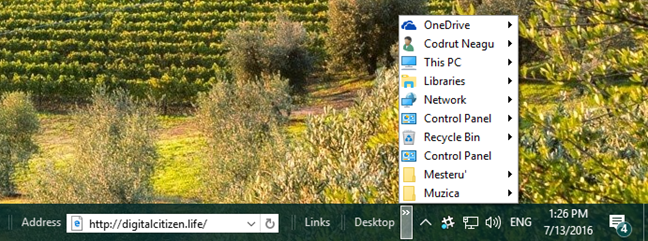
taksbar, Windows 10, kişiselleştirme, yapılandırma, ayarlama
Araç çubukları görev çubuğundan nasıl kaldırılır
Görev çubuğunuzdan belirli bir araç çubuğunu görmek istemiyorsanız, onu kaldırabilirsiniz. Görev çubuğundaki boş bir alana sağ tıklayın veya basılı tutun, tıklayın veya Araç Çubukları üzerine gelin ve ardından gizlemek istediğiniz araç çubuğunun işaretini kaldırın.
Eklediğiniz öğeler kaybolacak; listedeki varsayılan öğeler yalnızca işaretini kaldırır, böylece fikrinizi değiştirirseniz onları geri ekleyebilirsiniz.
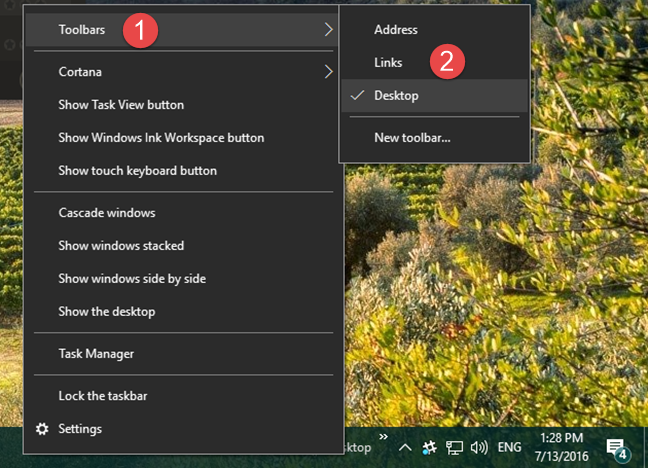
taksbar, Windows 10, kişiselleştirme, yapılandırma, ayarlama
Birden çok ekran kullanırken görev çubuğu nasıl özelleştirilir
İkili veya çoklu monitör kurulumunuz varsa, görev çubuğu varsayılan olarak tüm ekranlarınızda görüntülenmez. Ancak her yerde görünmesini istiyorsanız , Görev çubuğu ayarlarının Çoklu ekranlar bölümünden "Görev çubuğunu tüm ekranlarda göster" seçeneğini etkinleştirebilirsiniz. Diğer ekranlardan diğer görev çubuklarındaki butonların birleşip birleşmeyeceğini de belirleyebilirsiniz.

taksbar, Windows 10, kişiselleştirme, yapılandırma, ayarlama
Bir hatırlatıcı olarak, Görev Çubuğu ayarlarına ulaşmak için en hızlı yol, görev çubuğunuzdan boş bir alana sağ tıklamak veya üzerine dokunmak ve ardından Ayarlar 'a tıklayın veya dokunun .
Çözüm
Gördüğünüz gibi, Windows 10'daki görev çubuğu son derece özelleştirilebilir ve nasıl göründüğü ve çalıştığı konusunda değiştirebileceğiniz birçok şey var. Artık hepsini biliyorsunuz, bu yüzden kendinizinkini kişiselleştirmenin zamanı geldi. Bu konuda bizimle paylaşmak istediğiniz bir şey varsa, lütfen aşağıdaki yorumları kullanın.
Windows 11 cihazındaki parlaklığın ayarlanması için pratik bilgiler. Parlaklık kısayol tuşları ve ayarlama yöntemleri hakkında detaylar.
Windows 10 ve Windows 11
Windows 10
Eğer Samsung telefonunuzda Galaxy AI özelliğini artık kullanmanıza gerek kalmadıysa çok basit bir işlemle kapatabilirsiniz. İşte Samsung telefonlarda Galaxy AI'yı kapatma talimatları.
Instagram'da herhangi bir AI karakteri kullanmanıza gerek yoksa, onu da hızlıca silebilirsiniz. İşte Instagram'da yapay zeka karakterlerini kaldırma rehberi.
Excel'de delta sembolü, Excel'de üçgen sembolü olarak da bilinir, istatistiksel veri tablolarında, artan veya azalan sayıları veya kullanıcının isteğine göre herhangi bir veriyi ifade etmek için çok kullanılır.
Kullanıcılar, tüm sayfaların görüntülendiği bir Google E-Tablolar dosyasını paylaşmanın yanı sıra, bir Google E-Tablolar veri alanını paylaşmayı veya Google E-Tablolar'da bir sayfayı paylaşmayı seçebilirler.
Kullanıcılar ayrıca istedikleri zaman hem mobil hem de bilgisayar sürümlerinde ChatGPT hafızasını kapatmayı özelleştirebiliyorlar. ChatGPT depolamayı devre dışı bırakma talimatlarını aşağıda bulabilirsiniz.
Varsayılan olarak Windows Update güncellemeleri otomatik olarak kontrol eder ve ayrıca son güncellemenin ne zaman olduğunu da görebilirsiniz. Windows'un en son ne zaman güncellendiğini nasıl göreceğinize dair talimatlar aşağıdadır.
Temel olarak iPhone'da eSIM silme işlemini de takip etmemiz oldukça basit. İşte iPhone'da eSIM'i kaldırma talimatları.
iPhone'da Live Photos'u video olarak kaydetmenin yanı sıra, kullanıcılar iPhone'da Live Photos'u Boomerang'a çok basit bir şekilde dönüştürebilirler.
Birçok uygulama, FaceTime görüşmesi yaptığınızda otomatik olarak SharePlay özelliğini etkinleştiriyor; bu da yanlışlıkla yanlış bir düğmeye basmanıza ve yaptığınız görüntülü görüşmeyi mahvetmenize neden olabilir.
Tıkla Yap'ı etkinleştirdiğinizde, özellik çalışır ve tıkladığınız metni veya resmi anlar ve ardından ilgili bağlamsal eylemleri sağlamak için yargılarda bulunur.
Klavye arka ışığını açmak, klavyenin parlamasını sağlayarak, düşük ışık koşullarında çalışırken kullanışlı olabilir veya oyun köşenizin daha havalı görünmesini sağlayabilir. Dizüstü bilgisayar klavye ışıklarını açmanın 4 farklı yolunu aşağıdan seçebilirsiniz.
Windows 10'da Güvenli Mod'a girmenin birçok yolu vardır, Windows'a giremiyorsanız ve giremiyorsanız. Bilgisayarınızı başlatırken Windows 10 Güvenli Mod'a girmek için lütfen WebTech360'ın aşağıdaki makalesine bakın.
Grok AI, kişisel fotoğrafları yeni stillere dönüştürecek şekilde AI fotoğraf üretecini genişletti; örneğin ünlü animasyon filmleriyle Studio Ghibli tarzı fotoğraflar yaratıldı.
Google One AI Premium, kullanıcıların kaydolup Gemini Advanced asistanı gibi birçok yükseltilmiş özelliği deneyimlemeleri için 1 aylık ücretsiz deneme süresi sunuyor.
Apple, iOS 18.4 sürümünden itibaren kullanıcıların Safari'de son aramaların gösterilip gösterilmeyeceğine karar vermelerine olanak tanıyor.
















