Windows 11de parlaklığı ayarlamanın 8 yolu

Windows 11 cihazındaki parlaklığın ayarlanması için pratik bilgiler. Parlaklık kısayol tuşları ve ayarlama yöntemleri hakkında detaylar.
Windows 10, farenizi, klavyenizi veya dokunmatik ekranınızı kullanarak uygulamaları kapatmak için çeşitli seçenekler sunar. Sistem kaynaklarını kullanmasını veya ekranı karıştırmasını önlemek için artık ihtiyacınız olmayan tüm uygulamaları kapatmanızı öneririz. Bu eğitici, Windows 10'da dokunmatik, fare veya klavye kullanarak uygulamaların nasıl kapatılacağını gösterir ve Surface Pro gibi hem bilgisayarlar, hem dizüstü bilgisayarlar hem de Windows 10 tabletler için geçerlidir. İhtiyaçlarınıza en uygun olanı bulmak için gösterilen farklı yolları aşağı kaydırın:
İçindekiler
1. Uygulamaları fare ile kapatma veya kırmızı X düğmesini kullanarak dokunma
Kapat düğmesi , bir Windows 10 bilgisayarında veya aygıtında uygulamalardan çıkmanın en popüler yoludur. Herhangi bir uygulamanın sağ üst köşesinde bulunur ve bir X görüntüler . İmlecinizi düğmenin üzerine getirmek düğmenin kırmızıya dönmesine ve bazı uygulamalarda Kapat araç ipucunun görüntülenmesine neden olur.
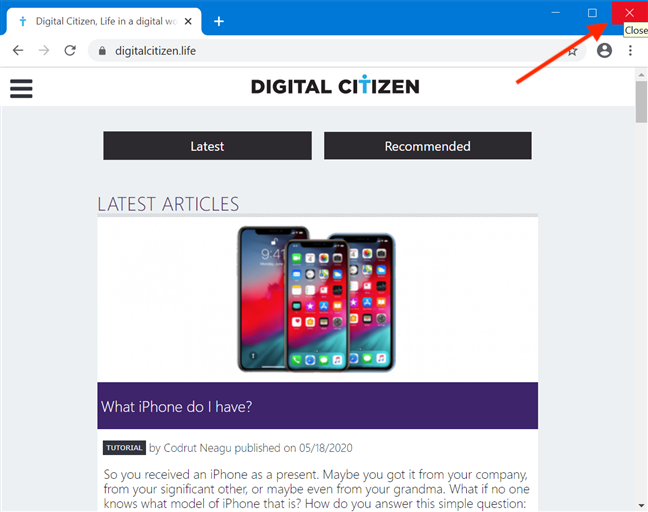
Kapat düğmesi kırmızıya döner ve üzerine geldiğinizde bir araç ipucu görüntüleyebilir
Windows 10'un masaüstü modunda, herhangi bir uygulamanın başlık çubuğu varsayılan olarak gösterilir ve kapatmak için X düğmesine tıklar veya dokunurken, Tablet modunda işler biraz farklıdır . Windows 10'un Tablet modunu kullanıyorsanız uygulamalar başlatılır ve tamamen genişletilmiş halde kalır, bu nedenle bazılarında standart Kapat düğmesi gösterilmez.
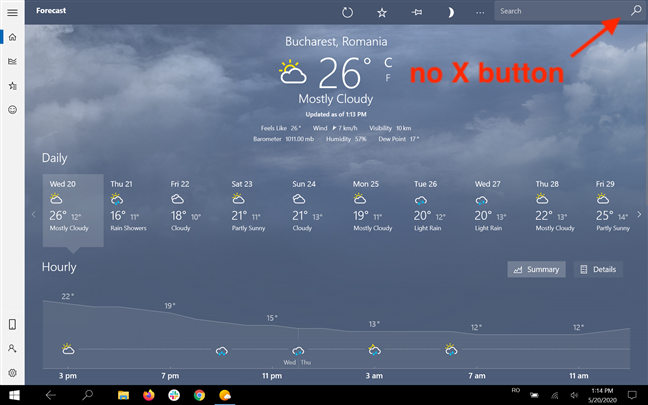
Hava Durumu uygulaması artık sağ üst köşedeki X düğmesini görüntülemiyor
Ancak, Tablet modundayken bir uygulamanın Kapat düğmesini ortaya çıkarmak için parmağınızla yukarıdan aşağıya doğru hızlıca kaydırabilir veya fare imlecini ekranın üstüne getirebilirsiniz .
Üzerine tıklayın veya üzerine dokunun ve uygulama kapatılır.
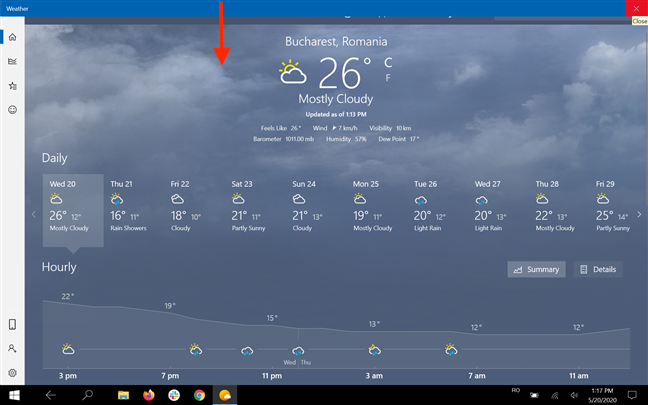
X düğmesini ortaya çıkarmak için yukarıdan aşağıya doğru kaydırın
2. Windows 10'da klavye kısayollarını kullanarak uygulamalar nasıl kapatılır
Bir pencereyi fare olmadan nasıl kapatacağınızı merak ediyorsanız, tam da bunun için tasarlanmış popüler bir klavye kısayolu var. Uygulama açıkken Alt + F4 tuşlarına basın . Uygulama hemen kapatılır.
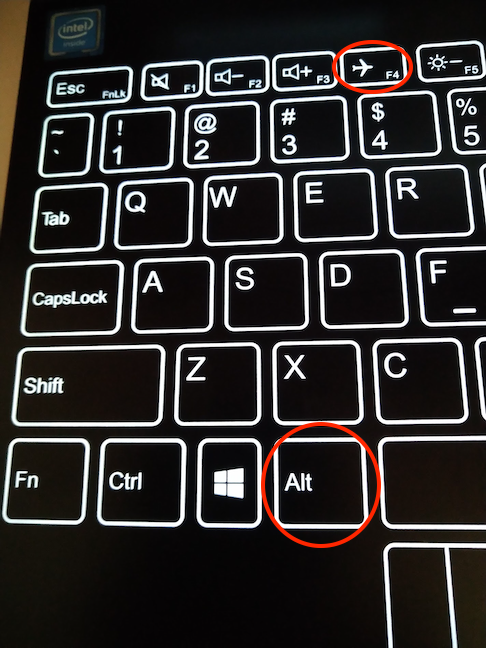
Alt ve F4 tuşlarına aynı anda basmak bir uygulamayı kapatır
Uygulamaları klavyeyle kapatmanın daha az bilinen bir yolu, önce Alt + Boşluk Çubuğu kısayolunu kullanmaktır .
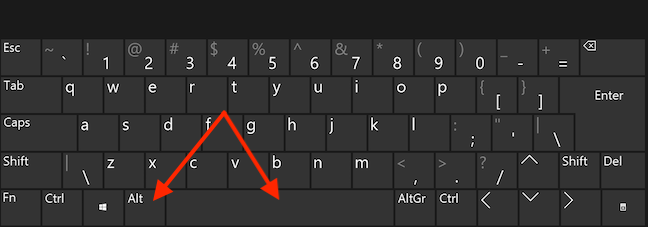
Alt ve Space tuşlarına aynı anda basın
Bu, bir uygulamanın başlık çubuğu menüsünü açar. Menü açıkken klavyenizdeki C tuşuna basın ve uygulamanın penceresi kapanır.
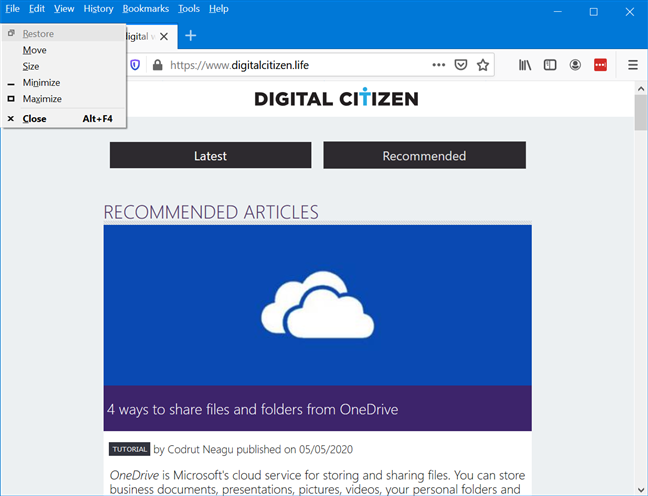
Başlık çubuğu açıkken pencereyi kapatmak için C'ye basın
3. Başlık çubuğu menüsünden fare veya dokunma ile uygulamalar nasıl kapatılır
Çoğu uygulama, Windows 10'da başlık çubuğu menüsünden de kapatılabilir. Bağlamsal bir menü açmak için bir uygulamanın üstündeki çubuğa sağ tıklayın veya dokunup basılı tutun. Ardından, Kapat'a tıklayın veya dokunun .
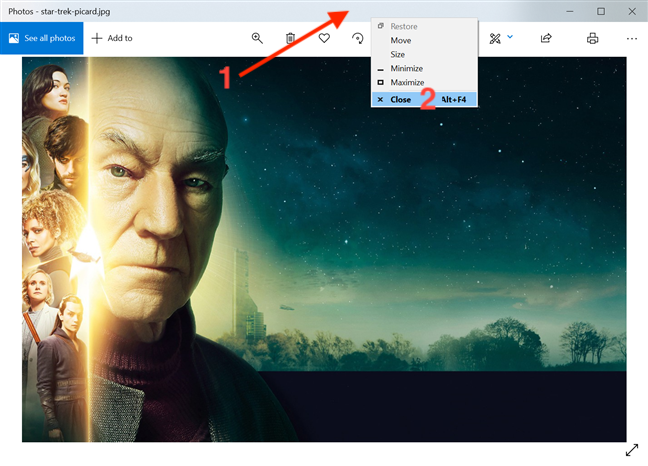
Bir uygulamayı başlık çubuğu menüsünden kapatın
Tablet modunu kullanıyorsanız uygulamalar başlatılır ve tamamen genişletilmiş halde kalır, bu nedenle hepsi için standart başlık çubuğu gösterilmez. Erişmek için ekranın üst kısmından aşağı doğru kaydırın veya fare imlecini yukarı doğru hareket ettirin. Ardından, menüyü ortaya çıkarmak için başlık çubuğuna sağ tıklayın veya basılı tutun. Uygulamadan çıkmak için Kapat'a tıklayın veya dokunun .
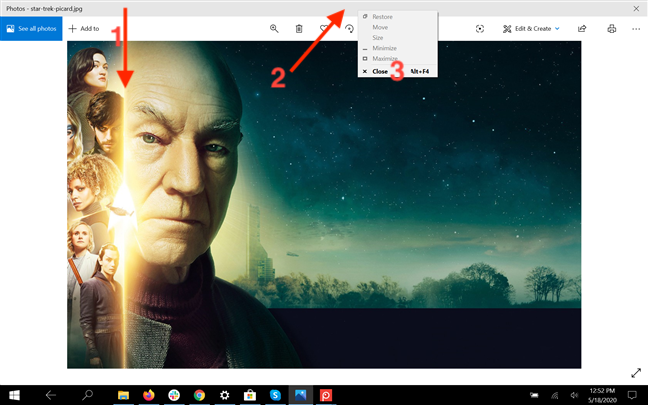
Bir uygulamayı Tablet modunda başlık çubuğundan kapatın
4. Uygulamalar, fareyle veya görev çubuğundan dokunarak nasıl kapatılır
Cihazınızda Tablet modunu kullansanız da kullanmasanız da, bir uygulamanın görev çubuğu menüsü onu kapatmanın kesin yoludur. Erişmek için, görev çubuğundan açık bir uygulamanın simgesine sağ tıklayın veya basılı tutun. Ardından, bağlamsal menünün altında görüntülenen Pencereyi kapat seçeneğine basın.
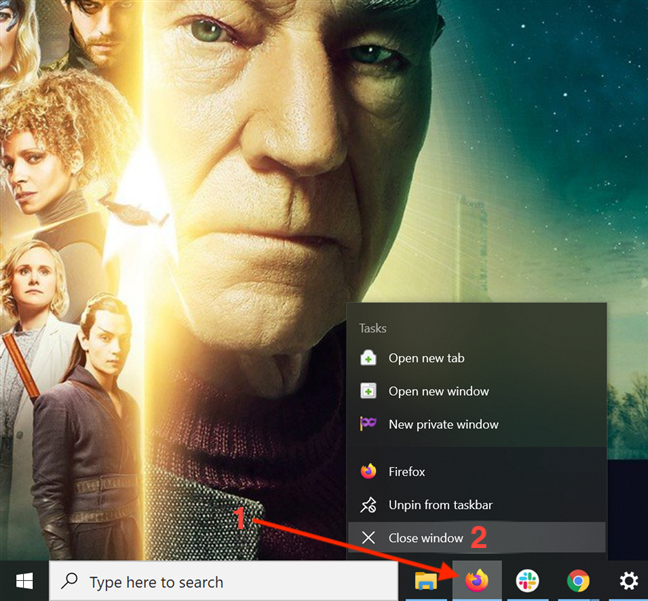
Bir uygulamayı görev çubuğu menüsünden kapatın
Aynı uygulamanın daha fazla penceresi açıksa, bunun yerine alttaki seçeneğin adı "Tüm pencereleri kapat" olur . Üzerine tıklamak veya dokunmak, Windows 10 bilgisayarınızda veya cihazınızda çalışan bir uygulamanın tüm örneklerini kapatır.
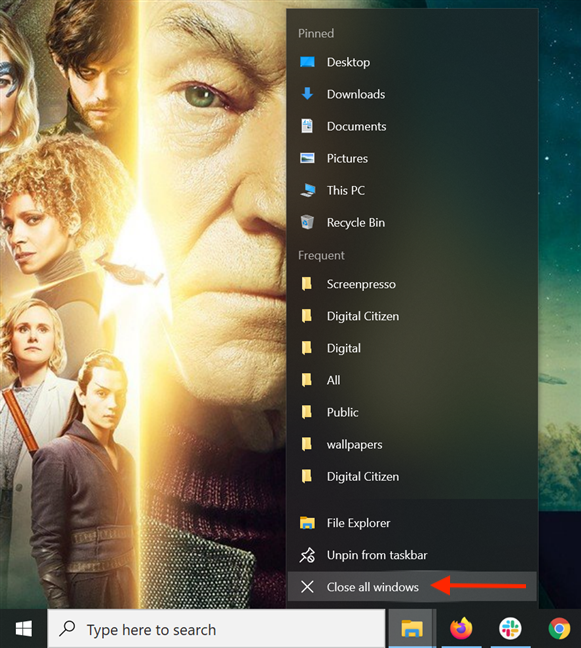
Bir uygulamanın tüm pencerelerini kapatın
Ayrıca, etkin pencere(ler)inin bir önizlemesini ortaya çıkarmak için imlecinizi herhangi bir açık uygulamanın simgesinin üzerine getirebilirsiniz.
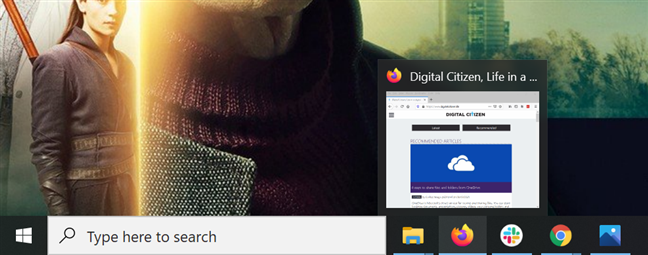
Pencerelerinin önizlemesini görmek için açık bir uygulamanın simgesinin üzerine gelin
Dokunmatik ekranlı bir cihaz kullanıyorsanız, önizlemeler yalnızca birden çok penceresi açık olan uygulamalara dokunulduğunda gösterilir. Bu uygulama penceresini kapatmak için bir önizlemenin sağ üst köşesindeki X düğmesine basın .
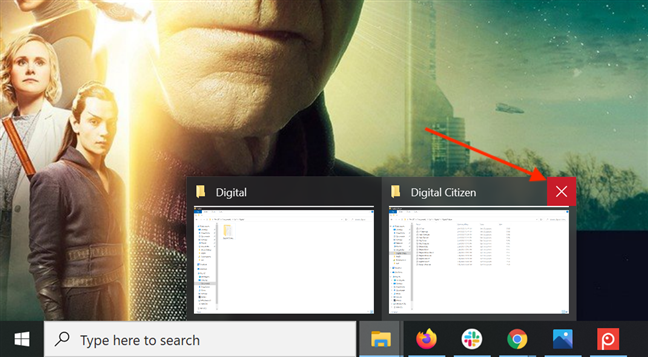
Bir uygulama penceresini görev çubuğu önizlemesinin X düğmesinden kapatın
Fare kullanıyorsanız, herhangi bir önizlemeye sağ tıklayıp ardından Kapat öğesine tıklayabilir veya üzerine dokunabilirsiniz .
Açık bir uygulamanın üzerine gelin, önizlemeye sağ tıklayın ve ardından Kapat'a basın
5. Tablet modunda dokunmatik veya fare ile uygulamalar nasıl kapatılır
Tablet modundayken , bir uygulamanın üst kenarına veya başlık çubuğuna dokunabilir veya tıklayabilir ve ardından kapatmak için ekranın altına sürükleyebilirsiniz.
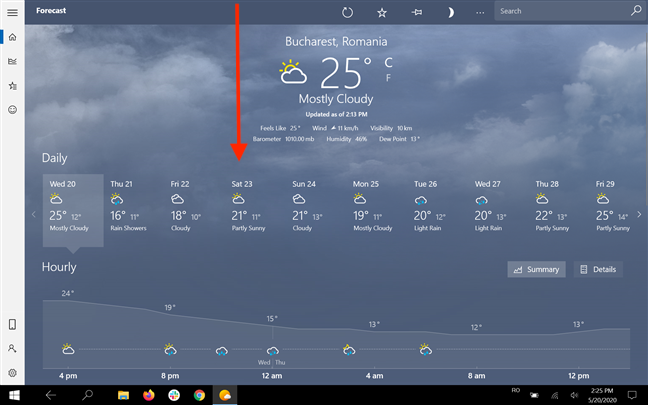
Bir uygulamanın üst tarafından tutun ve aşağıya doğru sürükleyin
Uygulamanın penceresi, siz onu ekranınızın alt kenarına doğru hareket ettirdikçe küçülmeye başlar. Kapatmak için alttaki pencereyi bırakın.
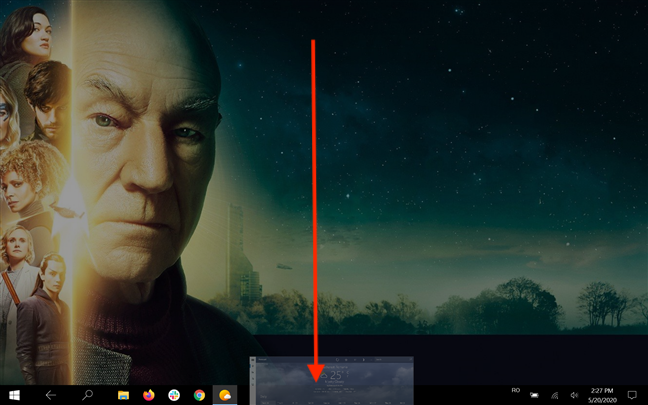
Pencereyi aşağıya sürükleyin ve bırakın
Windows 10'un Tablet modunda , açık uygulamalarınızı görmek için ekranınızın sol tarafından içeri doğru kaydırarak Görev Görünümü'ne erişin . Görev Görünümü'ne erişmek için Windows + Sekme klavye kısayolunu da kullanabilirsiniz .
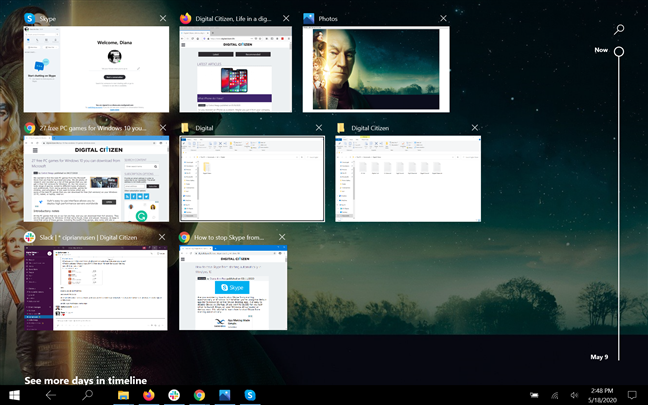
Görev Görünümüne Erişim
Kurtulmak istediğiniz uygulama penceresini seçin ve ardından kapatmak için sağ üst köşedeki X düğmesine tıklayın veya dokunun. Alternatif olarak, bağlamsal bir menüyü açmak için önizlemeye sağ tıklayabilir veya basılı tutabilir ve ardından Kapat'a basabilirsiniz .
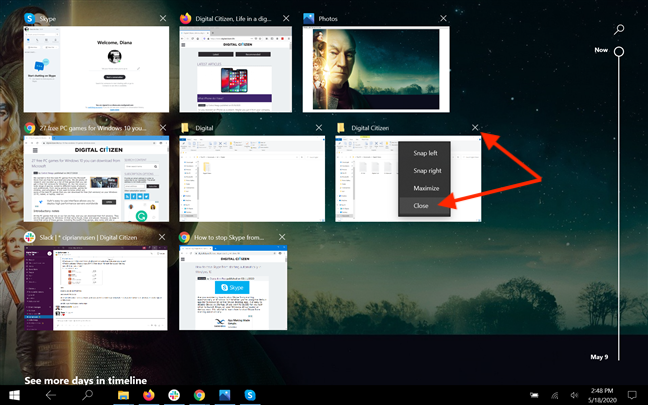
Tablet modunda Görev Görünümünden uygulamaları kapatın
İPUCU: Görev Görünümünden uygulamalar da ok tuşlarıyla seçilebilir. Vurgulanan uygulamayı kapatmak için klavyenizdeki Sil'e basın .
6. Windows 10'da Görev değiştiriciden uygulamalar nasıl kapatılır
Açık uygulamalarınıza genel bir bakış için Ctrl + Alt + Tab klavye kombinasyonunu kullanabilirsiniz . Alternatif olarak, Alt + Tab tuşlarını basılı tutabilirsiniz . Bu, Windows 10'un masaüstü ve Tablet modunda çalışır .
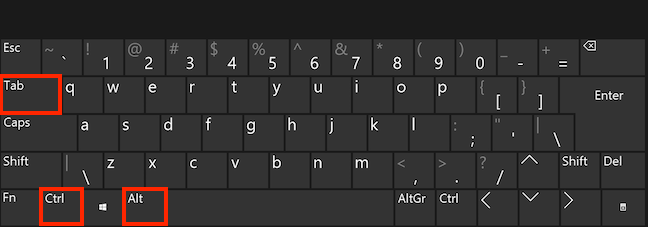
Ctrl, Alt ve Tab tuşlarına aynı anda basın
Görev değiştiricide , etkin uygulamalarınızın tüm açık pencerelerinin önizlemelerini görebilirsiniz. İlk olarak, bir uygulama penceresine dokunun veya sağ üst köşesindeki Kapat düğmesini ortaya çıkarmak için fare imlecinizi üzerine getirin . Kırmızı X düğmesine tıklayın veya dokunun ve uygulama kapatılır.
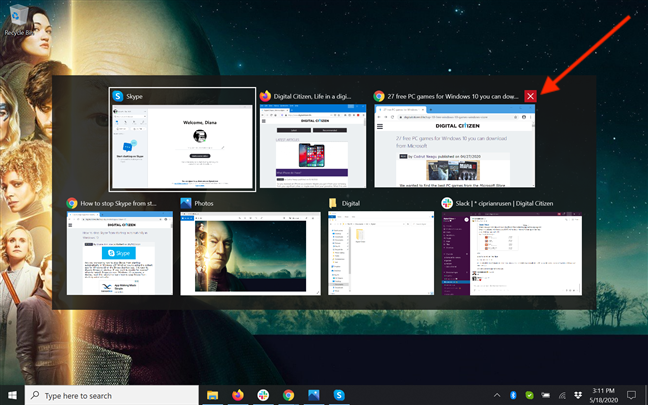
Bir uygulamayı kapatmak için X'e basın
Alternatif olarak, uygulamalar arasında odağı değiştirmek için ok tuşlarını da kullanabilirsiniz. Kapatmak istediğiniz kişi seçildiğinde, uygulamadan çıkmak için klavyenizdeki Sil'e basın.
7. Windows 10'da Görev Yöneticisinden uygulamalar nasıl kapatılır
Görev Yöneticisi , açık uygulamalarınıza veya işlemlerinize göz kulak olmanıza yardımcı olan bir araçtır. Özellikle kapatmaya çalıştığınız uygulama komutlarınıza yanıt vermiyorsa, bunu son çare olarak öneririz. Eğitimimizden bu aracı kullanarak uygulamaları kapatma hakkında bilgi edinin: Windows 10'da Görev Yöneticisinin kompakt görünümünden yapabileceğiniz 9 şey .
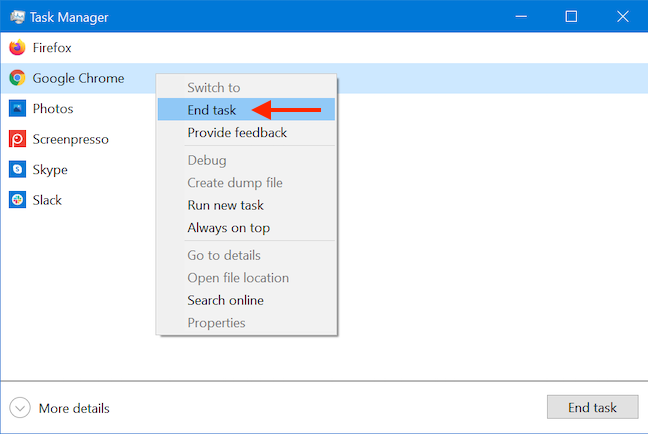
Windows 10 Görev Yöneticisi ile uygulamaları kapatın
8. CMD veya PowerShell'de taskkill komutuyla uygulamalar nasıl kapatılır
Komut İstemi veya PowerShell'i tercih ederseniz, bir uygulamayı taskkill komutunu kullanarak kapatabilirsiniz . Ayrıntılar için , CMD veya PowerShell'den sistem bilgilerini görüntüleme ve süreçleri yönetme hakkındaki eğiticimizi okuyun .
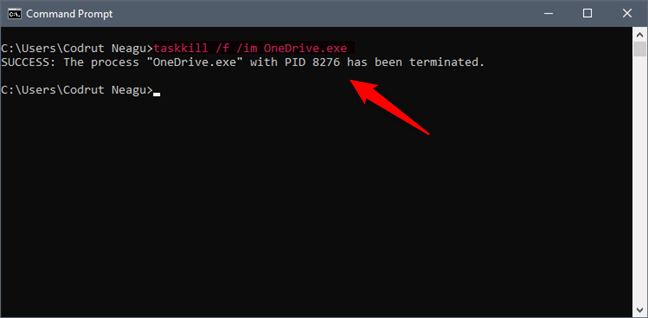
Uygulamaları kapatmak için taskkill'i kullanın
Windows 10'da uygulamaları nasıl kapatırsınız?
Cihaza ve o sırada neyin rahat olduğuna bağlı olarak, uygulamalarımızı kapatmak için bu eğitimde gösterilen yolların çoğunu kullanıyoruz. Seçmemiz gerekirse, bir uygulamayı kapatmak için Alt + F4 her zaman favori olmuştur, ancak aynı uygulamanın birden çok penceresini kapatırken görev çubuğunu tercih ediyoruz. Senden ne haber? Uygulamaları genellikle nasıl kapatırsınız? Bundan sonra kullanmayı planladığınız uygulamaları kapatmak için yeni ve kullanışlı yöntemler buldunuz mu? Yorumlar bölümünde bize bildirin.
Windows 11 cihazındaki parlaklığın ayarlanması için pratik bilgiler. Parlaklık kısayol tuşları ve ayarlama yöntemleri hakkında detaylar.
Windows 10 ve Windows 11
Windows 10
Eğer Samsung telefonunuzda Galaxy AI özelliğini artık kullanmanıza gerek kalmadıysa çok basit bir işlemle kapatabilirsiniz. İşte Samsung telefonlarda Galaxy AI'yı kapatma talimatları.
Instagram'da herhangi bir AI karakteri kullanmanıza gerek yoksa, onu da hızlıca silebilirsiniz. İşte Instagram'da yapay zeka karakterlerini kaldırma rehberi.
Excel'de delta sembolü, Excel'de üçgen sembolü olarak da bilinir, istatistiksel veri tablolarında, artan veya azalan sayıları veya kullanıcının isteğine göre herhangi bir veriyi ifade etmek için çok kullanılır.
Kullanıcılar, tüm sayfaların görüntülendiği bir Google E-Tablolar dosyasını paylaşmanın yanı sıra, bir Google E-Tablolar veri alanını paylaşmayı veya Google E-Tablolar'da bir sayfayı paylaşmayı seçebilirler.
Kullanıcılar ayrıca istedikleri zaman hem mobil hem de bilgisayar sürümlerinde ChatGPT hafızasını kapatmayı özelleştirebiliyorlar. ChatGPT depolamayı devre dışı bırakma talimatlarını aşağıda bulabilirsiniz.
Varsayılan olarak Windows Update güncellemeleri otomatik olarak kontrol eder ve ayrıca son güncellemenin ne zaman olduğunu da görebilirsiniz. Windows'un en son ne zaman güncellendiğini nasıl göreceğinize dair talimatlar aşağıdadır.
Temel olarak iPhone'da eSIM silme işlemini de takip etmemiz oldukça basit. İşte iPhone'da eSIM'i kaldırma talimatları.
iPhone'da Live Photos'u video olarak kaydetmenin yanı sıra, kullanıcılar iPhone'da Live Photos'u Boomerang'a çok basit bir şekilde dönüştürebilirler.
Birçok uygulama, FaceTime görüşmesi yaptığınızda otomatik olarak SharePlay özelliğini etkinleştiriyor; bu da yanlışlıkla yanlış bir düğmeye basmanıza ve yaptığınız görüntülü görüşmeyi mahvetmenize neden olabilir.
Tıkla Yap'ı etkinleştirdiğinizde, özellik çalışır ve tıkladığınız metni veya resmi anlar ve ardından ilgili bağlamsal eylemleri sağlamak için yargılarda bulunur.
Klavye arka ışığını açmak, klavyenin parlamasını sağlayarak, düşük ışık koşullarında çalışırken kullanışlı olabilir veya oyun köşenizin daha havalı görünmesini sağlayabilir. Dizüstü bilgisayar klavye ışıklarını açmanın 4 farklı yolunu aşağıdan seçebilirsiniz.
Windows 10'da Güvenli Mod'a girmenin birçok yolu vardır, Windows'a giremiyorsanız ve giremiyorsanız. Bilgisayarınızı başlatırken Windows 10 Güvenli Mod'a girmek için lütfen WebTech360'ın aşağıdaki makalesine bakın.
Grok AI, kişisel fotoğrafları yeni stillere dönüştürecek şekilde AI fotoğraf üretecini genişletti; örneğin ünlü animasyon filmleriyle Studio Ghibli tarzı fotoğraflar yaratıldı.
Google One AI Premium, kullanıcıların kaydolup Gemini Advanced asistanı gibi birçok yükseltilmiş özelliği deneyimlemeleri için 1 aylık ücretsiz deneme süresi sunuyor.
Apple, iOS 18.4 sürümünden itibaren kullanıcıların Safari'de son aramaların gösterilip gösterilmeyeceğine karar vermelerine olanak tanıyor.
















