Windows 11de parlaklığı ayarlamanın 8 yolu

Windows 11 cihazındaki parlaklığın ayarlanması için pratik bilgiler. Parlaklık kısayol tuşları ve ayarlama yöntemleri hakkında detaylar.
Windows 10'u başlattığınızda gördüğünüz ilk şey Kilit Ekranı arka planıdır. PC'niz önyüklendikten sonra size Kilit Ekranını gösterir ; uykuya geçtiğinde uyanır ve Kilit Ekranını görüntüler ; bilgisayarınızı bir süre boş bırakın ve geri döndüğünüzde sizi Kilit Ekranında bekliyor olacak . Bu ekranı çok gördüğünüz için, üzerinde sadece sıkıcı bir stok duvar kağıdına sahip olmak eğlenceli değil. Bu nedenle, bu makalede, Kilit Ekranınızın duvar kağıdını nasıl değiştireceğiniz ve hangi uygulamaların güncellemeleri göstereceğini nasıl seçeceğiniz de dahil olmak üzere, görünümünü özelleştirmenin altı yolunu gösteriyoruz :
İçindekiler
1. En sevdiğiniz resmi Windows 10'da Kilit Ekranı duvar kağıdı olarak kullanın
Kilit Ekranını özelleştirmenin en belirgin yöntemi , varsayılan duvar kağıdını favori resminizle değiştirmektir. Windows 10'da Ayarlar uygulamasını açın. Bunu yapmanın hızlı bir yolu , Başlat Menüsünün sol alt kısmındaki Ayarlar düğmesine tıklamaktır . Ardından, Ayarlar uygulamasında Kişiselleştirme'ye gidin .
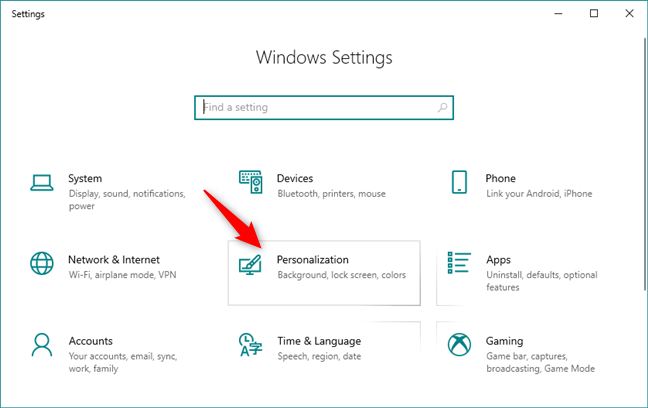
Ayarlar uygulamasından Kişiselleştirme bölümü
Sol taraftaki sütunda, Kilit ekranı öğesine tıklayın veya dokunun .
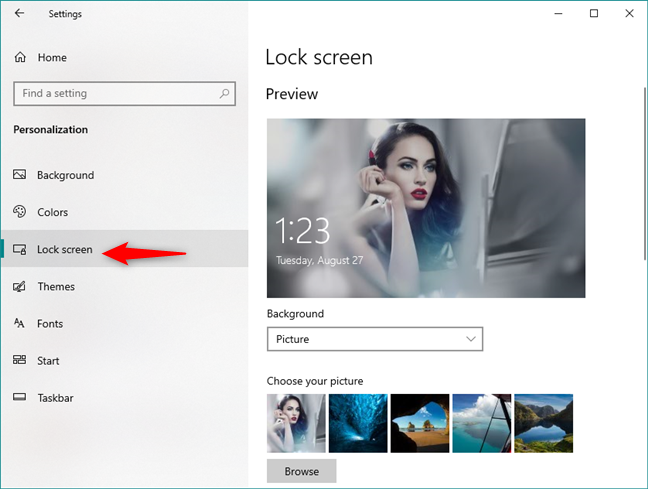
Ayarlar uygulamasındaki Kilit ekranı sayfası
Geçerli Kilit Ekranı duvar kağıdınız pencerenin üst kısmında gösterilir. Varsayılan olarak, Arka Plan bir Resim olarak ayarlanmalıdır . Değilse, ancak en sevdiğiniz resmi Kilit Ekranı arka planı olarak kullanmak istiyorsanız, Resim öğesini seçtiğinizden emin olun .
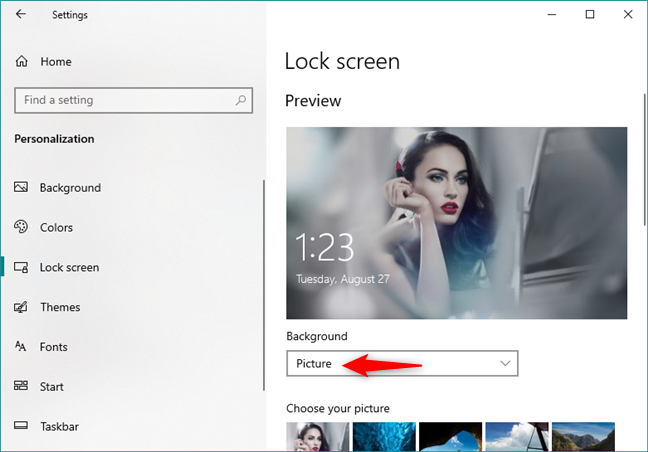
Arka Plan listesinden Resim seçeneği
Birkaç stok duvar kağıdı seçeneği ve son kullandığınız duvar kağıdı, aşağıdaki küçük döşemelerde gösterilmektedir. Seçmek için küçük karolardan birine tıklayın veya dokunun ya da fotoğraf koleksiyonunuzdan bir resim seçmek için Gözat'a basın.
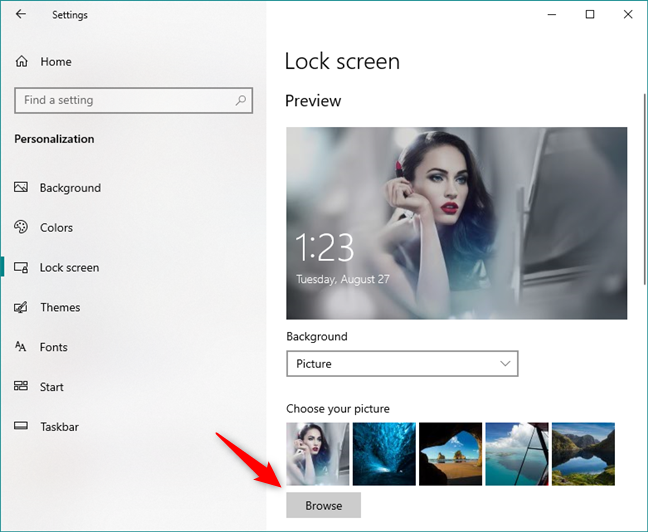
Windows 10'da resminizi seçin veya başkalarına göz atın
En sevdiğiniz resmi bulmak için resim koleksiyonunuza göz atın ve Resim seç düğmesine basarak seçin .
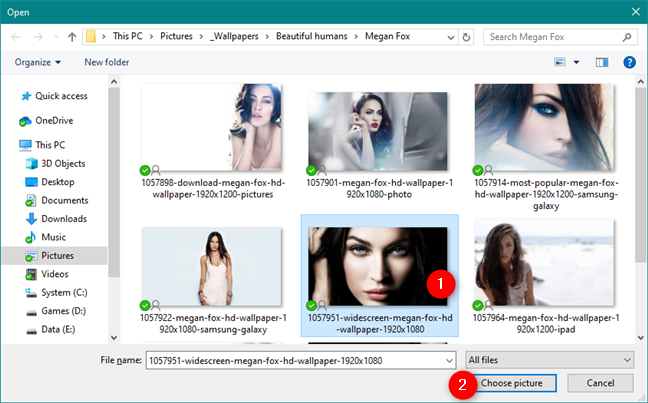
Windows 10 Kilit Ekranı için yeni bir resim seçme
Önizleme bölümünde artık seçmiş olduğunuz yeni resmi görmelisiniz.
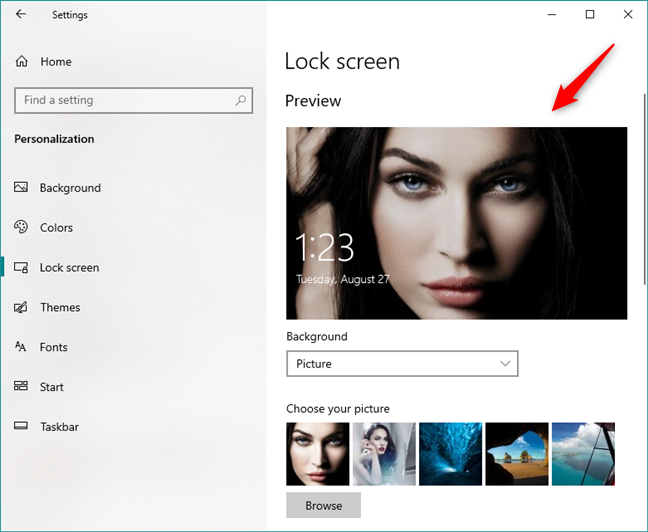
Windows 10 Kilit Ekranının Önizlemesi
Şu andan itibaren Kilit Ekranı seçtiğiniz görüntüyü arka plan olarak kullanmalıdır.
2. Windows 10'daki Kilit Ekranında tüm favori resimlerinizi bir slayt gösterisi olarak görüntüleyin
Windows 10 ayrıca bir Slayt Gösterisi seçeneğine sahiptir. Etkinleştirmek için Ayarlar uygulamasını açın ve bu makalenin ilk bölümünde gösterdiğimiz gibi "Kişiselleştirme -> Ekranı kilitle" seçeneğine gidin. Ardından, Arka Plan açılır menüsüne tıklayın veya dokunun ve Slayt Gösterisi'ni seçin .
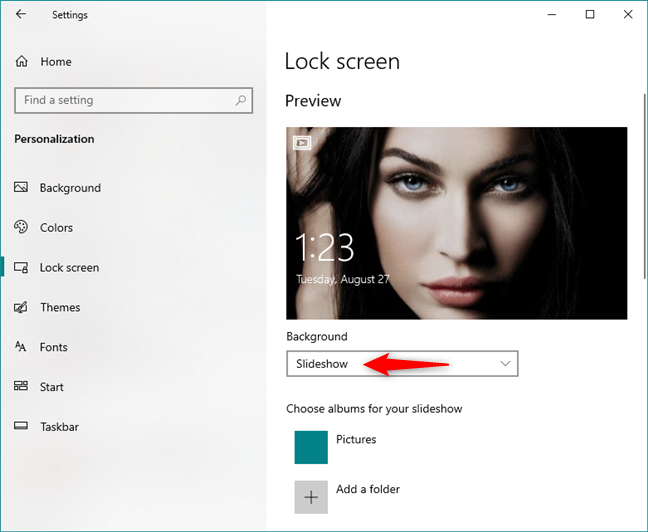
Arka Plan listesinden Slayt Gösterisi seçeneği
Slayt gösterisine eklemek istediğiniz resimleri içeren klasörleri seçmek için "+ Klasör ekle" ye tıklayın veya dokunun .
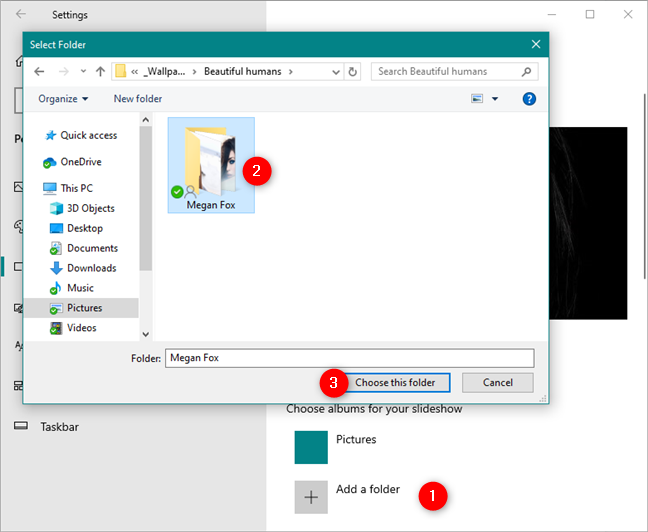
Slayt gösterisi olarak kullanılacak bir resim klasörü seçme
Slayt gösterisi için albüm olarak bir veya daha fazla klasör kullanabilir ve bunların tümünün "Slayt gösteriniz için albüm seçin" adlı listede görüntülendiğini görebilirsiniz. Klasörlerden birini kaldırmak istiyorsanız, üzerine tıklayın veya üzerine dokunun ve ardından Kaldır düğmesine basın.
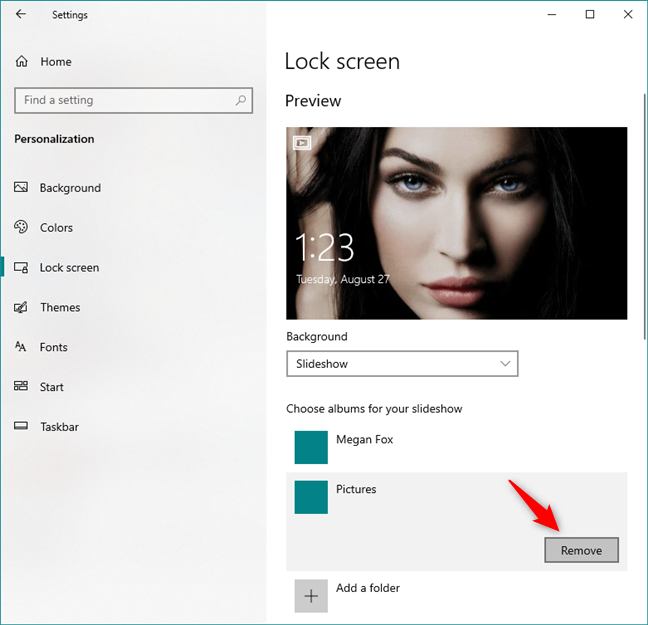
Kilit Ekranı slayt gösterisine klasör ekleme veya kaldırma
NOT: Windows 10 henüz animasyonlu Kilit Ekranı duvar kağıtlarını kullanmanıza izin vermese de, GIF dosyasındaki çerçeveler gibi birbirine benzeyen bir görüntü klasörünü işaret etmek için Slayt Gösterisi seçeneğini kullanabilirsiniz . Bir görüntüden diğerine geçiş yaptıklarında, Kilit Ekranı duvar kağıdının animasyonlu olduğu görülüyor. Ne yazık ki, bu geçici çözüm bile çok başarılı çünkü resimler arasındaki geçiş efektlerini kontrol edemezsiniz.
Ardından, daha da fazla özelleştirme seçeneği için, "Slayt gösteriniz için albümler seçin" listesinin hemen altında, "Gelişmiş slayt gösterisi ayarları" bağlantısını tıklayabilir veya üzerine dokunabilirsiniz .
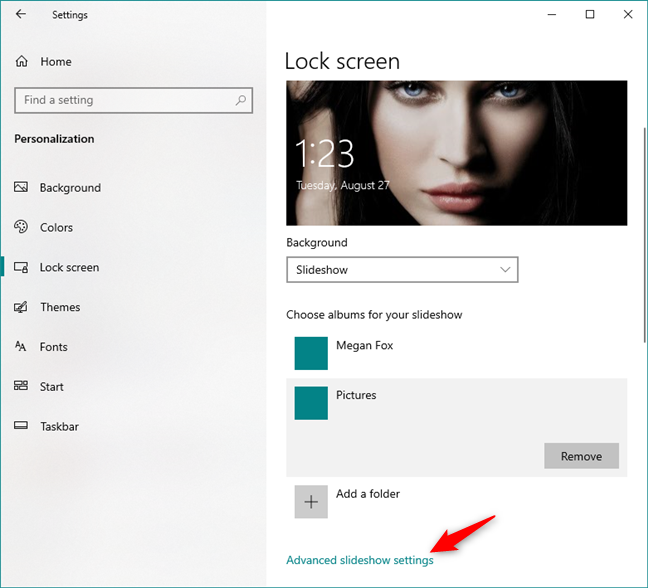
Windows 10'da Gelişmiş slayt gösterisi ayarları bağlantısı
Gelişmiş Slayt Gösterisi Ayarlarında :
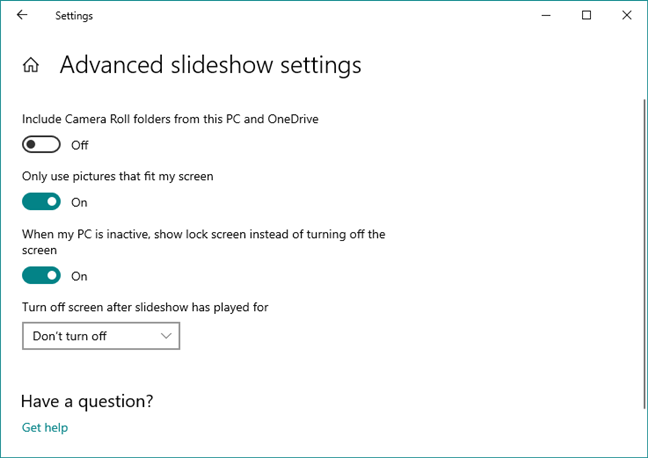
Gelişmiş slayt gösterisi ayarları
Bu seçenekleri uygun şekilde ayarlayın ve yeni Kilit Ekranı tasarımınızın keyfini çıkarın.
3. Windows 10'daki Kilit Ekranının Windows Spotlight'tan her gün farklı bir görüntü göstermesini sağlayın
Windows 10'da, Kilit ekranını Windows Spotlight'tan görüntüleri gösterecek şekilde de ayarlayabilirsiniz . Bunu yapmak için Ayarlar uygulamasını açın ve tıpkı bu makalenin ilk bölümünde size gösterdiğimiz gibi "Kişiselleştirme -> Ekranı kilitle" bölümüne gidin. Ardından, Arka Plan açılır listesinde, Windows spot ışığı adlı seçeneği belirleyin.
Arka Plan listesinden Windows öne çıkan seçeneği
Kilit Ekranınız için Windows spot ışığını seçerseniz , Windows 10 duvar kağıdınızı her gün düzenli aralıklarla değiştirir.
4. Windows 10'da Kilit Ekranınızda Cortana'dan ipuçları alın
Windows 10'un yeni bir sürümünü kullanıyorsanız , Yıldönümü Güncellemesinden sonra, Cortana ve Windows 10'dan bazı ilginç bilgi parçalarını doğrudan Kilit Ekranınızda alabilirsiniz . Genellikle bunlar yalnızca ilginç bilgiler ve ipuçlarıdır, ancak bazen Microsoft Edge gibi Microsoft uygulamaları için küçük reklamlar da görebilirsiniz.
Ayarlar uygulamasındaki "Kişiselleştirme -> Ekranı kilitle" bölümünde, " Kilit ekranınızda Windows ve Cortana'dan eğlenceli gerçekleri, ipuçlarını ve daha fazlasını alın" adlı bir anahtar bulana kadar aşağı kaydırın .
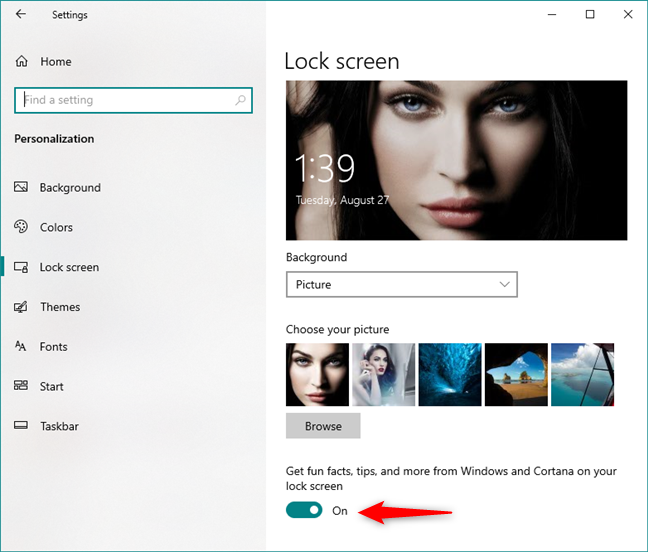
Kilit Ekranınızda Windows ve Cortana'dan eğlenceli bilgiler, ipuçları ve daha fazlasını alın
Ancak bunun yalnızca Kilit Ekranını arka planınız olarak bir Resim veya Slayt Gösterisi kullanacak şekilde ayarladığınızda işe yarayacağını unutmayın.
5. Windows 10'da Kilit Ekranınızda hangi bildirimleri göreceğinizi seçin
Windows 10 Kilit Ekranında güncellemeleri gösterecek uygulamalar eklemek istiyorsanız , Ayarlar uygulamasını açın ve "Kişiselleştirme -> Kilit ekranı"na gidin. Ardından, Kilit Ekranında durumlarını göstermek için bazı uygulamaları seçebileceğinizi söyleyen iki listeyi bulana kadar Arka Plan bölümünün altına gidin . İlk liste "Kilit ekranında ayrıntılı durum göstermek için bir uygulama seçin" ve ikincisi "Kilit ekranında hangi uygulamaların hızlı durum göstereceğini seçin".
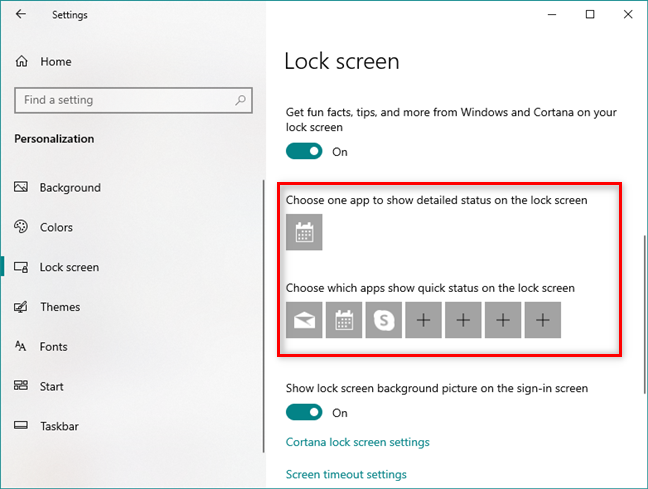
Kilit Ekranında bildirimleri gösteren uygulamalar
İlk satırdaki kutucuğa tıklayın veya dokunun ve Kilit Ekranınızda ayrıntılı durumunu görüntülemek istediğiniz uygulamayı seçin .

Kilit Ekranında ayrıntılı bildirimleri gösteren uygulamayı seçme
Kilit Ekranınızda bildirim bırakabilen uygulamaların listesini görmek için ikinci satırdaki bir kutucuğa tıklayın veya dokunun . Ardından, istediğiniz uygulamayı seçin.
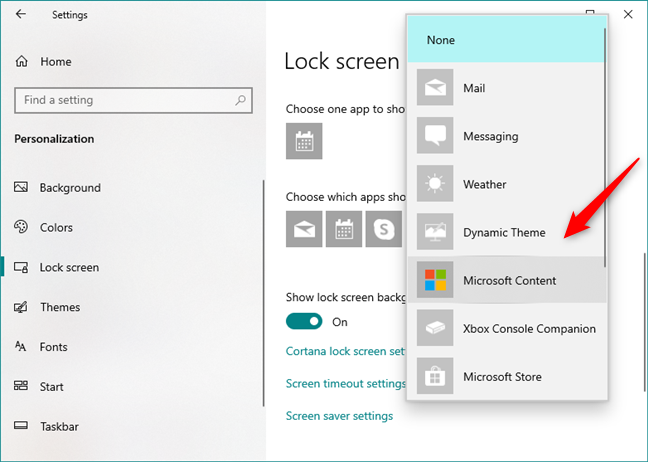
Kilit Ekranında bildirim gösteren uygulamaları seçme
Şimdi, bildirimlerin Kilit Ekranınızda görünme hakkına sahip olduğundan emin olmalısınız . Ana Ayarlar penceresine dönün , Sistem'i seçin ve ardından Bildirimler ve eylemler'i seçin . Bildirimler bölümünde , Kilit Ekranında bildirimlerin görüntülenmesini sağlayan/devre dışı bırakan anahtarın aynısını bulmalısınız . Kilit Ekranınızda bildirimlere izin verilmesi için Açın .
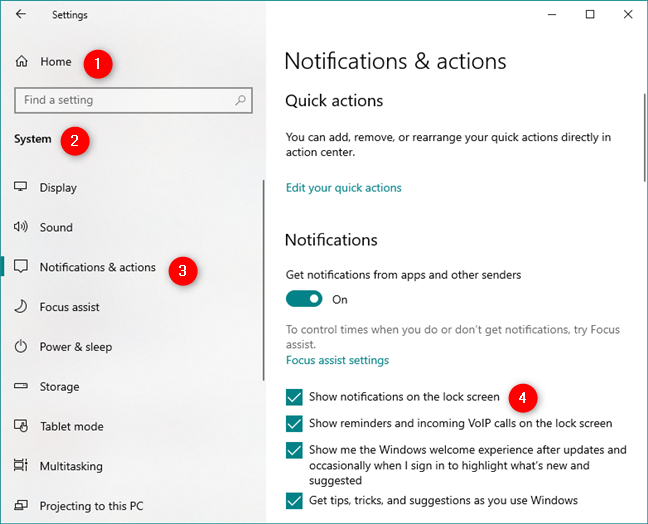
Ayarlar uygulamasındaki Bildirimler ve eylemler sayfası
6. Cortana'yı doğrudan Windows 10'da Kilit Ekranınızdan kullanın
Son olarak, Windows 10'u , bilgisayarınız kilitli olsa bile Cortana'nın kullanılabilir olması için de yapılandırabilirsiniz . Bunu yapmak için, Ayarlar -> Kişiselleştirme bölümündeki Ekranı Kilitle sayfasında, "Cortana Kilit Ekranı ayarları" yazan bağlantıya tıklayın veya dokunun .
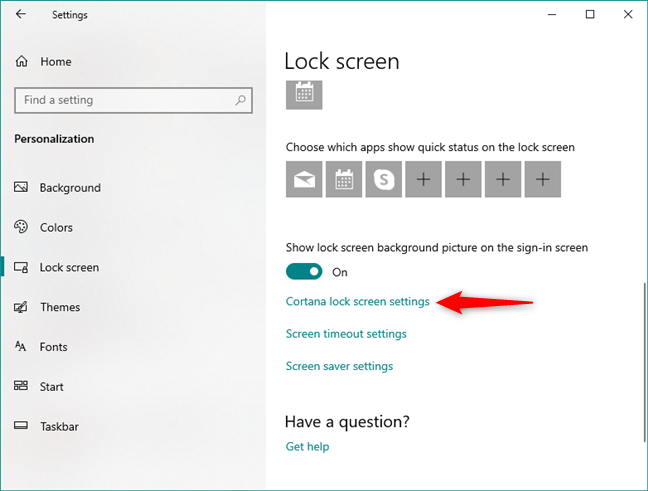
Cortana Kilit Ekranı ayarlarına bağlantı
Bu, sizi bu kılavuzda gösterdiğimiz adımları izlemeniz gereken Cortana ayarlarına götürür: Cortana'yı doğrudan Windows 10 Kilit Ekranından nasıl etkinleştirir ve kullanırsınız .
Windows 10 Kilit Ekranınız neye benziyor?
Artık Windows 10 PC'nizin veya cihazınızın Kilit Ekranını nasıl özelleştireceğinizi biliyorsunuz . Yapmanız gereken tek şey, sizin için en uygun konfigürasyonu seçmek. Favori duvar kağıdınızı ayarlayın, Kilit Ekranında bildirim gösterebilen tercih edilen uygulamaları seçin ve Cortana'nın Kilit Ekranında çalışmasını isteyip istemediğinizi seçin . Artık Windows işletim sisteminizin bu özelliğini tam kapasite ile kullanabilirsiniz. Herhangi bir sorunuz veya sorunuz varsa, aşağıdaki yorumda sormaktan çekinmeyin.
Windows 11 cihazındaki parlaklığın ayarlanması için pratik bilgiler. Parlaklık kısayol tuşları ve ayarlama yöntemleri hakkında detaylar.
Windows 10 ve Windows 11
Windows 10
Eğer Samsung telefonunuzda Galaxy AI özelliğini artık kullanmanıza gerek kalmadıysa çok basit bir işlemle kapatabilirsiniz. İşte Samsung telefonlarda Galaxy AI'yı kapatma talimatları.
Instagram'da herhangi bir AI karakteri kullanmanıza gerek yoksa, onu da hızlıca silebilirsiniz. İşte Instagram'da yapay zeka karakterlerini kaldırma rehberi.
Excel'de delta sembolü, Excel'de üçgen sembolü olarak da bilinir, istatistiksel veri tablolarında, artan veya azalan sayıları veya kullanıcının isteğine göre herhangi bir veriyi ifade etmek için çok kullanılır.
Kullanıcılar, tüm sayfaların görüntülendiği bir Google E-Tablolar dosyasını paylaşmanın yanı sıra, bir Google E-Tablolar veri alanını paylaşmayı veya Google E-Tablolar'da bir sayfayı paylaşmayı seçebilirler.
Kullanıcılar ayrıca istedikleri zaman hem mobil hem de bilgisayar sürümlerinde ChatGPT hafızasını kapatmayı özelleştirebiliyorlar. ChatGPT depolamayı devre dışı bırakma talimatlarını aşağıda bulabilirsiniz.
Varsayılan olarak Windows Update güncellemeleri otomatik olarak kontrol eder ve ayrıca son güncellemenin ne zaman olduğunu da görebilirsiniz. Windows'un en son ne zaman güncellendiğini nasıl göreceğinize dair talimatlar aşağıdadır.
Temel olarak iPhone'da eSIM silme işlemini de takip etmemiz oldukça basit. İşte iPhone'da eSIM'i kaldırma talimatları.
iPhone'da Live Photos'u video olarak kaydetmenin yanı sıra, kullanıcılar iPhone'da Live Photos'u Boomerang'a çok basit bir şekilde dönüştürebilirler.
Birçok uygulama, FaceTime görüşmesi yaptığınızda otomatik olarak SharePlay özelliğini etkinleştiriyor; bu da yanlışlıkla yanlış bir düğmeye basmanıza ve yaptığınız görüntülü görüşmeyi mahvetmenize neden olabilir.
Tıkla Yap'ı etkinleştirdiğinizde, özellik çalışır ve tıkladığınız metni veya resmi anlar ve ardından ilgili bağlamsal eylemleri sağlamak için yargılarda bulunur.
Klavye arka ışığını açmak, klavyenin parlamasını sağlayarak, düşük ışık koşullarında çalışırken kullanışlı olabilir veya oyun köşenizin daha havalı görünmesini sağlayabilir. Dizüstü bilgisayar klavye ışıklarını açmanın 4 farklı yolunu aşağıdan seçebilirsiniz.
Windows 10'da Güvenli Mod'a girmenin birçok yolu vardır, Windows'a giremiyorsanız ve giremiyorsanız. Bilgisayarınızı başlatırken Windows 10 Güvenli Mod'a girmek için lütfen WebTech360'ın aşağıdaki makalesine bakın.
Grok AI, kişisel fotoğrafları yeni stillere dönüştürecek şekilde AI fotoğraf üretecini genişletti; örneğin ünlü animasyon filmleriyle Studio Ghibli tarzı fotoğraflar yaratıldı.
Google One AI Premium, kullanıcıların kaydolup Gemini Advanced asistanı gibi birçok yükseltilmiş özelliği deneyimlemeleri için 1 aylık ücretsiz deneme süresi sunuyor.
Apple, iOS 18.4 sürümünden itibaren kullanıcıların Safari'de son aramaların gösterilip gösterilmeyeceğine karar vermelerine olanak tanıyor.
















