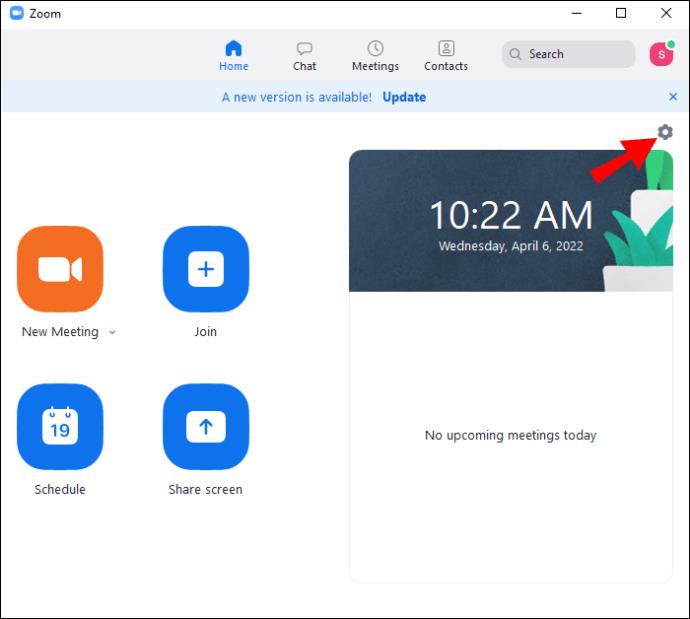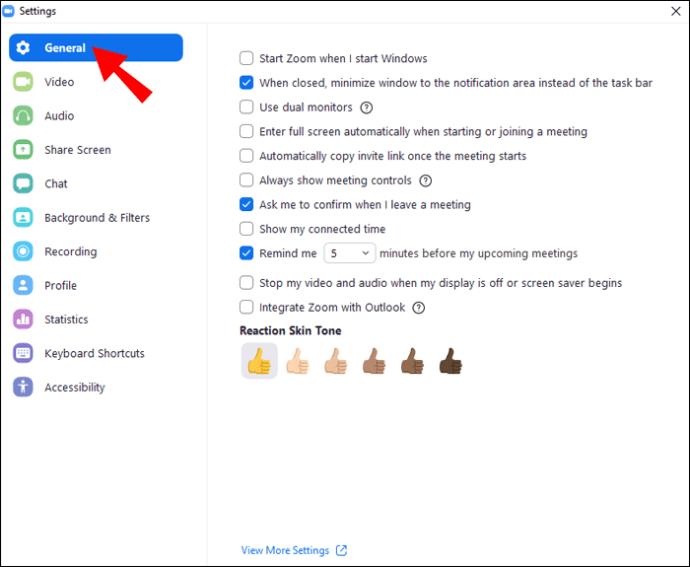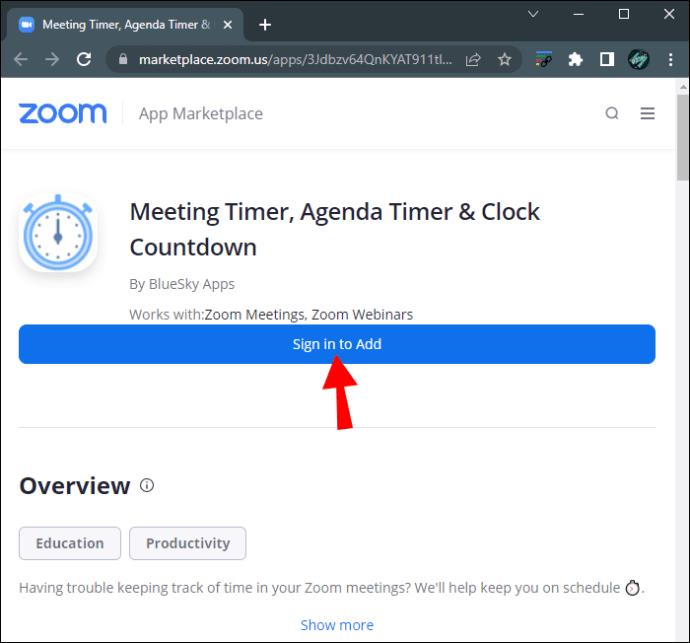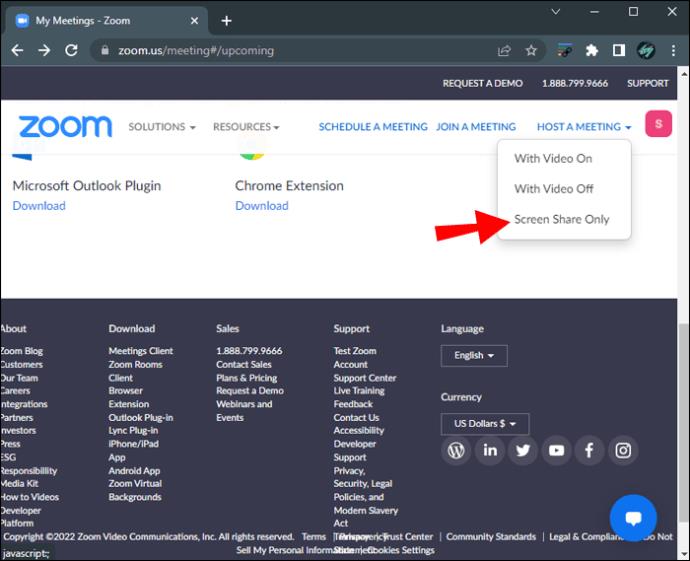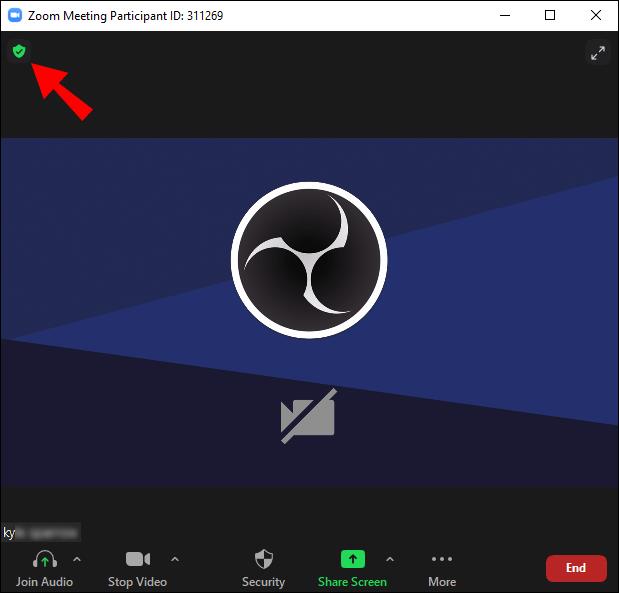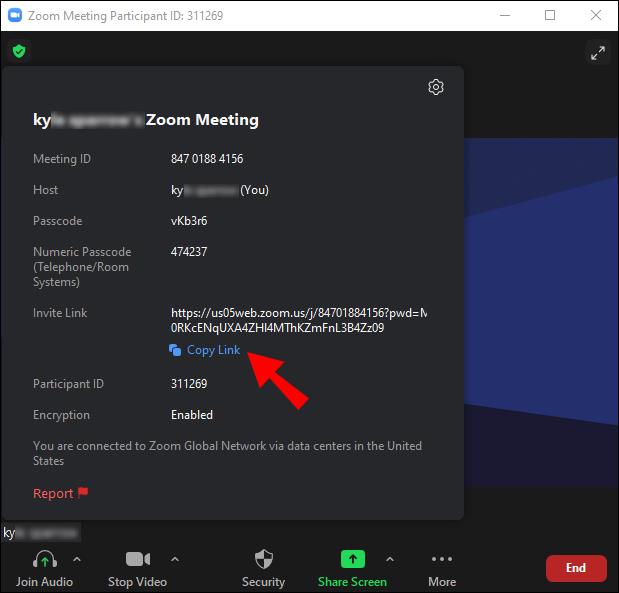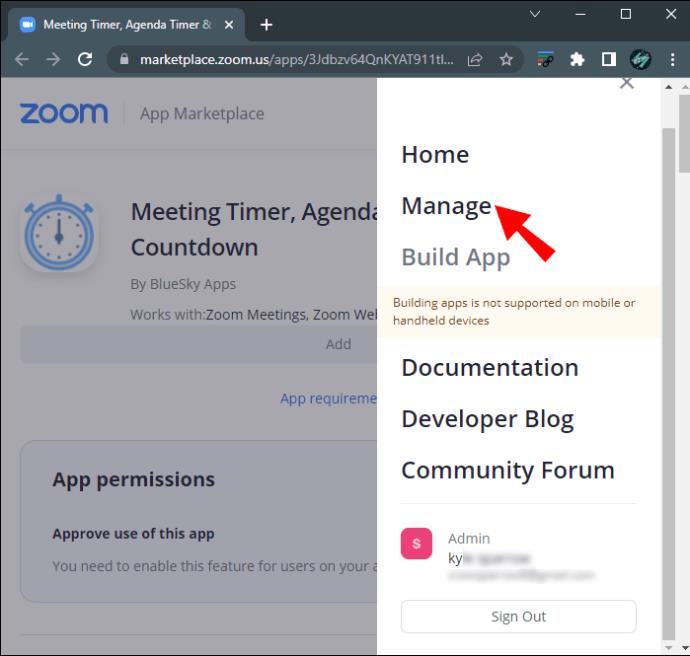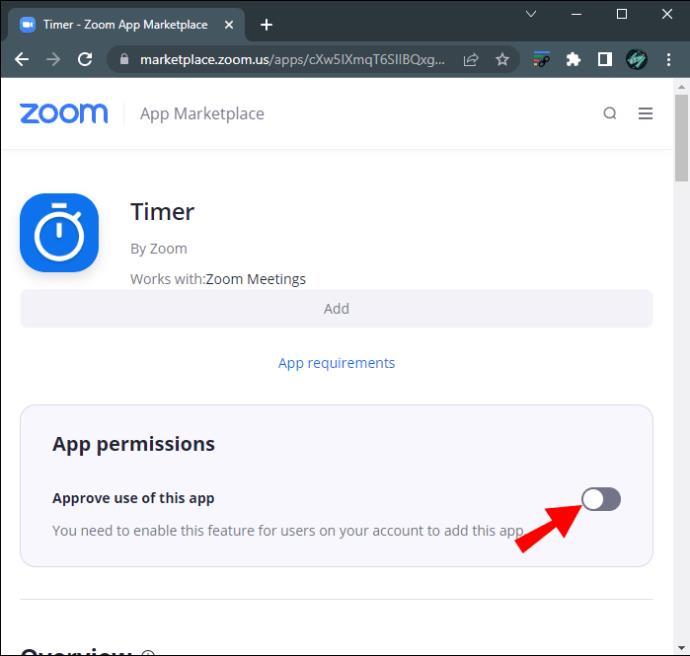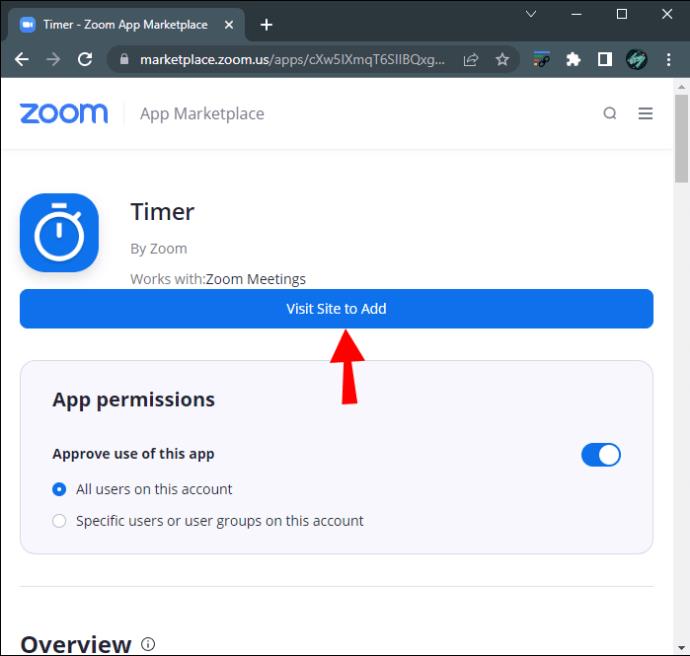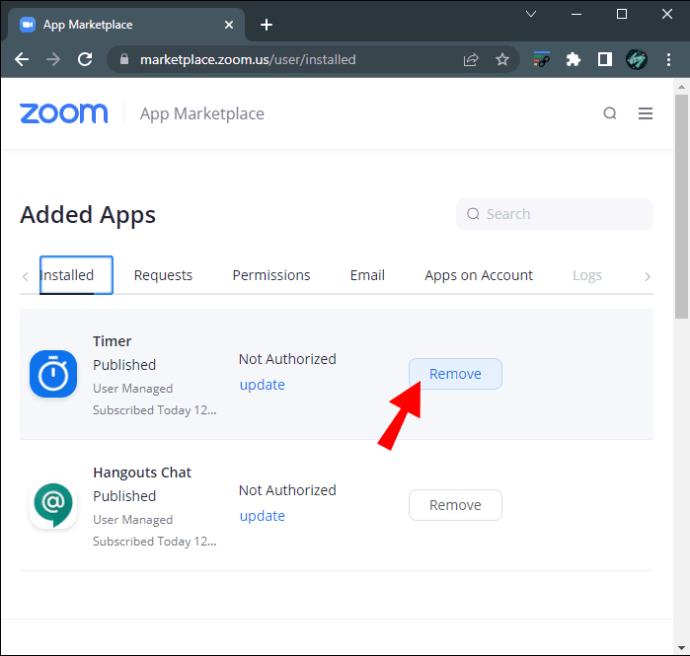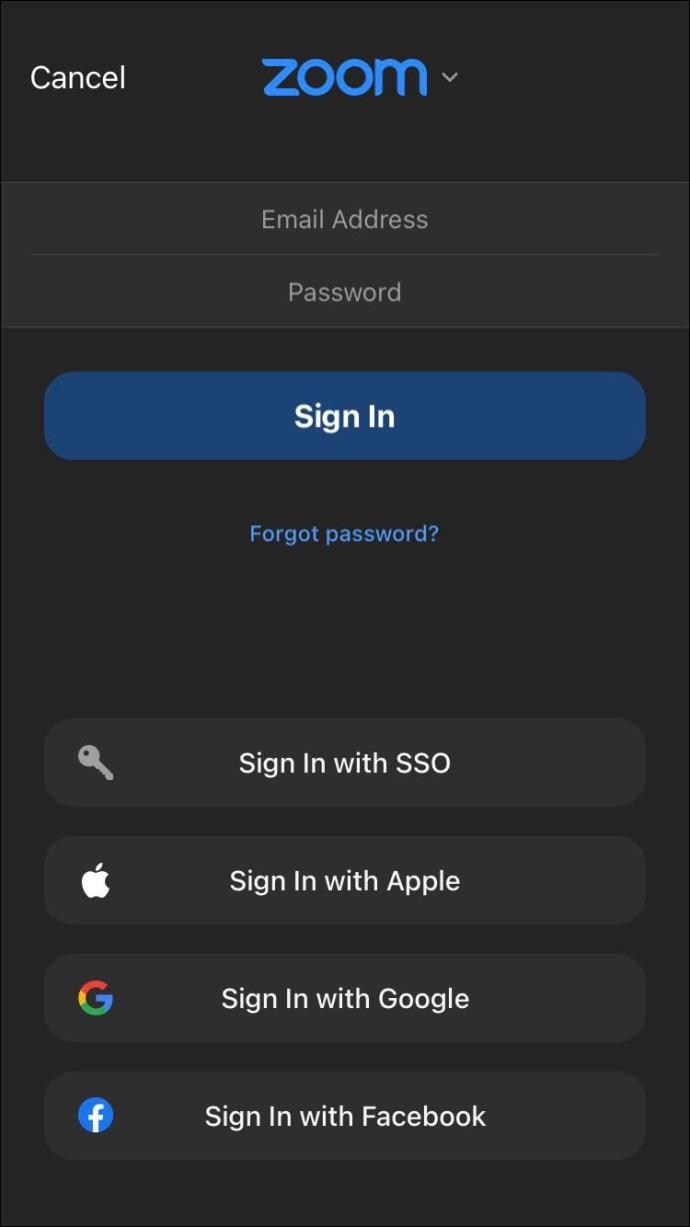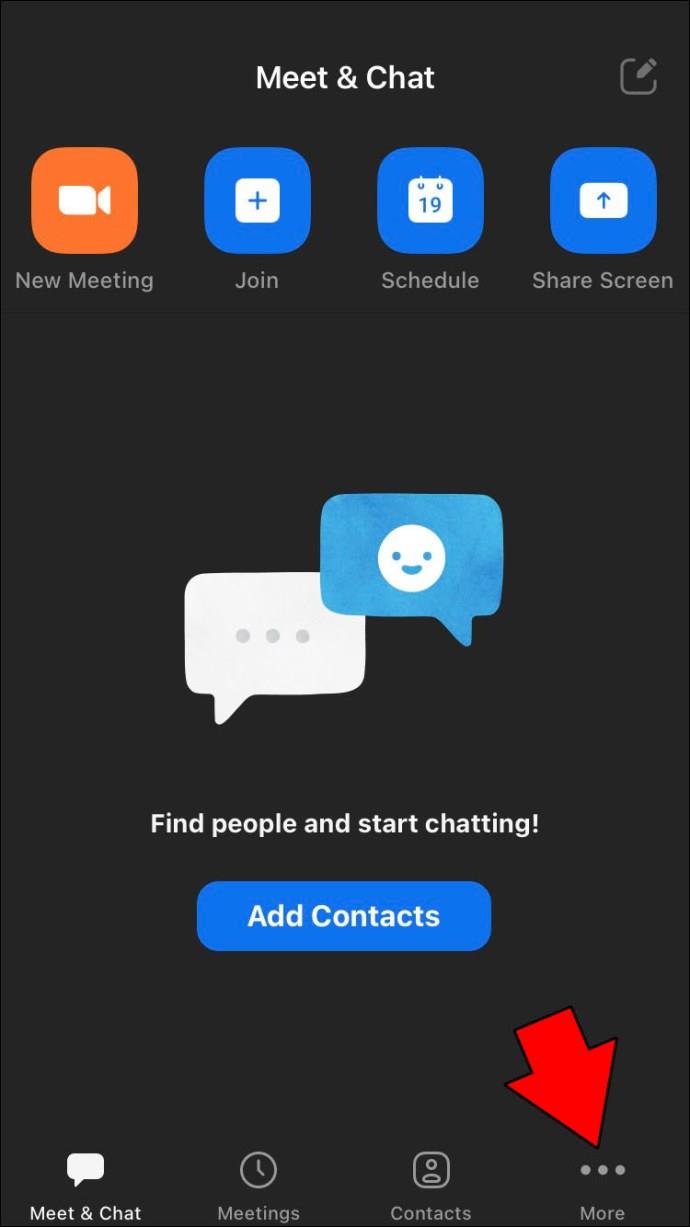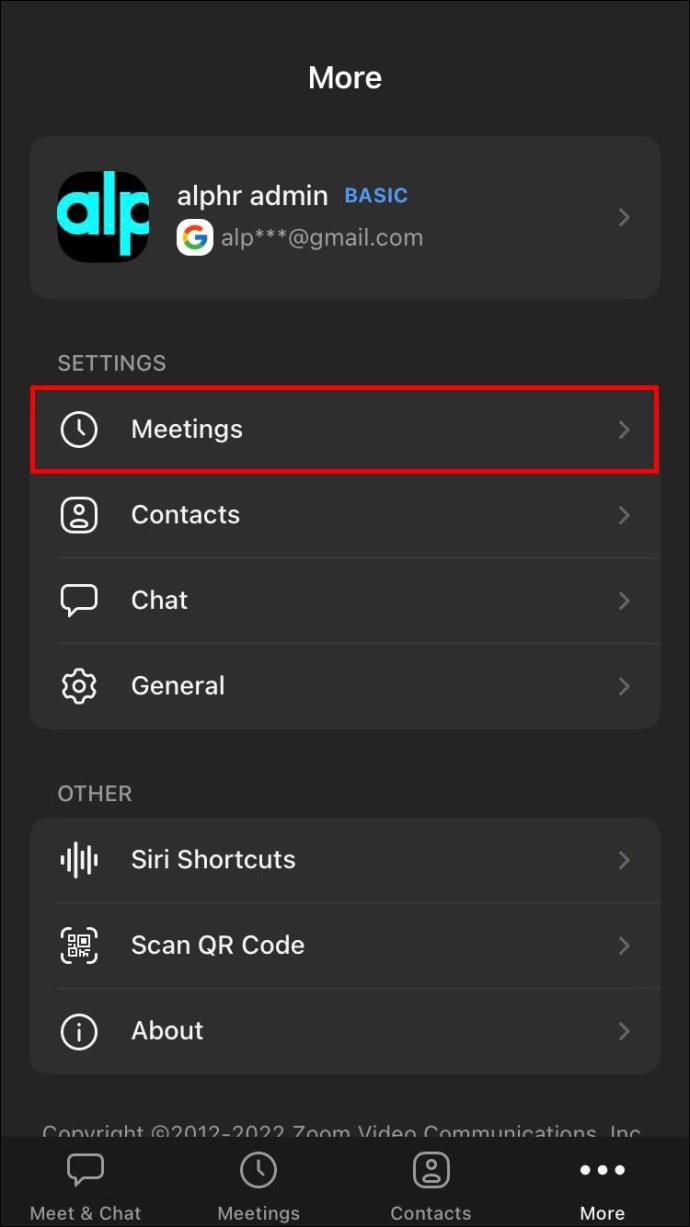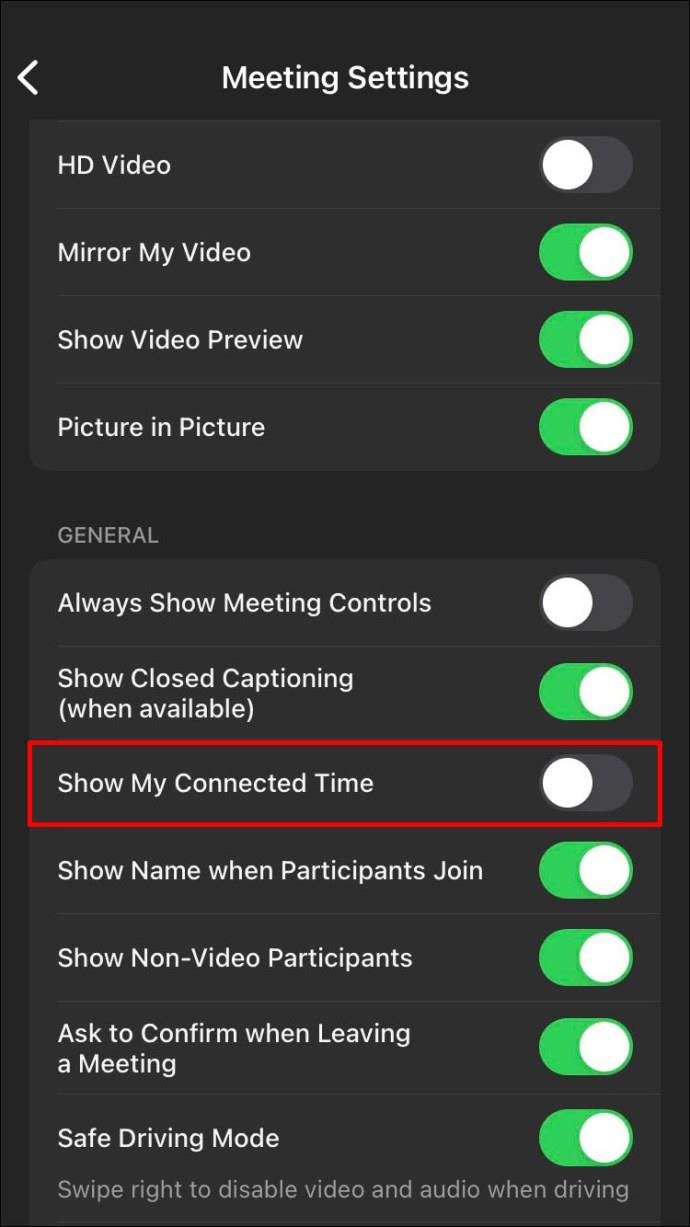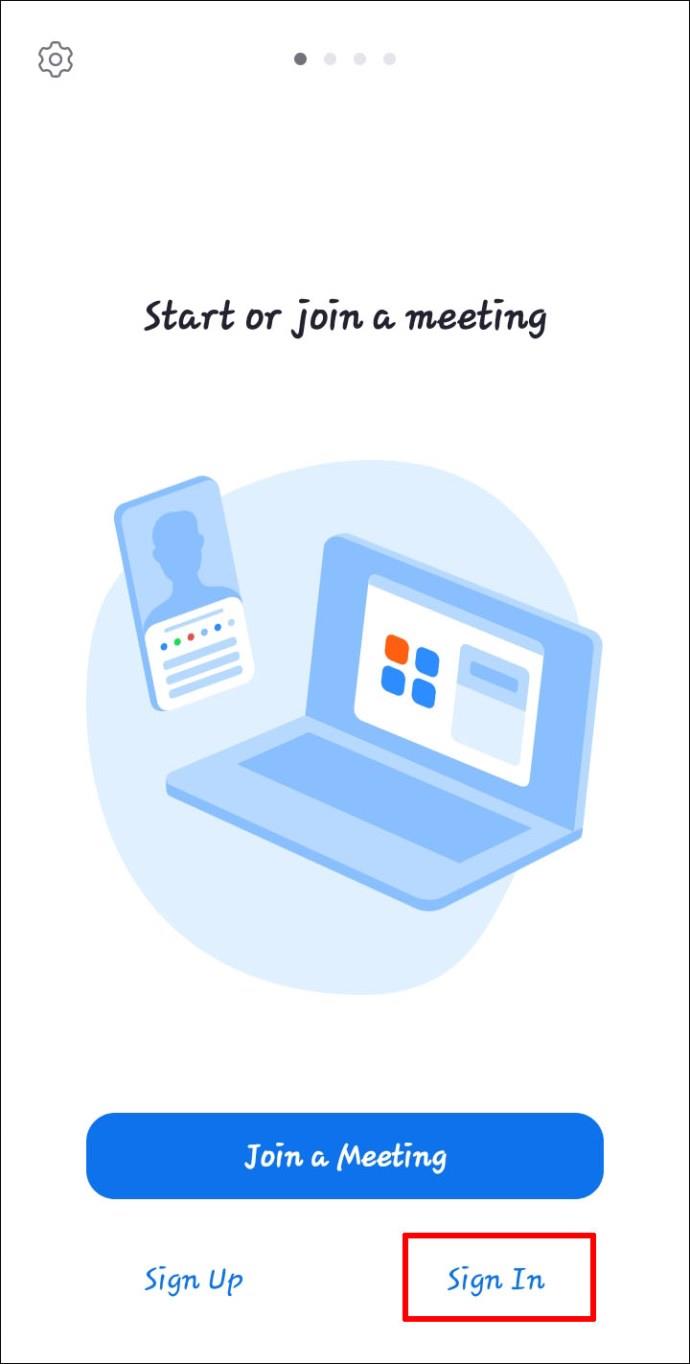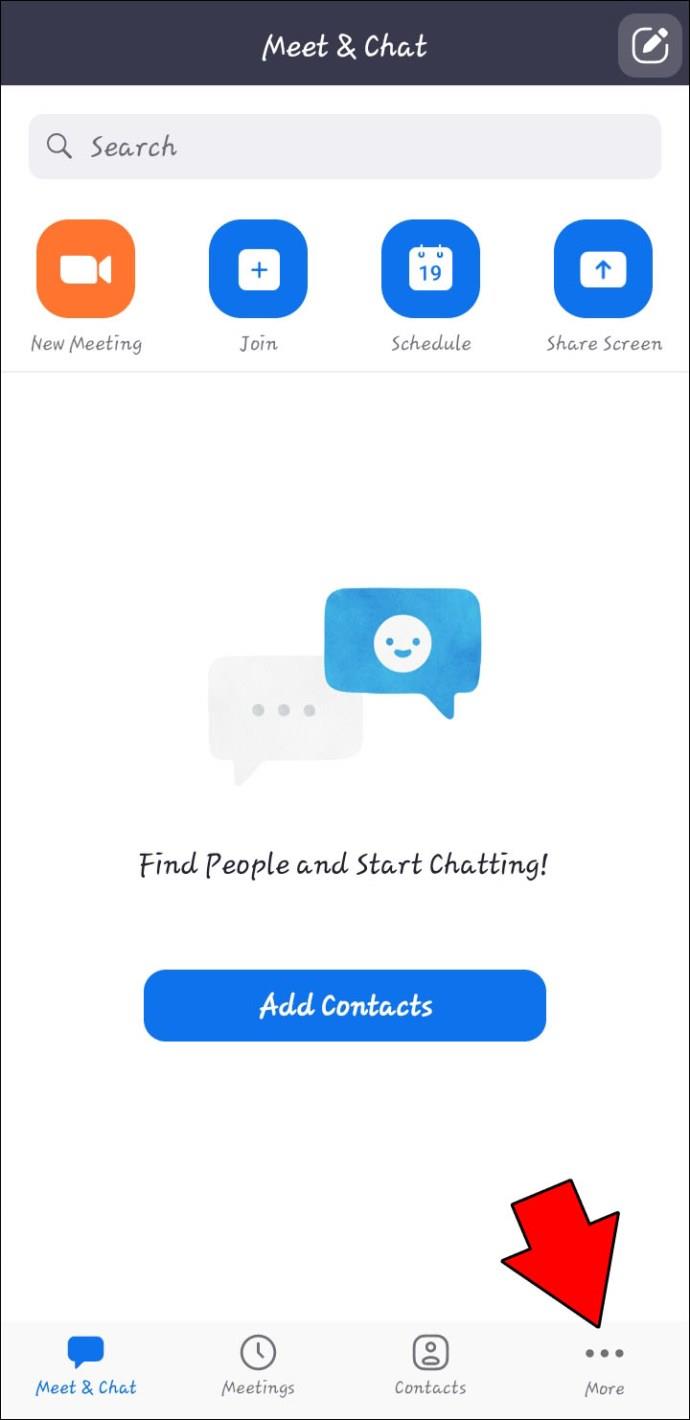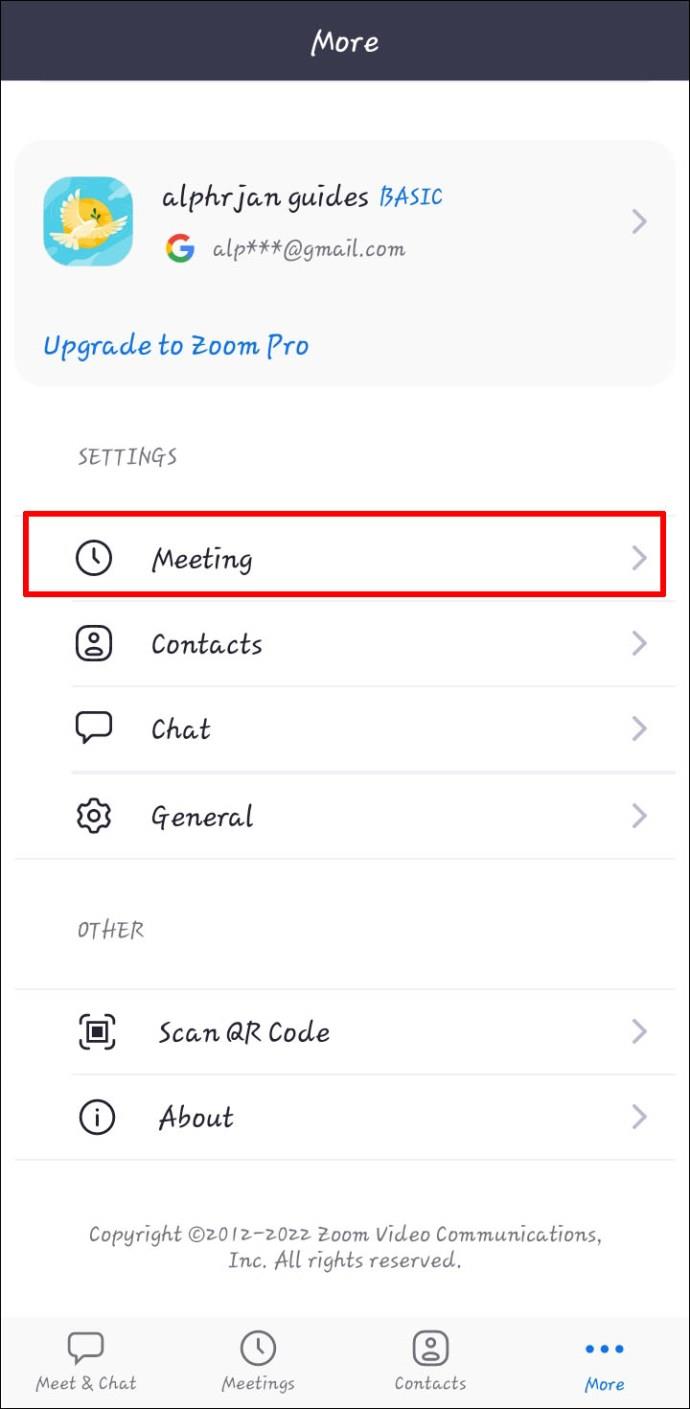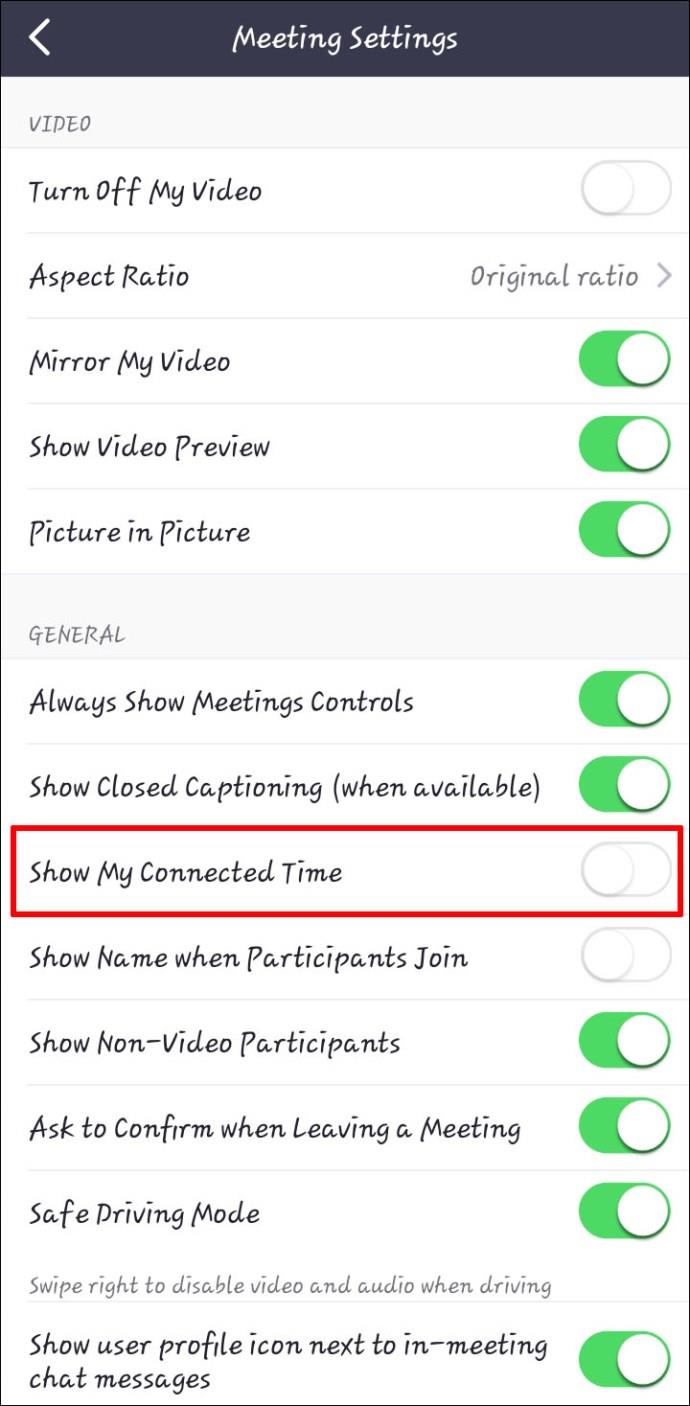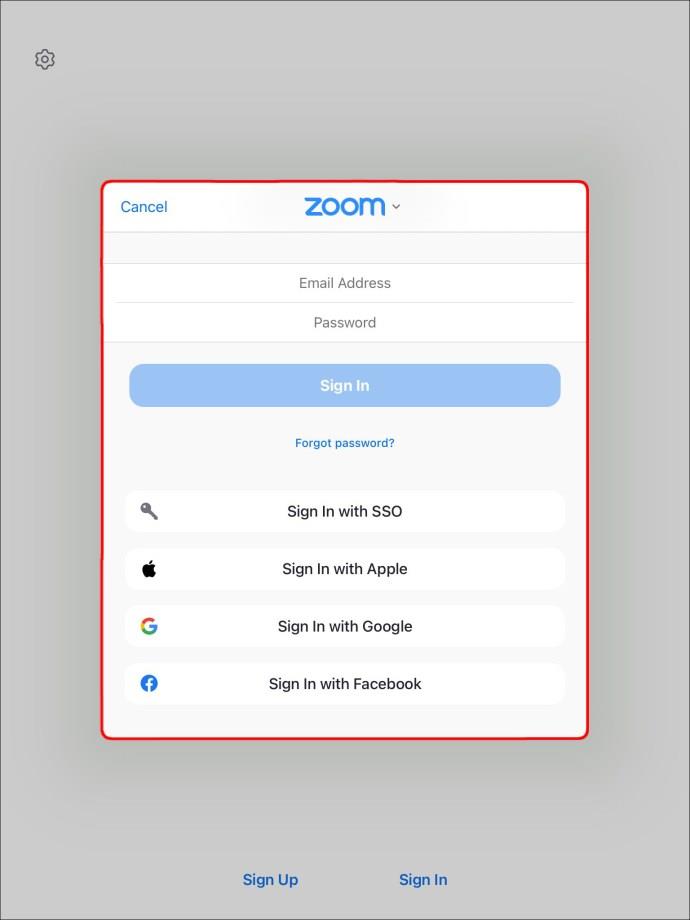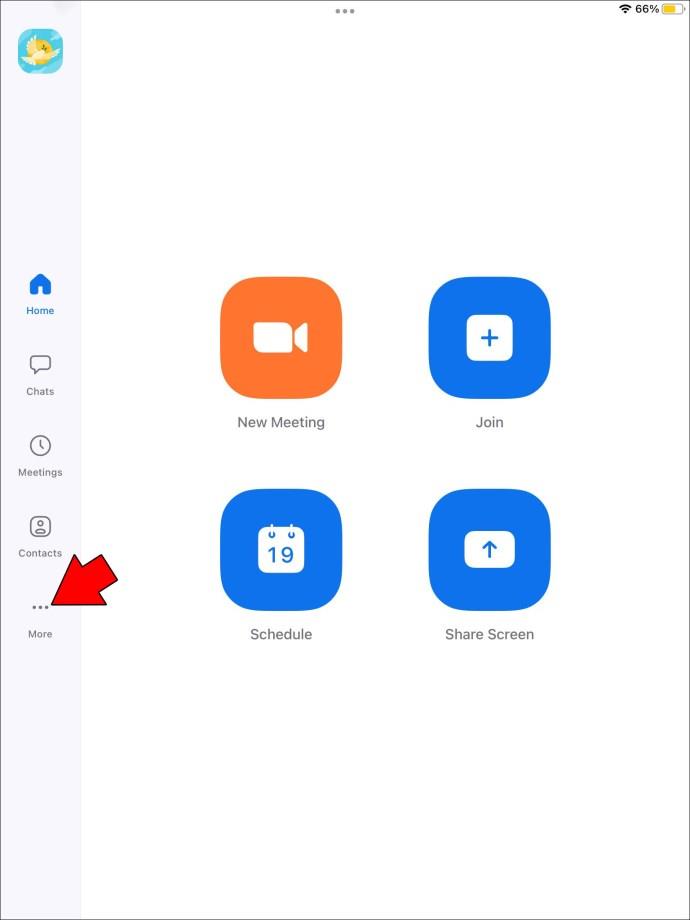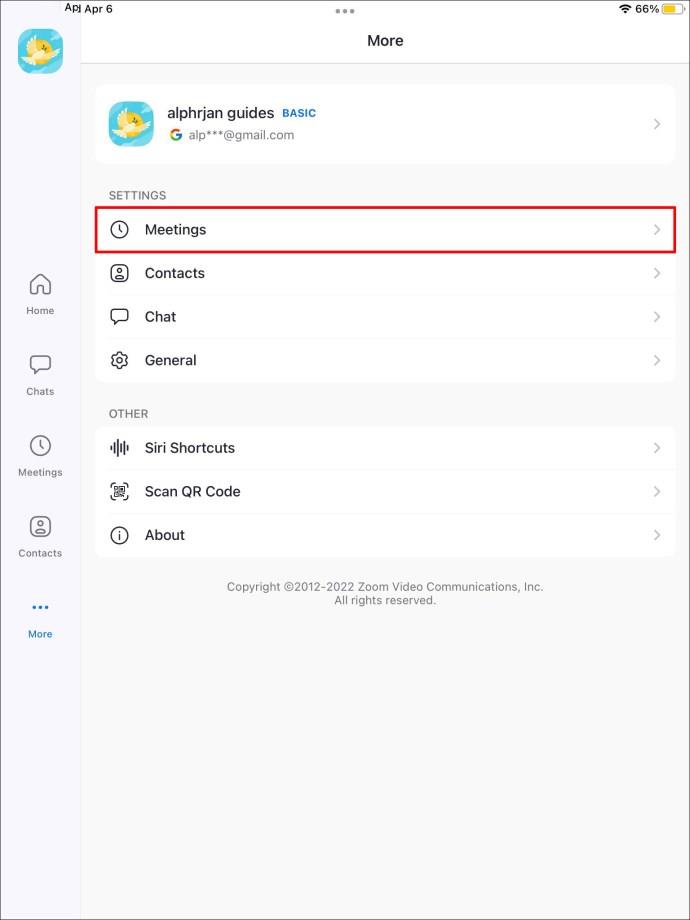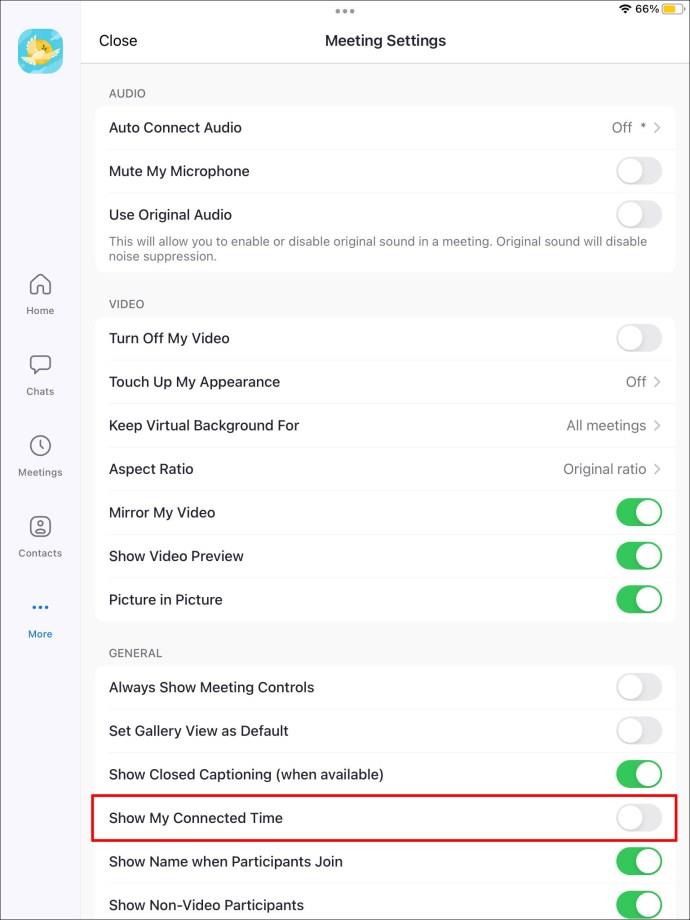Cihaz Bağlantıları
Zoom, kullanıcılara arkadaşlarıyla sohbet edebilecekleri, üniversite derslerini takip edebilecekleri veya iş toplantıları düzenleyebilecekleri sanal bir alan sağlayan popüler bir video konferans aracıdır. Ancak, bazı dezavantajları vardır. İki kişi bir video oturumunda 24 saate kadar kalabilir, ancak üç veya daha fazla katılımcının olduğu toplantılarda 40 dakikalık bir ara verilir. Verimli bir toplantı geçirdiğinizden emin olmak için, yoldan çıkmamanızı hatırlatan bir zamanlayıcıya ihtiyacınız olacak.

Bu makale, ister PC'de ister mobil cihazda olun, Zoom'da bir zamanlayıcı ayarlamanıza yardımcı olacak çeşitli yolları tartışacaktır.
PC'de Zoom'da Zamanlayıcı Nasıl Ayarlanır
Zoom masaüstü uygulamasını kullanıyorsanız, video oturumlarını yükseltmenize olanak tanıyan üç yöntem, her dakikanın önemli olduğundan emin olmanızı sağlar.
İlki, resmi Yakınlaştırma Toplantı Zamanlayıcısının kullanılmasını içerir. Kullanımı kolay zamanlayıcı, toplantıları doğru yöne yönlendiren ve kullanıcıların önemli görevlere öncelik vermesine yardımcı olan basit özelliklere sahiptir.
İkinci yöntem, daha karmaşık zaman izleme özellikleri sunan ve okullar ve büyümekte olan işletmeler gibi daha büyük kuruluşlara hitap eden üçüncü taraf yazılımları yüklemektir.
Son olarak, kullanıcılar çevrimiçi oturumlarını daha iyi yönetmek ve her katılımcının daha fazla odaklanmasına yardımcı olmak için resmi Zoom Timer uygulamasına da güvenebilir .
Yakınlaştırma Toplantı Zamanlayıcısını Kullanma
Toplantılarınızda bir zamanlayıcı görüntülemek için yerleşik zamanlayıcıyı etkinleştirmeniz gerekir. Böyle yaparak:
- Zoom masaüstü uygulamasını başlatın ve kimlik bilgilerinizle oturum açın.

- Profil resminizin altındaki "Ayarlar" düğmesine basın.
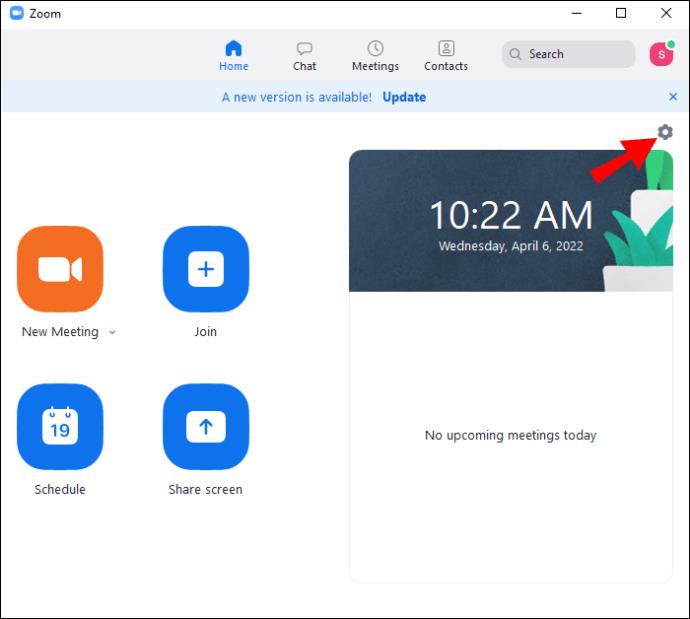
- "Genel" bölümüne gidin ve "Bağlı zamanımı göster" seçeneğini seçin.
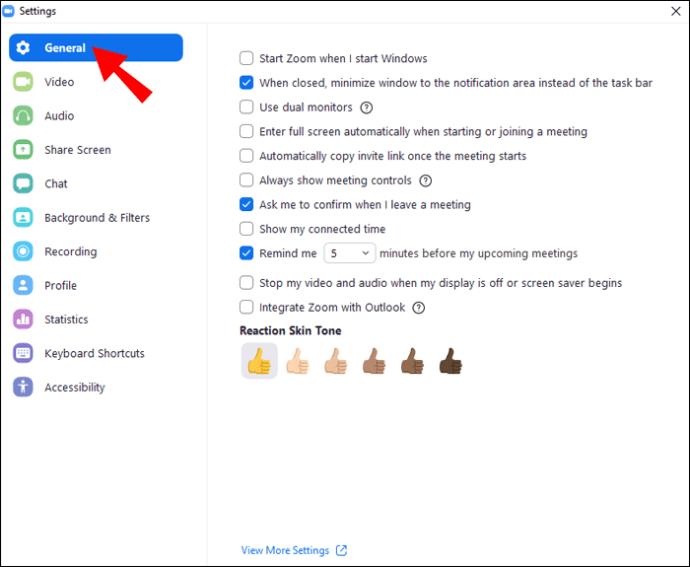
Bir toplantıya bir daha katıldığınızda, Zoom uygulaması zamanlayıcıyı masaüstünün sağ üst kısmında görüntüler.
BlueSky Zamanlayıcıyı Kullanma
BlueSky Timer, çevrimiçi toplantılar düzenleme zahmetinden kurtarır. Program, hepsi bir arada bir sanal zaman yönetimi aracı arayan okullar veya şirketler için mükemmeldir. BlueSky bir toplantı zamanlayıcısı, gündem zamanlayıcısı ve saat geri sayımı ile birlikte gelir. Özellikler, toplantı katılımcılarını görüntülü aramalardan en iyi şekilde yararlanmaya teşvik ederek üretkenliği, katılımı ve ekip çalışmasını artırır. Ayda en fazla iki toplantı düzenlemeyi planlayan kullanıcılar ücretsiz sürümü kullanabilirken, ücretli sürüm ayda 10 dolardan başlıyor.
Zamanlayıcıyı PC'nize yüklemek için:
- Zoom App Marketplace'e gidin .

- "Yüklemek için oturum açın"ı seçin.
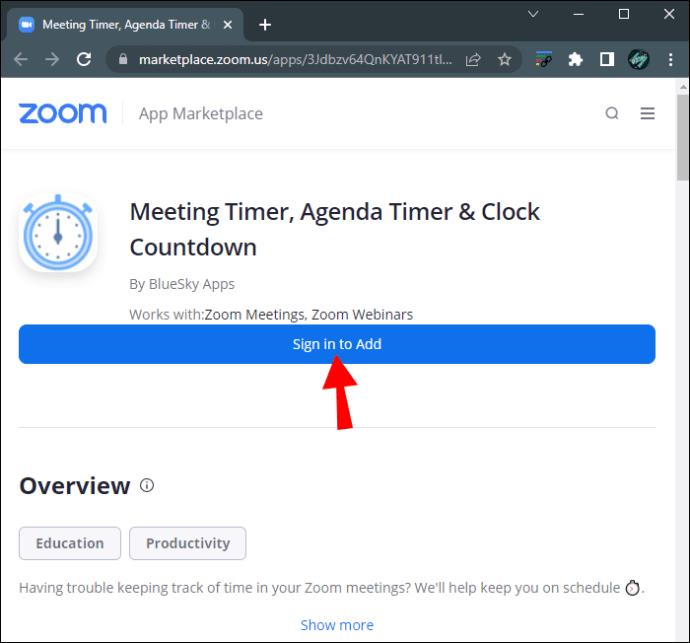
- “SSO” seçeneğine basın.
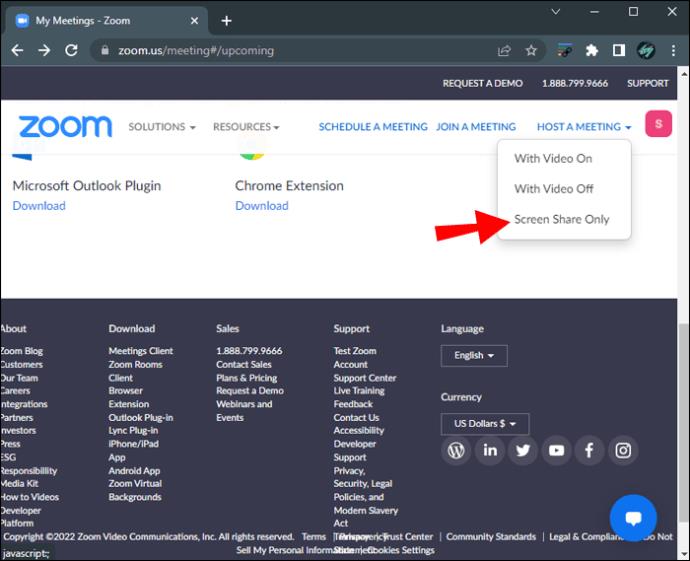
- Metin alanına uygun etki alanını girin.
- "Devam" düğmesine dokunun.
- Kimlik bilgilerinizi kullanarak Zoom'da oturum açın.

- "Yükle"ye tıklayın.
- "Yetkilendir"i seçin.
"Toplantıya Otomatik Katıl" özelliğini etkinleştirdiyseniz, eklenti her toplantıya otomatik olarak katılacaktır. Özellik devre dışı bırakıldığında zamanlayıcıyı manuel olarak ekleyebilirsiniz. Böyle yaparak:
- Panoya gidin ve Yakınlaştır simgenizi seçin.
- “Toplantıya Zamanlayıcı Ekle” seçeneğini seçin.
- Bir toplantı başlattığınızda, ekranın sol üst kısmındaki yeşil simgeye dokunun.
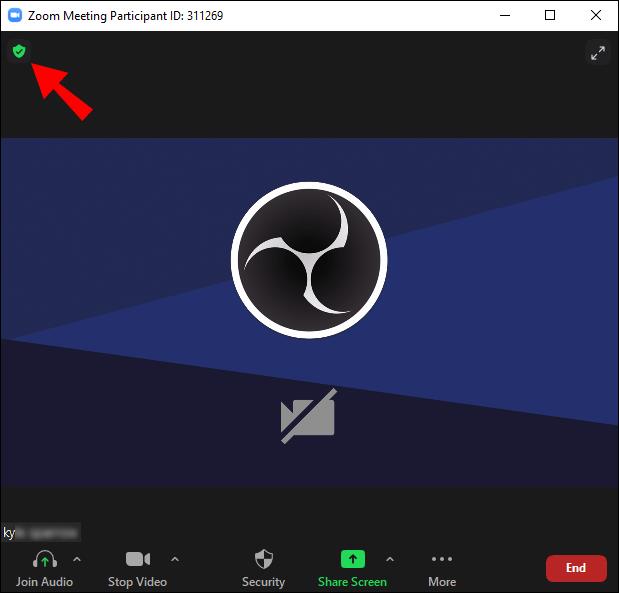
- Zoom, Davet Bağlantınızı görüntüler. Panoya kopyalamak için bağlantıya dokunun.
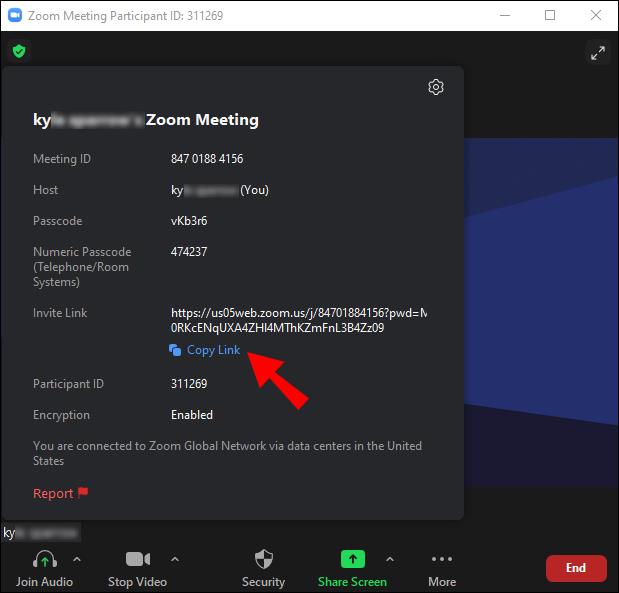
- Davet Bağlantısını "Toplantıya Zamanlayıcı Ekle" sekmesine yapıştırın.
BlueSky Timer'ı toplantı katılımcısı olarak davet ettiğinizde, Zoom sohbetinizde programdan özel bir mesaj alacaksınız. Mesaj, programın Kontrol Merkezi bağlantısını içerecektir. Bağlantıya tıkladığınızda, Zoom masaüstü uygulamasında değil, web tarayıcınızda Kontrol Merkezi görüntülenir. Kontrol Merkezi ayarlarını kullanarak zamanlayıcıları kontrol edebilirsiniz. BlueSky zamanlayıcılarının normal video oturumlarında çalıştığını ancak Zoom ara odalarıyla uyumlu olmadığını unutmayın.
Programı Zoom'dan kaldırmak da nispeten basit bir işlemdir:
- Zoom App Marketplace'e gidin.

- "Yönet"e basın.
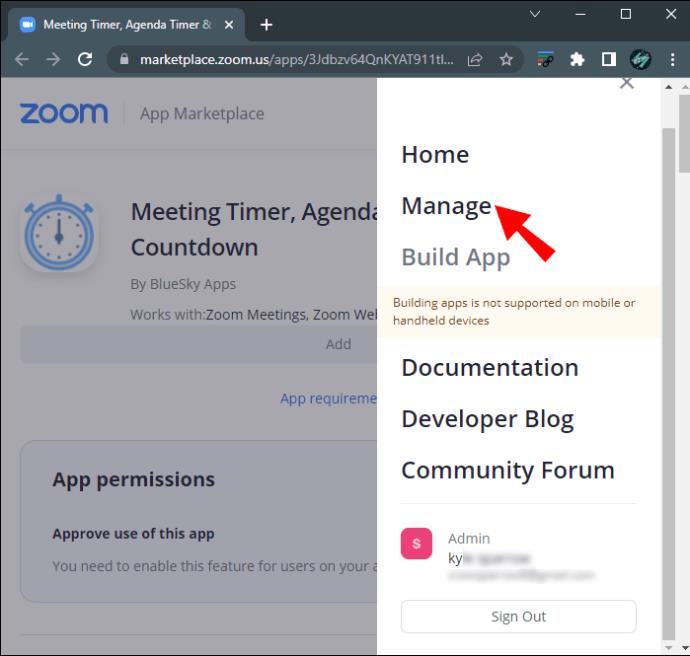
- "Yüklü Uygulamalar"ı seçin ve mevcut seçenekler listesinden BlueSky Timer uygulamasını seçin.
- “Kaldır” düğmesine dokunun.
Yakınlaştırma Zamanlayıcı Uygulamasını Kullanma
Uygulama, kullanıcılara 5 dakika ile 30 dakika arasında değişen önceden ayarlanmış birkaç zaman sınırı seçeneği sunar. Bu seçenekler, toplantılarınızla elde etmeyi umduğunuz şey için yeterli değilse, zaman çerçevesini özelleştirebilirsiniz. Ayarlayabileceğiniz maksimum süre 100 dakikadır.
Uygulama, Windows 5.7.3 işletim sistemleri veya üstü ile uyumludur. Ağ yöneticisiyseniz, uygulamanın URL'sini de ağın İzin Verilenler listesine eklemeniz gerekir.
Uygulamayı Zoom App Marketplace'ten yüklemek için:
- Zoom giriş bilgilerinizi kullanarak Marketplace'te oturum açın.

- Uygulamayı bulmak için arama çubuğuna "Zamanlayıcı" yazın.

- Uygulama, arama sonuçlarında göründüğünde tıklayın.

- Uygulamanın istediği izinleri gözden geçirin ve "Yetkilendir"e dokunun.
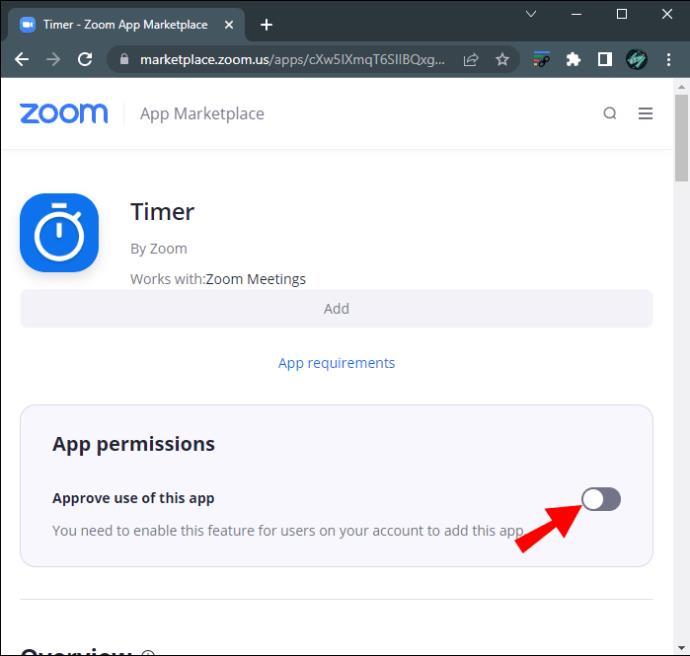
- “Ekle” veya “Eklemek İçin Siteyi Ziyaret Et” seçeneğine tıklayın.
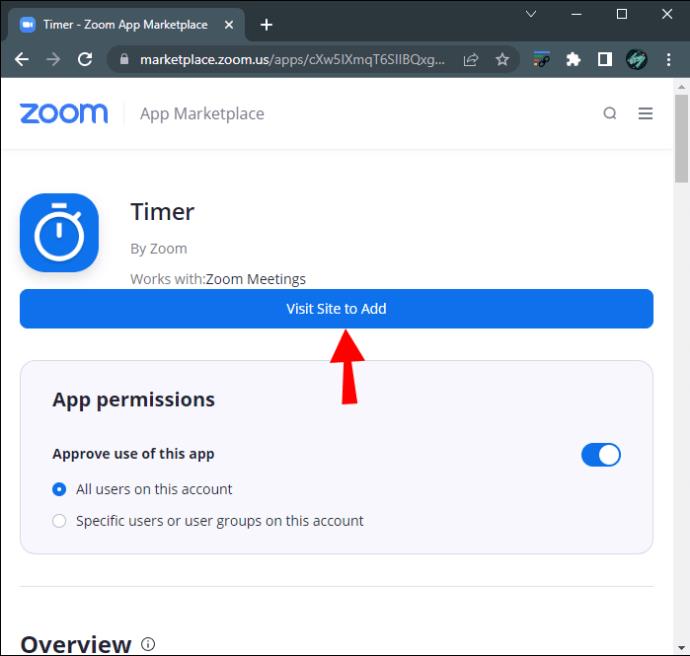
Zamanlayıcı uygulamasını kaldırdığınızda, Zoom masaüstü sürümünde "Uygulamalar" sekmesi altında bulabilirsiniz. Toplantılarınız için önceden ayarlanmış aralıkları kullanabilir veya özel bir uzunluk girebilirsiniz.
Uygulamayla ilgili fikrinizi değiştirir ve Zoom buluşmalarınız için en iyi seçenek olmadığını fark ederseniz uygulamayı kaldırabilirsiniz. Bunu nasıl yapacağınız aşağıda açıklanmıştır:
- Zoom profilinizde oturum açın ve Zoom Marketplace'e gidin.

- Arama çubuğunu kullanarak Zamanlayıcı Uygulamasını bulun.

- Uygulamayı arama sonuçlarında gördüğünüzde ona dokunun.

- "Kaldır" düğmesine tıklayın.
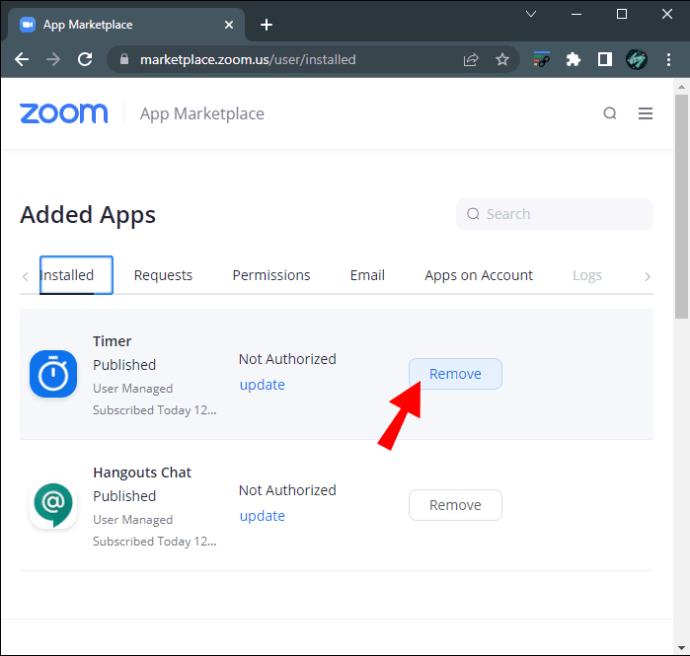
Bir iPhone'da Zoom'da Zamanlayıcı Nasıl Ayarlanır
Sıkı bir programda çalışıyorsanız, muhtemelen Zoom mobil uygulaması aracılığıyla birkaç aramaya atlamak zorunda kalmışsınızdır. Küçük bir ekranda zamanı takip etmek zor olabilir, ancak iPhone kullanıcıları bu sorunu Zoom'un yerleşik arama zamanlayıcısı ile aşabilir.
Özelliği mobil cihazınızda etkinleştirmek için:
- iPhone Zoom uygulamasını başlatın ve oturum açma bilgilerinizi kullanarak oturum açın.
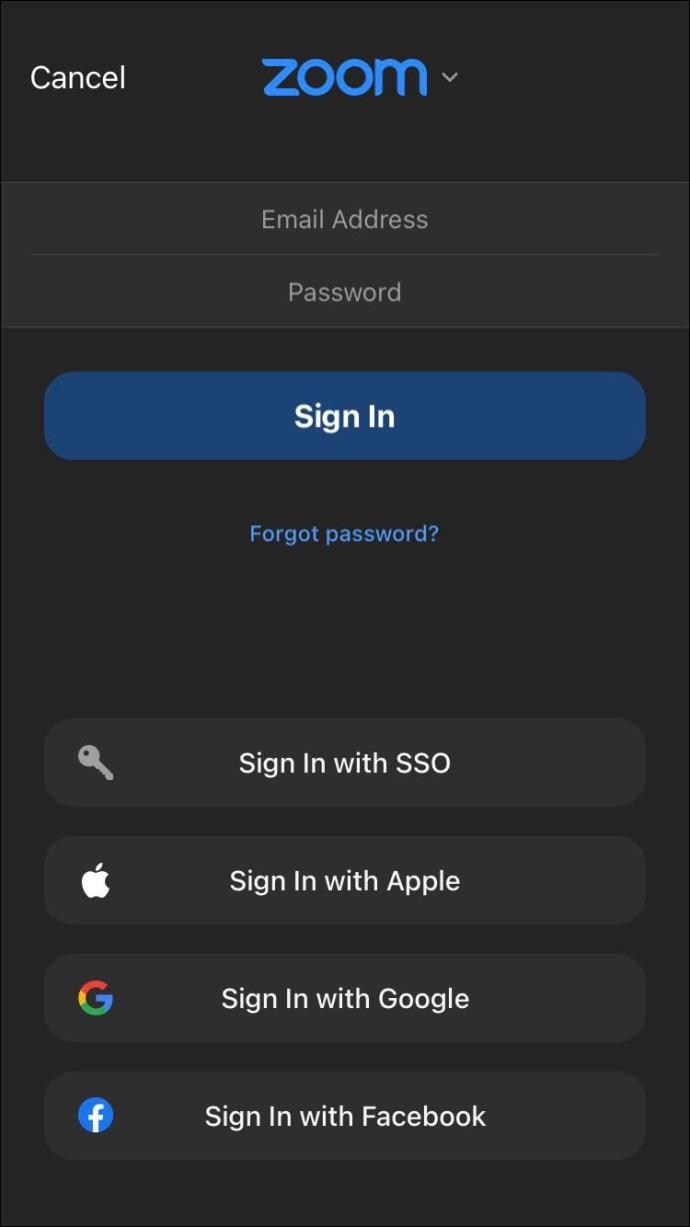
- Sağ alt köşedeki "Diğer" düğmesini tıklayarak uygulamanın Ayarlarına gidin.
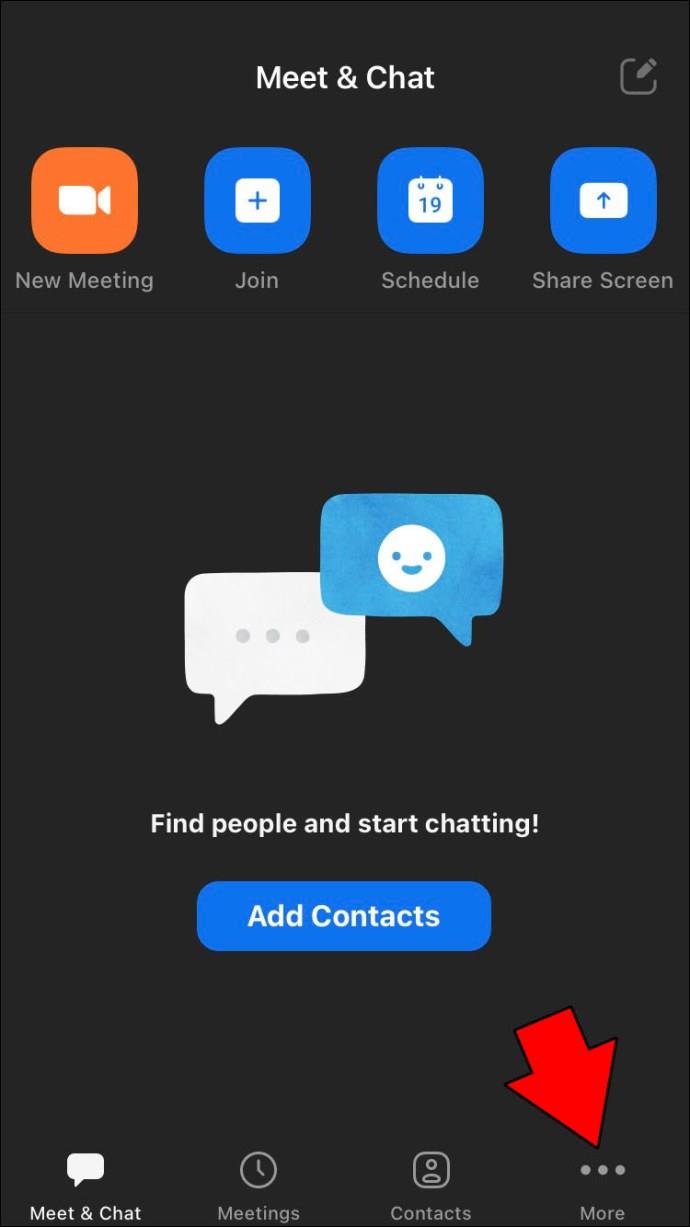
- "Toplantılar" sekmesine dokunun.
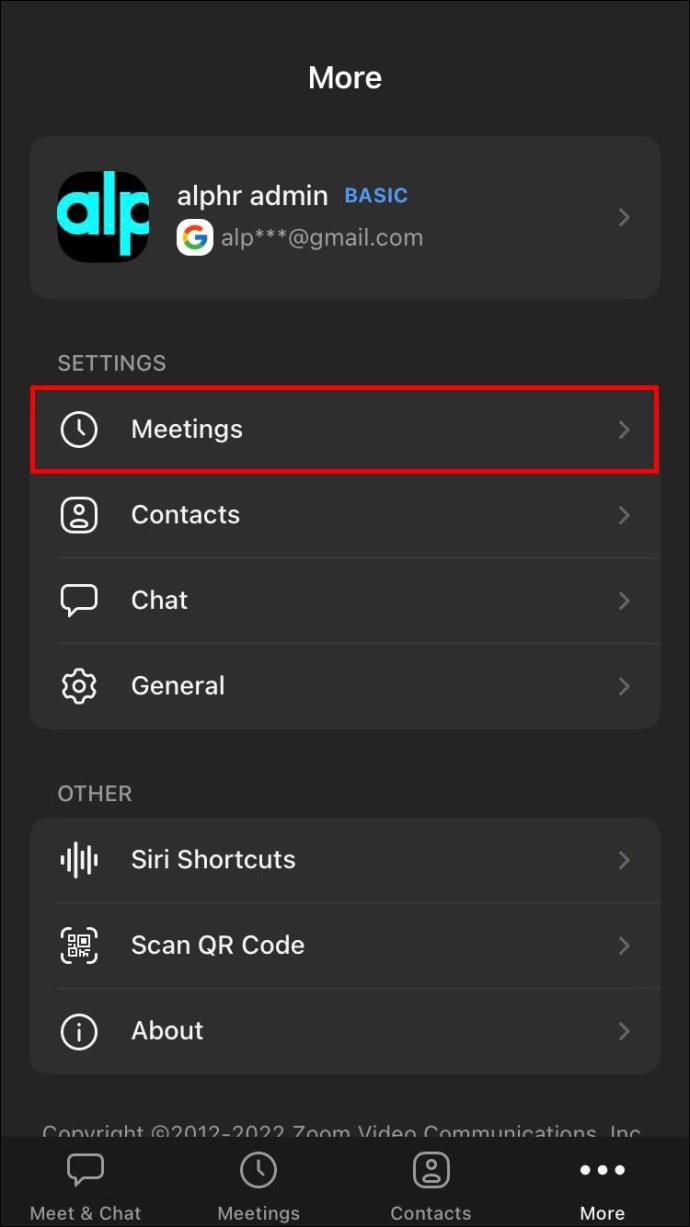
- “Bağlı zamanımı göster” seçeneğini açın.
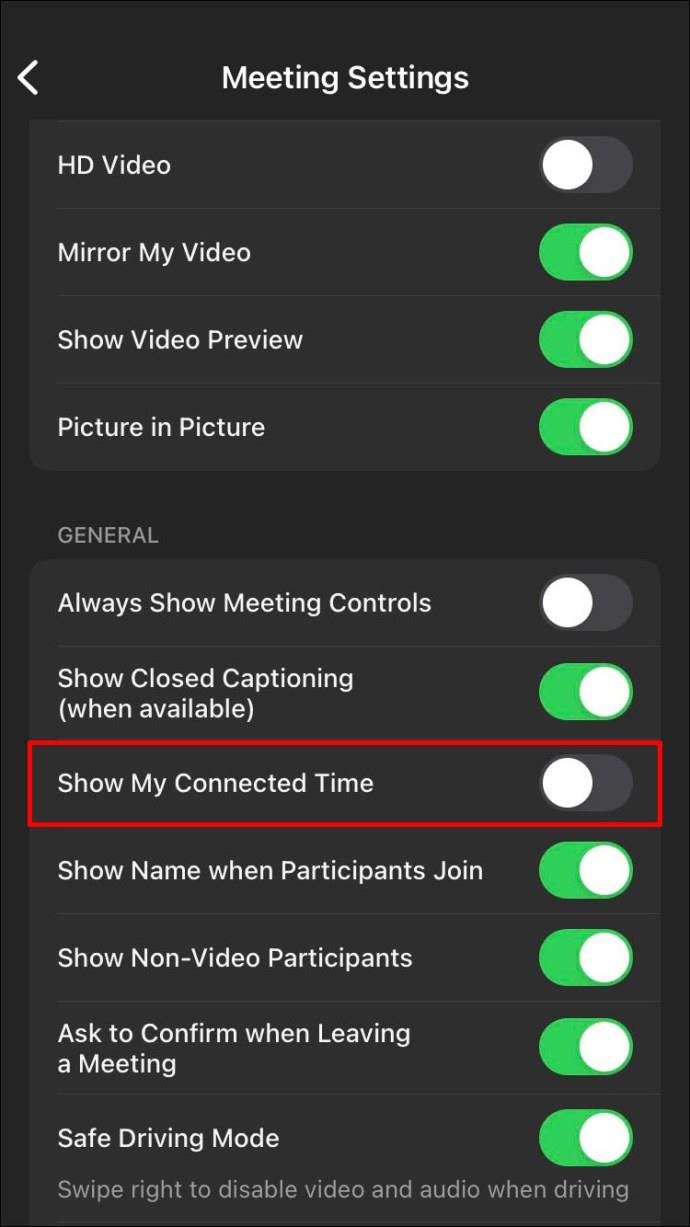
Bir toplantıya katıldığınızda, ekranın üst kısmındaki arayüzün ortasında zamanlayıcı görünecektir. Mobil görüntülü konferans araçlarının çoğu telefonun saatini gizlediğinden, bu özellik, zamanınızın kısıtlı olduğu acil toplantılar için mükemmeldir.
Bir Android'de Zoom'da Zamanlayıcı Nasıl Ayarlanır
Android kullanıcıları ayrıca Zoom'un zamanlayıcı özelliğine erişebilir ve zamanlarını daha etkili bir şekilde düzenleyebilir.
Bir Android tablette zamanlayıcı özelliğini etkinleştirmek için:
- Android Zoom uygulamasını başlatın ve kimlik bilgilerinizle oturum açın.
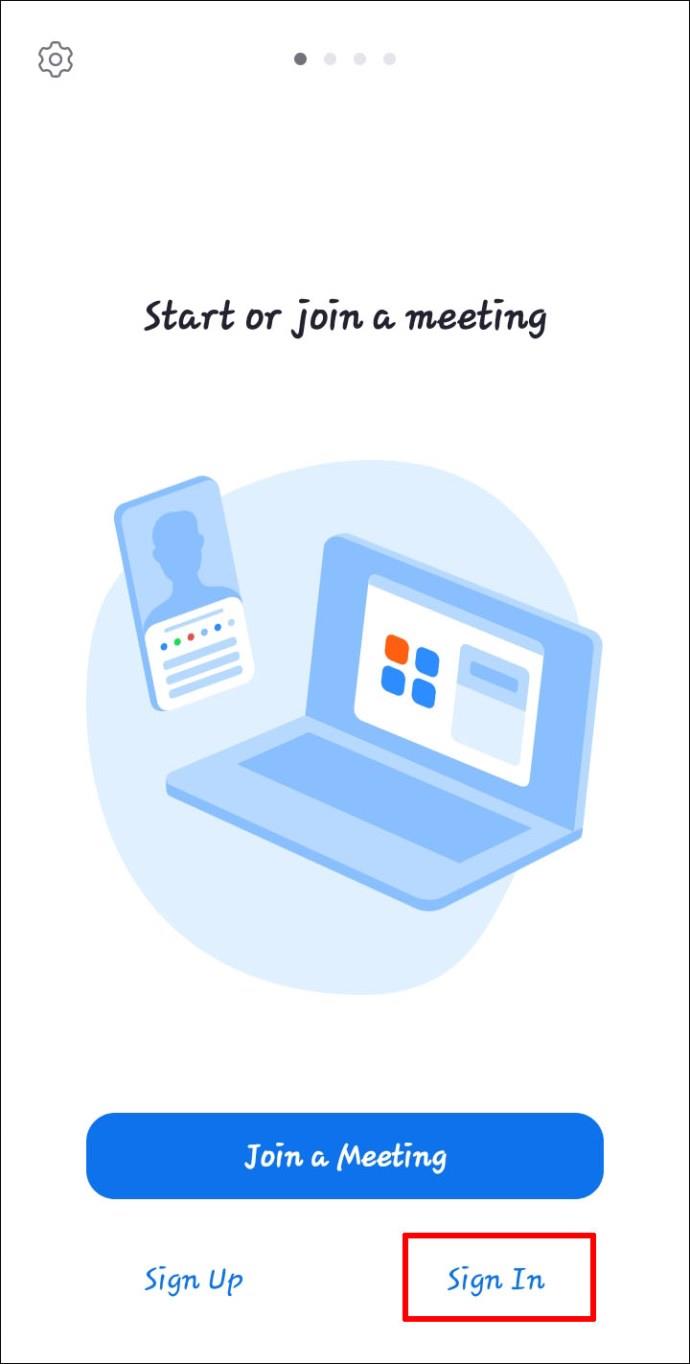
- Aşağıdaki "Diğer" düğmesini tıklayarak uygulamanın Ayarlarına gidin.
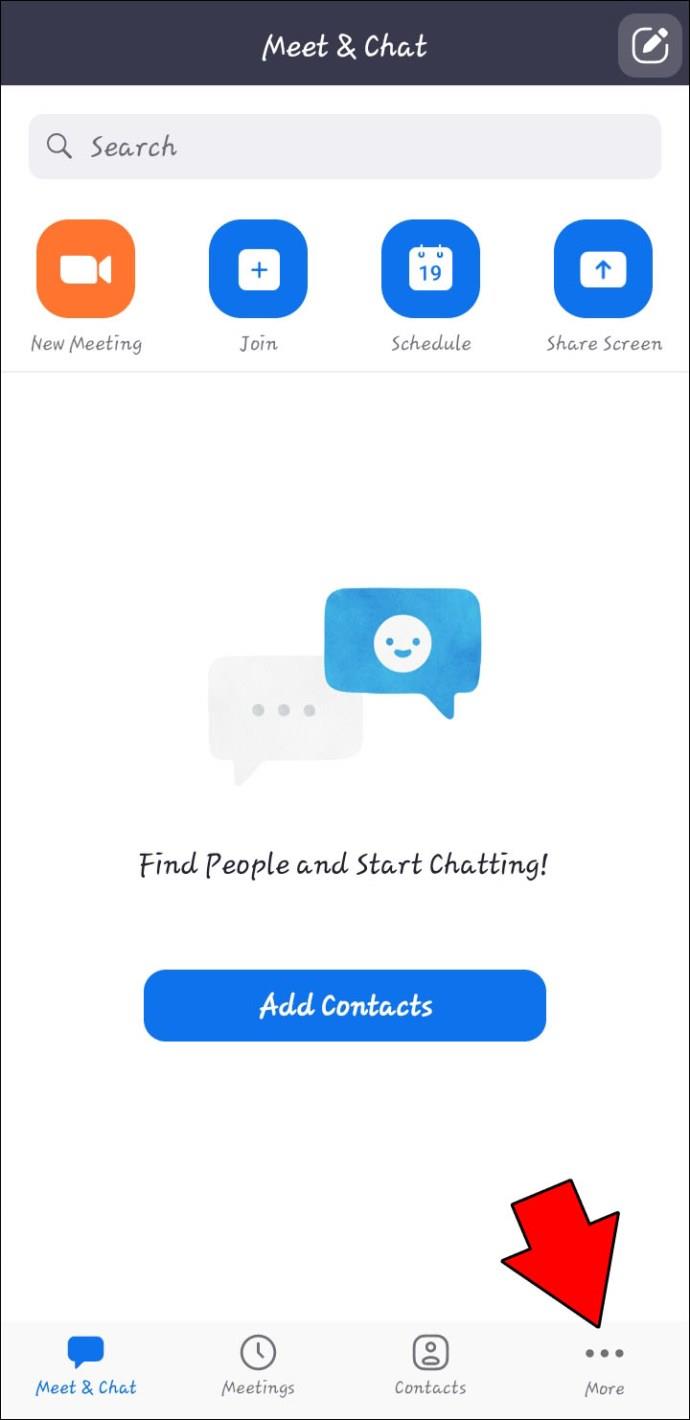
- "Toplantılar" sekmesini seçin.
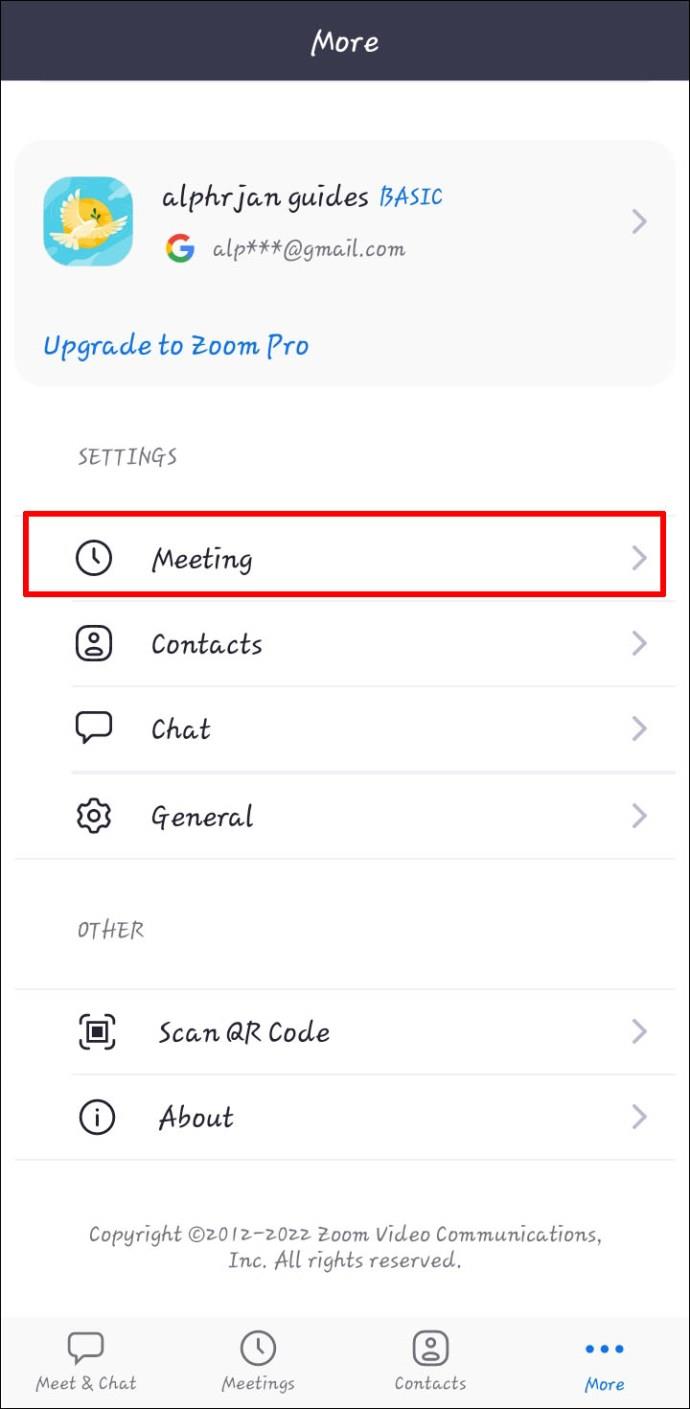
- “Bağlı zamanımı göster” seçeneğini açın.
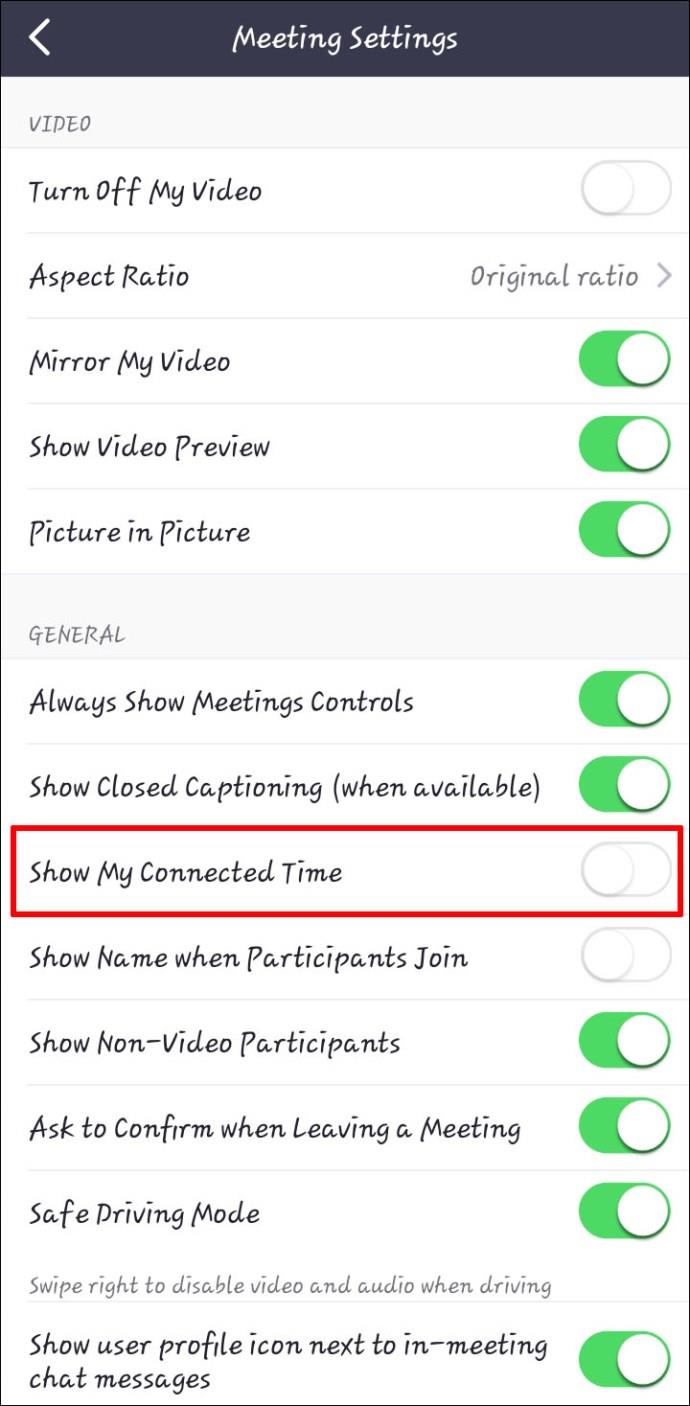
Bir görüntülü görüşmedeyken, zamanlayıcı arayüzün orta üst kısmında görünecektir.
Bir iPad'de Zamanlayıcı Nasıl Ayarlanır
Zoom'un masaüstü sürümleri PC'ler ve Macbook'lar için mevcut olsa da, bazı kullanıcılar iPad'leri aracılığıyla video konferans yapmayı tercih ediyor. Mobil cihaz yerleşik bir kamera ve mikrofonla birlikte gelir, bu nedenle bir arama sadece birkaç tık ötededir. Ancak, bir aramaya başladığınızda Yakınlaştırma arayüzü genişler ve iPad'in saatini gizler. Bu rahatsızlık, ne kadar zaman geçtiğini her kontrol etmek istediğinizde ekranın üst kısmını aşağı çekmeniz gerektiği anlamına gelir. Neyse ki sorunsuz bir kullanıcı deneyimi için Zamanlayıcı özelliğini etkinleştirebilirsiniz.
iPad'inizde bir Yakınlaştırma zamanlayıcısı ayarlamak için:
- iPad Zoom uygulamasını açın ve hesap bilgilerinizle oturum açın.
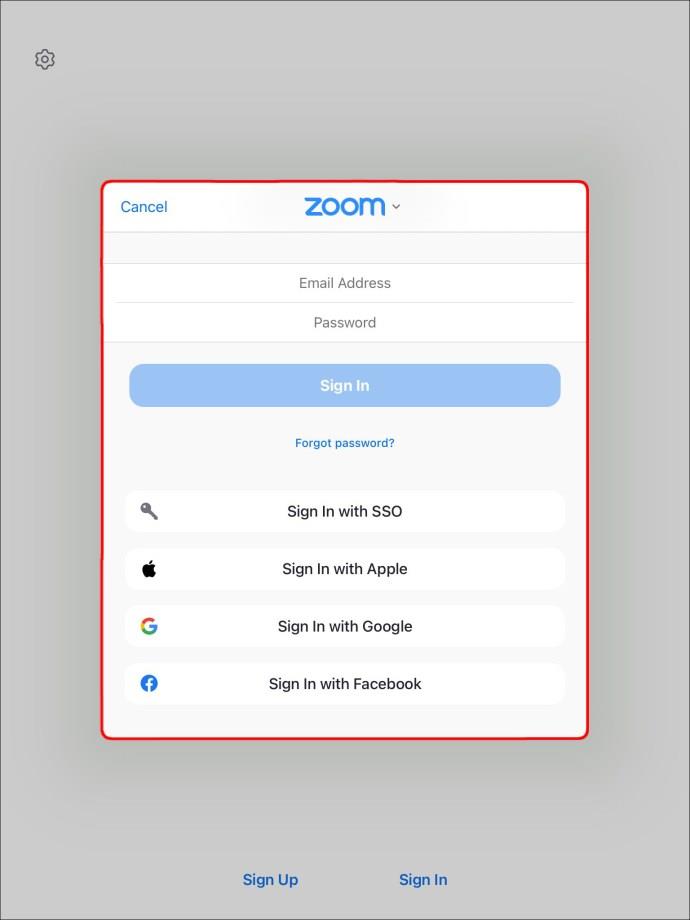
- "Ayarlar"a gidin.
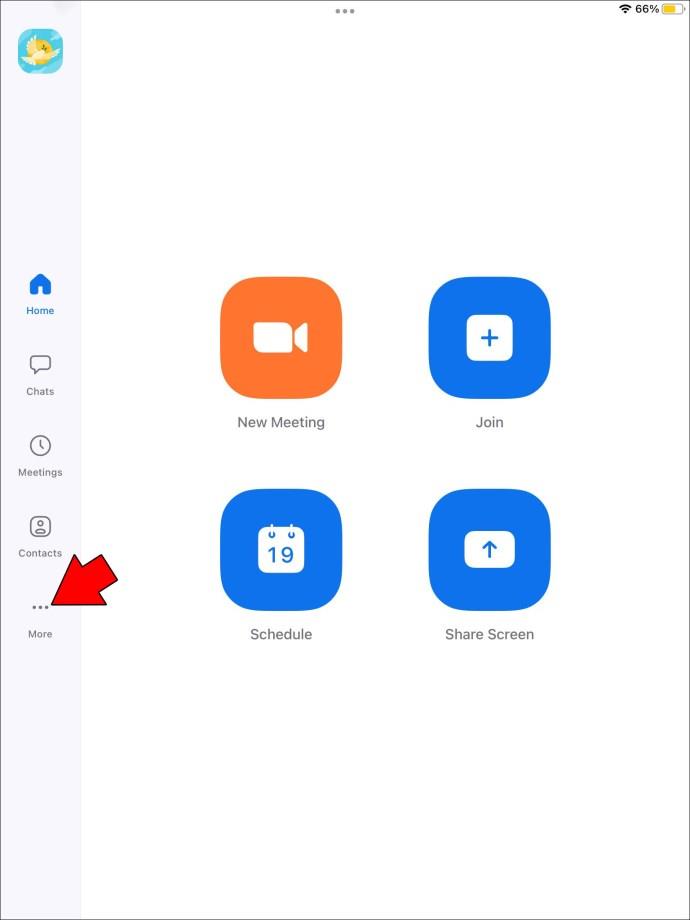
- "Toplantılar" sekmesine dokunun.
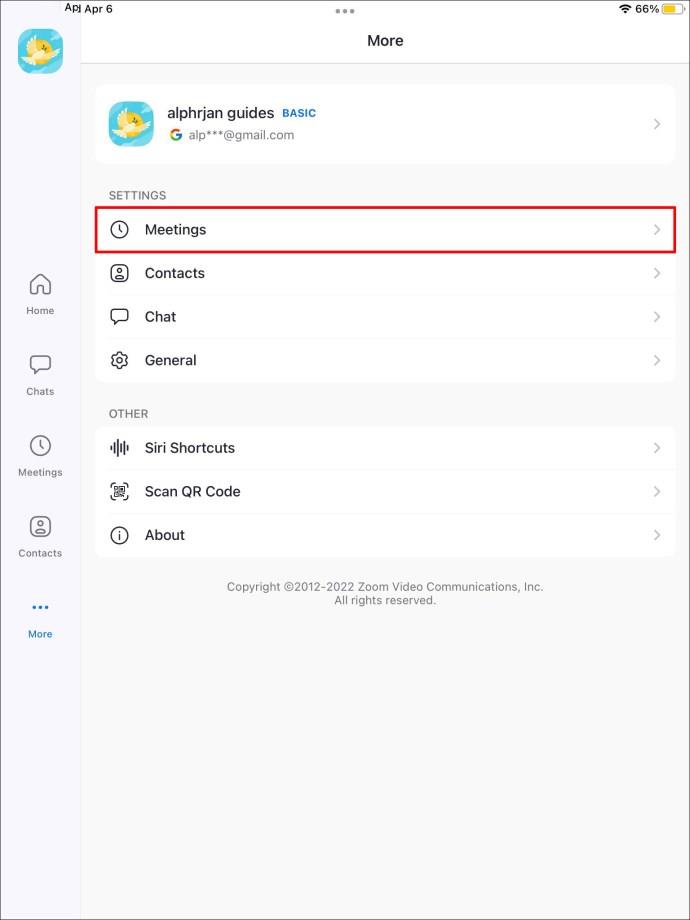
- “Bağlı zamanımı göster” seçeneğini seçin.
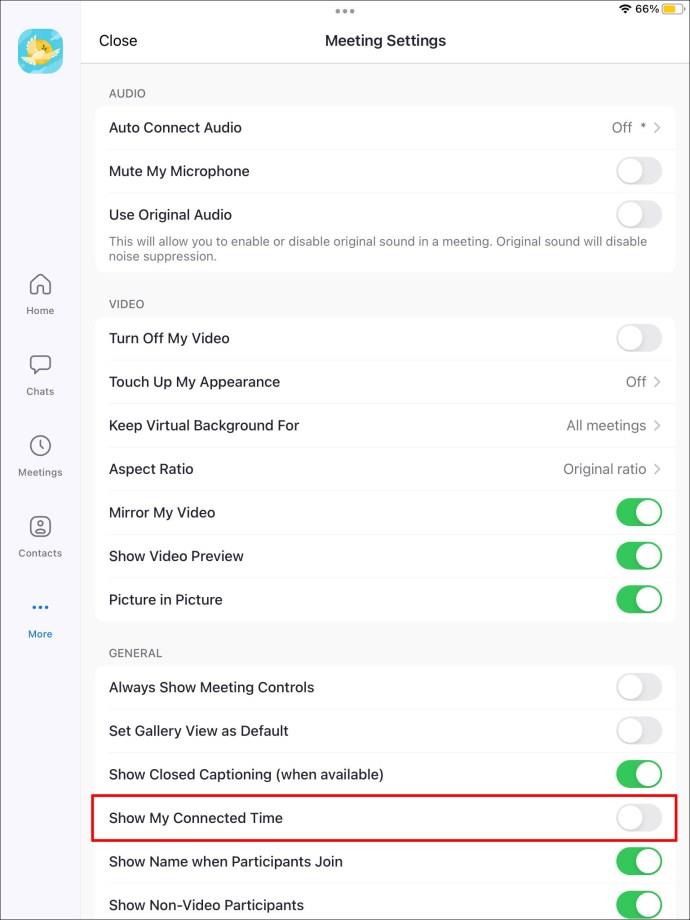
Ekranın üst orta kısmındaki zamanlayıcı artık ne kadar süredir arama yaptığınızı gösterecek.
Görüntülü Konferans Yaparken Zamanı Takip Edin
Zoom mobil ve masaüstü dostu olsa da, özellikle daha gelişmiş zaman yönetimi özelliklerinin kilidini açmaya çalışırken, uygulamayı kullanmak kafa karışıklığına yol açabilir.
PC kullanıcıları, Zoom'un yerleşik zamanlayıcısını, BlueSky gibi üçüncü taraf yazılımlarını veya Zoom Timer uygulamasını kullanarak usta planlamacılar olabilir. Üç zamanlayıcının tümü görüntülü görüşmelerinizi geliştirecektir, bu nedenle son seçim kişisel tercihinize bağlıdır.
Mobil kullanıcılar, Android ve iOS cihazlarda bulunan yerleşik zamanlayıcı özelliğine erişebilir. Etkinleştirilmesi nispeten basittir ve aramalarınızın ne kadar sürdüğünü izlemenize olanak tanır.
Zoom'un masaüstü sürümünü mü yoksa mobil sürümünü mü tercih edersiniz? En sevdiğin zamanlayıcı nedir? Makalede bahsettiğimiz biri mi? Aşağıdaki yorumlar bölümünde bize bildirin.