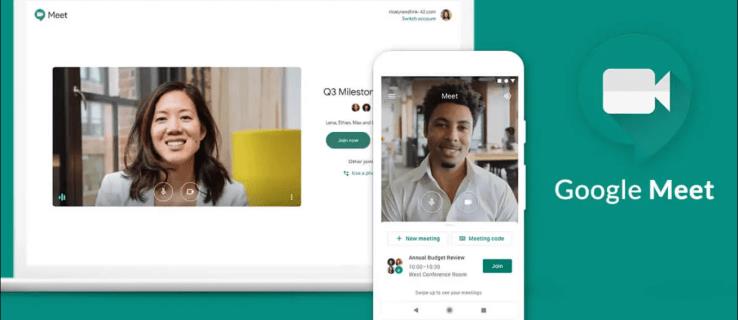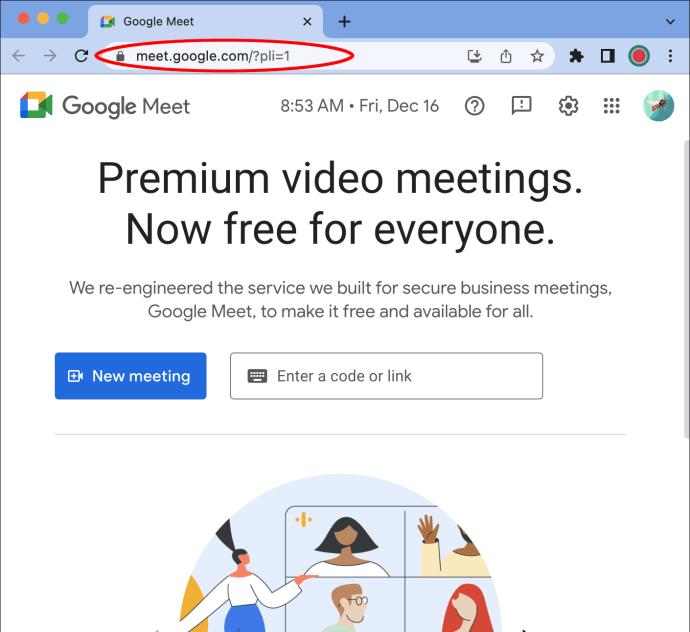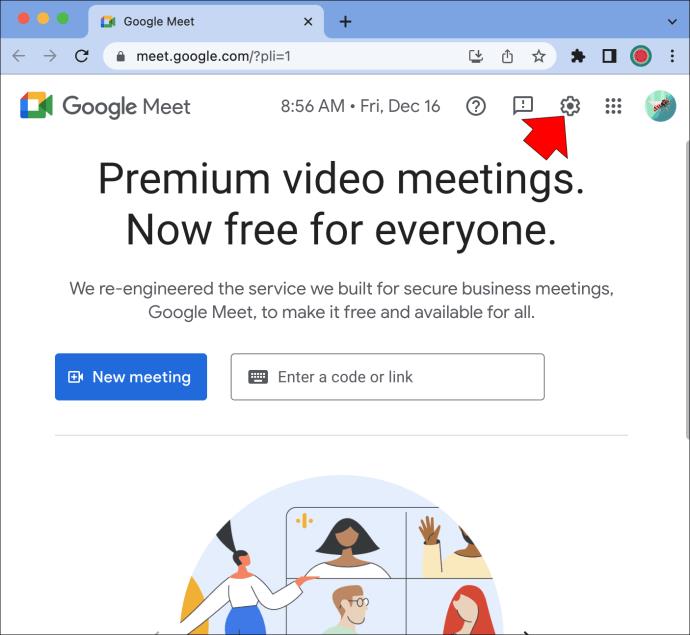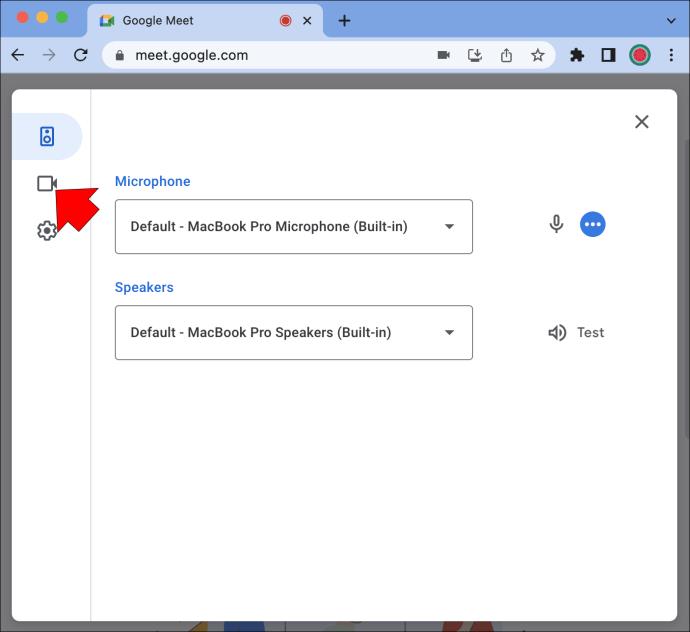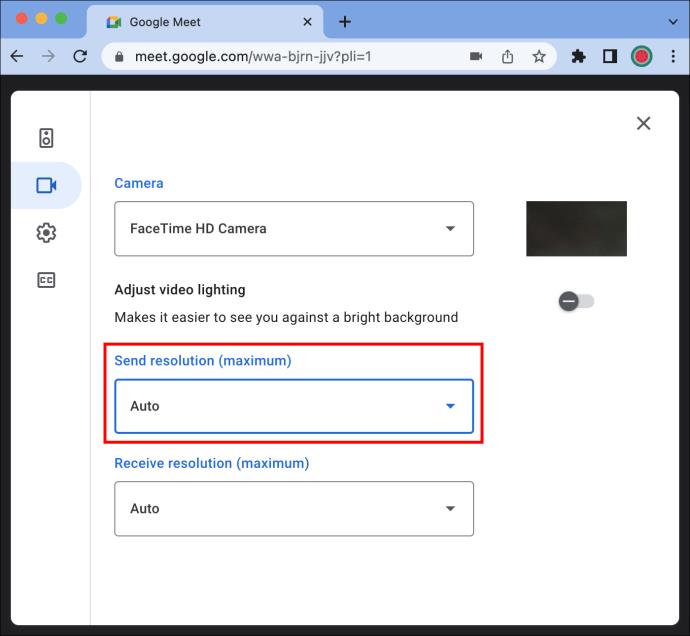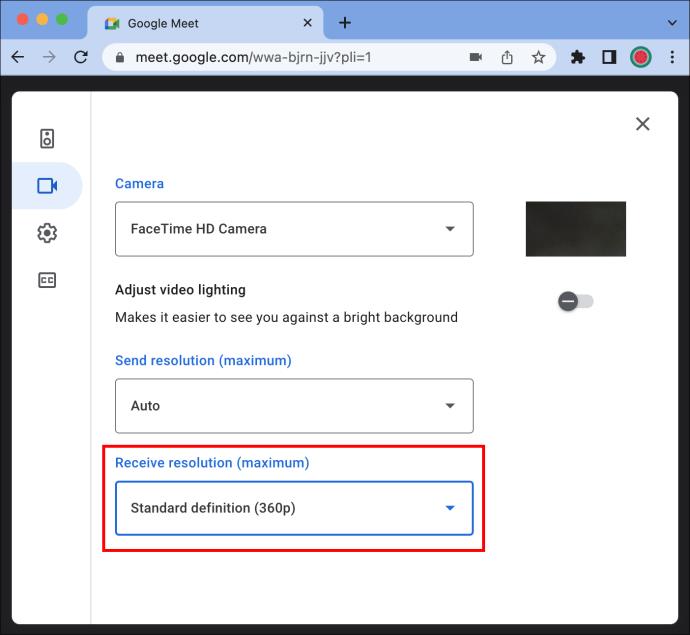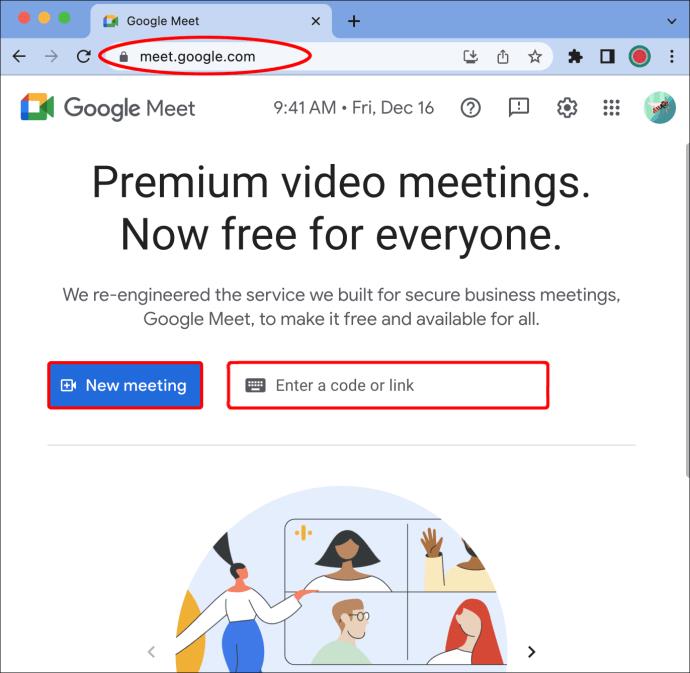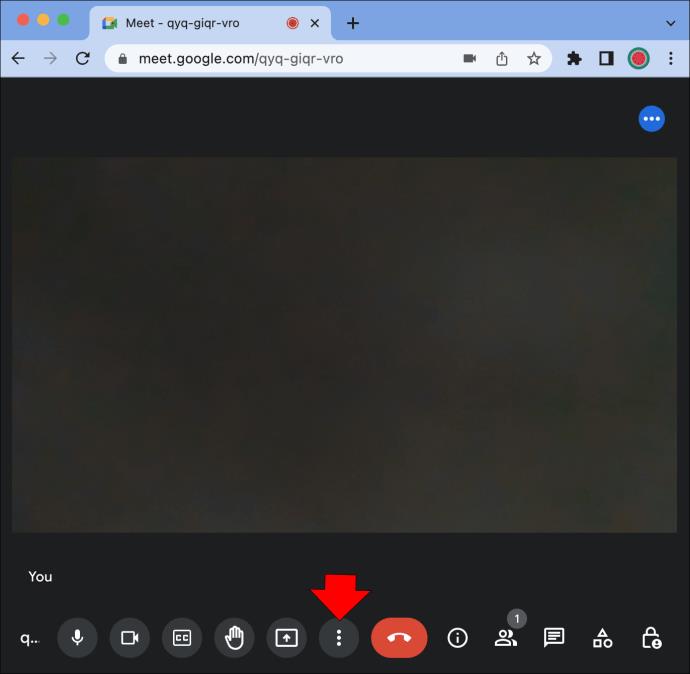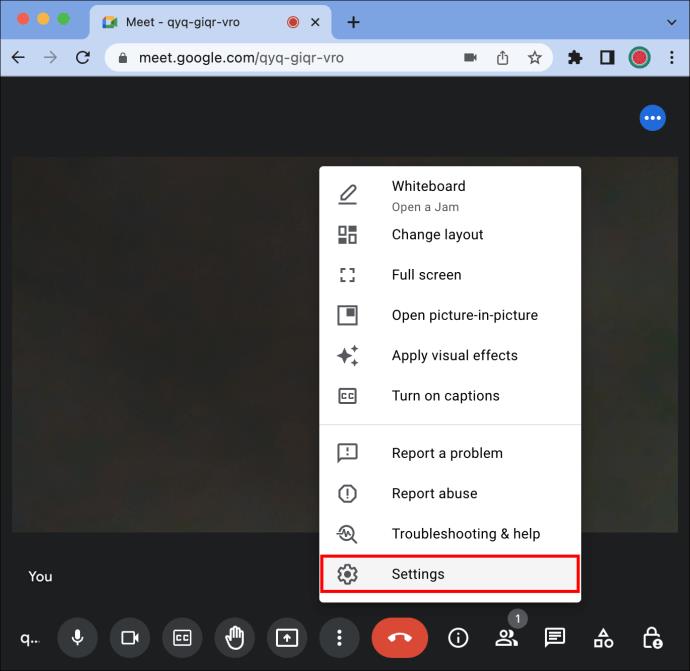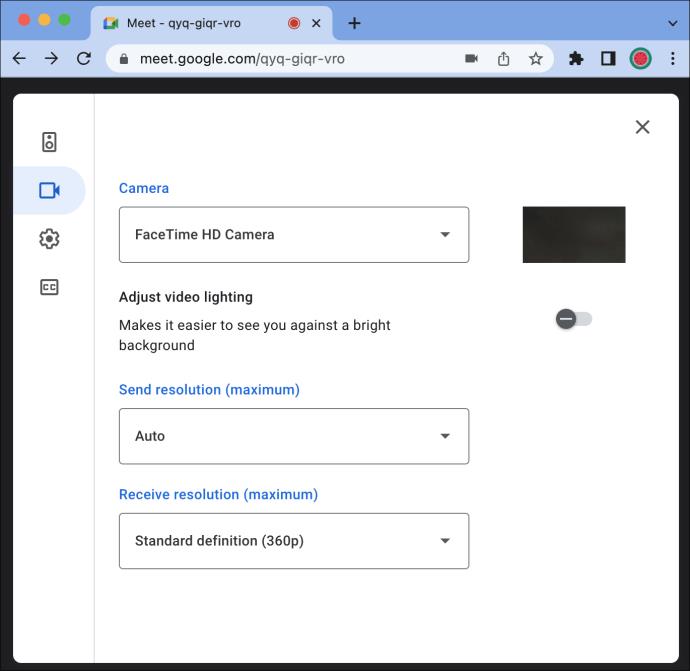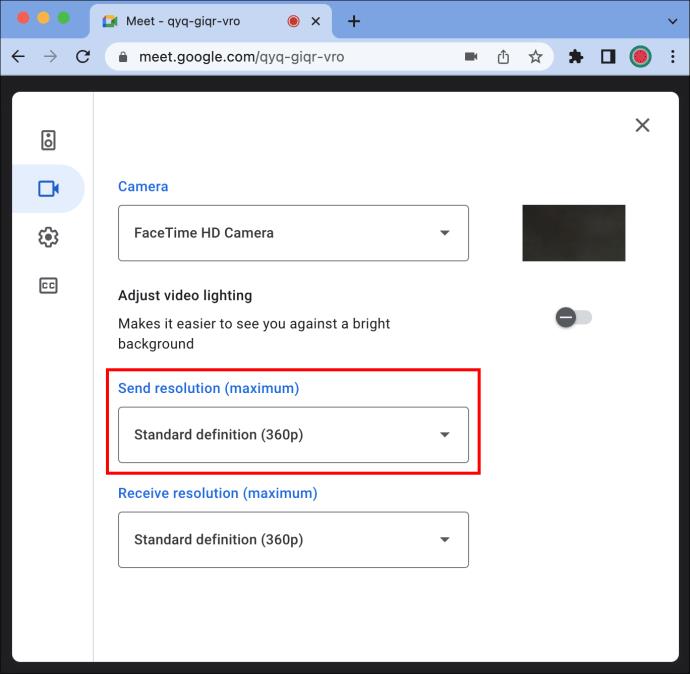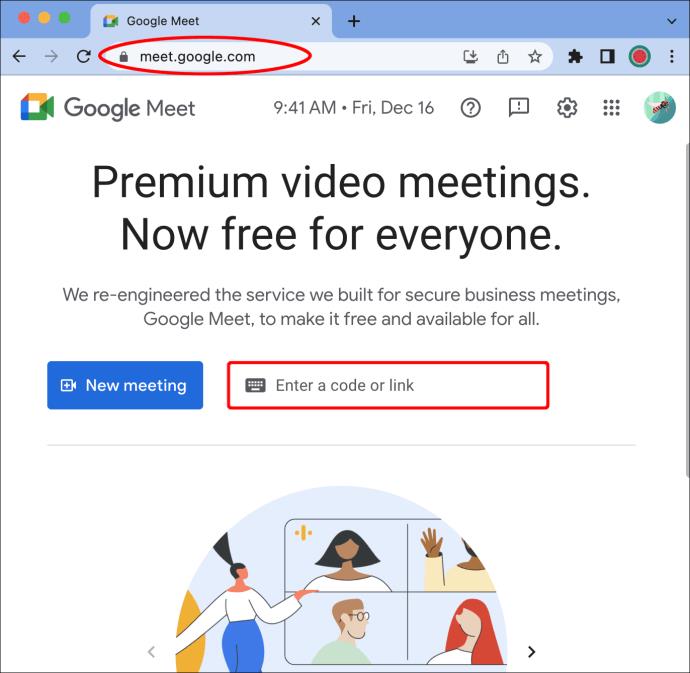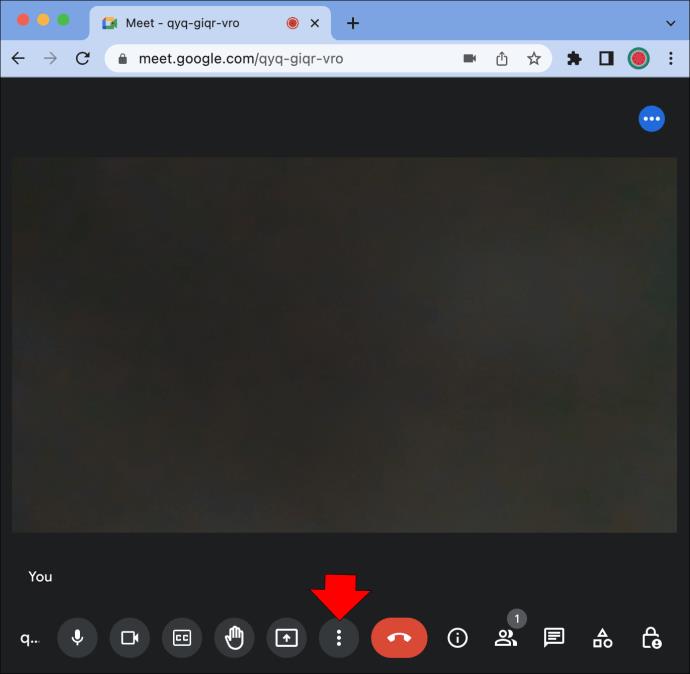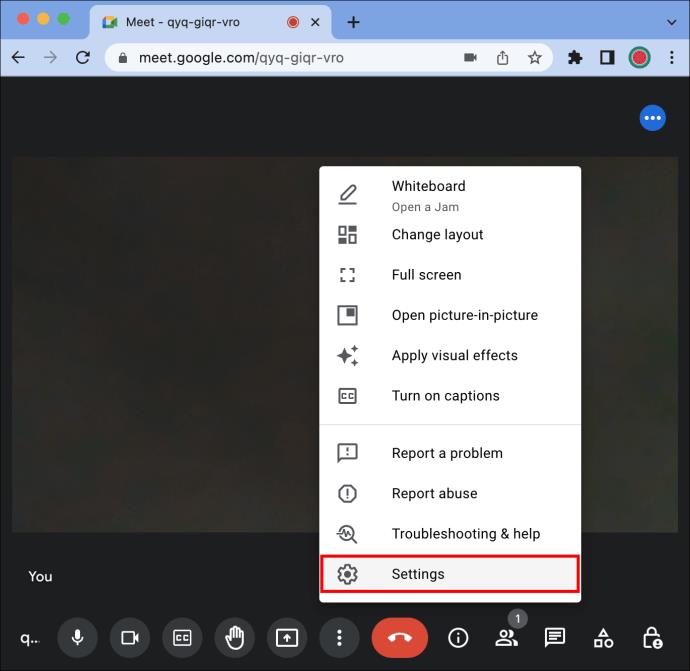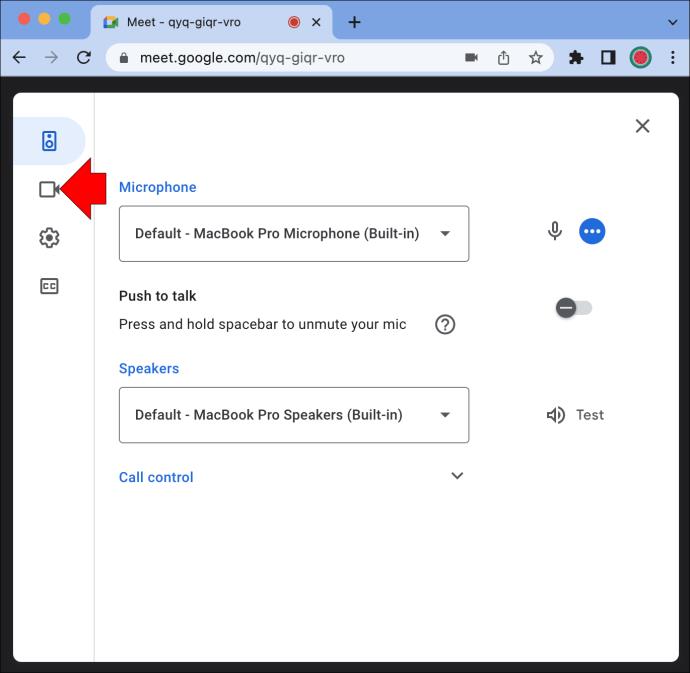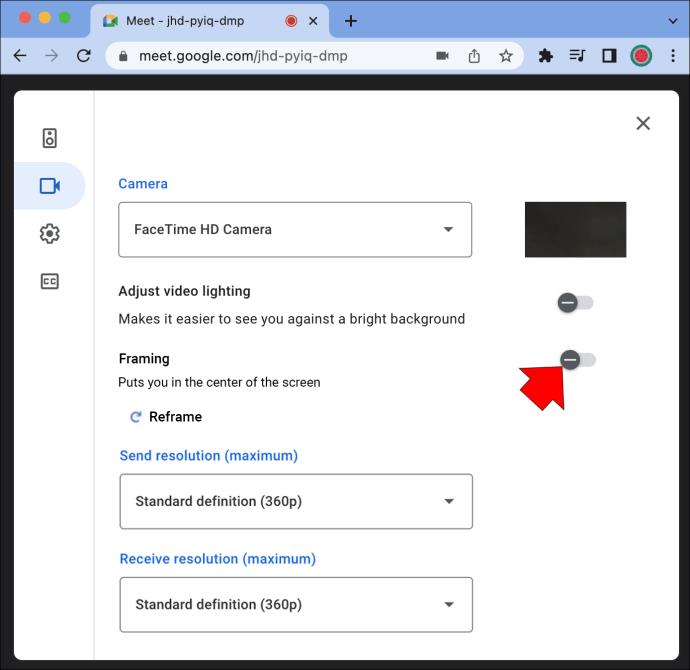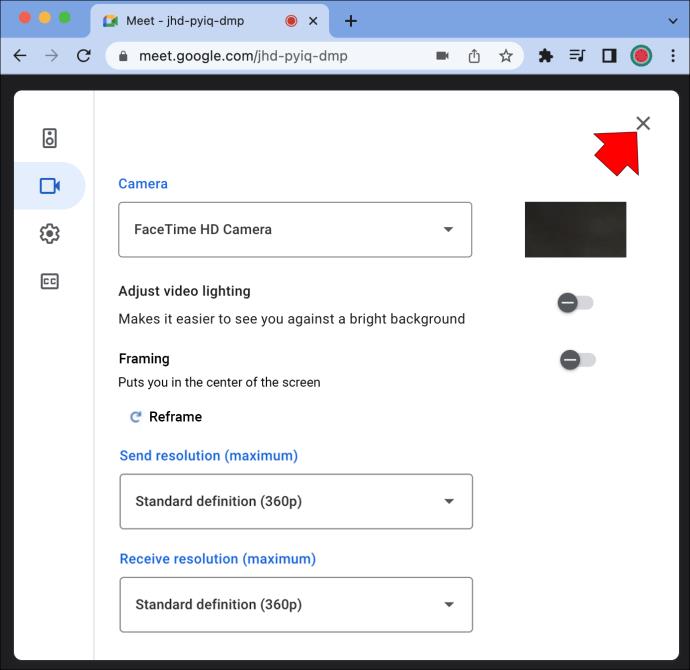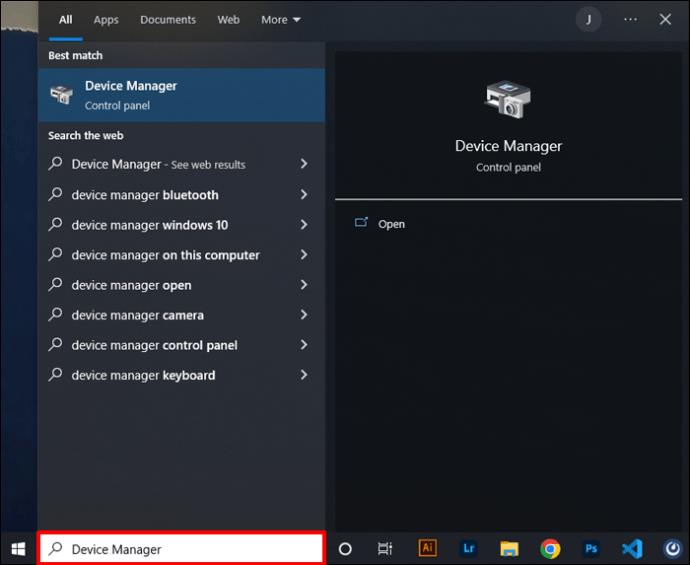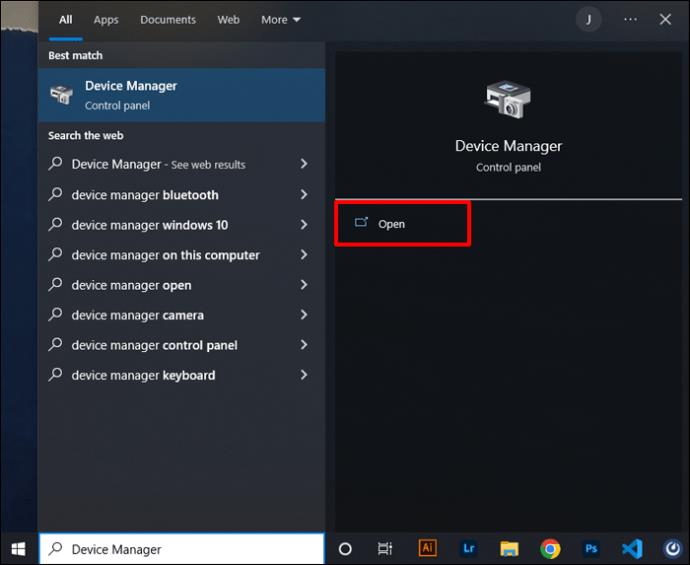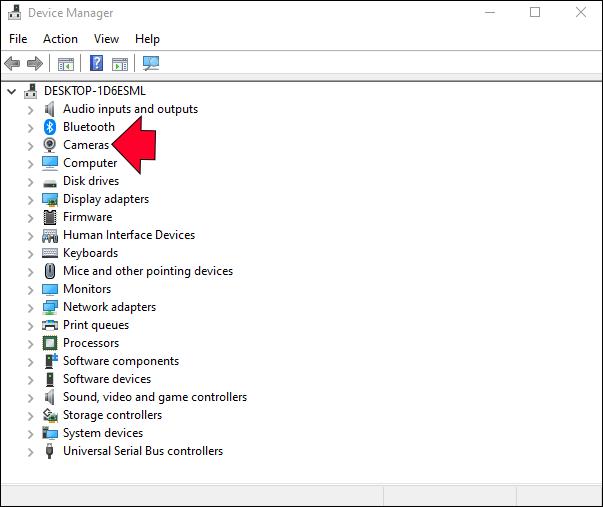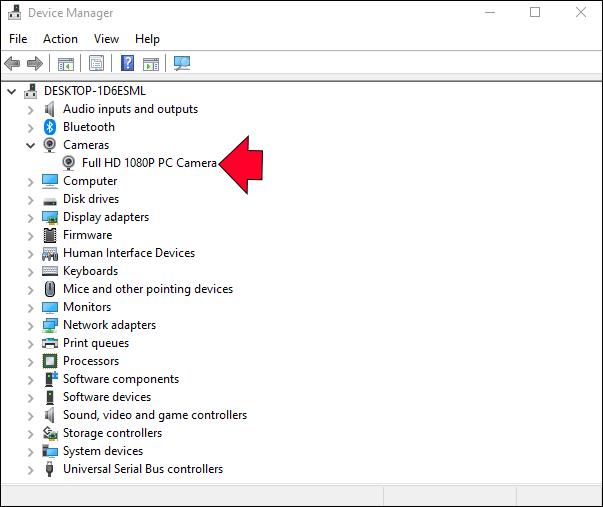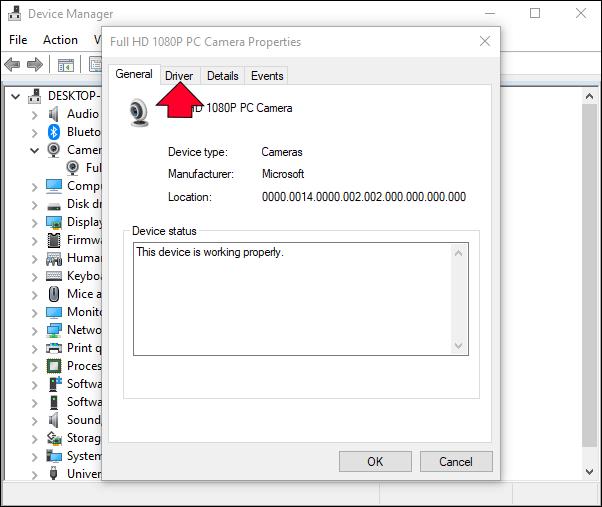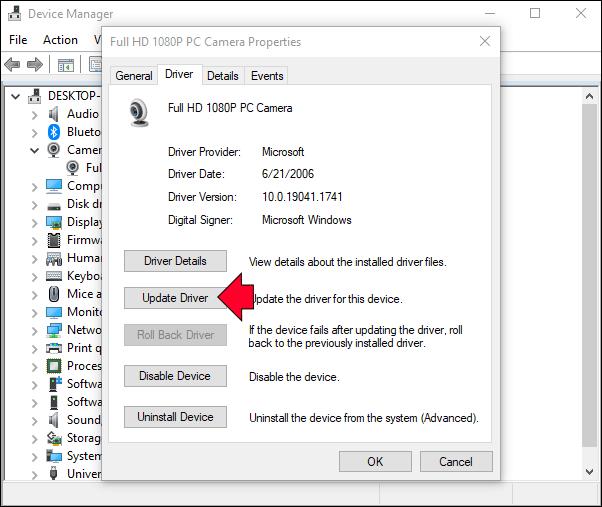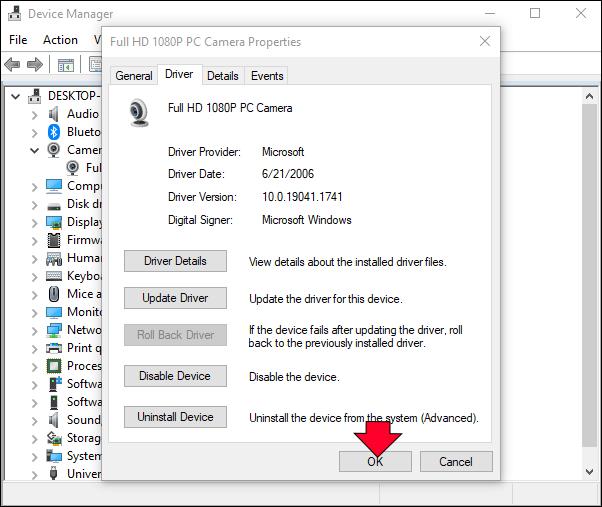GoogleMeet kullanan birçok kişi, bir görüntülü toplantıya katıldıklarında kameralarının otomatik olarak yakınlaştığını fark etmiştir. Bu sorun sadece videonun kalitesini düşürmekle kalmıyor, kullanıcıları da rahatsız ediyor. Google Meet'te kamerayı uzaklaştırmanın doğrudan bir yolu olmasa da videonuzu normale döndürmek için deneyebileceğiniz birkaç hızlı düzeltme vardır.
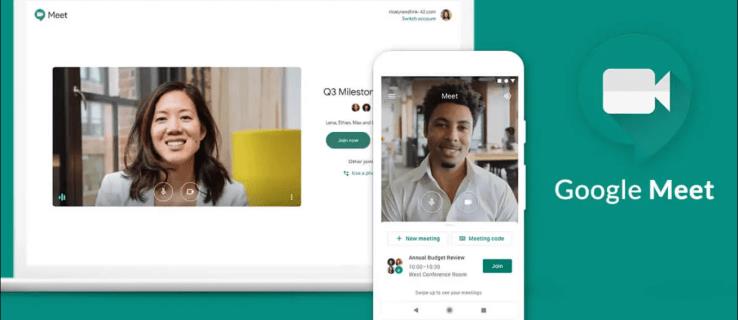
Bu yazıda, kameranızın orijinal ayarlarını geri yükleyebilecek farklı yöntemlerden bahsedeceğiz. Ayrıca, Google Meet video konferansları sırasında Google Hangouts'un yakınlaştırma sorununun kameranızın başına neden gelebileceğini de tartışacağız.
Google Meet'te Yakınlaştırma Sorunu
Google Hangouts, Kasım 2022'de Google Meet ve Google Chat'e entegre edildi. Google Chat bir mesajlaşma uygulamasıyken Google Meet, görüntülü iletişim ve çevrimiçi toplantılar için bir hizmettir. Daha entegrasyon tamamlanmadan, bazı kullanıcılar Google Hangouts'taki görüntülü toplantılarında video kalitesinden şikayet etmeye başladı.
Olan şey, toplantı başladığında kameralarının beklenmedik bir şekilde yakınlaşmasıdır. Dahası, kamera rastgele bir noktayı yakınlaştırarak videonun kalitesini bozabilir. Aynı kişiler, Skype, Microsoft Teams ve Zoom gibi diğer video hizmetlerini kullandıklarında bu sorunun oluşmadığını fark ettiler. Yani sorun kameralarında değil, bu özel video platformunda.
Google Meet'i normal bir görüntülü sohbet için kullanıyorsanız bu büyük bir sorun teşkil etmeyebilir. Ancak sunum ya da infografik gibi görsel bir içerik hazırladıysanız ve ekranınızı paylaşırsanız yakınlaştırılan video iş arkadaşlarınızın resmin tamamını görmesini engelleyecektir. Bu hem Windows hem de Mac bilgisayarlarda oluyor gibi görünüyor.
Bu sorun genellikle bir toplantıya katıldığınızda oluşur. Google Meet'te biriyle görüntülü sohbet etmediğinizde kamera kalitesi normal olacaktır.
Videonuzun Google Meet'te kırpılmasının birçok nedeni vardır ve bu makalede bunların hepsini ele alacağız. Ne yazık ki, bunun olmasını engellemenin doğrudan bir yolu yoktur. Ancak, bu sorunu çözmek için deneyebileceğiniz birkaç öneri aşağıda verilmiştir:
Diğer Video Uygulamalarını Kontrol Edin
Diğer video uygulamalarını kontrol etmek kendi başına bir çözüm değildir. Sorunun Google Meet'te mi yoksa kameranızda mı olduğunu kontrol etmek için atmanız gereken daha çok bir önlemdir.
İlk olarak, web kameranızın ayarlarına gidin. Konumu, cihaza ve işletim sistemine bağlı olarak değişebilir. Nerede olduklarını bilmiyorsanız, bilgisayarınızda kamera ayarlarını arayabilirsiniz. Dahili kamera yeterince iyi olmadığı için web kamerası kullanıyorsanız, suçlu Otomatik Odaklama özelliği olabilir.
Çevrimiçi video konferans deneyiminizi iyileştirmek için birçok web kamerası özel ayarlara sahiptir. Otomatik Odaklama özelliği bunlardan biridir. Yüzünüzü otomatik olarak odakta tutmak için kullanılır, bu nedenle videonuzda çok hareket ediyorsanız kamera resmi yakınlaştırarak size odaklanmaya çalışıyor olabilir.
Yakınlaştırma ve Kaydırma gibi bazı görüntülü sohbet uygulamalarında Otomatik Odaklama özelliği de bulunur. Bu nedenle her video uygulamasını ayrı ayrı kontrol etmeniz gerekiyor.
Kullanmakta olduğunuz tüm video uygulamalarını ve web kameranızın ayarlarını kontrol ettiyseniz ve kamera normal çalışıyor gibi görünüyorsa, sorun Google Meet'tedir.
Toplantıdan Önce Çözünürlük Ayarlarını Kontrol Edin
Yapmayı deneyebileceğiniz ilk şey, videonun kalitesini Google Meet ayarlarından manuel olarak değiştirmektir. Google Meet'ta video ve ses ayarlarınızı daha önce değiştirdiyseniz, ayarların nerede olduğunu zaten biliyor olmalısınız. Ancak bu ilk seferinizse, nasıl yapıldığını görmek için aşağıdaki adımları izleyin.
- Tercih ettiğiniz tarayıcıda Google Meet'e gidin .
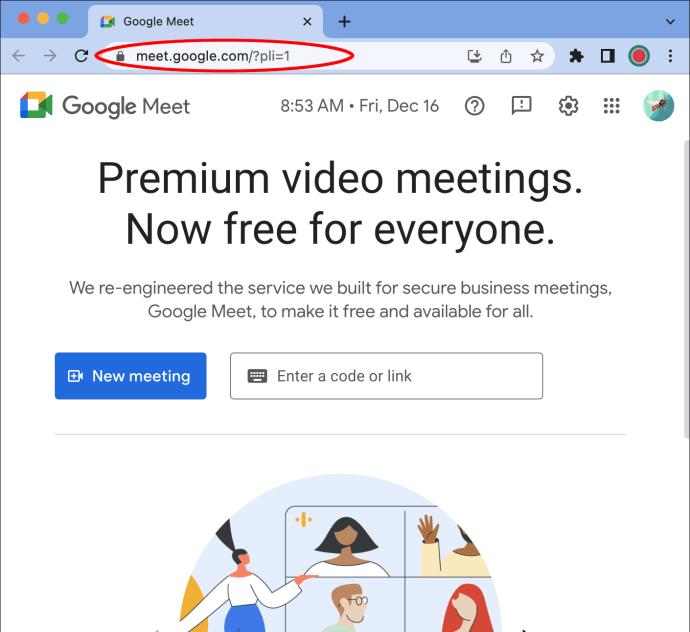
- Ekranın sağ üst köşesindeki “Ayarlar” sekmesine devam edin.
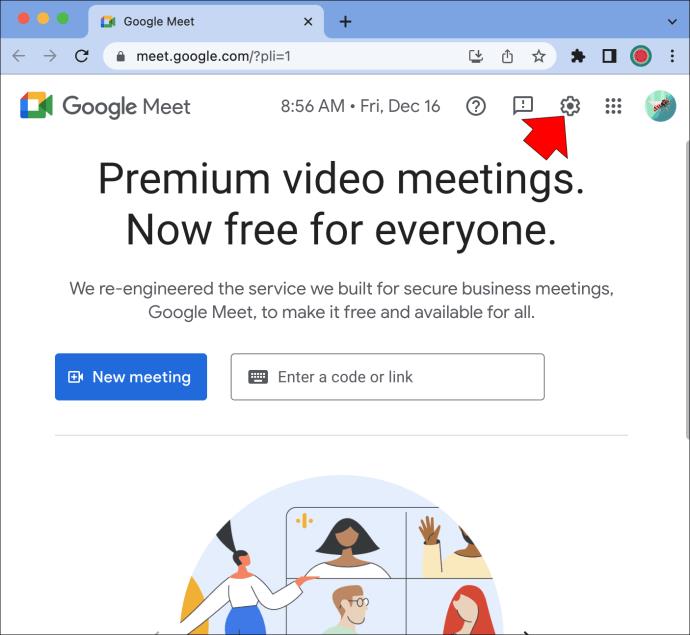
- “Video” seçeneğine ilerleyin.
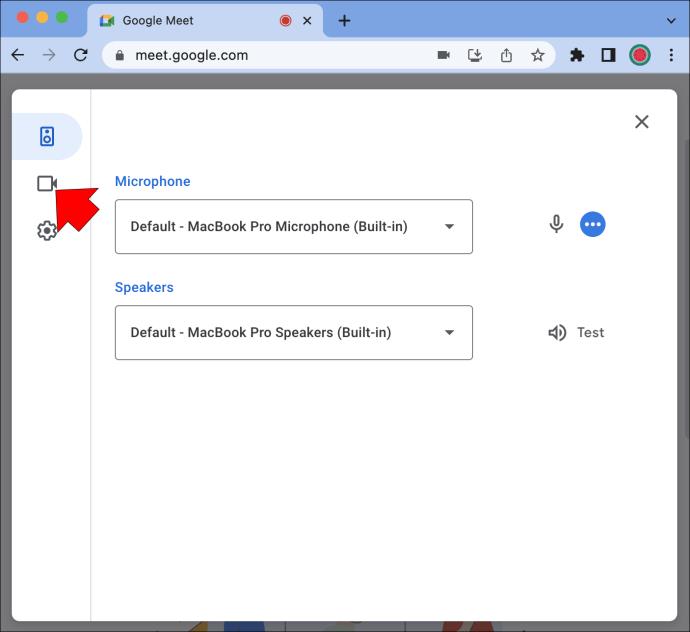
- “Çözünürlüğü Gönder” seçeneğini seçin.
Bu, toplantıdaki diğer kişilerin cihazınızdan gördüğü görüntü kalitesidir. Video çözünürlüğü varsayılan olarak “Otomatik” olarak ayarlanmıştır. Bu sorun, video çözünürlüğünü yüksek tanımlı olarak ayarladığınızda ortaya çıkıyor. Bu nedenle, video çözünürlüğünü düşük tanımlı olarak ayarlayacağız.
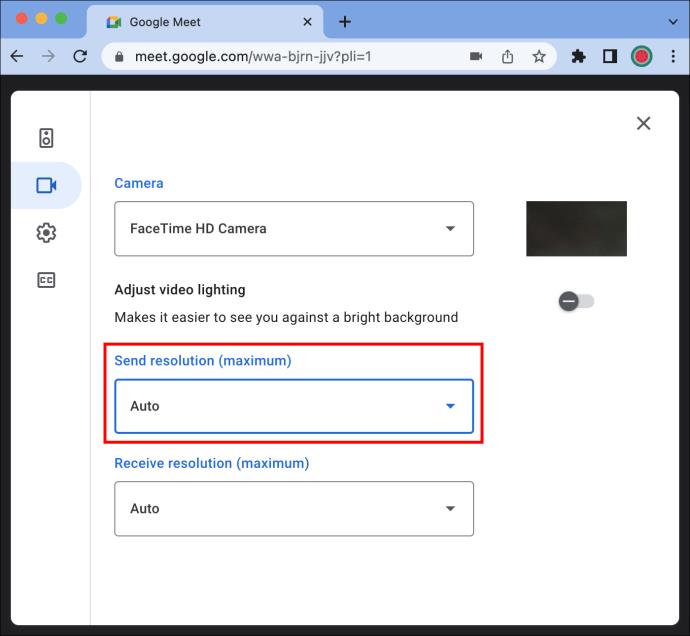
- Çözünürlüğü "Standart tanımlı (360p)" olarak ayarlayın.
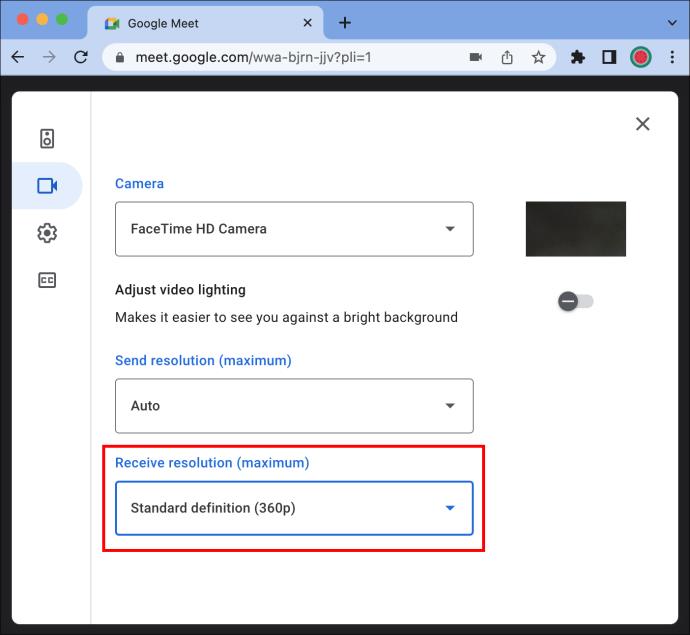
- "Bitti" düğmesini seçin.
Hepsi bu kadar. Videonun çözünürlüğünü bir toplantının ortasında da ayarlayabilirsiniz. İşte nasıl yapıldığı.
- Google Meet'te bir toplantıya katılın .
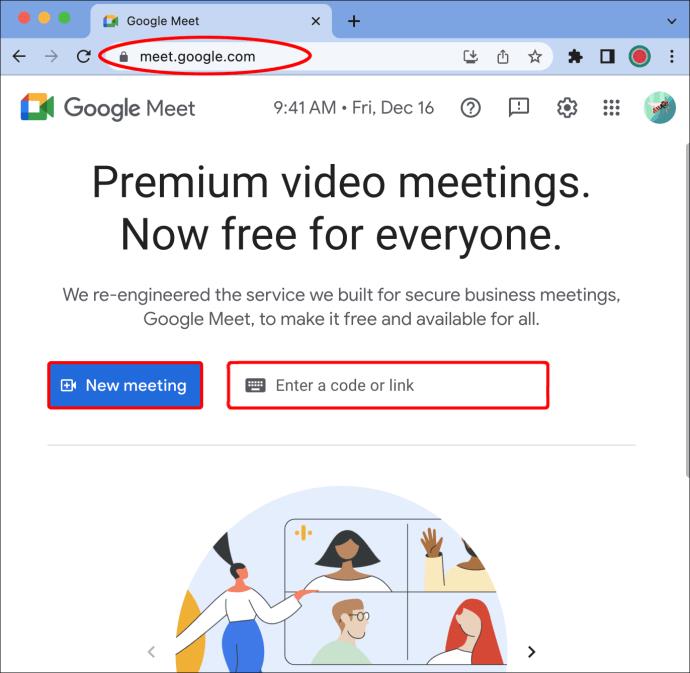
- Ekranın sağ alt köşesindeki üç noktaya tıklayın.
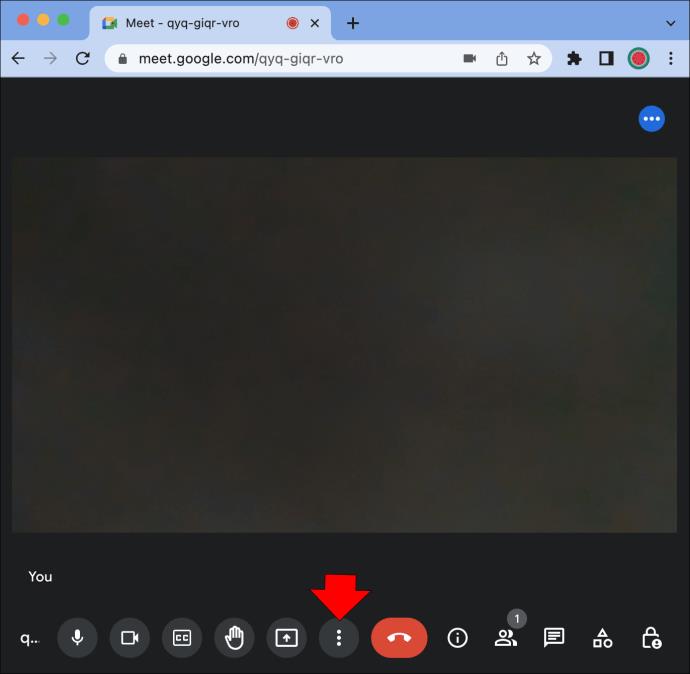
- Seçenekler listesinden "Ayarlar"ı seçin.
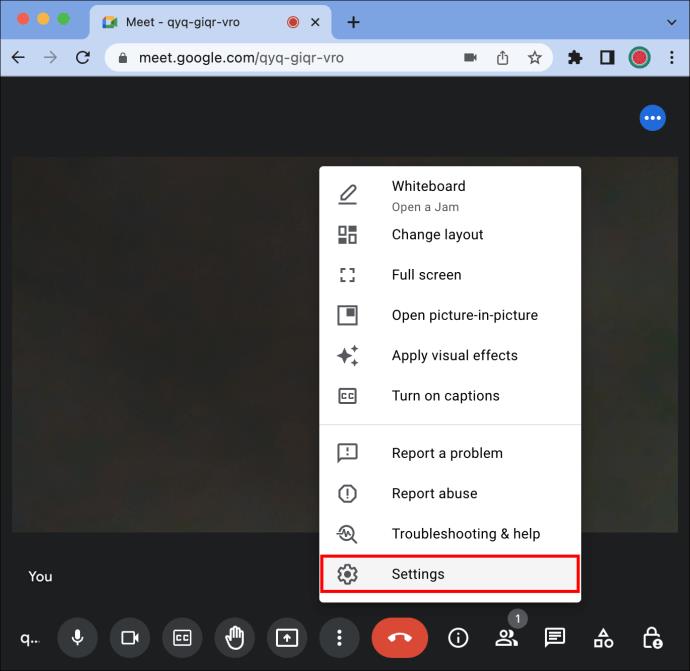
- Sol kenar çubuğundaki "Video" sekmesine gidin ve "Kamera"ya ilerleyin.
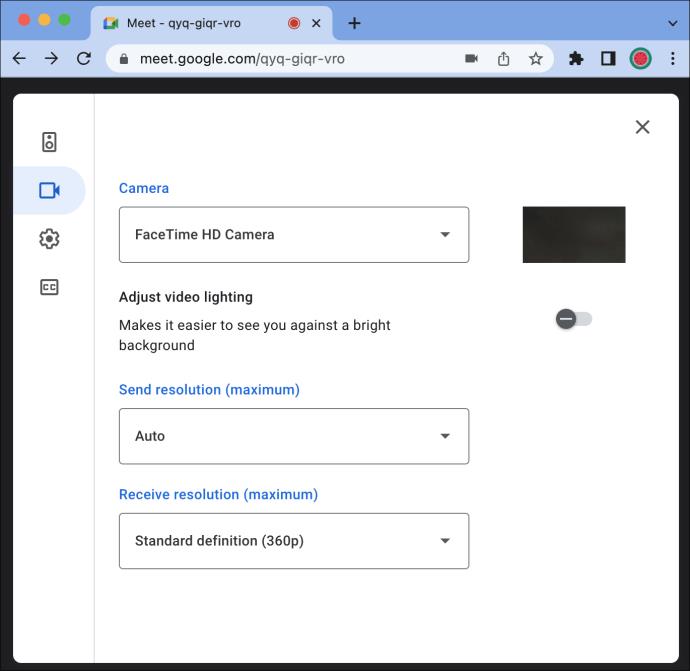
- "Gönderme Çözünürlüğü" altında, "Yüksek Çözünürlük"ü "Standart Çözünürlük" olarak değiştirin.
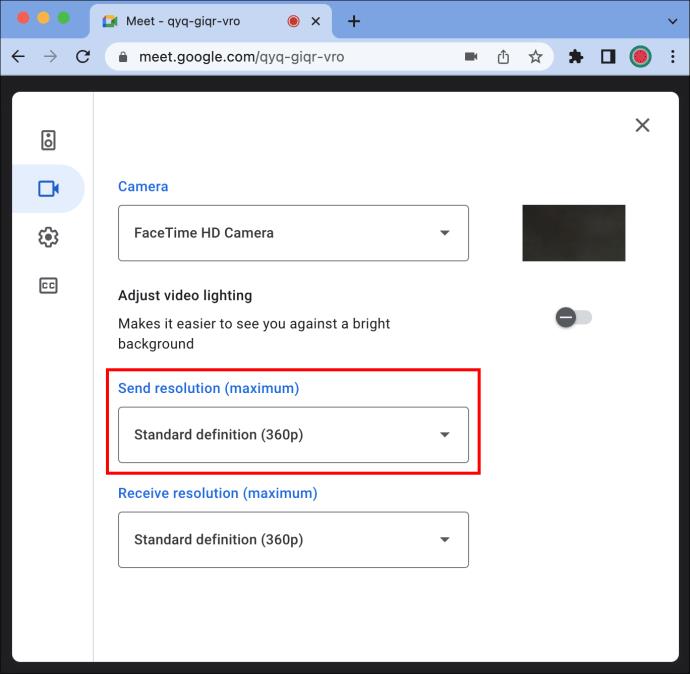
Hepsi bu kadar. Artık videonuz düşük çözünürlükte olduğundan kameranız yakınlaştırma yapmayacaktır.
Video Çerçeveleme Özelliğini Kapatın
Google Meet kısa bir süre önce, karma toplantılarda görünürlüğünüzü artırmak için video çerçeveleme veya kamera çerçeveleme adı verilen yeni bir özellik tanıttı. Google Meet'te bir toplantıya katıldığınızda, video çerçeveleme özelliği sizi otomatik olarak video döşemesinde ortalar.
Kameradan çok uzaktaysanız veya merkezde değilseniz, Google Meet sizi otomatik olarak yeniden kadraja alır. Bir toplantıya katıldığınızda kameranızın yakınlaştırmaya devam etmesinin nedeni bu olabilir.
Google Meet'te video çerçeveleme özelliğini devre dışı bırakmak için yapmanız gerekenler burada.
- Google Meet'e gidin ve bir toplantıya katılın.
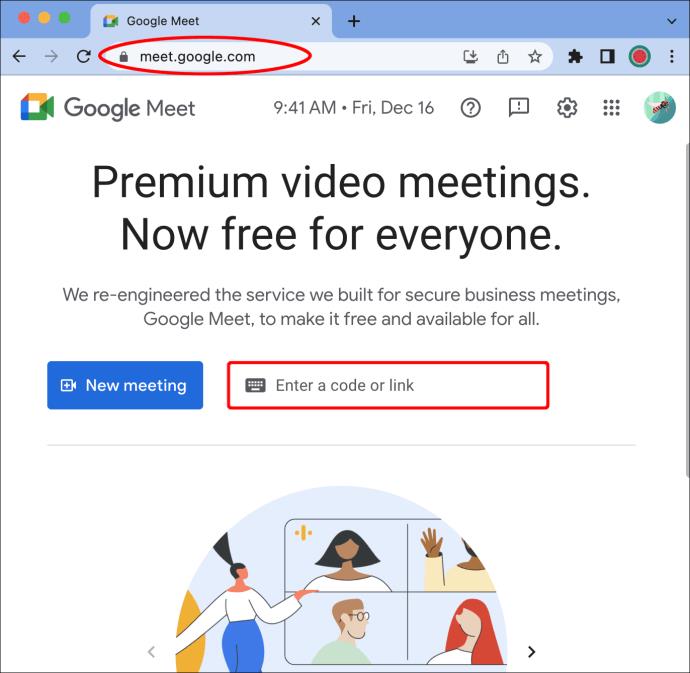
- Video döşemelerinin altındaki üç noktayı tıklayın.
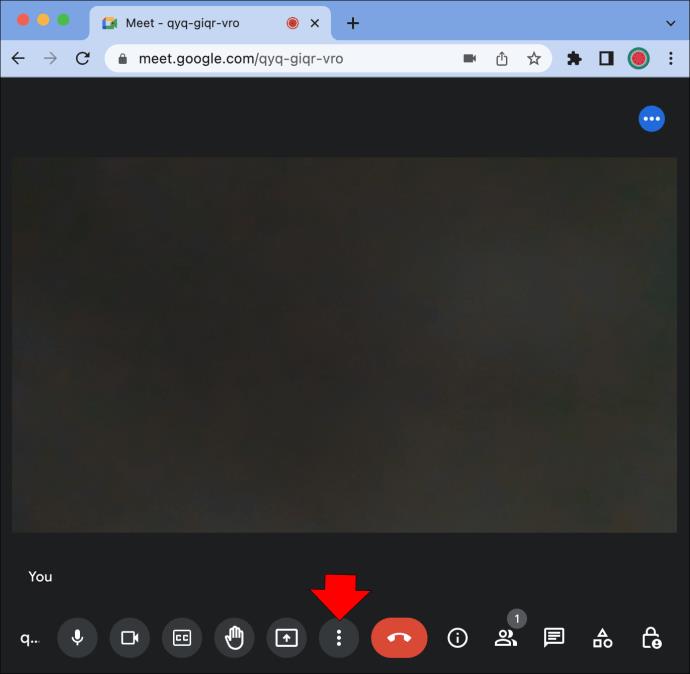
- Listenin altındaki "Ayarlar" ı seçin.
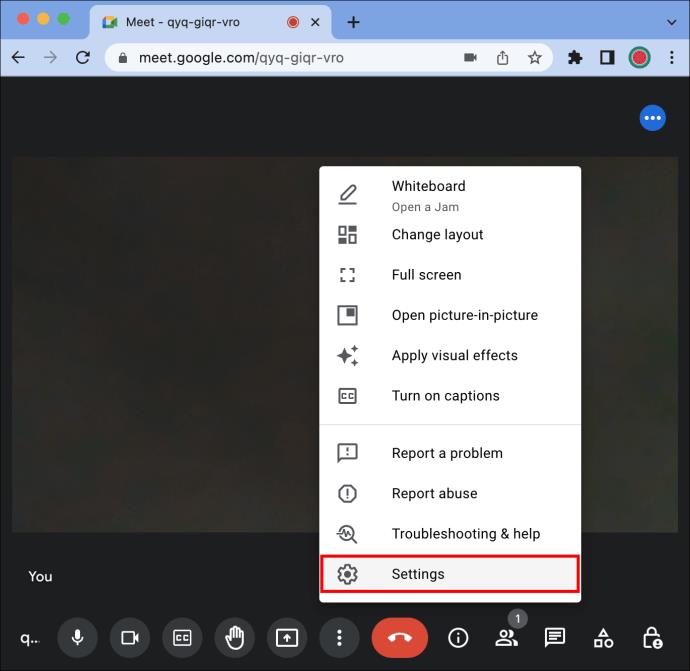
- Sol kenar çubuğundan “Video” seçeneğini seçin.
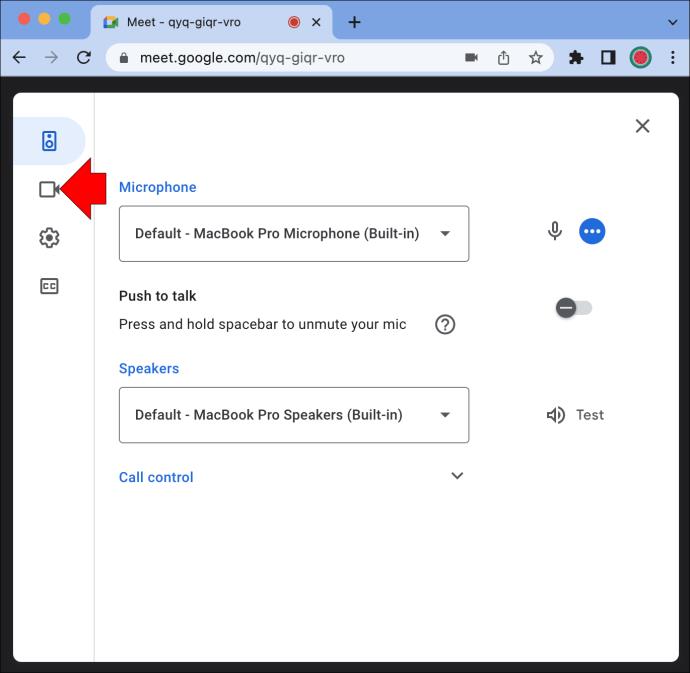
- Devre dışı bırakmak için “Çerçeveleme” özelliğini değiştirin.
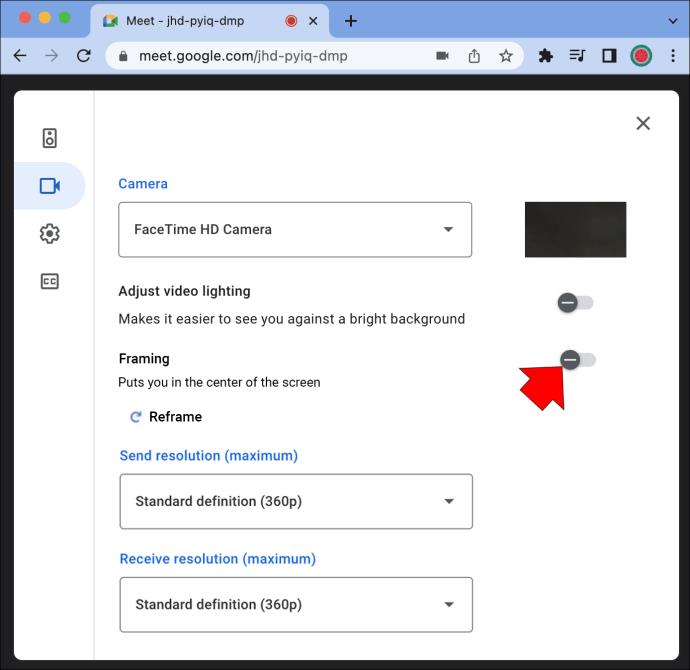
- Ekranın sağ üst köşesindeki “X” işaretine tıklayın.
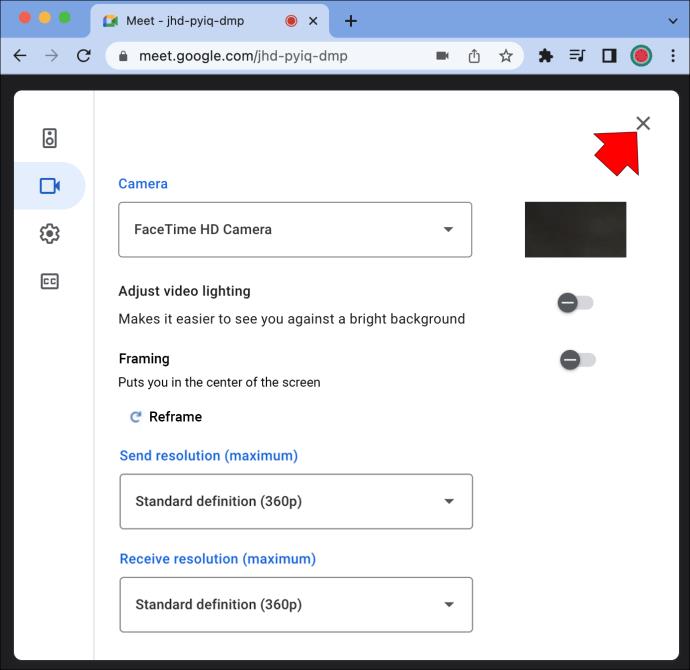
Cihazınızda kaydırma-eğme-yakınlaştırma kamerası varsa, toplantıdayken kamerayı manuel olarak kontrol edebilirsiniz. Bu, Google Meet donanımı kullanılarak yapılır. Nasıl çalıştığını görmek için aşağıdaki adımları izleyin.
- Google Meet'te bir toplantıya katılın .
- Videonun alt menüsündeki "Kamerayı kontrol et" simgesine tıklayın. Bu sizi oda içi kumandaya götürür.
- Video döşemesinin altındaki uzaklaştırma simgesine gidin.
- Videonun altında sağ köşedeki "Ana Sayfa" düğmesini seçin.
Videoyu sola veya sağa taşımak için oda içi kumandayı da kullanabilirsiniz.
Uzaklaştırmak için Klavyeyi Kullanın
Bu iki yöntem işe yaramazsa, videoyu uzaklaştırmak için klavye kısayollarını kullanmayı deneyebilirsiniz. Bu yöntem, Google Meet, diğer görüntülü sohbet uygulamaları ve ekranınızdaki hemen hemen her şey için çalışır.
Tek yapmanız gereken klavyenizdeki Control veya “Ctrl” tuşu ile eksi tuşuna aynı anda basmak. Benzer şekilde yakınlaştırmak isterseniz “Ctrl” ve “+” tuşlarına aynı anda basın. Bunu yapmak videonuzu değil, yalnızca Google Meet penceresini uzaklaştırabilir. Her iki durumda da, yakınlaştırılmış Google Hangouts sorununu gidermek için başka bir seçenek.
Farklı Bir Tarayıcı Kullanın
Önceki çözümler işe yaramazsa, bir sonraki toplantınız için farklı bir tarayıcı kullanmayı deneyebilirsiniz. Google Meet ile benzer sorunlar yaşayan kişiler, bunun yalnızca Google Chrome ve Microsoft Edge gibi Chromium tabanlı tarayıcıları kullanırken meydana geldiğini fark ettiler.
Google Meet'i Safari, Firefox veya Opera gibi diğer tarayıcılarda kullanmayı deneyin.
Sürücülerinizi Güncelleyin
Bu çözümlerden hiçbiri işinize yaramıyorsa, sahip olduğunuz son seçenek video sürücülerinizi güncellemektir. Uzun süredir güncellenmemişlerse, kameranızın sizi yakınlaştırmasının nedeni bu olabilir. İşte bir Windows bilgisayarınız varsa yapmanız gerekenler.
- Ekranınızın sol alt köşesindeki arama çubuğuna "Aygıt Yöneticisi" yazın.
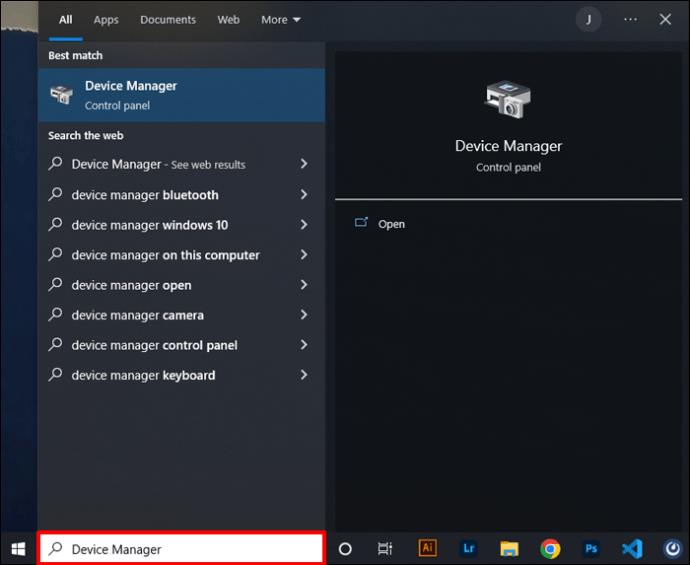
- Sağ bölmede "Aç" ı seçin.
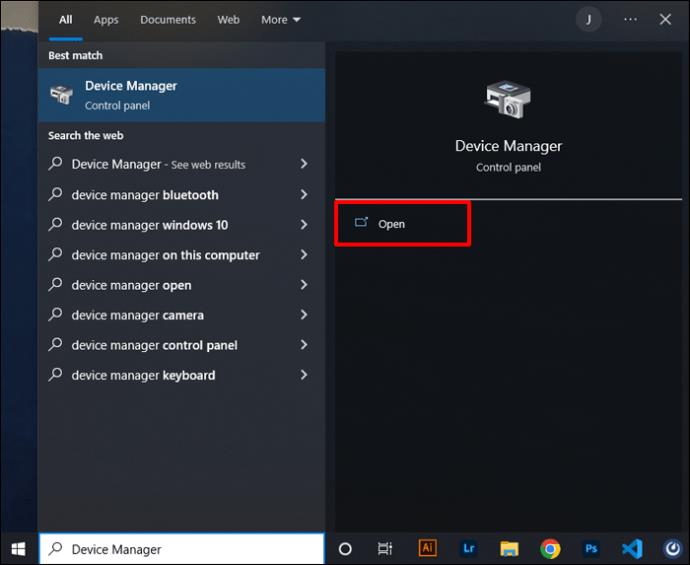
- Seçenekler listesinde “Kameralar” öğesini bulun ve çift tıklayın.
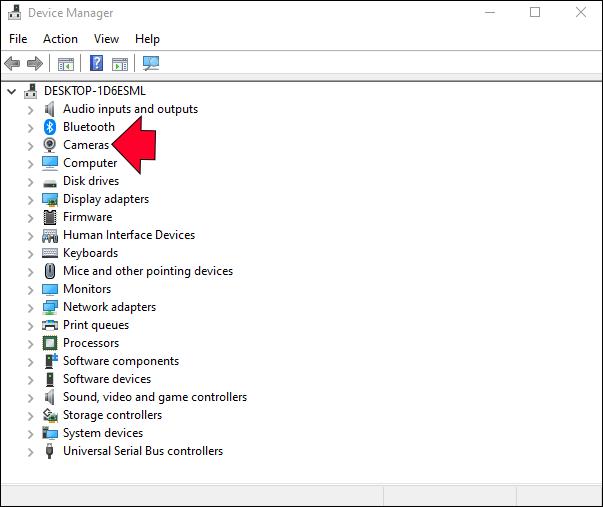
- Kullanmakta olduğunuz web kamerasına sağ tıklayın.
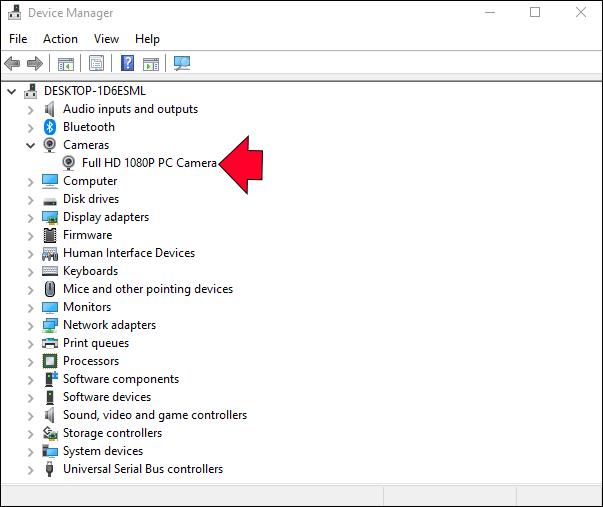
- Açılır menüde “Özellikler” ile devam edin.
- Pencerenin üst kısmındaki "Sürücü" sekmesini seçin.
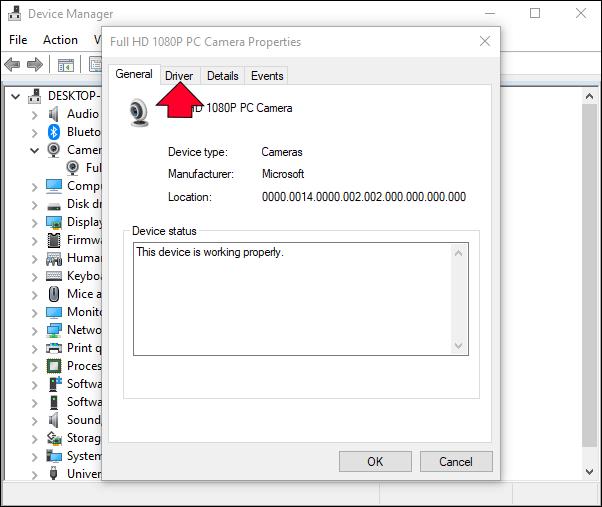
- "Sürücüyü Güncelle"yi seçin.
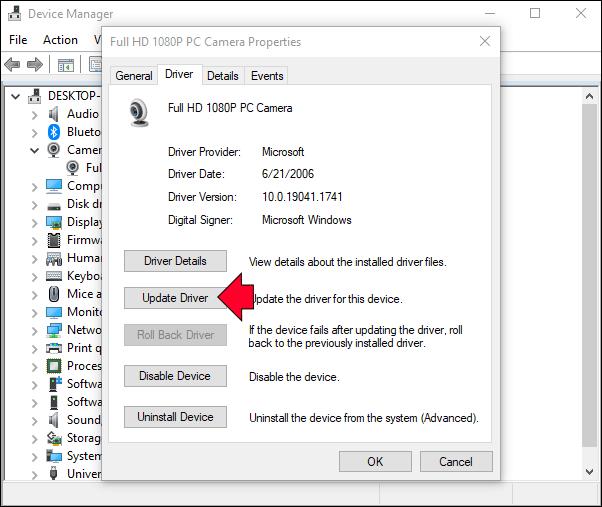
- Aşağıdaki “Tamam” düğmesine tıklayın.
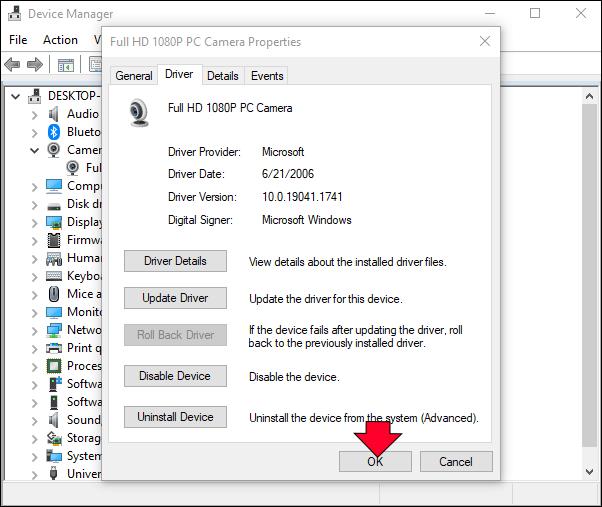
Sürücüyü Güncelle alanı gri ise, o sürücünün en yeni sürümünü zaten kullanıyorsunuz demektir. Böyle bir durumda, web kamerası üreticisinin web sitesine gidin ve sürücüyü güncellemek için talimatlarını izleyin.
Grafik sürücüsü işletim sisteminin bir parçası olduğu için bu işlem macOS'ta farklıdır. Başka bir deyişle, yalnızca işletim sisteminin en yeni sürümüne yükselterek güncelleyebilirsiniz.
Videonuzun Orijinal Kalitesini Geri Getirin
Daha önce Google Meet kullandıysanız, kameranın videonuzu kırparak yakınlaştırıldığını fark etmiş olabilirsiniz. Bu sorunu çözmek için kullanabileceğiniz birkaç yöntem olsa da bunların hiçbirinin işe yarayacağının garantisi yoktur. Bu sorunun kolay bir çözümü olmasa da, Google yakın gelecekte yakınlaştırma sorununu muhtemelen çözecektir.
Bir Google Meet video konferansı sırasında videonuz yakınlaştırıldı mı? Sorunu gidermek için bu yöntemlerden herhangi birini denediniz mi? Aşağıdaki yorumlar bölümünde bize deneyiminizden bahsedin.