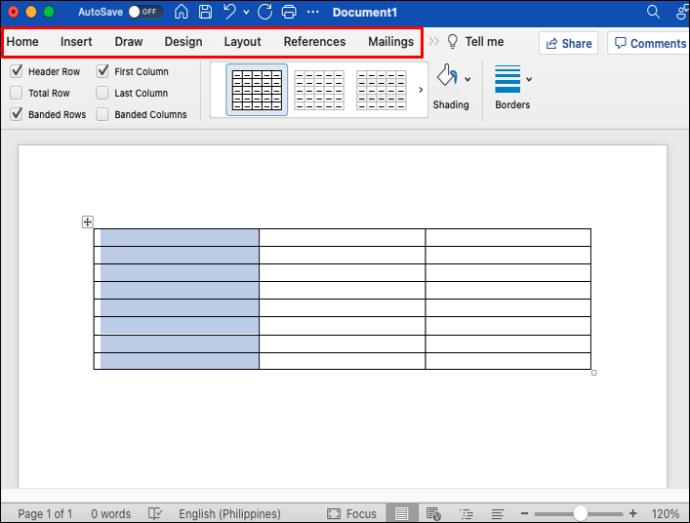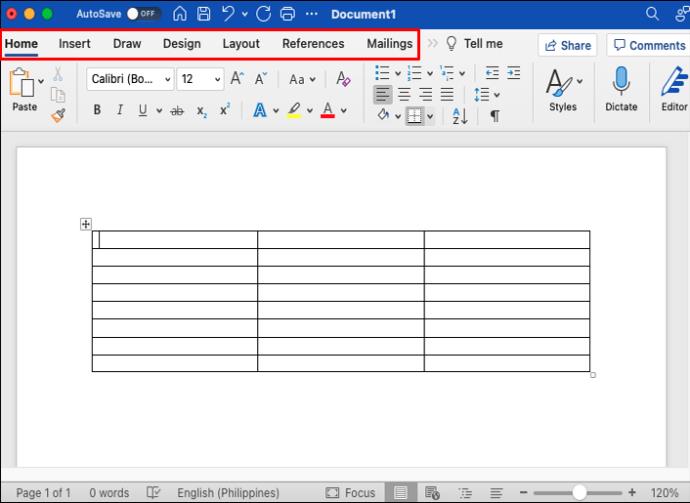Pek çok kişi çeşitli sebeplerden dolayı görünmeyen tabloları Word belgelerinde tercih etmektedir. Tablo içeriğine ilişkin daha şeffaf bir genel bakış sunarak metin ve verileri düzenlemek için harikadırlar. Ancak daha temiz bir görünüm sağlamak için tablonun kenarlıklarını kaldırmak isteyebilirsiniz. Ancak, hücreler ve sütunlar arasında gezinmek için kılavuz çizgisini görmeniz gerekir.

Ancak dünyanın en popüler kelime işlemcisi olan Microsoft Word, size olağanüstü düzeyde tablo özelleştirmesi sunar. Dolayısıyla, kenarlıksız bir ızgara oluşturmanızın nedeni ne olursa olsun, Word bunu kolayca yapmanıza olanak tanır. Kenarlıksız "görünmez" bir tablo oluşturmanın ve özelleştirmenin birkaç yaygın yolunu burada bulabilirsiniz.
Tablo Araçları
Microsoft Word, tablolar oluşturmak ve özelleştirmek için mükemmel seçenekler sunar. Metin ve şekilleri satırlara ve sütunlara ayırmak, araç çubuğunda sağlanan komutları kullanarak inanılmaz derecede basittir. Tercih edilen kenarlık ayarlarında değişiklik yapmak da dahil olmak üzere, Word'ün tablo oluşturucusunda çok az kısıtlama vardır.
Word'ün araç çubuğundaki Tablo Araçları sekmesi, kenarlıkları ve çizgileri yönetmek için birçok seçenek sunar. Tablo kenarlıklarının görünürlüğünü ayarlayabilir ve tabloyu ihtiyaçlarınıza göre özelleştirebilirsiniz.
Tüm Kenarlıkları Kaldır
Tamamen görünmez bir tablo oluşturmanın en kolay yolu, bir tablodan veya hücrelerden tüm kenarlıkları kaldırmaktır. Bunu yapmak, tablo kenarlıklarını şeffaf hale getirecek ve yalnızca içeriği tamamen görünür bırakacaktır. Ancak yine de tablo ızgarasını görebileceksiniz, böylece hücreler arasında eskisi kadar kolay gezinebileceksiniz.
İşte bu yöntemi kullanarak görünmez bir tablo oluşturmanın adımları.
- Word araç çubuğundaki "Ekle" kartına gidin.

- "Tablo"yu seçin.

- Tabloda olmasını istediğiniz satır ve sütun sayısını seçmek için imleci kılavuzun üzerine getirin. Büyük bir tablo oluşturmak istiyorsanız açılır menüden "Tablo Ekle"yi seçin, ardından satır ve sütun sayısını özelleştirin.

- Tabloyu oluşturduktan sonra, tüm tabloyu seçene kadar tablonun sol üst köşesindeki bağlantıya tıklayın.

- Ana araç çubuğundan “Tablo Araçları” sekmesine gidin.

- "Kenarlıklar"ın yanındaki oku tıklayın.

- Açılır menüden “Sınır Yok” seçeneğini seçin. Tablodaki tüm kenarlıklar kaldırılacaktır.

Bu adımların ardından tablonun tamamındaki kenarlıklar gizlenmelidir. Tablodan yalnızca belirli sınır çizgilerini de gizleyebilirsiniz. İşte bunu nasıl yapacağınız:
- İmleci tablonun içine yerleştirin.

- Kenarlıklarını silmek istediğiniz hücreleri seçin.

- "Tablo Araçları"na gidin.
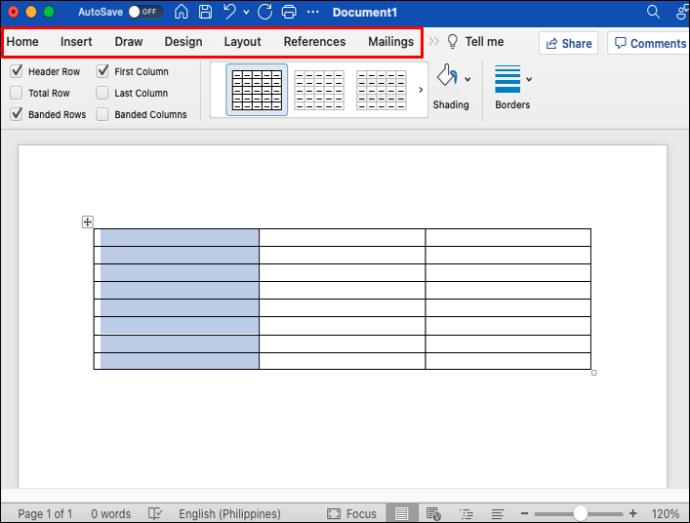
- "Ana Sayfa" sekmesini seçin.

- "Kenarlıklar"ın yanındaki oku tıklayın ve "Kenarlık yok"u seçin.

- Seçilen sütunlardaki kenarlıklar silinecektir.
Aynı yöntemi birçok tablo ve sütuna uygulayabilirsiniz.
Kenarlıklar ve gölgeleme
“Tabloyu Biçimlendir” seçeneğini kullanarak kenarlıklar ekleyebilir veya kaldırabilirsiniz. Bu seçenek, ihtiyaçlarınıza göre tablo kenarlıklarını manuel olarak ekleyebileceğiniz, kaldırabileceğiniz ve düzenleyebileceğiniz bir iletişim kutusu açar. Bir tablodan çizgi kenarlıklarını kaldırmak için bu adımları izleyin.
- Tüm tabloyu seçin.

- Seçime sağ tıklayın ve “Kenarlıklar ve Gölgelendirme” seçeneğini seçin.

- Bir diyalog kutusu açılacaktır. "Kenarlıklar" sekmesini seçin.

- Pencerenin sol tarafında, "Ayar"ın altında "Yok"u seçin.

- Ayarları kaydetmek için Tamam'ı tıklayın.

Tablonun kenarları görünmez olacaktır. Kılavuz çizgilerini açtıysanız hala görebileceksiniz. Belirli sütun kenarlıklarını silmek için aynı adımları uygulayabilirsiniz.
Kılavuz Çizgilerini Kapatma ve Açma
Kenarlıksız tablolar oluştururken, yine de sütunlar ve satırlar arasında gezinebilmeniz gerekir. Belgenizi yazdırmanız gerekiyorsa ve kenarlıksız bir tablo istiyorsanız kılavuz çizgi görünümünü etkinleştirmek iyi bir fikirdir. Tablo kenarlıkları yazdırılır ancak kılavuz çizgileri yazdırılmaz, bu da onları belgeyi kenarlıksız olarak düzenlemek için değerli bir araç haline getirir.
Açık renkli kesikli çizgiler görüyorsanız, “Kılavuz Çizgilerini Görüntüle” özelliği açıktır. Bu seçenek tablonun yapısını görmenizi sağlar. Ancak, isterseniz kılavuz çizgilerini kaldırabilirsiniz. İşte bunun nasıl yapılacağı.
- İmlecinizi tablonun içine yerleştirin.

- "Tablo Araçları"na gidin.
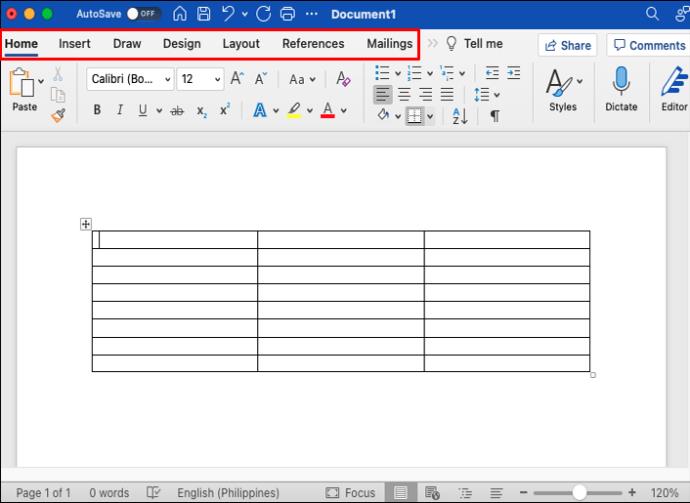
- "Ev"i seçin.

- "Kenarlıklar"ın yanındaki oka tıklayın ve "Kılavuz Çizgilerini Görüntüle" düğmesini seçin.

- Kılavuz çizgileri ekrandan gizlenecektir.
Kılavuz çizgilerini tekrar görüntülemeniz gerekirse, tekrar görünmelerini sağlamak için “Kılavuz Çizgilerini Görüntüle” düğmesine tıklayın. Kılavuz çizgileri tüm Word belgeleri için açık kalacaktır.
Masanızı Şeffaf Hale Getirmek
Word'de görünmez tablolar oluşturmak, birçok kullanıcı için gitmenin yoludur. Basit görünümleri, fazladan bir tasarım öğesi oluşturmadan tablo içeriğini vurgulamanın en iyi yollarından biridir. Word, kenarlıkların silinmesini oldukça kolaylaştırır ve istediğiniz zaman temiz görünümlü bir tablo oluşturmak için bu makalede açıklanan bu yöntemlerden herhangi birini kullanabilirsiniz.
Word'de görünmez tablolar oluşturmanın tercih ettiğiniz yolu nedir? Cevabınızı aşağıdaki yorum bölümüne bırakın.