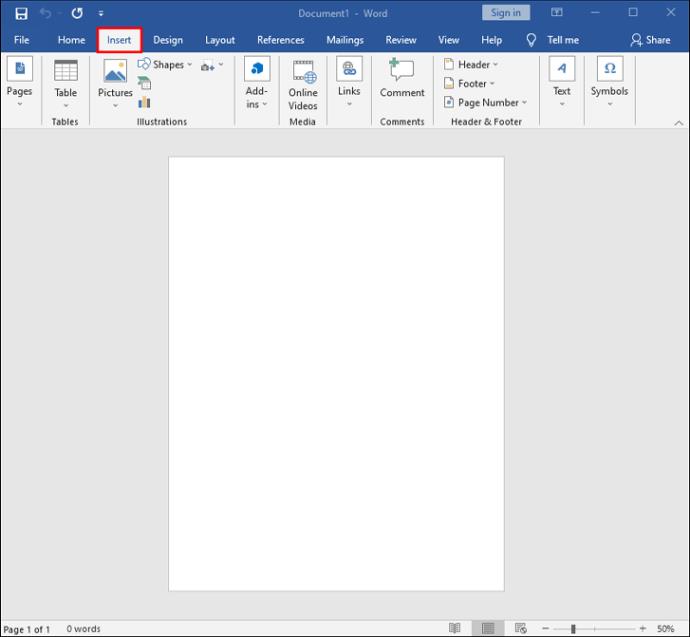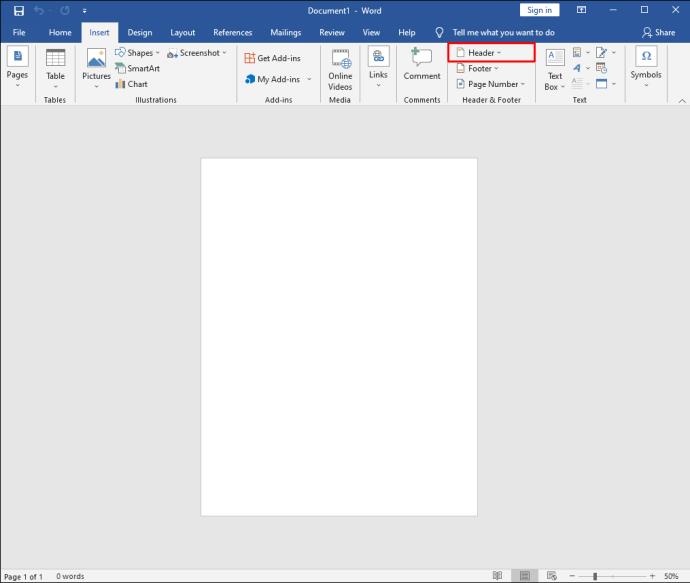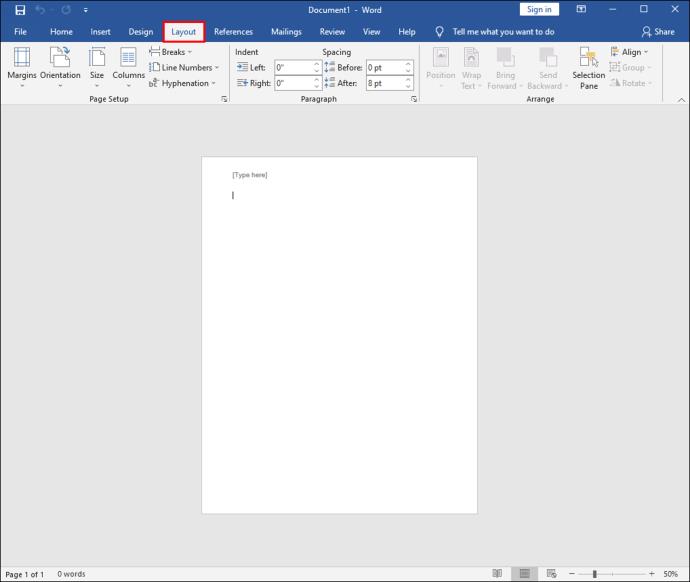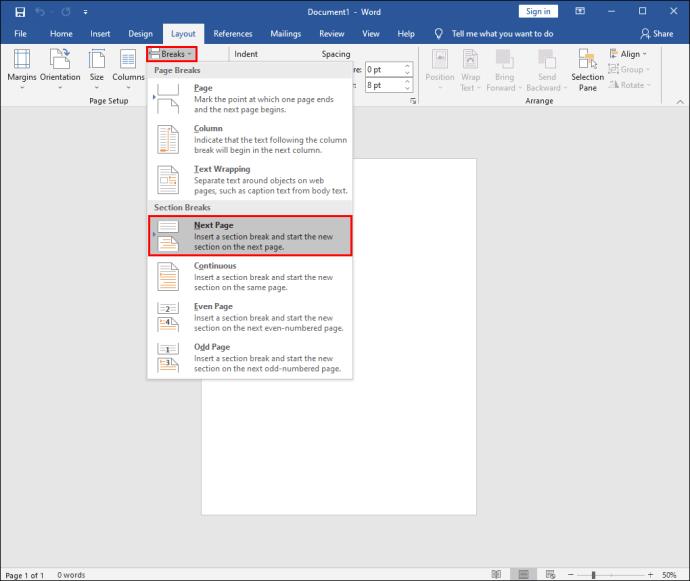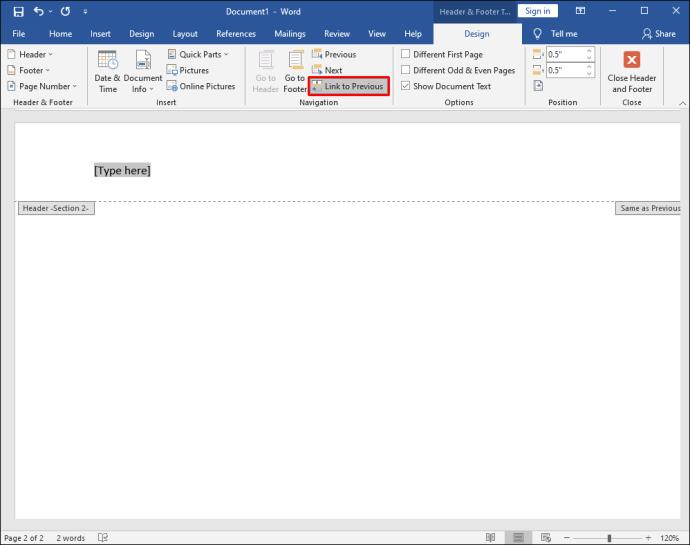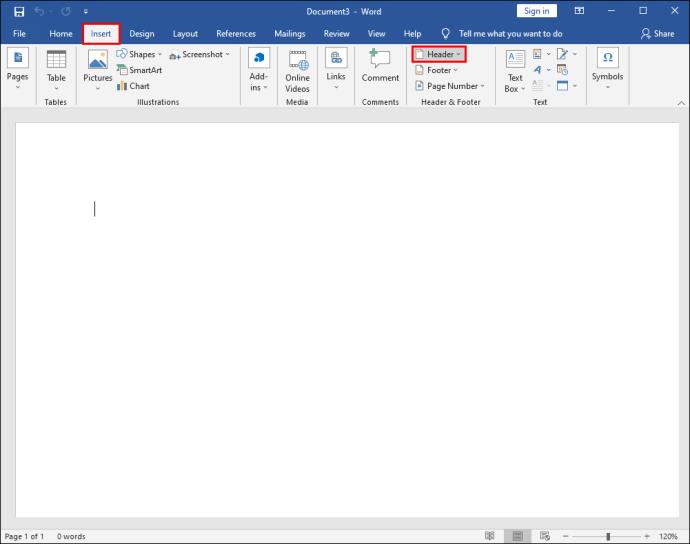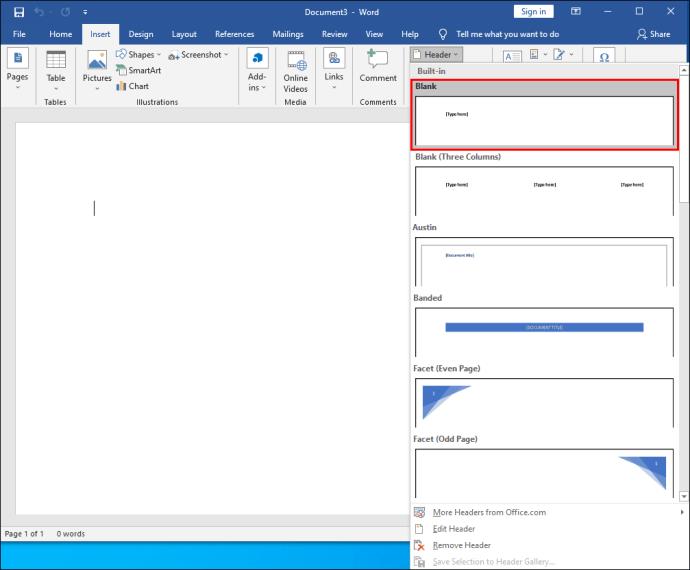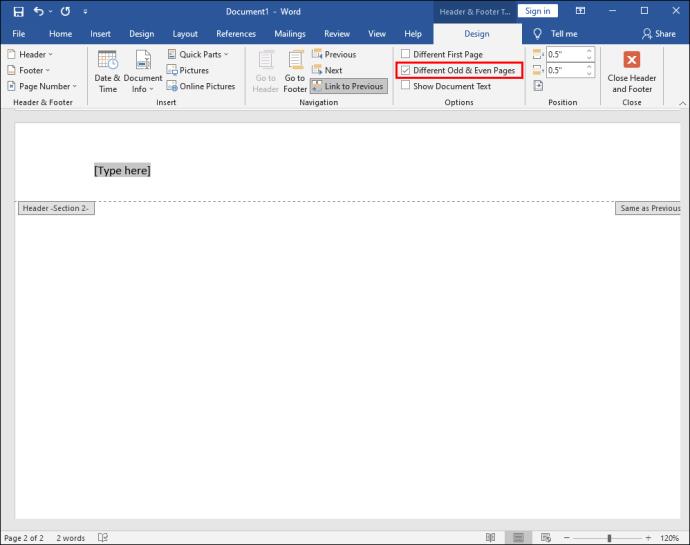Cihaz Bağlantıları
Bir Word belgesindeki başlık alanı, kullanıcıları belirli bilgileri tekrar etme zahmetinden kurtarabileceği için pratiktir. Buna aynı zamanda "çalışan kafa vuruşu" da denir.

Örneğin, işletme logonuz veya iletişim bilgileriniz, başlık alanının harika bir kullanımıdır. Ancak, belgenizdeki her sayfada aynı başlığın olmasını istemediğiniz zamanlar olabilir.
Belki de her sayfayı biraz farklı işaretlemeniz ve başlığı değiştirme seçeneğiniz olması gerekir. Neyse ki bu, Word'de karmaşık bir süreç değildir ve birkaç kolay adım gerektirir.
PC'de Farklı Sayfalar İçin Farklı Başlıklar Nasıl Oluşturulur
Word her ne kadar mobil cihazlarda bulunsa da, çok daha kullanışlı olduğu için çoğu kişi bilgisayarlarında kullanmayı tercih ediyor.
PC kullanıyorsanız ve belgenizde çalışan bir başlığa ihtiyacınız varsa kurulumu kolaydır. Bu nedenle, her sayfa için nasıl farklı başlık oluşturacağımıza geçmeden önce, ilk etapta nasıl başlık oluşturacağımıza bakalım:
- Yeni bir Word belgesi oluşturun.

- Ana menüde Ekle sekmesine gidin .
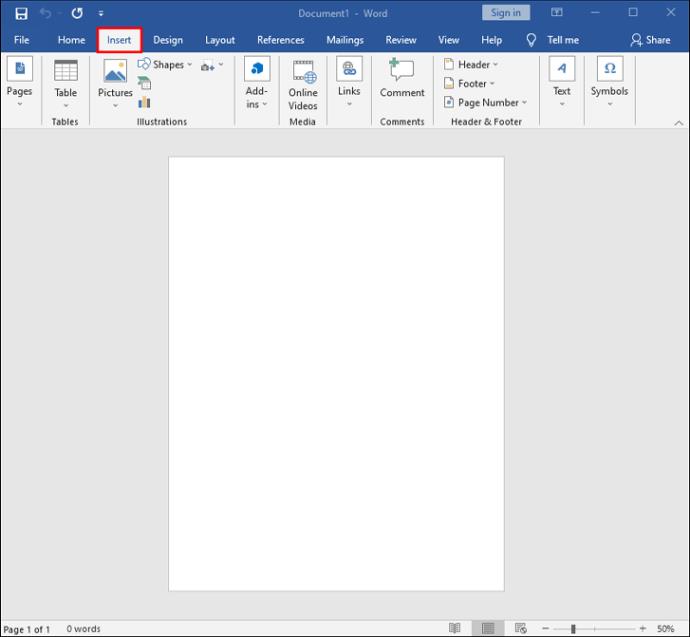
- Üstbilgi ve Altbilgi bölümünde Üstbilgi'ye tıklayın .
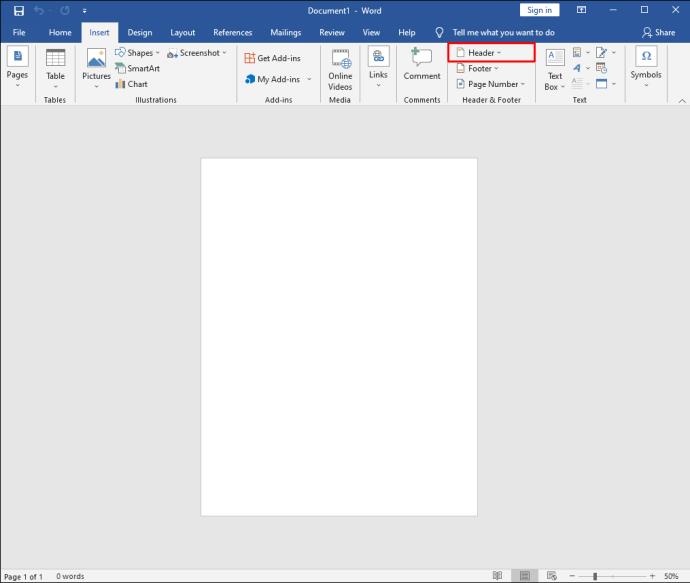
Boş bir başlık seçebilir veya Word'deki yerleşik başlık seçeneklerinden yararlanabilirsiniz. Bu adımları tamamladıktan sonra, seçilen başlık belgenin her sayfasında görünecektir.
Ancak, Word belgesinin her yeni sayfasında farklı bir başlık istiyorsanız, yapmanız gerekenler:
- Ana menüdeki Düzen sekmesine gidin .
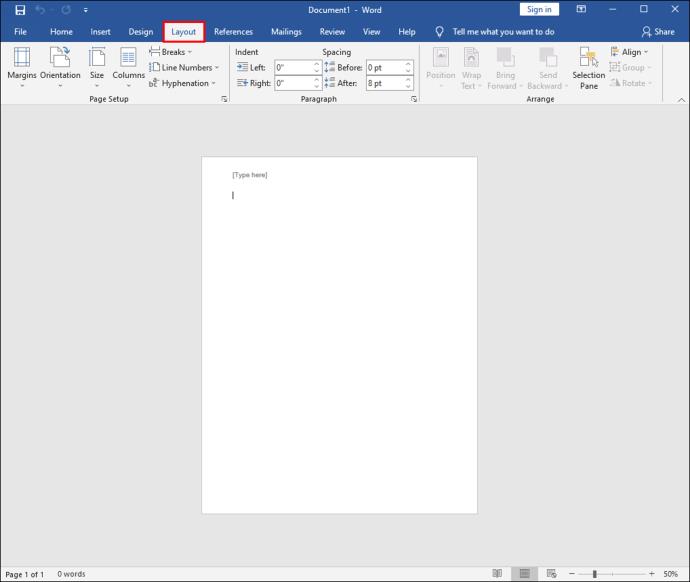
- Aralar açılır menüsüne tıklayın ve Sonraki Sayfa 'yı seçin .
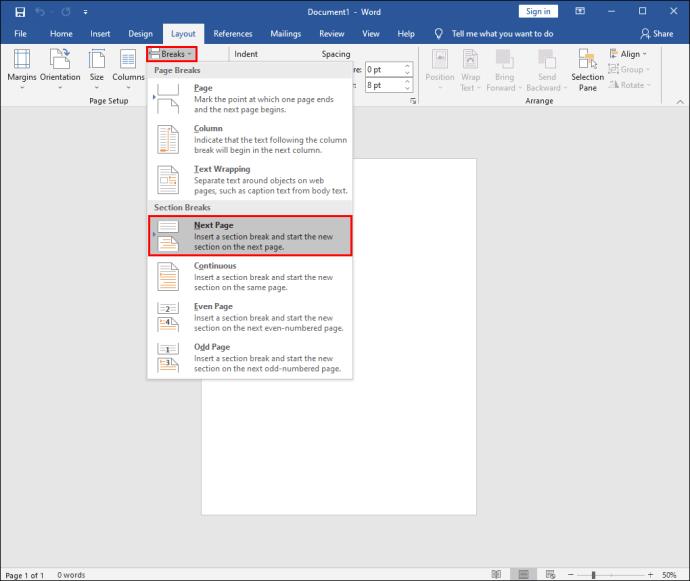
- İmleciniz belgenin ikinci sayfasına gelecek ve aynı başlığı o sayfada da göreceksiniz. Bunu geri almak için, Tasarım sekmesini açmak üzere başlığa çift tıklayın , Gezinti bölümünde Öncekine Bağla özelliğini kapatın .
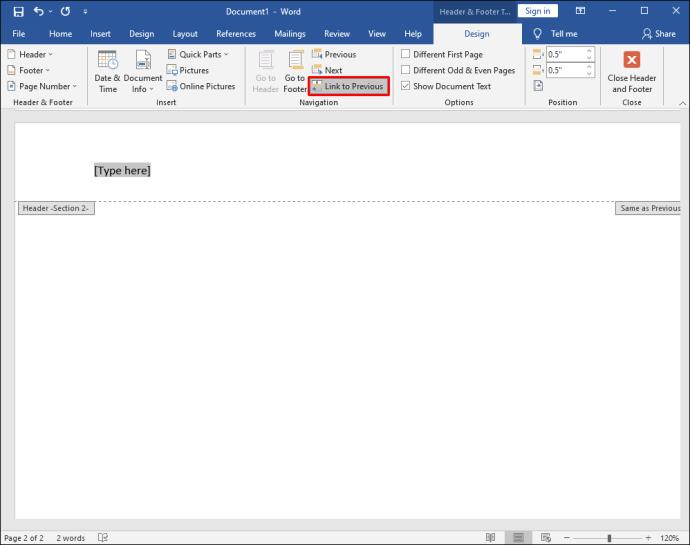
- Üstbilgi ve Altbilgiyi Kapat düğmesini tıklayın .

Artık başlıkların bağlantısı kesildi ve yeni başlığı yeniden adlandırabilir veya farklı bir logo kullanabilirsiniz.
Temel olarak, tek yaptığınız belgeyi birden çok bölüme ayırmak ve bu bölümlerin bağlantısını tamamen kaldırmaktır. Bunu, bir sayfada farklı bir başlık oluşturmak için ihtiyaç duyduğunuz kadar yapabilirsiniz.
Bir iPad'de Farklı Sayfalar İçin Farklı Başlıklar Nasıl Oluşturulur
iPad'de Word'ü kullanmak, hareket halindeyken ve belge üzerinde çalışmanız gerektiğinde yardımcı olabilir. Microsoft Office uygulamaları bir iPad'de son derece iyi çalışır, ancak bazı işlevler eksiktir.
Üst bilgiler ve alt bilgiler oluşturabilir ve temel ayarlamalar yapabilirsiniz, ancak masaüstü için Word uygulamasında olduğu gibi “Öncekisine Bağla” özelliğini kapatma seçeneğiniz yoktur. Bu nedenle, iPad'de Word'de farklı sayfalar için farklı başlıklar oluşturamazsınız.
iPad'de, her yeni sayfa bölümünde yalnızca Öncekiyle Aynı'yı görürsünüz . Ancak, yapabileceğiniz şey farklı bir ilk sayfa oluşturmaktır. İzlenecek adımlar şunlardır:
- Bir iPad'de Word uygulamasını açın ve yeni bir belge oluşturun veya mevcut bir belgeyi açın.
- Ekranın alt köşesindeki üçgen şeklindeki menü düğmesine dokunun.
- Ekranın sol tarafında Ana Sayfa düğmesine dokunun ve bir menü göründüğünde Ekle'yi seçin .
- Şimdi, Üstbilgi ve Altbilgi seçeneğini seçin, başlığı seçin.
- Ardından, ana menüdeki Düzen seçeneğine geçin .
- Kesmeler'i ve ardından Sonraki Sayfa'yı seçin .
- Başlığı olmasını istediğiniz şekilde değiştirin ve ardından Üstbilgi ve Altbilgi bölümündeki Seçenekler'e gidin .
- Farklı İlk Sayfa kutusunu işaretleyin .
- İlk sayfadaki başlığı değiştirin Üst Bilgiyi ve Alt Bilgiyi Kapat düğmesine dokunun.
iPhone'unuzda bir Word belgesi üzerinde çalışmak ideal olmaktan uzaktır, ancak bazen gereklidir. Üstbilgiler ve altbilgiler eklemek dahil olmak üzere iPhone'unuzda her türlü düzenlemeyi ve ayarlamayı yapabilirsiniz.
Ne yazık ki, hepsi bir önceki sayfaya bağlı kaldığından, her sayfa için tamamen farklı başlıklar oluşturma seçeneği yoktur ve bunu değiştirmenin bir yolu yoktur.
Tek seçenek, ilk sayfadaki başlığı değiştirmek veya Farklı Tek ve Çift Sayfalar oluşturmaktır .
Bu ayarı uygulamak istiyorsanız, işte adımlar:
- iPhone'da bir Word belgesi açın.
- Ana menüden Ekle'yi seçin , Üstbilgi ve Altbilgi'yi seçin ve üstbilgiyi oluşturun.
- Ardından, ana menüdeki Düzen seçeneğine ve ardından Molalara geçin .
- Sonraki Sayfa'yı seçin , ardından Üstbilgi ve Altbilgi bölümüne dokunun ve Seçenekler'i seçin .
- Son olarak, Farklı Tek ve Çift Sayfalar seçeneğinin yanındaki kutuyu işaretleyin .
Bir Android'de Farklı Sayfalar İçin Farklı Başlıklar Nasıl Oluşturulur
MS Word mobil uygulaması, ister iOS cihazlarda ister Android'de kullanın aynıdır. Android tabletinizde veya akıllı telefonunuzda Word belgeleriyle pek çok şey yapabilirsiniz. Ne yazık ki, tıpkı iOS cihazlarında olduğu gibi, farklı sayfalar için farklı başlıklar oluşturmak bir Android'de çalışmaz.
Ancak, farklı ve tek sayfalarda başka başlıklar oluşturmayı veya belgenin ilk sayfasında farklı bir başlık oluşturmayı seçebilirsiniz.
Sayfaları Değiştiren Bir Başlık Nasıl Yapılır
Alternatif sayfalarda farklı bir başlık görmek istiyorsanız, Farklı Tek ve Çift Sayfalar işlevini kullanabilirsiniz . Mac veya Windows bilgisayarınızda bir Word masaüstü uygulaması kullanıyorsanız, bu işlem şu şekilde işliyor:
- Word'de yeni bir belge oluşturun.

- Ana menüdeki Ekle sekmesine gidin ve Üstbilgi ve Altbilgi bölümünden Üstbilgi'yi seçin .
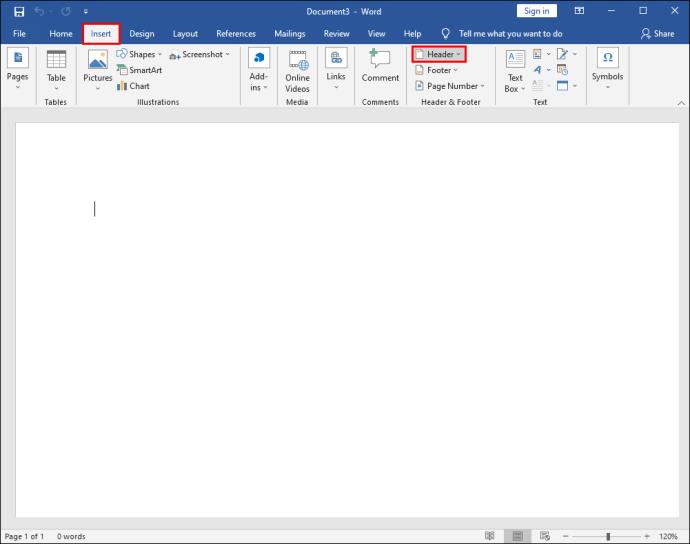
- Boş bir başlık seçin veya yerleşik seçeneklerden birini kullanın.
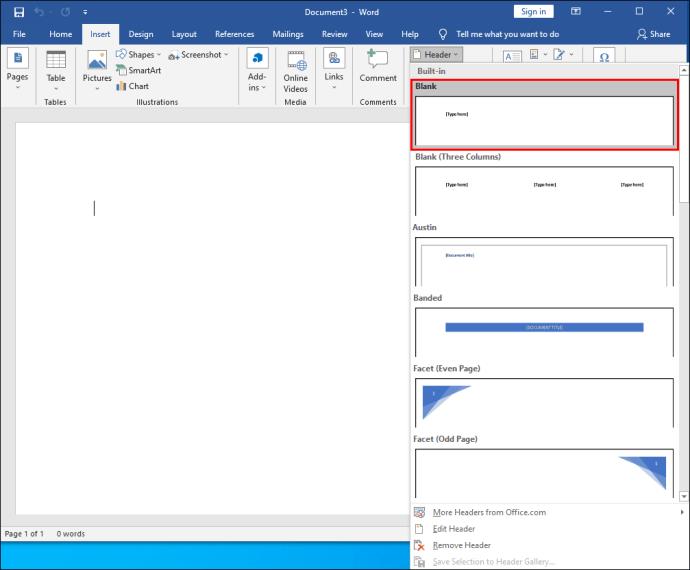
- Üstbilgi ve Altbilgi bölümünde , Farklı Tek ve Çift Sayfalar seçeneğini işaretleyin .
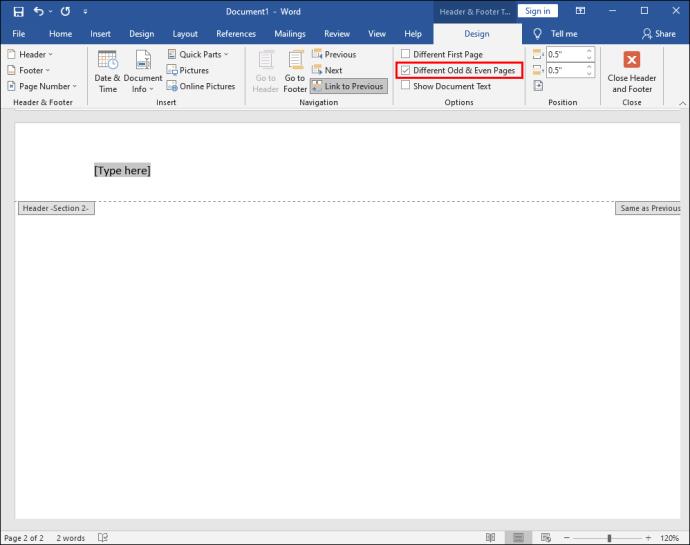
- Önce birincil (tek) sayfa için bir başlık oluşturun.
- Bir sonraki sayfaya gidin ve 2-3 arasındaki adımları tekrarlayın ve farklı bir başlık oluşturun.
- Son olarak, Üstbilgi ve Altbilgiyi Kapat düğmesine tıklayın .

Word belgesi boyunca alternatif sayfalarda farklı başlıkları görebilmeniz gerekir.
Ek SSS
Farklı Sayfalar İçin Farklı Altbilgiler Oluşturabilir misiniz?
Evet yapabilirsin. Word belgenizdeki her sayfanın farklı bir üst bilgisi olabileceği gibi farklı bir alt bilgisi de olabilir. Uygun olduğunda Başlık yerine Alt Bilgi'yi seçmeniz dışında, yukarıda ele alınan tüm adımlar geçerlidir .
En İyi Word Belgesi Düzenini Oluşturma
Word, inanılmaz derecede gelişmiş bir metin işleme uygulamasıdır, ancak bazen bunaltıcı olabilir. Kullanıcıların belgelerini özelleştirmelerine ve ince ayar yapmalarına olanak tanıyan pek çok özellik ve seçenek vardır.
Üst bilgi ve alt bilgi uygulaması birçok yönden basit görünür, ancak bir Word mobil uygulaması kullanıldığında biraz daha karmaşık hale gelir. Word'de farklı sayfalarda farklı üst bilgiler ve alt bilgiler oluşturmak bir masaüstü uygulamasında basitken, bunu bir mobil uygulamada yapmak imkansızdır.
Yine de, ilk sayfanın üstbilgisini değiştirmek ve alternatif sayfa üstbilgileri ve altbilgileri oluşturmak da dahil olmak üzere yapabileceğiniz çok şey var.
Word'de üst bilgi ve alt bilgi özelliğini ne sıklıkla kullanıyorsunuz? Aşağıdaki yorumlar bölümünde bize bildirin.