Windows 11de parlaklığı ayarlamanın 8 yolu

Windows 11 cihazındaki parlaklığın ayarlanması için pratik bilgiler. Parlaklık kısayol tuşları ve ayarlama yöntemleri hakkında detaylar.
Windows kullanıcısıysanız, masaüstü simgelerini kullanmamak neredeyse imkansızdır. Dosya sistemini kazmak zorunda kalmadan uygulamaları ve dosyaları açmanın en kolay yollarından biridir. Ancak, bu yalnızca masaüstü simgelerinizi net bir şekilde görebiliyorsanız ve üzerlerine tıklayabilirsiniz. Varsayılan olarak, Windows 10, Windows 8.1 ve Windows 7, masaüstü simgelerini önceden ayarlanmış orta boyutta görüntüler. Çoğu durumda bu doğru seçim olsa da, bazı insanlar için varsayılan orta boy çok büyük veya çok küçük görünebilir. Masaüstü simgelerinin boyutunu, ekranınıza daha fazla sığacak şekilde küçültmek veya daha iyi görebilmek için daha büyük hale getirmek için nasıl değiştireceğinizi öğrenmek istiyorsanız, bu kılavuzu okuyun:
İçindekiler
NOT: Bu kılavuzda paylaşılan tüm yöntemler Windows 10, Windows 8.1 ve Windows 7'de aynı şekilde çalışır. Kolaylık olması için yalnızca Windows 10'da çekilmiş ekran görüntülerini kullanırız.
1. Sağ tıklama menüsünü kullanarak masaüstü simgeleri nasıl küçültülür veya büyütülür
Windows'ta masaüstü simgelerinizin boyutunu değiştirmenin en kolay yollarından biri sağ tıklama menüsünü kullanmaktır. Masaüstünüzdeki boş alanda bir yere sağ tıklayın (veya dokunmatik ekranınız varsa basılı tutun). Sağ tıklama menüsünde, Görüntüle'ye tıklayın veya dokunun . Karşınıza çıkan ilk üç seçenek "Büyük simgeler", "Orta simgeler" ve "Küçük simgeler"dir. Adının yanında bir nokta mevcut görünümü belirtir. İstediğiniz boyuta tıklayın veya dokunun; masaüstü simgeleri boyutu buna göre değişir.
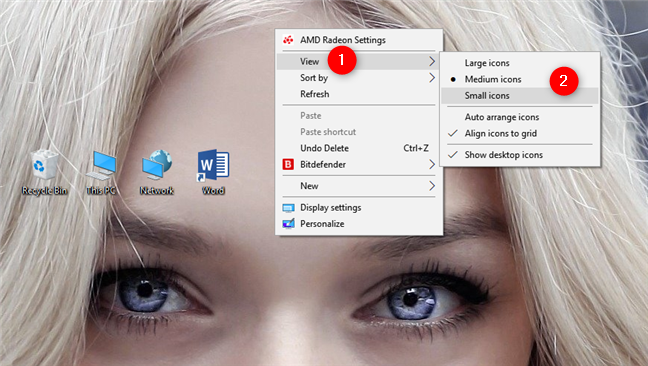
Windows 10'daki simge boyutu seçenekleri
2. Klavyenizi ve farenizi kullanarak masaüstü simgeleri nasıl küçültülür veya büyütülür
Masaüstü simgelerinizin boyutunu değiştirmenin başka bir yolu da klavye ve fareyi kullanmaktır. Bu, bu iki çevre biriminin PC'nize bağlı olması gerektiği anlamına gelir, bu nedenle çoğunlukla masaüstü PC veya dizüstü bilgisayar kullananlarla sınırlıdır.
Önce masaüstünüze gidin ve açık olan tüm uygulamaları simge durumuna küçültün veya kapatın. Masaüstü simgelerinizi küçültmek için klavyenizdeki Ctrl tuşunu basılı tutun ve fare tekerleğinizi aşağı doğru kaydırın.

Fare tekerleğini kaydırırken Ctrl tuşunu basılı tutmak
Masaüstü simgelerinizi büyütmek için klavyenizdeki Ctrl tuşunu basılı tutun ve fare tekerleğinizi yukarı doğru kaydırın.
3. Ekranınızın çözünürlüğünü değiştirerek masaüstü simgeleri nasıl küçültülür veya büyütülür
Windows'ta masaüstü kısayollarınızın boyutunu değiştirmenin üçüncü ve daha radikal bir yolu, ekranınızın kullandığı çözünürlüğü değiştirmektir. Daha spesifik olarak, masaüstü simgelerini küçültmek için yapmanız gereken, ekran çözünürlüğünüzü artırmaktır. Daha büyük masaüstü simgeleri istiyorsanız, ekran çözünürlüğünüzü düşürmelisiniz.
Yine de, çözünürlüğü değiştirmenin yalnızca masaüstü kısayollarınızın boyutunu değil, ekranda gösterilen diğer her şeyi de değiştirdiğine dikkat edin. Bu, uygulamalar, metin, simgeler ve diğer her şey anlamına gelir. Her şeyi küçültmek veya büyütmek istemiyorsanız bunu yapmayın.
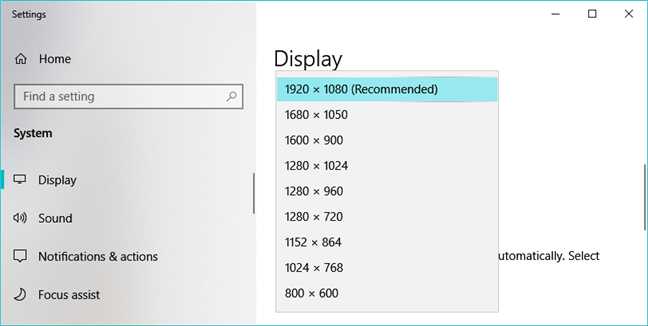
Windows 10 Ayarlarında bulunan Ekran Çözünürlüğü seçenekleri
Ekran çözünürlüğünüzü değiştirmek istiyorsanız, bu eğitimlerde gösterilen adımları izleyin:
4. Metni, uygulamaları ve diğer öğeleri ölçeklendirerek masaüstü simgeleri nasıl küçültülür veya büyütülür
Son olarak, masaüstü simgelerinin boyutunu değiştirmek için bildiğimiz dördüncü yöntem, ekranınızın ölçeğini değiştirmeyi içerir. Ölçeklemenin yaptığı şey, bilgisayarı kullanan kişilerin bunları kolayca görebilmesi için metin, uygulama ve masaüstü simgeleri dahil diğer öğelerin boyutunu artırmak veya azaltmaktır.
Masaüstü simgelerinin boyutunu küçültmek için ekran ölçeklemesini azaltın. Masaüstü simgelerinizi büyütmek için ekran ölçeklendirmeyi artırın. Windows 10'da bu eylemler Ayarlar uygulamasında gerçekleştirilir . "Sistem -> Görüntü -> Ölçek ve düzen" seçeneğine gidin .
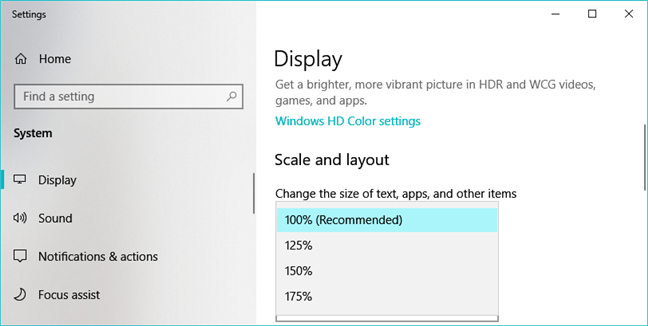
Windows 10 Ayarlarında bulunan ölçeklendirme seçenekleri
Bu değişiklikleri nasıl yapacağınızı bilmiyorsanız ve Windows 10 kullanıyorsanız bu kılavuzun son bölümünü okuyun . Windows 7 veya 8.1 bilgisayarda ölçeklendirmeyi değiştirmek istiyorsanız, bu öğreticinin son bölümünü okuyun .
Çözüm
Masaüstü simgeleri, bir Windows bilgisayarında veya aygıtında herhangi bir şeyi açmanın en hızlı yollarından birini temsil eder. Artık onları nasıl küçülteceğinizi veya büyüteceğinizi biliyorsunuz, böylece onları masaüstünüzde daha kolay görebilir ve bulabilirsiniz. Bu öğreticiyi kapatmadan önce, masaüstü simgelerinizi küçük mü yoksa büyük mü tercih ettiğinizi bilmek isteriz. Masaüstünüzde çok sayıda simge ve kısayol var mı? Aşağıdaki yorumlarda bize bildirin.
Windows 11 cihazındaki parlaklığın ayarlanması için pratik bilgiler. Parlaklık kısayol tuşları ve ayarlama yöntemleri hakkında detaylar.
Windows 10 ve Windows 11
Windows 10
Eğer Samsung telefonunuzda Galaxy AI özelliğini artık kullanmanıza gerek kalmadıysa çok basit bir işlemle kapatabilirsiniz. İşte Samsung telefonlarda Galaxy AI'yı kapatma talimatları.
Instagram'da herhangi bir AI karakteri kullanmanıza gerek yoksa, onu da hızlıca silebilirsiniz. İşte Instagram'da yapay zeka karakterlerini kaldırma rehberi.
Excel'de delta sembolü, Excel'de üçgen sembolü olarak da bilinir, istatistiksel veri tablolarında, artan veya azalan sayıları veya kullanıcının isteğine göre herhangi bir veriyi ifade etmek için çok kullanılır.
Kullanıcılar, tüm sayfaların görüntülendiği bir Google E-Tablolar dosyasını paylaşmanın yanı sıra, bir Google E-Tablolar veri alanını paylaşmayı veya Google E-Tablolar'da bir sayfayı paylaşmayı seçebilirler.
Kullanıcılar ayrıca istedikleri zaman hem mobil hem de bilgisayar sürümlerinde ChatGPT hafızasını kapatmayı özelleştirebiliyorlar. ChatGPT depolamayı devre dışı bırakma talimatlarını aşağıda bulabilirsiniz.
Varsayılan olarak Windows Update güncellemeleri otomatik olarak kontrol eder ve ayrıca son güncellemenin ne zaman olduğunu da görebilirsiniz. Windows'un en son ne zaman güncellendiğini nasıl göreceğinize dair talimatlar aşağıdadır.
Temel olarak iPhone'da eSIM silme işlemini de takip etmemiz oldukça basit. İşte iPhone'da eSIM'i kaldırma talimatları.
iPhone'da Live Photos'u video olarak kaydetmenin yanı sıra, kullanıcılar iPhone'da Live Photos'u Boomerang'a çok basit bir şekilde dönüştürebilirler.
Birçok uygulama, FaceTime görüşmesi yaptığınızda otomatik olarak SharePlay özelliğini etkinleştiriyor; bu da yanlışlıkla yanlış bir düğmeye basmanıza ve yaptığınız görüntülü görüşmeyi mahvetmenize neden olabilir.
Tıkla Yap'ı etkinleştirdiğinizde, özellik çalışır ve tıkladığınız metni veya resmi anlar ve ardından ilgili bağlamsal eylemleri sağlamak için yargılarda bulunur.
Klavye arka ışığını açmak, klavyenin parlamasını sağlayarak, düşük ışık koşullarında çalışırken kullanışlı olabilir veya oyun köşenizin daha havalı görünmesini sağlayabilir. Dizüstü bilgisayar klavye ışıklarını açmanın 4 farklı yolunu aşağıdan seçebilirsiniz.
Windows 10'da Güvenli Mod'a girmenin birçok yolu vardır, Windows'a giremiyorsanız ve giremiyorsanız. Bilgisayarınızı başlatırken Windows 10 Güvenli Mod'a girmek için lütfen WebTech360'ın aşağıdaki makalesine bakın.
Grok AI, kişisel fotoğrafları yeni stillere dönüştürecek şekilde AI fotoğraf üretecini genişletti; örneğin ünlü animasyon filmleriyle Studio Ghibli tarzı fotoğraflar yaratıldı.
Google One AI Premium, kullanıcıların kaydolup Gemini Advanced asistanı gibi birçok yükseltilmiş özelliği deneyimlemeleri için 1 aylık ücretsiz deneme süresi sunuyor.
Apple, iOS 18.4 sürümünden itibaren kullanıcıların Safari'de son aramaların gösterilip gösterilmeyeceğine karar vermelerine olanak tanıyor.
















