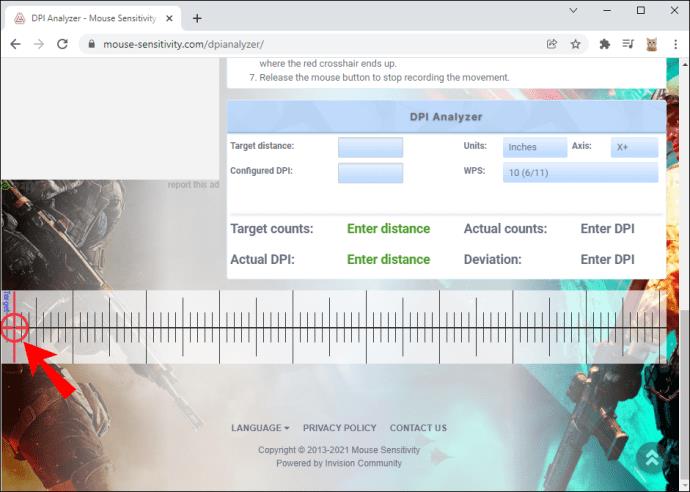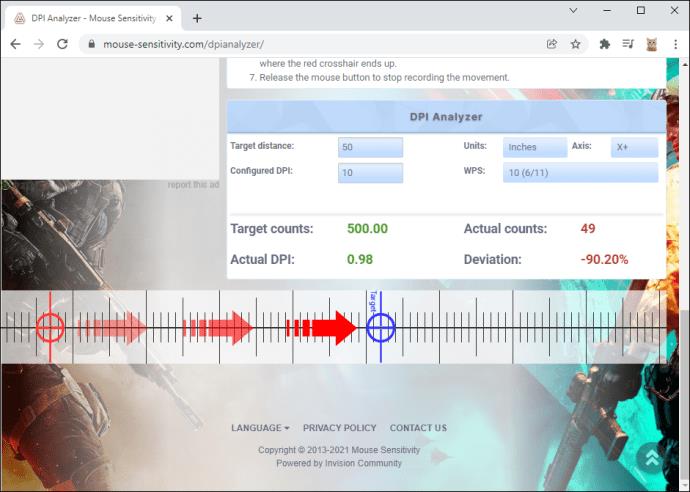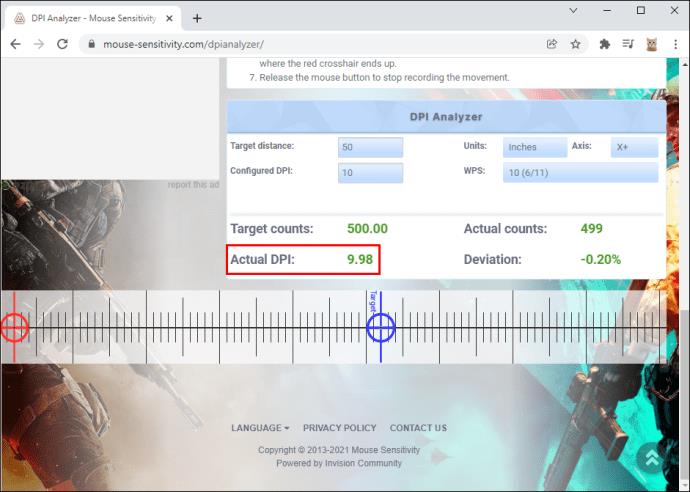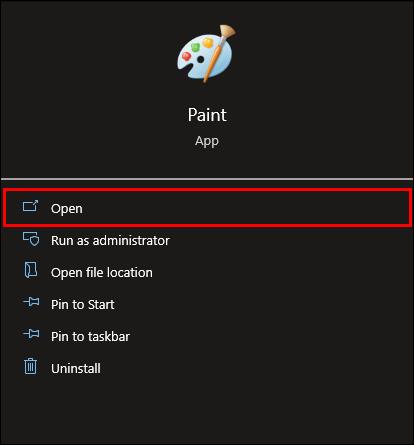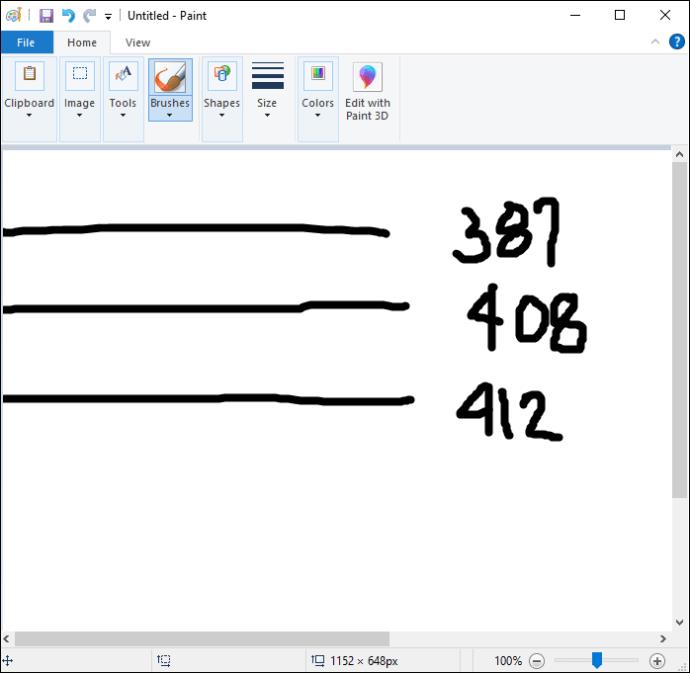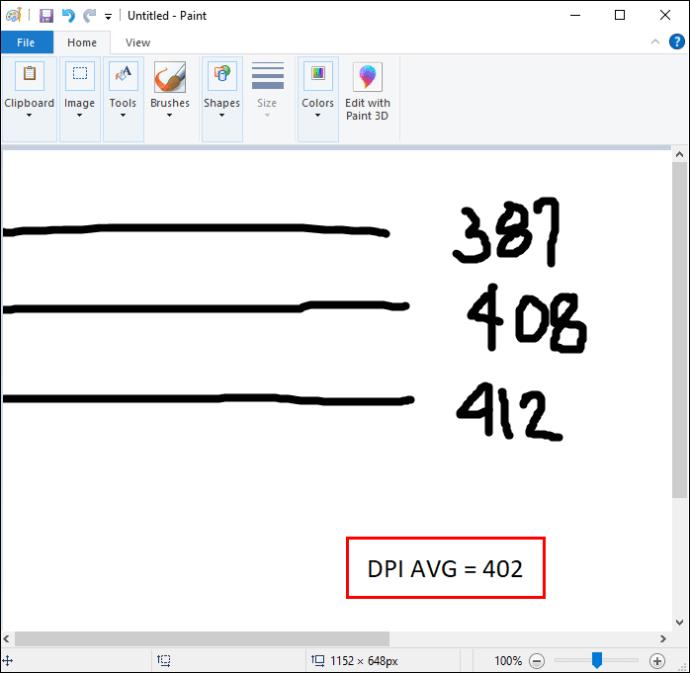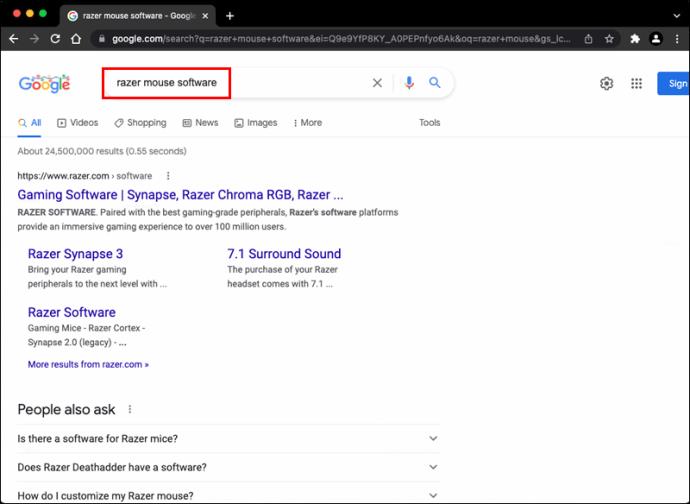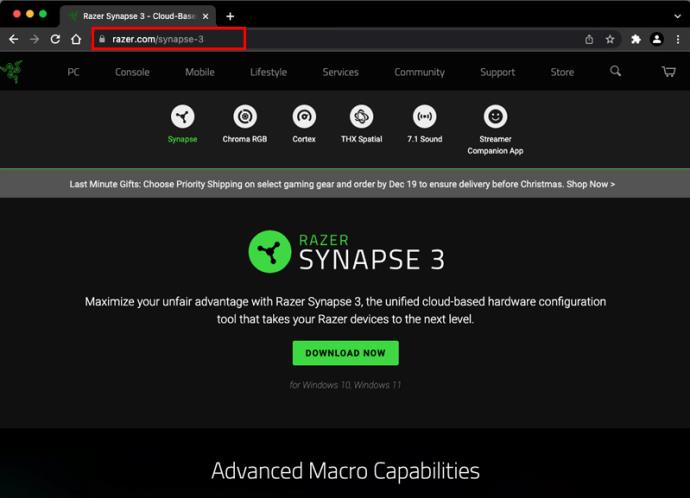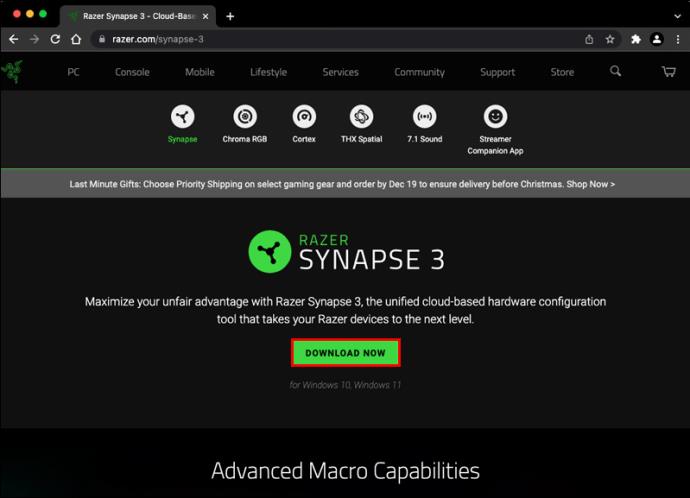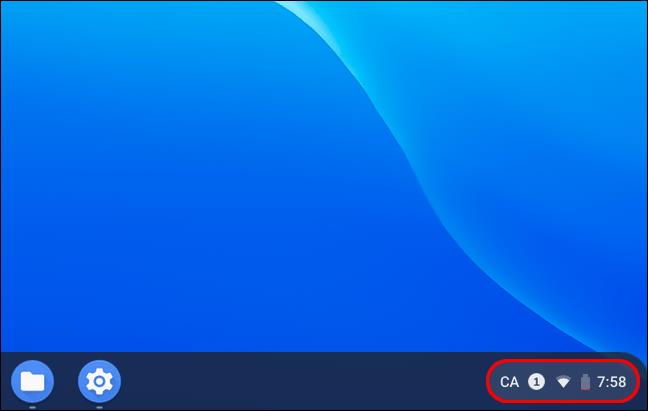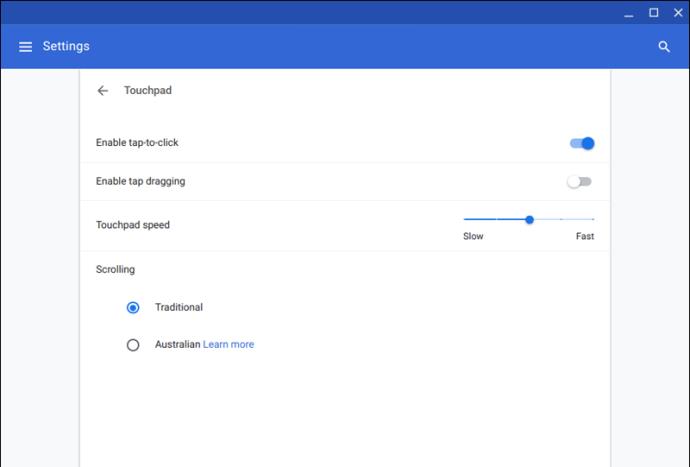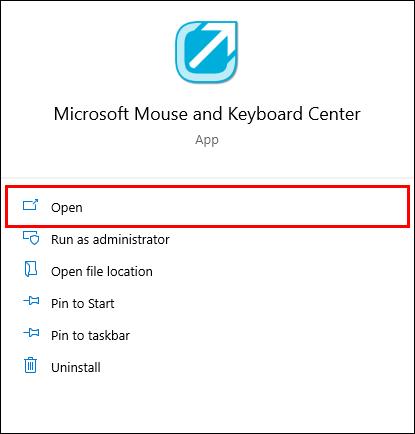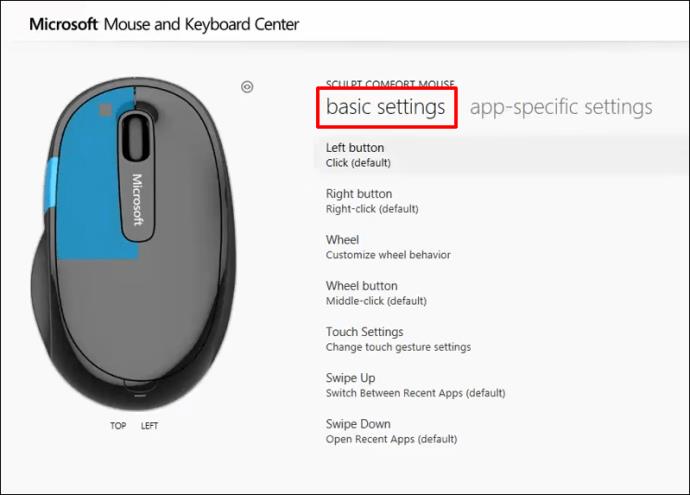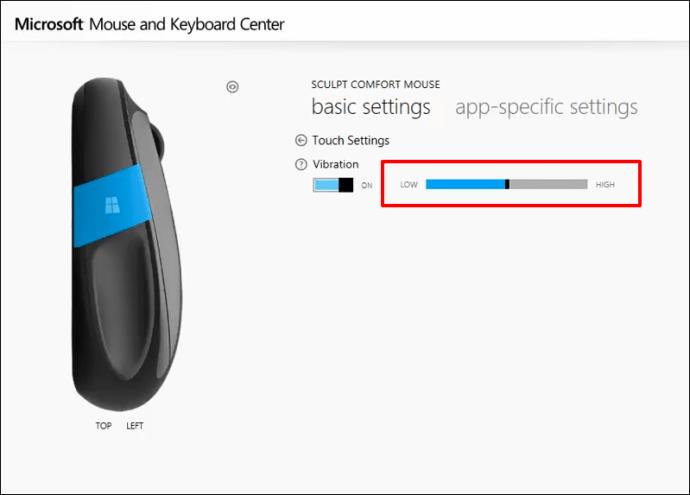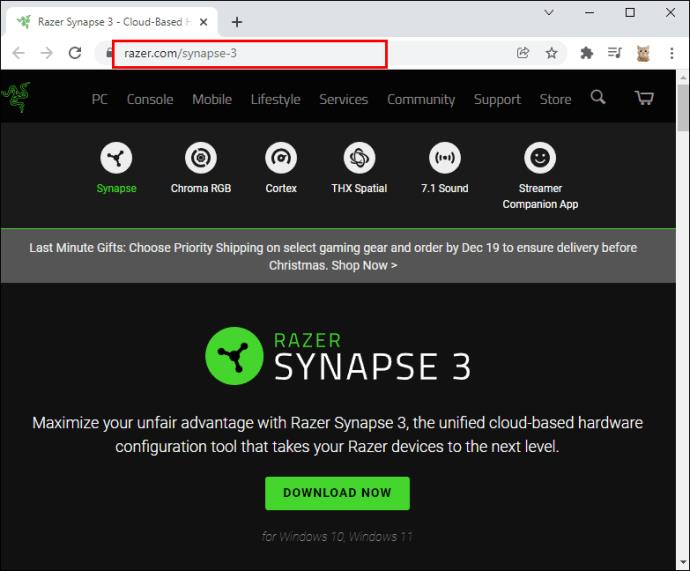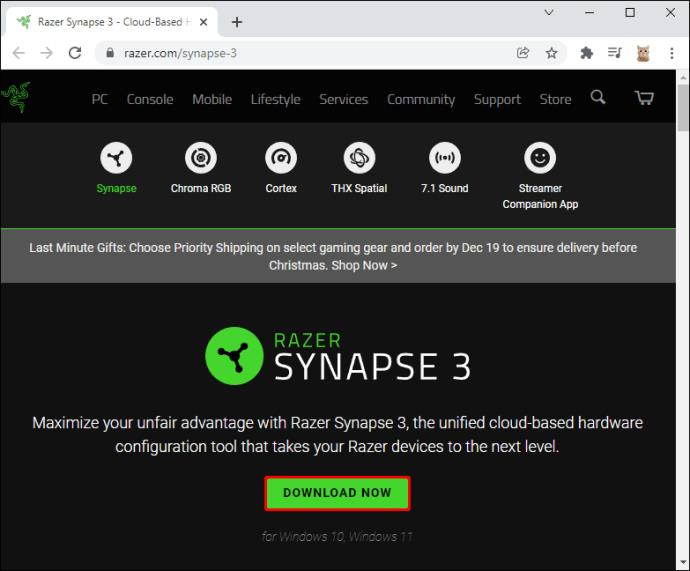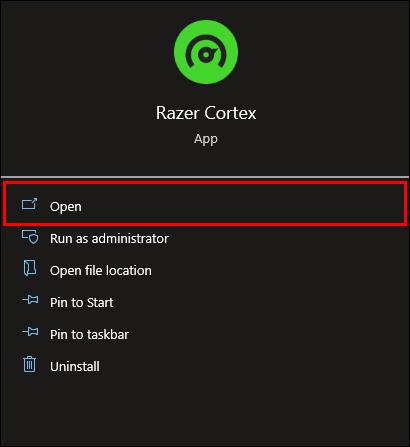DPI (nokta/inç) farenizin en önemli özelliklerinden biridir. Ne kadar yüksek olursa, işaretçiniz ekranda o kadar hızlı hareket eder. Bu metriği tercihinize göre değiştirmek performansınızı artırabilir, ancak önce mevcut DPI'nızı belirlemeniz gerekir.

Bu makalede, farenizin DPI'ını nasıl kontrol edeceğiniz konusunda ayrıntılı bir kılavuz sağlayacağız. Bu bilgi, cihazınızın önerilen DPI aralığını kullanıp kullanmadığını veya bunu ayarlamanız gerekip gerekmediğini size söyleyecektir.
Windows 10'da Fare DPI'sı Nasıl Kontrol Edilir
Windows 10'da fare DPI'nızı kontrol etmenin en kolay yollarından biri, DPI Analyzer adlı çevrimiçi bir araç kullanmaktır . Doğru ölçümler elde etmek için aşağıdaki adımları izleyin:
- Fare altlığınız olarak hizmet edecek bir kağıt parçasına inç veya santimetre çizgileri çizin.
- Farenizi fare altlığınızın üzerine getirin ve DPI Çözümleyici'de uygun alana mesafeyi girin .

- Pencerenin alt kısmındaki kırmızı artı işaretine tıklayın ve farenizin düğmesini basılı tutun.
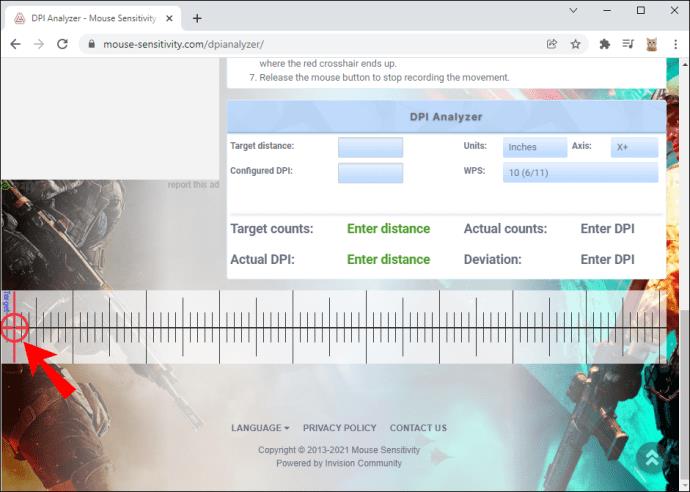
- Önceki ölçüme göre fareyi birkaç inç veya santimetre hareket ettirin ve artı işaretinin nerede bittiğini kontrol edin. Bu yalnızca %0 sapmanın konumunu gösterdiğinden, kırmızı artı işaretini mavi olanın üzerine getirmediğinizden emin olun.
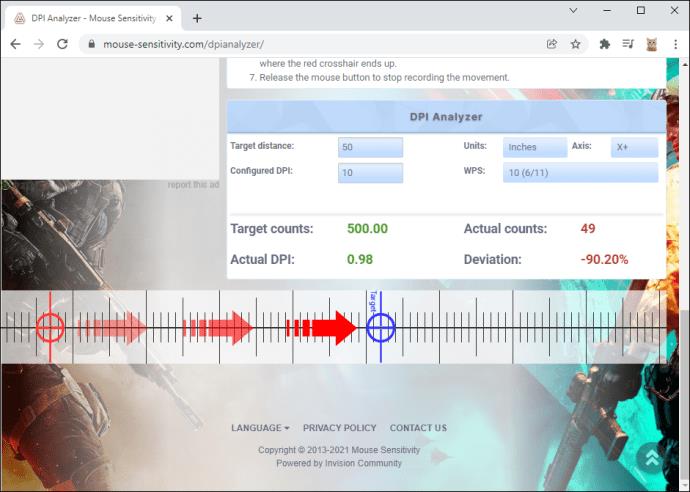
- Kaydı tamamlamak için farenizin düğmesini bırakın; DPI Analizörü size DPI'nızı söylemelidir.
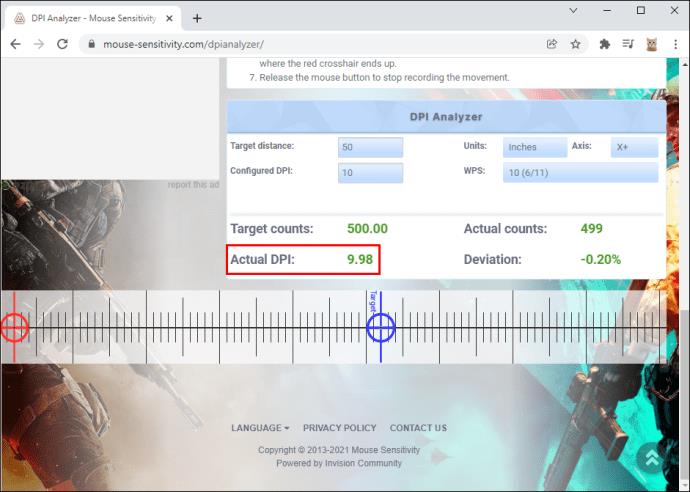
DPI'nizi Windows 10'da kontrol etmenin başka bir yolu da Paint kullanmaktır. Bu programdaki işaretçi, ekranınızdaki piksel hareketlerini gösterebilir ve DPI'nizi doğru bir şekilde ölçmenize olanak tanır. İşte yapmanız gerekenler.
- Paint'i başlatın .
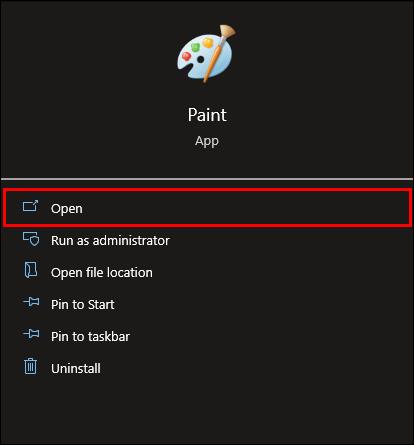
- Yeni pencerenin üzerine gelin ve imlecinizi ekranınızın altbilginin sıfır olduğu sol bölümüne getirin. Yakınlaştırma ayarlarınızın %100 olduğundan emin olun.

- Bu konumdan üç adet 2-3 inçlik çizgi yapın ve altbilginin ilk değerini not edin.
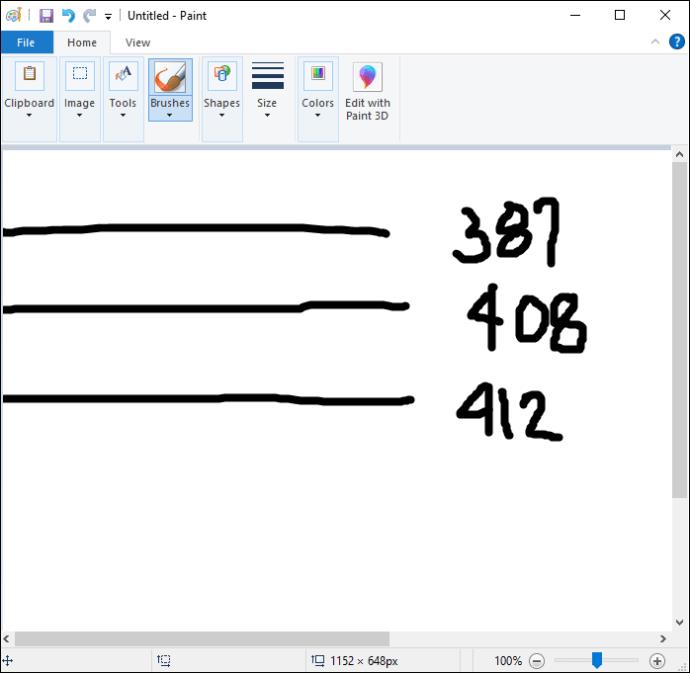
- Üç çizgi için de aynısını yapın ve farenizin DPI değerini belirlemek için ortalamayı hesaplayın.
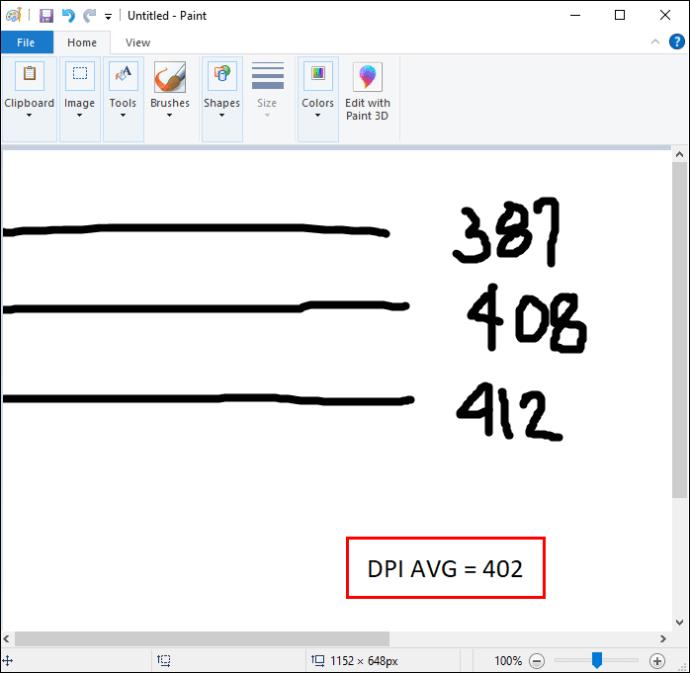
Mac'te Fare DPI'sı Nasıl Kontrol Edilir
Mac kullanıcıları, farelerinin DPI'sini belirlerken çeşitli yöntemler de kullanabilirler. Bunu yapmanın en hızlı yollarından biri çevrimiçi bir arama yapmaktır:
- Tarayıcınızı başlatın.

- Arama çubuğuna farenizin markasını ve modelini girin.
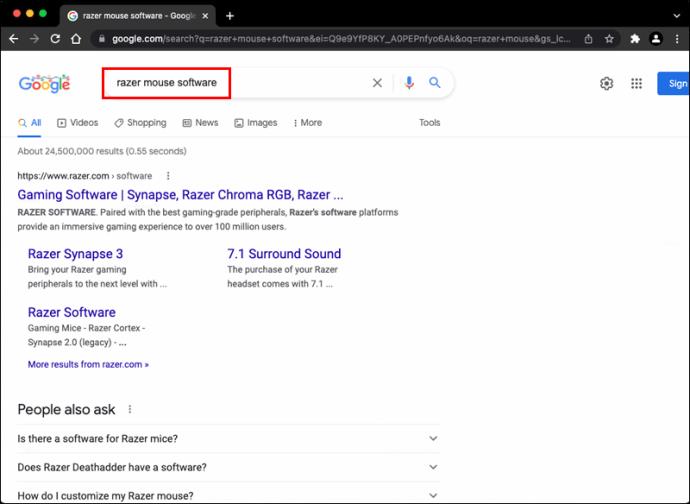
- Farenizin markası yoksa, arama sonuçları DPI rakamlarınızı listeleyen bir web sitesi içermelidir. Birçok üretici, fareniz için mümkün olan en yüksek DPI'yi sağlar, ancak Logitech ve diğerleri, farenizin aralığını belirtir.

Alternatif olarak, uygun sürücüleri yükleyebilirsiniz. Yine, markalı bir fareniz varsa bu seçenek kullanılabilir. Bu ürünler, gerekli yazılımı sağlayıcının web sitesinden indirmenize izin verir.
DPI'nızı sürücülerle kontrol etmek için yapmanız gerekenler:
- Tarayıcınızı açın.

- Fare üreticinizin web sitesine gidin.
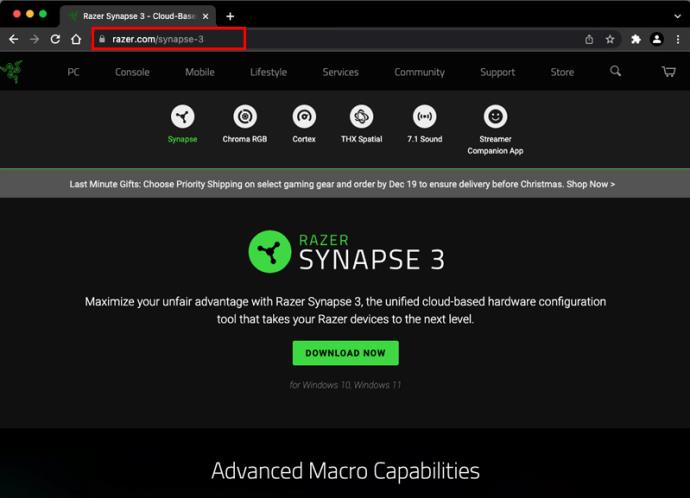
- Sürücüleri indirin ve yükleyin. DPI ayarlarınızın konumu üreticiye göre değişebilir. Örneğin, Logitech'in yazılımı, bir çark ve işaretçi içeren simgeye tıklamanızı gerektirir. Biraz araştırma yapmanız gerekebilir, ancak platformunuz DPI ölçümlerinizi içermelidir.
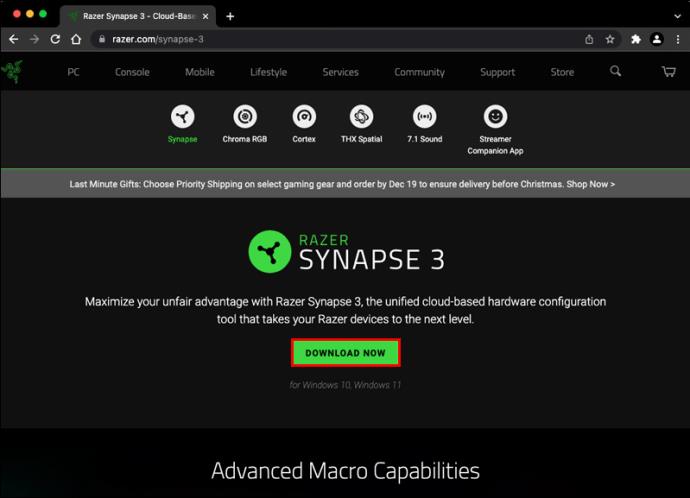
Birçok kullanıcı, bilgisayarlarının yerleşik bileşenlerinden daha fazla özgürlük sağladığı için bu yaklaşımı tercih ediyor. Sürücüleri yüklemek, DPI ayarlarını değiştirmenin yanı sıra, sahibinin her düğme için belirli bir eylem belirlemesine olanak tanır.
Bir Chromebook'ta Fare DPI'sı Nasıl Kontrol Edilir
Bir Chromebook'ta Fare DPI'nızı kontrol etmekte çok fazla sorun yaşamamalısınız. Yalnızca birkaç tıklama alacaktır:
- Ekranınızın sağ alt kısmındaki Durum bölümüne gidin .
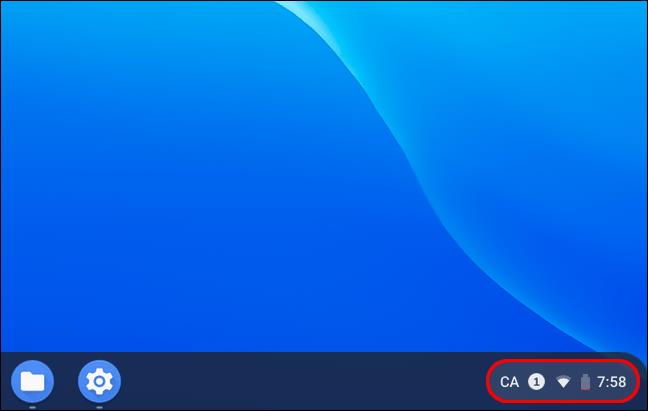
- Ayarlar seçeneğini ve ardından Cihazlar öğesini seçin .

- Artık DPI'nızı belirleyen bir dokunmatik yüzey kaydırıcısını görmelisiniz. İmlecinizin daha hızlı hareket etmesini istiyorsanız sağa hareket ettirin. İmlecinizin yavaşlamasını istiyorsanız onu sola taşıyın.
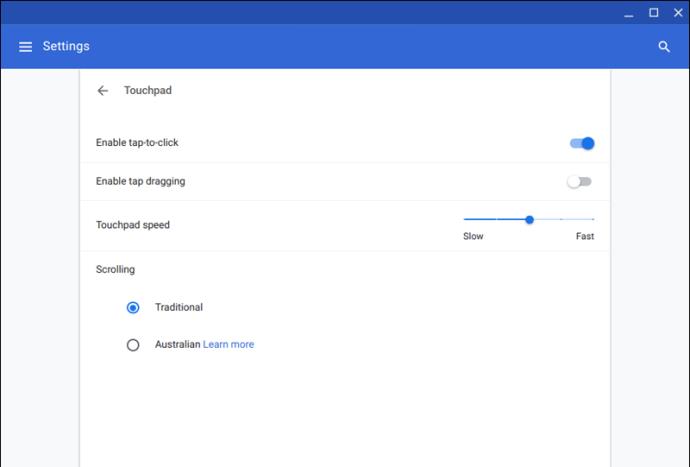
Yazılım Olmadan Fare DPI'sı Nasıl Kontrol Edilir
DPI'nızı kontrol etmenin birkaç kolay yolundan bahsettik, ancak bunların çoğu sürücü veya yazılım indirmeyi içeriyordu. DPI'nizi belirlemenin daha hızlı bir yöntemi vardır ve çevre biriminizin yerleşik düğmelerinin kullanılmasını gerektirir:
- Microsoft Fare ve Klavye Merkezi'ne gidin .
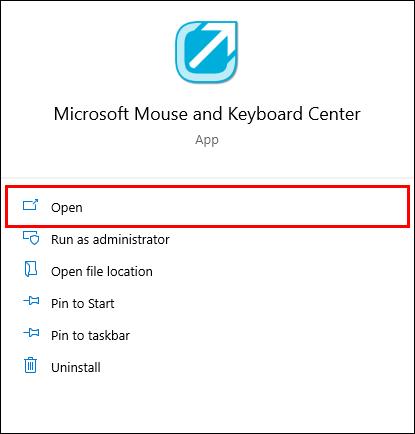
- Kontrol etmek istediğiniz fareyi seçin.
- Temel Ayarlar'ı seçin .
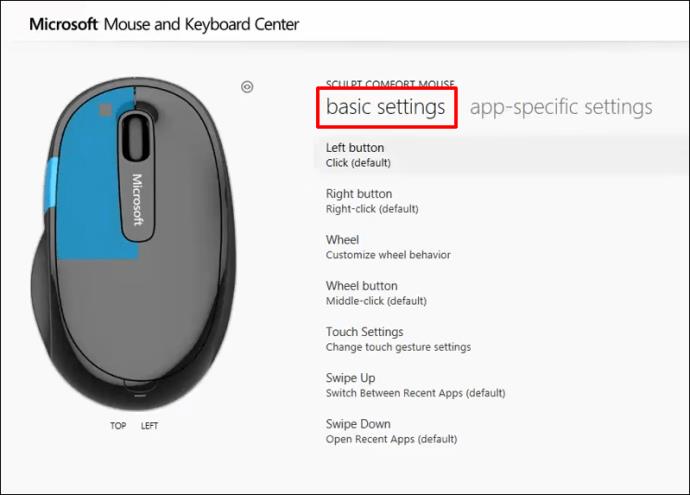
- Hassasiyet bölümünü bulun ve farenizin DPI'ını sağlamalıdır. Ayrıca bu ayarı değiştirmenize izin vermelidir.
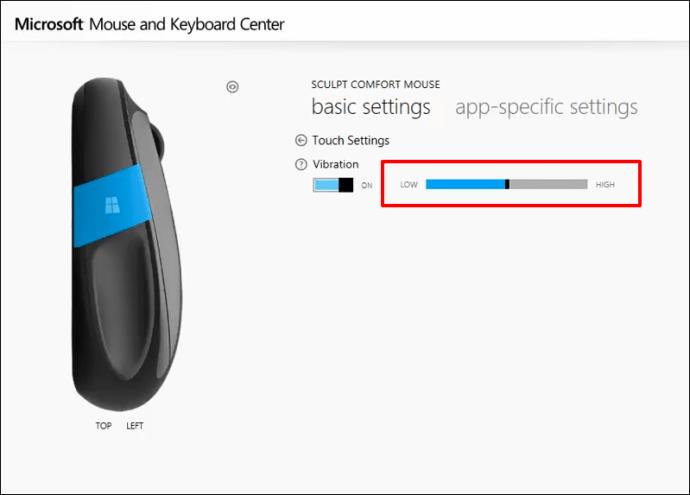
Logitech Fare ile Fare DPI'sı Nasıl Kontrol Edilir
Logitech, son derece popüler bir fare markasıdır. Çoğu model, ayarlarını kontrol etmenizi sağlayan DPI düğmeleriyle gelir. Logitech fareniz varsa DPI'nızı kontrol etmek ve değiştirmek için şu adımları izleyin:
- Cihazınızın yanında veya üstünde DPI düğmesini bulun.
- Modele bağlı olarak DPI'nizi değiştirmek için düğmeyi kaydırın veya düğmeye basın.

- DPI ayarı ekranınızda kısa bir süre görünecek ve değişiklik size bildirilecektir.

Çoğu Logitech modelinde, gelişmiş doğruluk için geçici olarak düşük ayarlara geçmenize yardımcı olan bir DPI kaydırma düğmesi bulunur. Düğmeyi bıraktıktan sonra cihaz mevcut DPI seviyenize geri döner.
Cihazınızda DPI düğmesi yoksa Logitech Gaming Software'i indirebilirsiniz . Çevre birimlerinin çoğu, yazılımı içeren yükleme CD'leriyle birlikte satılır, ancak siz de indirebilirsiniz.
Oyun yazılımınızı kurduktan sonra DPI'nızı kontrol etme zamanı:
- Ana ekranınıza gidin ve Otomatik Oyun Algılama seçeneğini bulun.

- Yeni bir pencere açmak için Açık düğmesine basarak ve işaretçi dişli simgesine tıklayarak seçeneği etkinleştirin .
- Şimdi mevcut DPI'nızı görmelisiniz. Modelinize bağlı olarak, değişen ayar aralıkları görmelisiniz. Örneğin, G305 ve G304 fareleri, beş düzeyde ve 50 DPI'lık artışlarla 200-12000 DPI'ye sahiptir.

Razer Farede Fare DPI'sı Nasıl Kontrol Edilir
Razer, DPI'yı düğmelerle kontrol etmenizi sağlayan, yaygın olarak kullanılan başka bir fare markasıdır. Bununla birlikte, her modelde DPI düğmeleri bulunmaz, bu da farklı bir yaklaşım izlemeniz gerektiği anlamına gelir. Razer Synapse'i indirmek en iyi seçeneğiniz olabilir.
- Tarayıcınızı açın ve Razer Synapse web sitesine gidin .
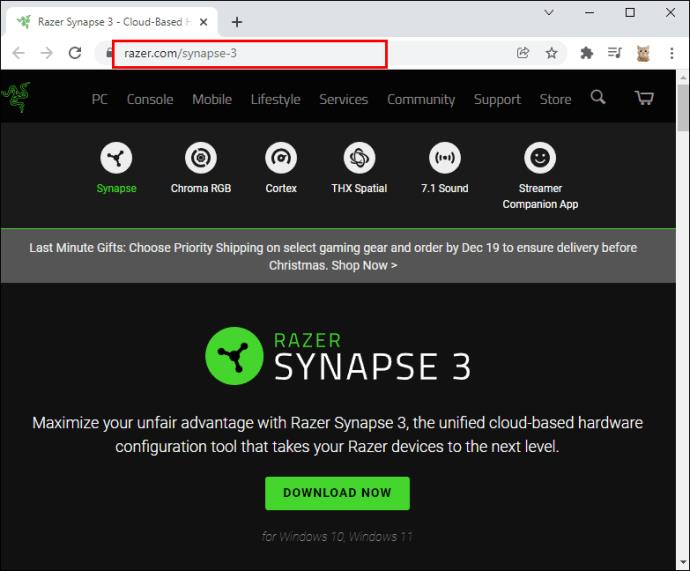
- Şimdi İndir düğmesine basın ve indirme işleminin tamamlanmasını bekleyin.
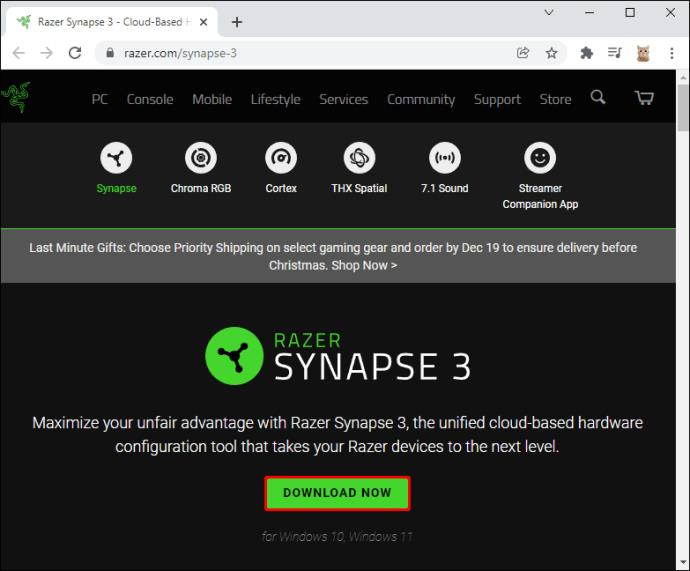
- Yazılımı yükleyin ve başlatın.
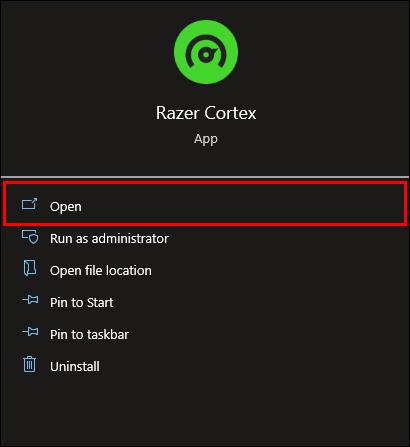
- Farenize tıklayın ve Performans sekmesine gidin.

- Bu pencere size fare DPI'niz hakkında bilgi vermelidir.

Değiştirmek isterseniz, "Hassasiyet Aşamaları"nı etkinleştirin ve ihtiyacınız olan aşama sayısına karar verin. İstediğiniz aşamayı uygulayın ve gitmeniz iyi olur.
Ek SSS
Ortalama Fare DPI Nedir?
Ortalama fare DPI değeri 1600'dür. Bu ayar, yüksek hızlı cihazlara ihtiyaç duymayan sıradan kullanıcılar için mükemmeldir. Ancak, sizin için en iyi DPI değeri, amaçladığınız görevlere bağlıdır.
Örneğin, video oyunlarınızda hızlı reflekslere ihtiyacınız varsa, daha yüksek bir DPI ile daha iyi durumdasınız. Doğru nişan almak yerine hızlı refleksler ve tepkiler gerektiren durumlarda uzmanlaştıklarından, bazı oyuncular 16.000 DPI fare bile kullanırlar.
Aksine, yavaş hareketlere ve hassas nişan almaya ihtiyacınız varsa, daha düşük DPI'lı fareler daha üstündür.
Birinci Sınıf Bir Bilgisayar Deneyimi İçin Ayarlarınızı Düzenleyin
Fare DPI'nızı bilmek, iş yerinizi ve oyun performansınızı iyileştirmede uzun bir yol kat eder. Projelerinizi daha hızlı tamamlamanızı veya düşmanları verimli bir şekilde alt etmenizi engelleyerek yanlış ayarı kullanıp kullanmadığınızı size söyler. DPI değeriniz tavsiye edilen aralıkta değilse butonlar veya uygun yazılımlar ile değiştiriniz.
Tercih ettiğiniz DPI aralığı nedir? Ne sıklıkla değiştirirsiniz ve genellikle hangi yöntemi kullanırsınız? Aşağıdaki yorumlar bölümünde bize bildirin.