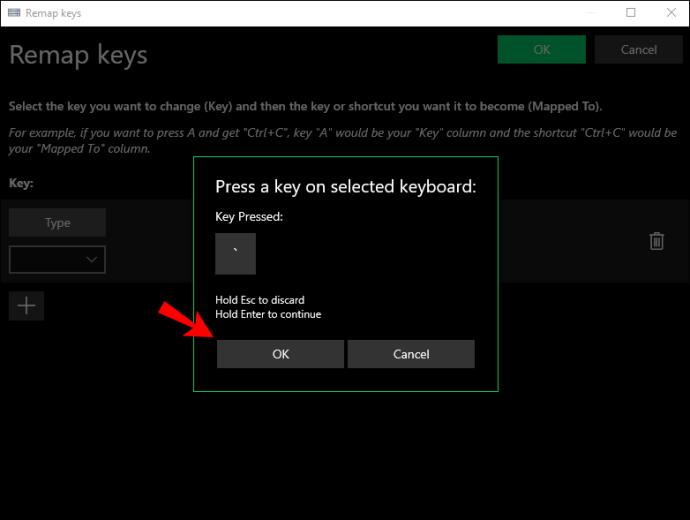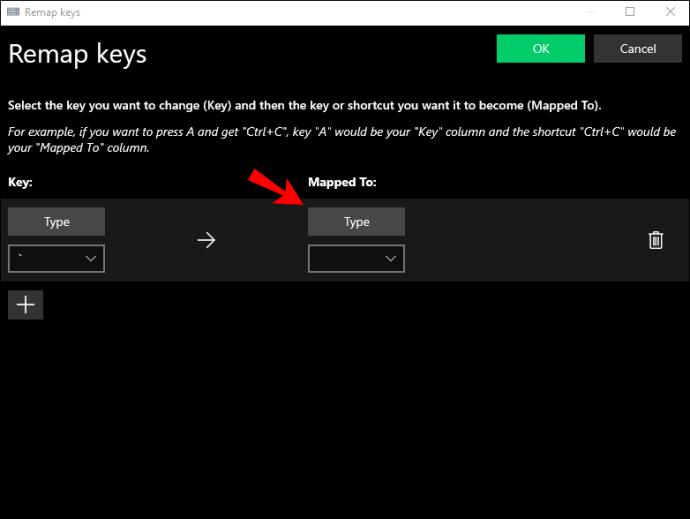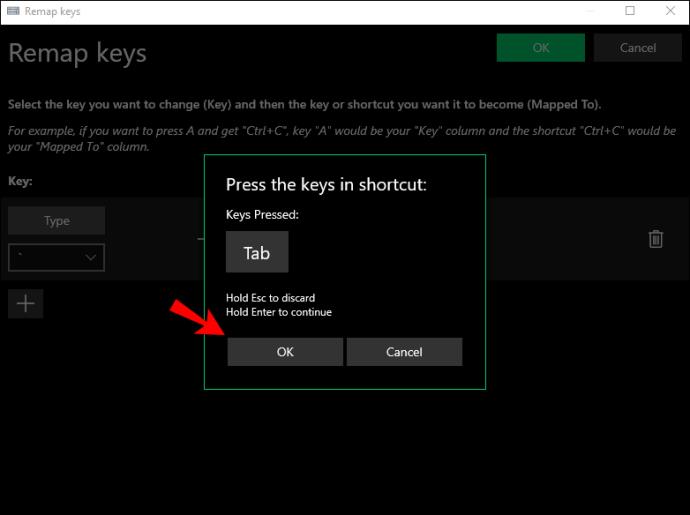Bir Apple klavyeyi bir Windows PC ile kullanabileceğinizi biliyor muydunuz? Kare bir deliğe yuvarlak bir çivi koymak gibi görünebilir, ama bu doğru, bunu yapabilirsiniz. Apple çevre birimlerinin Apple aygıtları için üretilmiş olması, bunların Windows aygıtlarıyla uyumlu olmadığı anlamına gelmez.

İster USB klavye, ister Mac klavye veya kablosuz model olsun, onu Windows PC'nize bağlayabilir ve aklınızdaki her şey üzerinde çalışabilirsiniz.
Bu yazıda, size bir Apple klavyeyi bir Windows PC ile nasıl kullanacağınızı göstereceğiz.
Windows PC ile Apple USB Klavye Nasıl Kullanılır
Apple yıllar içinde çeşitli klavye modelleri üretmiş olsa da USB modelleri kullanıcılar arasında tatlı noktayı tutturmuşa benziyor. Şık bir alüminyum kasaya ve geleneksel klavyelere göre masaya çok daha yakın duran düz tuşlara sahiptirler.
USB klavyeler, yeniden şarj edilmeleri gerekmediği için bilgisayar kullanıcıları arasında bir kült haline gelmiştir. Bunun yerine, doğrudan makinenizden güç alırlar, bu nedenle yapmanız gereken tek şey klavyeyi bağlamak ve yazmaya başlamaktır.
Bir Apple USB klavyeniz varsa, onu bir Windows PC ile şu şekilde kullanabilirsiniz:
- Bilgisayarınızı başlatın veya yeniden başlatın.

- Yeni bir donanım bileşeni yüklemek üzere olduğunuz için, makineniz başlatma işlemini tamamlamadan önce BIOS kurulumuna girmeniz gerekir. Bunu yapmak için F1, F2 veya makinenizin üreticisi tarafından belirtilen herhangi bir tuşa basın.

- BIOS yazılımı penceresi açıldığında, "USB klavye Desteği" adlı bir ayar arayın ve etkinleştirin.

- Bu noktada, BIOS kurulumunu kapatın ve değişiklikleri kaydetmek için ekrandaki talimatları izleyin. Ardından, değişiklikleri etkilemek için bilgisayarınız yeniden başlatılacaktır.
- Klavyeyi bilgisayarınızın USB bağlantı noktalarından birine bağlayın. PC'niz klavyeyi hemen tanımalıdır.
Windows PC ile Apple Kablosuz (Bluetooth) Klavye Nasıl Kullanılır?
Apple ayrıca masanızdaki dağınıklığı azaltırken saatlerce kaliteli hizmet sunmaya devam eden bir dizi kablosuz klavye modeli de üretti.
Apple Magic klavyeyi Windows PC'nizle kullanmak istiyorsanız klavyenin tamamen şarj olduğundan emin olun. Pil kullanan eski modellerden birine sahipseniz, önceden yeni piller aldığınızdan emin olun.
Klavyeyi PC'nize şu şekilde bağlayabilirsiniz:
- Klavyeyi çevirin.
- Windows PC'nizi açın ve arama çubuğuna (sol alt köşede bulunur) "Bluetooth Aygıtları" yazın.
- "Bluetooth ve diğer aygıt ayarları"na tıklayın.
- Bluetooth ayarları penceresi açıldığında, "Bluetooth veya başka bir cihaz ekle"ye tıklayın.
- Bu noktada, Apple kablosuz klavyeyi açın. Windows daha sonra otomatik bir tarama çalıştıracak ve klavyeyi kullanılabilir Bluetooth cihazlarından biri olarak algılayacaktır.
- Klavyeye tıklayın.
- "İleri"ye tıklayın.
- Windows PC'niz tarafından oluşturulan kodu klavyenize girin ve "Enter" tuşuna basın. Windows daha sonra klavye ile bir bağlantı kuracak ve bir sürücü kuracaktır.
- Bluetooth ayarları penceresini kapatın. Artık Apple klavyenizi makinenizle kullanmaya başlayabilirsiniz.
Bir Windows PC ile Kullanım İçin Apple Klavyenizdeki Tuşları Yeniden Eşleme
PC ve Apple klavyeleri çoğunlukla aynı olsa da, bazı tuşlar/tuş kombinasyonları aynı değildir.
Örneğin, Apple klavyelerinde Windows tuşu yoktur. Bunun yerine, aynı amaca hizmet eden bir Komut anahtarına sahiptirler.
“Enter” için de benzer bir durum. Windows klavyeleri, biri alfabe bölümünde ve diğeri sayısal tuş takımında olmak üzere iki Enter tuşuyla birlikte gelir. Bir Apple klavyesinde, sayısal tuş takımındaki büyük tuş hâlâ "Enter" olarak etiketlenir, ancak alfabe bölümündeki tuş "Return" olarak etiketlenir.
Bu farklılıklar sizi yavaşlatabilir ve yanlışlıkla iş akışınıza yazım hataları getirebilir. Peki sorunu nasıl çözebilirsin?
Yeni başlayanlar için, Apple klavyenizde hangi tuşlara veya tuş kombinasyonlarına basacağınızdan emin olmadığınızda Windows ekran klavyesini kullanabilirsiniz. Bunu yapmak için, Ayarlar > Erişim Kolaylığı > Klavye'ye gidin ve ardından "Ekran Klavyesini Kullan"ın yanındaki kaydırma düğmesini değiştirin.
Ancak, ekran klavyesi ekranınızda rahatsız edici bir öğe olabilir. İhtiyaç duyduğunuzda klavyeyi açmak için Ayarlar'a girme fikrinden hoşlanmayabilirsiniz, ancak birkaç alternatif daha var.
Ayrıca Apple klavyesindeki tuşları yeniden eşleştirebilir ve tıpkı bir Windows klavyesi gibi çalışmasını sağlayabilirsiniz. Yeniden eşleme, size Apple klavyesindeki tuşlarda ince ayar yapma ve istediğiniz Windows karakterlerini oluşturma şansı verir. Ancak bunu başarmak için Klavye Yöneticisi adlı bir Microsoft PowerToy uygulamasına ihtiyacınız var.
Klavye Yöneticisi ile Apple klavyesini özelleştirebilir ve üretkenliğinizi artırabilirsiniz. Kendi kısayollarınızı bile oluşturabilirsiniz.
Bunu nasıl yapacağınız aşağıda açıklanmıştır:
- Klavye Yöneticisini Microsoft'un resmi web sitesinden indirin .
- Uygulamayı sisteminize yüklemek için ekrandaki talimatları izleyin.

- Uygulama başarıyla yüklendikten sonra açın ve "Anahtarı yeniden eşle"yi tıklayın.

- Yeni bir anahtar eşlemeyi tanıtmak için “+”ya tıklayın.

- "Tür" üzerine tıklayın ve ardından değiştirmek istediğiniz tuşa dokunmaya devam edin.

- "Tamam"ı tıklayın.
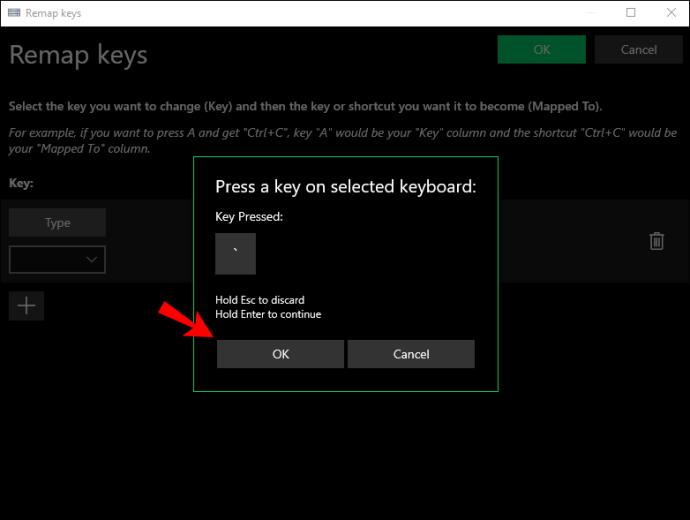
- Yine, "Eşlenmiş" altındaki "Tür"ü tıklayın, ancak bu kez tanıtmak istediğiniz tuşa dokunun.
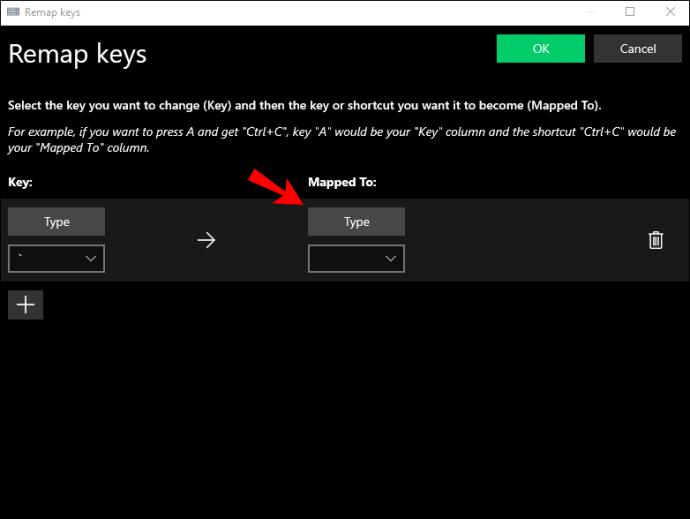
- "Tamam"ı tıklayın.
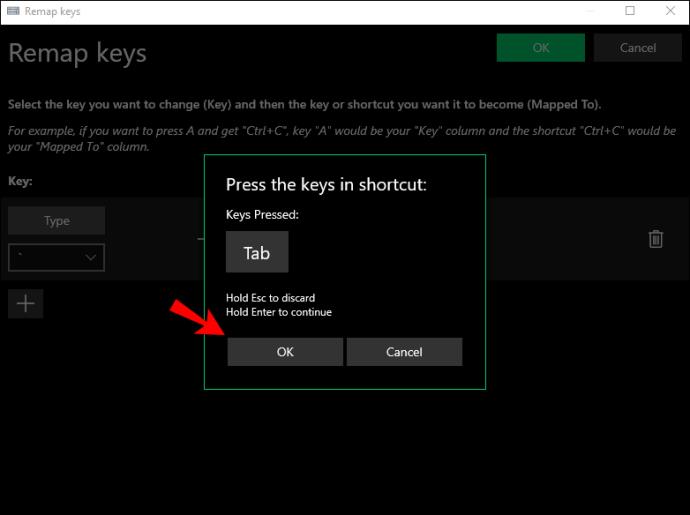
- Yeni ayarlarınızı kaydedin.

Ek SSS
Apple Klavye Kullanarak Windows PC'de Ekran Görüntüsü Alabilir miyim?
Ne yazık ki, Apple klavyelerinde Print Screen tuşu bulunmadığından ekran görüntüsü alamazsınız.
Ancak Başlat menüsünde bulunan yerleşik bir Windows aracı olan Ekran Alıntısı Aracı'nı kullanarak yine de ekran görüntüsü alabilirsiniz.
Çalışmaya devam et
Windows klavyenizin olmaması, iş akışınızın kesintiye uğraması gerektiği anlamına gelmez. Bir Apple klavyesini PC'nize kolayca bağlayabilir ve hatta bazı tuşları istediğiniz karakterleri oluşturmak için değiştirebilirsiniz.
Bir Apple klavyesi ile Windows ve Microsoft bir kolaylık evliliği olabilir, ancak belirli durumlar için gerekli olan bir evlilik.
PC'nizde bir Apple klavye kullanmayı denediniz mi? Nasıl gitti?
Aşağıdaki yorumlar bölümünde bize bildirin.