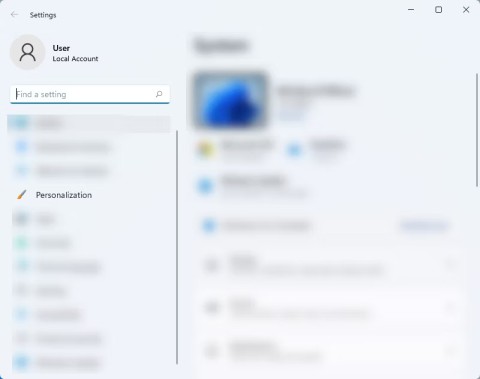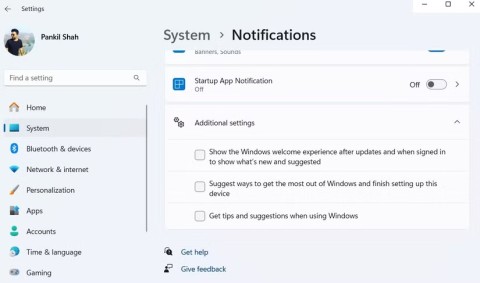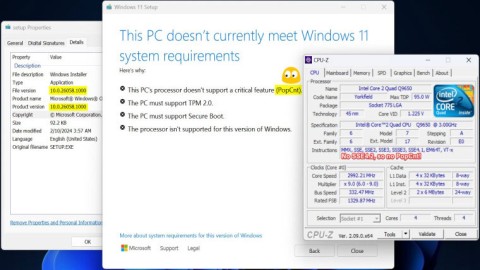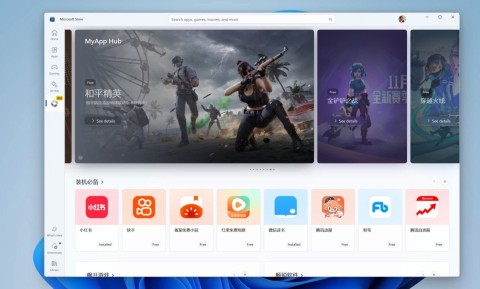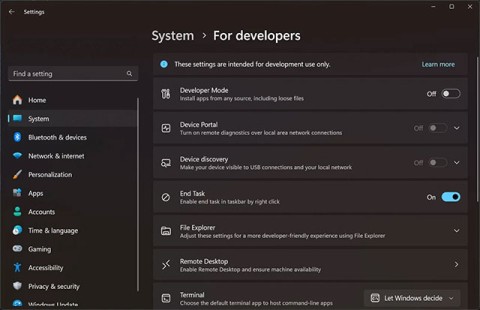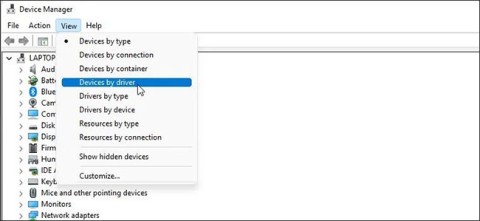Bu PowerShell betiği Windows 11 sistem gereksinimlerini, Microsoft Hesabını atlatabilir
Windows 11'in katı sistem gereksinimlerini ortadan kaldırmaya yardımcı olacak yeni bir yardımcı program geliştiriliyor.
Windows 11'deki istenmeyen sürücüleri kaldırmak istiyor musunuz ? Bu nedenle lütfen aşağıdaki Windows 11'deki sürücülerin nasıl kaldırılacağına ilişkin talimatlara bakın .

Aygıt sürücüleri, bilgisayarın yüklü donanımı algılamasına ve yönetmesine olanak tanıyan önemli bir bileşendir ancak bazen sistem hatalarına neden olabilirler. Bu durumda bilgisayarınızdaki sürücüleri hızlı bir şekilde kaldırabilirsiniz.
Windows 11'de sürücüler nasıl kaldırılır
Aygıt Yöneticisi, Windows bilgisayarlarda en sık kullanılan araçlardan biridir. Bilinmeyen aygıtları tanımlamanıza, sürücüleri güncellemenize ve kaldırmanıza olanak tanır. Cihazı etkinleştirmek veya devre dışı bırakmak için de kullanabilirsiniz.
Aygıt Yöneticisi'ni kullanarak bir sürücüyü kaldırmak için şu adımları izleyin;

Yukarıdaki adımlar, yazıcı sürücüsü dışındaki tüm aygıt sürücülerini kaldıracaktır.
Ayarlar, Windows'taki tüm ayarların kalbidir. İşletim sistemi yapılandırmasını yönetmek, bağlı cihazları kontrol etmek ve diğer ayarları yapmak için bunu kullanabilirsiniz. Kurulum ayrıca bir aygıt sürücüsünü manuel olarak kaldırmanıza da olanak tanır.
1. Windows 11'de Ayarlar'ı açın.
2. Soldaki panelden Uygulamalar'ı seçin .
3. Yüklü uygulamalar'ı seçin . Burada bilgisayarınızda yüklü olan tüm uygulamaları ve sürücüleri bulacaksınız.

4. Kaldırmak istediğiniz sürücünün yanındaki 3 noktalı simgeyi bulun ve tıklayın.
5. Bağlam menüsünden Kaldır'ı seçin.

6. Onay penceresinin görünmesi için Kaldır'a tekrar tıklayın.
Bitti. Değişiklikleri uygulamak için bilgisayarı yeniden başlatın.
Denetim Masası, sistem ayarlarını yönetmenize olanak tanıyan önemli bir Windows bileşenidir. Bu ayarlar sistemin nasıl davrandığı ve göründüğüne ilişkin neredeyse her şeyi kontrol eder. Windows'u istediğiniz gibi ayarlamak için kullanabilirsiniz.
Denetim Masası'nda Program ve özellikler bölümü bulunur . Burada yüklü tüm uygulamaları ve sürücüleri yönetebilirsiniz. Bir aygıt sürücüsünü Denetim Masası'nı kullanarak aşağıdaki şekilde kaldırabilirsiniz:
1. Win + R tuşlarına basarak Çalıştır iletişim kutusunu açın .
2. Çalıştır arama çubuğuna Denetim Masası yazın ve Enter tuşuna basın .
3. Görünümü Kategori olarak değiştirin .
4. Programlar > Program kaldır'ı tıklayın .

5. Kaldırmak istediğiniz sürücüyü bulun ve sağ tıklayın.
6. Bağlam menüsünden Kaldır / Değiştir'i seçin.

7. UAC'nin görünmesi için Evet'e tıklayın.
Daha sonra sürücüyü bilgisayarınızdan kaldırmak için ekrandaki talimatları izleyin.
Komut İstemi olarak kısaltılan Windows Komut İşlemcisi, Windows bilgisayarların komut satırı arayüzüdür. Metin komutları aracılığıyla sistemle etkileşim kurmanın bir yolunu sağlar.
Bilgisayarınızdaki sürücüleri kaldırmak da dahil olmak üzere çeşitli görevleri gerçekleştirmek için Komut İstemi'ni kullanabilirsiniz. İşte nasıl:
1. Win tuşuna basarak Başlat menüsünü açın.
2. Arama çubuğuna Komut İstemi yazın ve sağdaki panelde Yönetici olarak çalıştır'a tıklayın.
3. Aşağıdaki komutu yazın ve Enter tuşuna basın . Bu komut, sistemde yüklü olan tüm üçüncü taraf sürücüleri gösterecektir.
Dism /online /Get-Drivers /Format:Table
4. Üçüncü taraf sürücüleri ve bilgisayarınızın sistemini görüntülemek için aşağıdaki komutu yazın ve Enter tuşuna basın .
Dism /online /Get-Drivers / all /Format:Table5. Kaldırmak istediğiniz sürücünün yayınlanmış adını not edin . Örneğin NVIDIA sürücüsünü kaldırmak istiyorsanız yayınlanan adı oem28.inf'dir .

6. Bu sürücüyü kaldırmak için aşağıdaki komutu girin ve Enter tuşuna basın . Kaldırmak istediğiniz sürücünün adıyla değiştirin .
pnputil /delete-driver /uninstall /force
Bu komutları çalıştırmak, bilgisayarınızda istediğiniz sürücüyü kaldıracaktır.
Üçüncü taraf sürücü listesi, artık bilgisayarda yüklü olmayan sürücülerin adlarını içerir. Yukarıdaki adımları kullanarak bu sürücüleri kaldırmaya çalışırsanız hatalarla karşılaşırsınız.
Otomatik Çalıştırma, bilgisayarda çalışmakta olan tüm programları görüntüleyen bir sistem yardımcı programıdır. Arka plan uygulamalarını, yönetim hizmetlerini kapatmak ve hatta sürücüleri kaldırmak için kullanabilirsiniz.
Otomatik Çalıştırmaları kullanarak sürücüleri nasıl kaldıracağınız aşağıda açıklanmıştır:
Yukarıda Windows 11'deki sürücüleri kaldırmanın yolları verilmiştir . Umarım makale sizin için faydalıdır.
Windows 11'in katı sistem gereksinimlerini ortadan kaldırmaya yardımcı olacak yeni bir yardımcı program geliştiriliyor.
Windows 111 bilgisayarınızda Bluetooth seçeneği mi kayboldu? Bunun çeşitli nedenleri olabilir; geçici aksaklıklar, bozuk Bluetooth sürücüleri ve Windows işletim sistemindeki sorunlar gibi.
Bu kılavuz, Windows 11'de uzak bağlantı üzerinden yardım almak veya birine yardım etmek için Hızlı Yardım uygulamasının nasıl kullanılacağını gösterecektir.
Microsoft, işletim sisteminin Ekim 2025'te kaçınılmaz olarak öleceği gerçeğine rağmen Windows 10'a yeni özellikler ekleme planlarını duyurmaya devam ediyor.
Microsoft, kullanıcıların Windows 11'deki reklamları devre dışı bırakmasına izin veriyor, ancak süreç basit değil. Windows 11 cihazlarda reklamları kaldırmanın farklı yolları şunlardır.
Yeni arayüz ve özellikler gibi unsurların yanı sıra, küçük de olsa Windows'ta çok dikkat çeken bir başka unsur daha var: Microsoft'un özel günler için tasarlayıp tanıttığı duvar kağıdı paketleri.
Windows 11 dizüstü bilgisayarınızda sürekli gelen bildirimler ve uyarılar nedeniyle odaklanmak zor bir hale geliyor. Bu yüzden kontrolü ele alın ve bildirimleri ihtiyaçlarınıza göre özelleştirin.
Microsoft, Windows 11'i bilişimin geleceği olarak tanıtsa da, birçok kişi son zamanlarda ana bilgisayarlarında Windows 10'a geçti. İşte bu yüzden eski bir işletim sistemine geri dönmek aslında değebilir.
Windows 11'in bu yıl iki önemli büyük güncelleme alması bekleniyor.
Çalışan bir İnternet bağlantınız yoksa veya yerel bir kullanıcı hesabı kullanmak istiyorsanız, Windows 11'i kurmak için bu yöntemleri izleyebilirsiniz.
Kullanıcılar Windows 11 build 26058'i yüklemeye çalıştıklarında, Kurulum dosyası "Bu bilgisayarın işlemcisi kritik bir özelliği desteklemiyor (PopCnt)" mesajını verecektir.
Microsoft, bu yılın başlarında, Android uygulamalarının Windows 11'de doğal olarak çalışmasını sağlamak için tasarlanan Windows Alt Sistemini Android için kullanımdan kaldırma kararını duyurmuştu.
Görevi Sonlandır, kullanıcıların yanıt veren veya vermeyen herhangi bir programı kapatmalarına olanak tanıyan Windows Görev Yöneticisi'ndeki bir özelliktir.
Ağ sorunlarını giderirken bilgisayarınızın WiFi sürücülerini aramanız gerekecektir. Ağ sorununuza geçersiz bir sürücünün neden olduğunu belirlerseniz, sorunu gidermek için WiFi sürücüsünü yeniden yükleyebilirsiniz.
Microsoft, yapay zeka destekli Windows fikrini ilk olarak 2024 yılında New Era of Work ismiyle ortaya atmıştı — peki Windows 11 AI nedir? Birçok yeniliğin karmaşık bir kombinasyonu olan bu sistemde yapay zeka destekli bilgisayarlar, yerleşik Copilot ve Windows AI Studio yer alıyor.
Windows 10'a yazıcı eklemek basittir, ancak kablolu cihazlar için süreç kablosuz cihazlardan farklı olacaktır.
Windows 11'in katı sistem gereksinimlerini ortadan kaldırmaya yardımcı olacak yeni bir yardımcı program geliştiriliyor.
Bilgisayarınızın uzun süreli çalışması ve iyi performans göstermesi için bakımı şarttır. Ancak yine de bilgisayarınıza yarardan çok zarar getirebilecek hatalar yapabilirsiniz.
Akıllı Uygulama Denetimi (SAC), Windows Güvenlik uygulamasında bulunan ve sistemi kilitleyerek yalnızca güvenilen uygulamaların çalışmasına izin veren bir güvenlik özelliğidir.
Bilgisayarınızın diğer cihazlarla iletişim kurması için bir yola ihtiyacı vardır ve TCP/IP bu noktada yardımcı olabilir. TCP/IP, ister web'de gezinin, ister dosya paylaşın, verilerin ağ üzerinden sorunsuz bir şekilde hareket etmesini sağlar.
Sıkıştırılmamış dosyalar Windows PC'nizde gigabaytlarca yer kaplayabilir, farkında olmadan sisteminizi yavaşlatabilir ve sürücünüzü karmaşıklaştırabilir.
Windows 111 bilgisayarınızda Bluetooth seçeneği mi kayboldu? Bunun çeşitli nedenleri olabilir; geçici aksaklıklar, bozuk Bluetooth sürücüleri ve Windows işletim sistemindeki sorunlar gibi.
Bu kılavuz, Windows 11'de uzak bağlantı üzerinden yardım almak veya birine yardım etmek için Hızlı Yardım uygulamasının nasıl kullanılacağını gösterecektir.
Dünyanın en popüler VPN servislerinden biri olan ExpressVPN, ARM tabanlı işlemcilerle çalışan Windows PC'ler için bir uygulama sürümünü resmen yayınladı.
Modern Windows uygulamalarından çok azı, Adobe Creative Cloud (Adobe CC) paketi kadar kaldırılması zor olanıdır. Ancak doğru yaklaşımla Adobe CC'yi ve ona ait tüm izleri yaklaşık 10 dakika içinde kaldırabilirsiniz.
Windows 10'u hızlandırmak, Windows 10 hızını iyileştirmek veya Windows 10 başlangıcını hızlandırmak mı istiyorsunuz? Windows 10'u hızlandırmanın tüm yolları bu makalede, Windows 10 bilgisayarınızın daha hızlı çalışması için lütfen okuyun ve uygulayın!
Eğer bilgisayarınız Microsoft'un donanım gereksinimlerini karşılamıyorsa henüz pes etmeyin. Desteklenmeyen bilgisayarlara Windows 11 kurulumu mümkündür.
Windows 11'de yanlış veya düzgün değiştirilmemiş Ekran Ayarları sorunlara yol açabilir. Windows 11'de Ekran Ayarları'nı geri yükleme yöntemi şöyle:
Microsoft, farklı platformlardaki Uzak Masaüstü uygulamasını bu kez Android işletim sistemi için yeni bir Windows Uygulaması ile değiştirme planlarını sürdürüyor.
İster Windows'a yeni başlayın, ister deneyimli bir kullanıcı olun, sisteminiz sonunda teşhisi kolay olmayan sorunlarla karşılaşacaktır. Teknik desteği aramadan önce deneyebileceğiniz bir dizi PC tanılama aracı bulunmaktadır.