Windows 11de parlaklığı ayarlamanın 8 yolu

Windows 11 cihazındaki parlaklığın ayarlanması için pratik bilgiler. Parlaklık kısayol tuşları ve ayarlama yöntemleri hakkında detaylar.
Windows 10 Ekim 2018 Güncelleştirmesi'nde Microsoft, yeni bir pano deneyimi sunar. Yeni pano her zamankinden çok daha güçlü ve hayatımızı kolaylaştırabilecek birçok yeni özellikle birlikte geliyor. Artık panoyu görüntüleyebilir, panodaki eski öğeleri yapıştırabilir, öğeleri ona sabitleyebilir, öğeleri silebilir, Windows 10 bilgisayarları arasında senkronize edebilir ve ayrıca tüm panoyu temizleyebiliriz. Windows 10'da yeni panonun nasıl kullanılacağı hakkında daha fazla bilgi edinmek istiyorsanız bu kılavuzu okuyun:
İçindekiler
NOT: Yeni pano özellikleri, Windows 10 Ekim 2018 Güncelleştirmesinden itibaren kullanılabilir. Windows'un daha eski bir sürümüne sahipseniz , yeni panoyu kullanamazsınız. Yeni pano özellikleri bilgisayarınızda çalışmıyorsa , bu kılavuzun ilk bölümünde gösterildiği gibi Pano geçmişini etkinleştirdiğinizden emin olun : Windows 10 panosu diğer bilgisayarlar ve cihazlarla nasıl eşitlenir .
Windows 10'da pano nasıl görüntülenir
Windows 10 Ekim 2018 Güncellemesinde, pano içeriğinizi kontrol etmek kolaydır: klavyenizdeki Windows + V tuşlarına aynı anda basın ve panoya kopyaladığınız tüm öğeleri listeleyen Pano adlı bir pencere görmelisiniz. Şuna benzer görünmelidir:
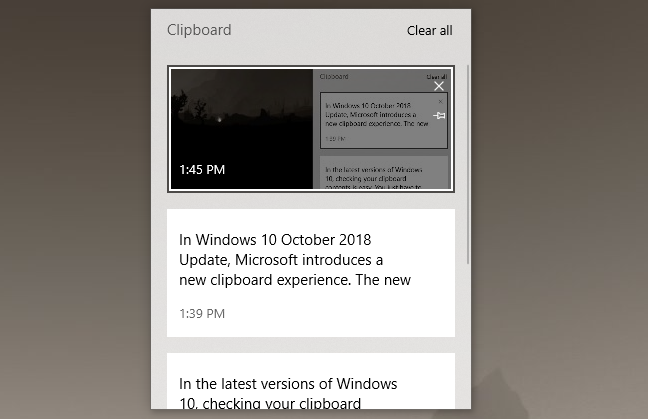
Pano penceresi
Panoya en son kopyaladığınız tüm öğeler, en üstteki en son öğeden başlayarak dikey olarak listelenir. Daha eski pano öğelerini görmek istiyorsanız Pano penceresinde aşağı doğru kaydırın.
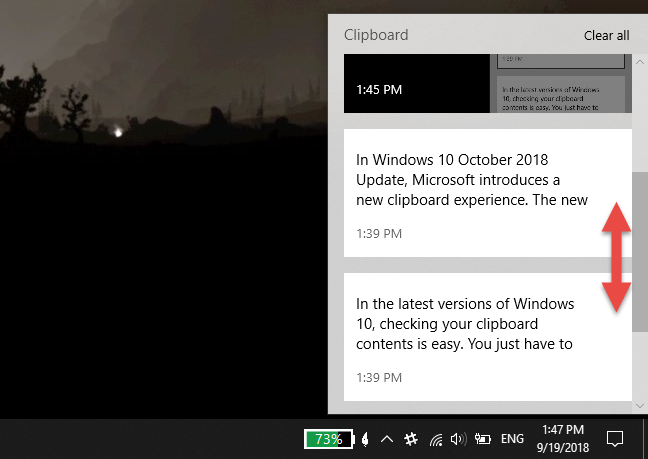
Pano penceresindeki öğelerin listesi
ÖNEMLİ NOT: Windows 10'daki pano yalnızca boyutu 1 MB'den küçük olan metin, HTML kodu ve görüntüleri destekler. 1 MB'den büyük başka hiçbir içerik türü veya içerik panonuza kaydedilmez ve size bunu bildiren bir mesaj yoktur.
Windows 10'da panodan en son öğe nasıl yapıştırılır
En son gönderdiğiniz öğeyi panoya yapıştırmak istiyorsanız, yapıştırmak istediğiniz uygulamayı açın ve klavyenizdeki Ctrl + V tuşlarına basın. Genellikle, aynı şeyi o uygulama penceresine sağ tıklayarak ve ardından görüntülenen bağlamsal menüden Yapıştır seçeneğini seçerek de yapabilirsiniz.
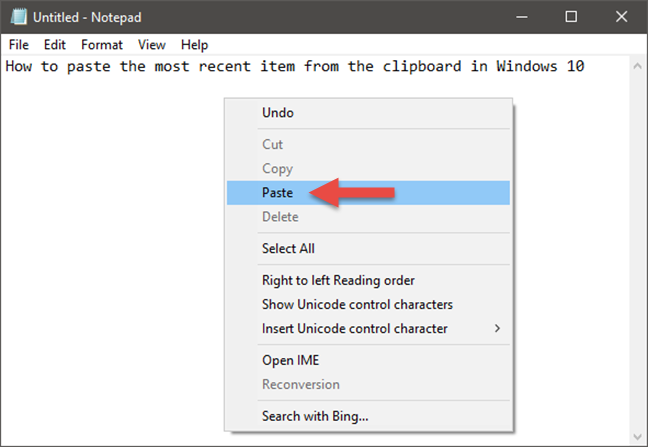
Panodaki son öğeyi yapıştırma
Ancak, Windows 10'da, son öğeyi içine yapıştırmak için Pano penceresini de kullanabilirsiniz . Yapıştırmak istediğiniz pencereye gidin, klavyenizdeki Windows + V tuşlarına basın ve ardından Pano penceresindeki ilk öğeye tıklayın veya dokunun.
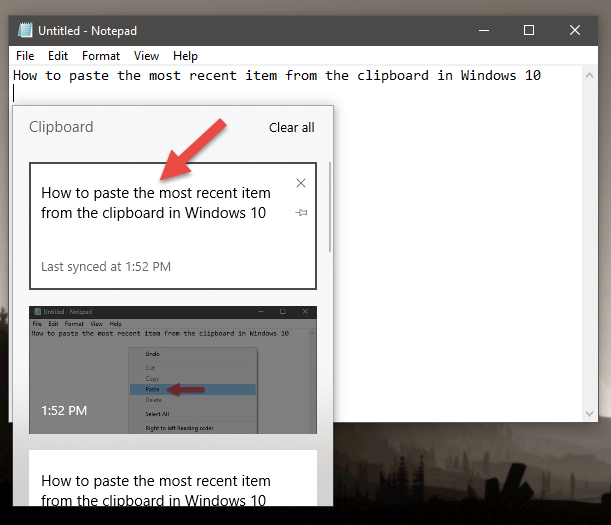
Pano penceresini kullanarak panodaki son öğeyi yapıştırma
Windows 10'da panodan eski öğeler nasıl yapıştırılır
Panodan eski öğeleri yapıştırmak istiyorsanız, bunu yapmak istediğiniz uygulama penceresine gidin. Ardından klavyenizdeki Windows + V tuşlarına basın ve Pano penceresinden yapıştırmak istediğiniz öğeye tıklayın veya dokunun .
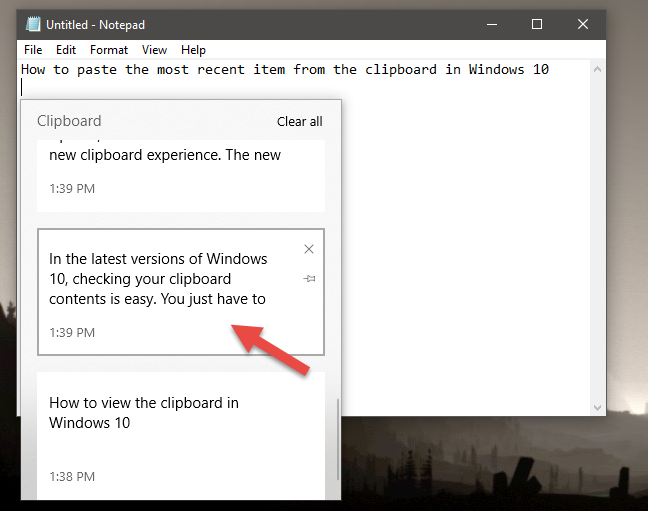
Panodan eski öğeleri yapıştırma
Windows 10'da öğeler panoya nasıl sabitlenir
Bazen, sık kullandığınız bazı bilgilere sahip olabilirsiniz ve bunların kolayca erişilebilir olmasını istersiniz. İyi bir örnek, birden çok belgeye ve çeşitli zamanlarda yapıştırmanız gereken bir adres veya telefon numarası olabilir. Böyle bir durumda, Windows 10 panosu kullanışlı olabilir. Bu bilgileri panonuza kopyalayabilir ve ardından sabitleyebilirsiniz, böylece Windows 10 bilgisayarınızı yeniden başlatsanız veya panonun diğer içeriğini temizleseniz bile panoda her zaman kullanılabilir olur.
Panodaki bir öğeyi sabitlemek için klavyenizdeki Windows + V tuşlarına aynı anda basarak Pano penceresini açın. Ardından, sabitlemek istediğiniz öğeyi bulun ve sağında bulunan küçük iğne düğmesine tıklayın veya dokunun.
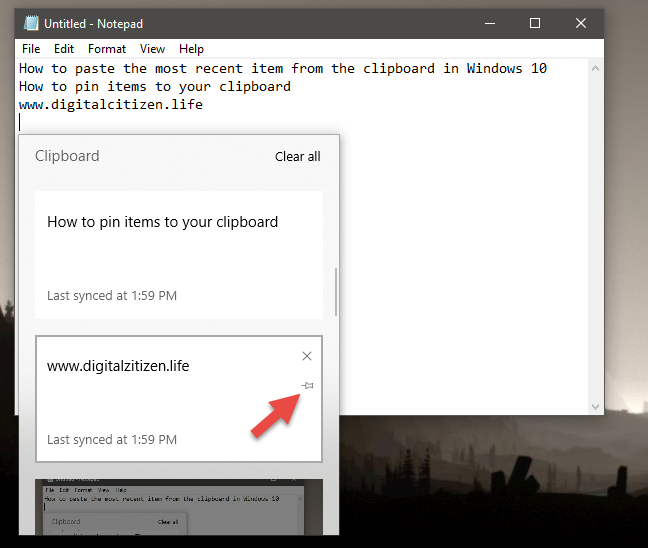
Bir öğeyi panoya sabitleme
Bir öğeyi panonuza sabitlediğinizde, sağındaki küçük iğne yönünü yataydan çapraza değiştirir.
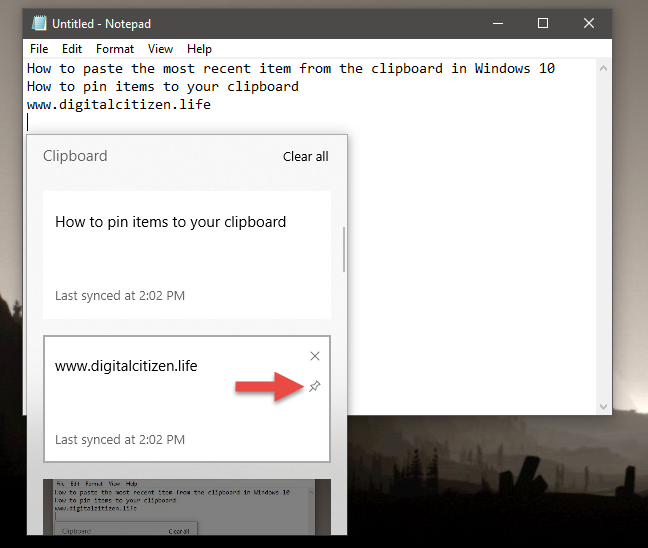
Panoya sabitlenmiş bir öğe
Bir öğeyi panonuzdan kaldırmak için aynı adımları izleyin ve sağındaki aynı küçük iğne düğmesine basın.
Windows 10'da panodan öğeler nasıl silinir
Panonuzdan bir öğe silmek istiyorsanız, Pano penceresini açın ( Windows + V tuşlarına basın ), kaldırmak istediğiniz öğeyi bulun ve sağ üst tarafında bulunan küçük X düğmesine basın.
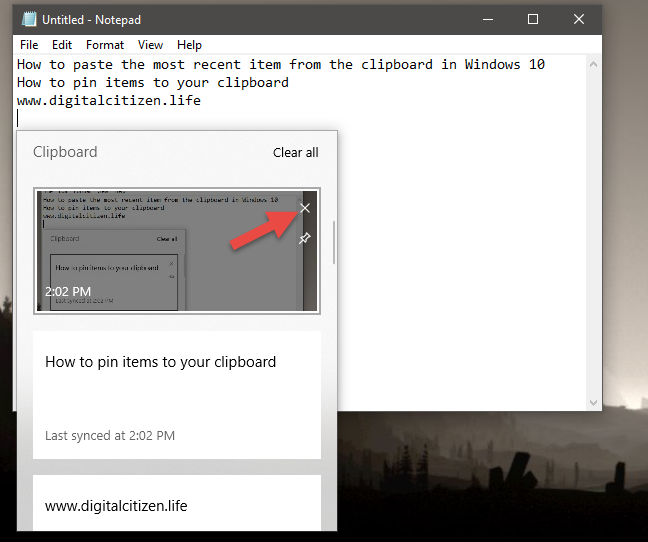
Panodan bir öğeyi silme
Windows 10'da pano nasıl temizlenir
Panonuzu boşaltmak istiyorsanız, Pano'yu açın (klavyenizde Windows + V tuşlarına basın) ve ardından pencerenin sağ üst tarafındaki Tümünü temizle'ye tıklayın veya dokunun .
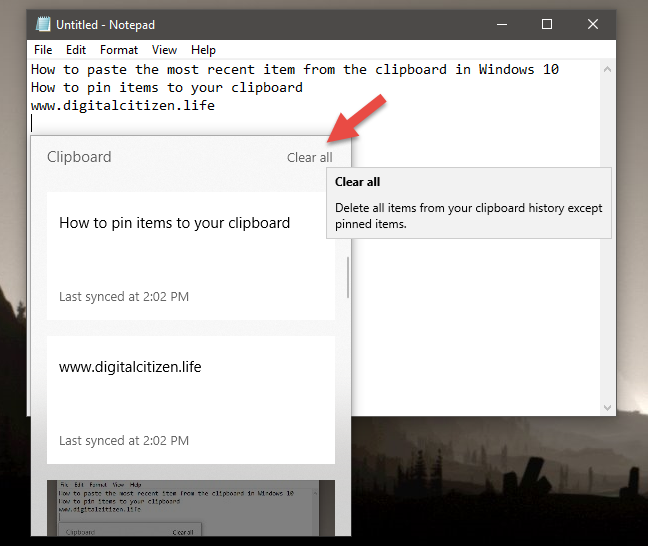
Panoyu boşaltma
Bu eylemin, sabitlenmiş öğeler dışında panonuzdaki her şeyi kaldırdığını unutmayın.
Windows 10'daki yeni panoyu beğendiniz mi?
Windows 10'un önceki sürümlerinde, bu amaç için tasarlanmış bir üçüncü taraf uygulaması kullanmadığınız sürece pano içeriğinizi göremezdiniz. Artık bunu yalnızca Windows 10 kullanarak yapabiliyor olmamızı seviyoruz ve öğeleri panoya sabitleyebildiğiniz için teşekkür ederiz. Sık kullanılan bilgileri yakınınızda tutmanın yararlı bir yoludur. Ayrıca, yeni pano aynı zamanda cihazlarınız arasında metin senkronize edebilir, ancak bunun hakkında başka bir eğitimde daha fazla konuşacağız. O zamana kadar, yeni pano deneyimi hakkındaki izlenimlerinizi paylaşın. Aşağıya yorum yapın ve tartışalım.
Windows 11 cihazındaki parlaklığın ayarlanması için pratik bilgiler. Parlaklık kısayol tuşları ve ayarlama yöntemleri hakkında detaylar.
Windows 10 ve Windows 11
Windows 10
Eğer Samsung telefonunuzda Galaxy AI özelliğini artık kullanmanıza gerek kalmadıysa çok basit bir işlemle kapatabilirsiniz. İşte Samsung telefonlarda Galaxy AI'yı kapatma talimatları.
Instagram'da herhangi bir AI karakteri kullanmanıza gerek yoksa, onu da hızlıca silebilirsiniz. İşte Instagram'da yapay zeka karakterlerini kaldırma rehberi.
Excel'de delta sembolü, Excel'de üçgen sembolü olarak da bilinir, istatistiksel veri tablolarında, artan veya azalan sayıları veya kullanıcının isteğine göre herhangi bir veriyi ifade etmek için çok kullanılır.
Kullanıcılar, tüm sayfaların görüntülendiği bir Google E-Tablolar dosyasını paylaşmanın yanı sıra, bir Google E-Tablolar veri alanını paylaşmayı veya Google E-Tablolar'da bir sayfayı paylaşmayı seçebilirler.
Kullanıcılar ayrıca istedikleri zaman hem mobil hem de bilgisayar sürümlerinde ChatGPT hafızasını kapatmayı özelleştirebiliyorlar. ChatGPT depolamayı devre dışı bırakma talimatlarını aşağıda bulabilirsiniz.
Varsayılan olarak Windows Update güncellemeleri otomatik olarak kontrol eder ve ayrıca son güncellemenin ne zaman olduğunu da görebilirsiniz. Windows'un en son ne zaman güncellendiğini nasıl göreceğinize dair talimatlar aşağıdadır.
Temel olarak iPhone'da eSIM silme işlemini de takip etmemiz oldukça basit. İşte iPhone'da eSIM'i kaldırma talimatları.
iPhone'da Live Photos'u video olarak kaydetmenin yanı sıra, kullanıcılar iPhone'da Live Photos'u Boomerang'a çok basit bir şekilde dönüştürebilirler.
Birçok uygulama, FaceTime görüşmesi yaptığınızda otomatik olarak SharePlay özelliğini etkinleştiriyor; bu da yanlışlıkla yanlış bir düğmeye basmanıza ve yaptığınız görüntülü görüşmeyi mahvetmenize neden olabilir.
Tıkla Yap'ı etkinleştirdiğinizde, özellik çalışır ve tıkladığınız metni veya resmi anlar ve ardından ilgili bağlamsal eylemleri sağlamak için yargılarda bulunur.
Klavye arka ışığını açmak, klavyenin parlamasını sağlayarak, düşük ışık koşullarında çalışırken kullanışlı olabilir veya oyun köşenizin daha havalı görünmesini sağlayabilir. Dizüstü bilgisayar klavye ışıklarını açmanın 4 farklı yolunu aşağıdan seçebilirsiniz.
Windows 10'da Güvenli Mod'a girmenin birçok yolu vardır, Windows'a giremiyorsanız ve giremiyorsanız. Bilgisayarınızı başlatırken Windows 10 Güvenli Mod'a girmek için lütfen WebTech360'ın aşağıdaki makalesine bakın.
Grok AI, kişisel fotoğrafları yeni stillere dönüştürecek şekilde AI fotoğraf üretecini genişletti; örneğin ünlü animasyon filmleriyle Studio Ghibli tarzı fotoğraflar yaratıldı.
Google One AI Premium, kullanıcıların kaydolup Gemini Advanced asistanı gibi birçok yükseltilmiş özelliği deneyimlemeleri için 1 aylık ücretsiz deneme süresi sunuyor.
Apple, iOS 18.4 sürümünden itibaren kullanıcıların Safari'de son aramaların gösterilip gösterilmeyeceğine karar vermelerine olanak tanıyor.
















