Windows 11de parlaklığı ayarlamanın 8 yolu

Windows 11 cihazındaki parlaklığın ayarlanması için pratik bilgiler. Parlaklık kısayol tuşları ve ayarlama yöntemleri hakkında detaylar.
Microsoft Edge , Windows 10'daki varsayılan web tarayıcısıdır. En son sürümü, Chrome tarafından kullanılan aynı oluşturma motoru olan Chromium'u temel alır, ancak varsayılan olarak Chrome'da almadığınız birçok özellikle birlikte gelir. Bu yüzden bazı insanlar Edge'in steroidler üzerinde yeni bir Chrome olduğunu söylüyor. Microsoft Edge'i denemeye karar verirseniz , tarayıcıyı açmanın en uygun yolunu kullandığınızdan emin olun. Bazı kullanıcılar nasıl açılacağını bilmiyor ve “Microsoft Edge'im nerede?” gibi sorular soruyor. veya "Windows 10'da Microsoft Edge'i nasıl etkinleştiririm?". Onlara yardımcı olmak için , hem Edge kısayollarını kullanarak hem de Edge'i komut satırından başlatarak Microsoft Edge'i nasıl açacağınızı gösteren bu kılavuzu bir araya getirdik . Okumaya devam edin ve en sevdiğiniz yolu seçin:
İçindekiler
NOT: Birincil web tarayıcınız olarak Microsoft Edge'i kullanmayı düşünüyorsanız, varsayılan tarayıcınız olarak Windows 10'da Microsoft Edge'i etkinleştirdiğinizden emin olmak isteyebilirsiniz .
1. Masaüstündeki, görev çubuğundaki veya Başlat Menüsündeki kısayollarını kullanarak Windows 10'da Microsoft Edge nasıl açılır
Windows 10, varsayılan olarak masaüstünde, görev çubuğunda ve Başlat Menüsü'nde Microsoft Edge için kısayollara sahiptir . Örneğin, masaüstü kısayoluna çift tıklayarak veya çift dokunarak Microsoft Edge'i açabilirsiniz.
Windows 10'da masaüstü Edge kısayolu
Ayrıca görev çubuğunuzdan Kenar kısayoluna tıklayabilir veya dokunabilirsiniz.
Görev çubuğundaki Microsoft Edge kısayolu
Veya Başlat Menünüzden Edge'in döşemesine tıklayabilir veya dokunabilirsiniz .
Windows 10'un Başlat Menüsündeki Microsoft Edge kısayol döşemesi
Artık bu Edge kısayollarına sahip değilseniz, nasıl eski haline getirileceğini öğrenmek için bu makaledeki beşinci ve altıncı yöntemleri kontrol edin.
İPUCU: İsterseniz, Microsoft Edge'i açmak için bir klavye kısayol tuşu oluşturarak bu tarayıcıyı daha da hızlı başlatabilirsiniz.
2. Windows 10'un aramasından Microsoft Edge nasıl açılır
Microsoft Edge'i , Windows 10 görev çubuğundaki arama alanına kenar yazıp ardından sonuçlar listesinde Microsoft Edge'e tıklayarak veya dokunarak da açabilirsiniz .
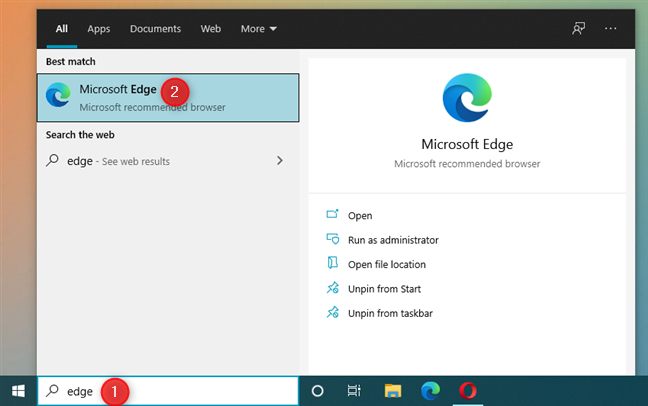
Aramayı kullanarak Microsoft Edge'i açma
Daha da hızlı bir yol, Microsoft Edge arama sonucunu görür görmez arama alanına edge yazmaya ve klavyenizdeki Enter tuşuna basmaya başlamaktır.
3. Cortana ile Microsoft Edge nasıl başlatılır
Cortana, Windows 10'da etkinleştirilmişse, "Hey Cortana" diyerek veya mikrofon düğmesine tıklayarak veya dokunarak etkinleştirin. "Microsoft Edge'i aç" deyin . Cortana, komutunuzu görüntüleyerek ve uygulamayı başlatırken "Microsoft Edge'i açacağım..." yanıtını vererek onaylar.
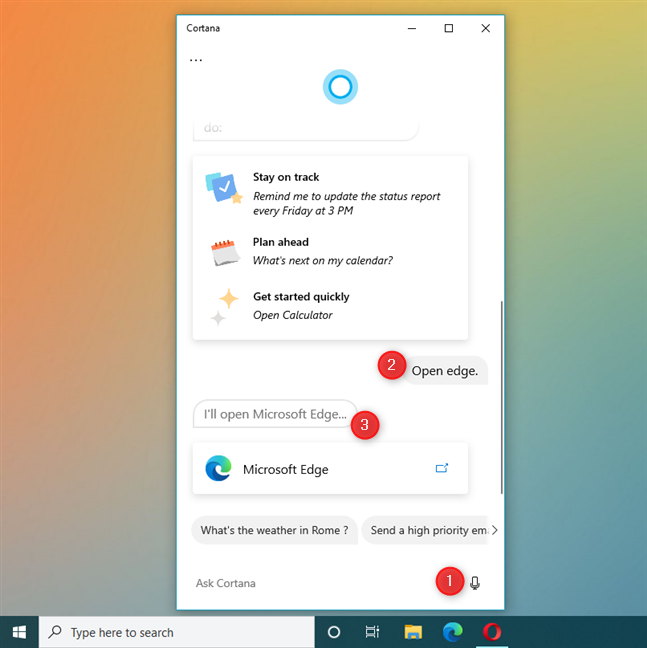
Cortana ile Edge nasıl açılır
4. Başlat Menüsü'nün “Tüm uygulamalar” listesindeki kısayolunu kullanarak Microsoft Edge nasıl açılır
Microsoft Edge'i Windows 10'un Başlat Menüsündeki uygulamalar listesinden de başlatabilirsiniz . Başlat düğmesine tıklayın veya dokunun, M harfi ile başlayan uygulamalar listesine gidin ve Microsoft Edge kısayoluna tıklayın veya dokunun .
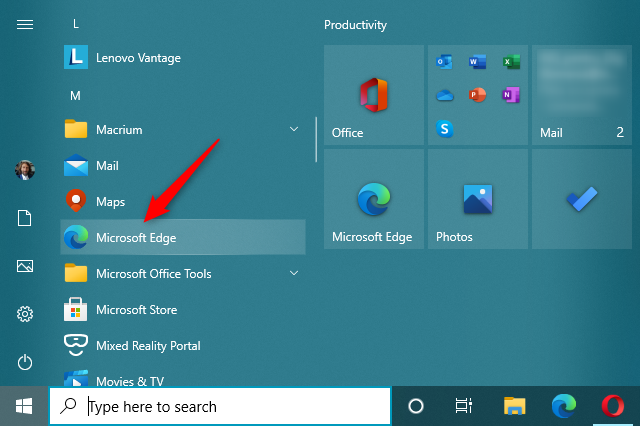
Windows 10 Başlat Menüsünden Microsoft Edge'i açın
5. Microsoft Edge'i masaüstünüzden açmak için bir kısayol nasıl oluşturulur
Varsayılan Microsoft Edge kısayolunu masaüstünden kaldırdıysanız, tekrar masaüstüne sabitleyebilirsiniz. Bunu yapmak için önce Başlat Menüsü'nde Microsoft Edge kısayolunu bulmanız gerekir . Ardından, Microsoft Edge'i masaüstüne sürükleyip bırakın . Taşımayı doğru şekilde gerçekleştirirseniz, masaüstünde hareket ederken imlecinize Microsoft Edge simgesi ve metinle birlikte bir Bağlantı simgesi ve metin eşlik eder. Masaüstünde herhangi bir yerde farenin sol tıklama düğmesini (veya dokunmatik ekrandaki parmağınızı) bırakın ve Windows 10 yeni bir Edge kısayolu oluşturur.
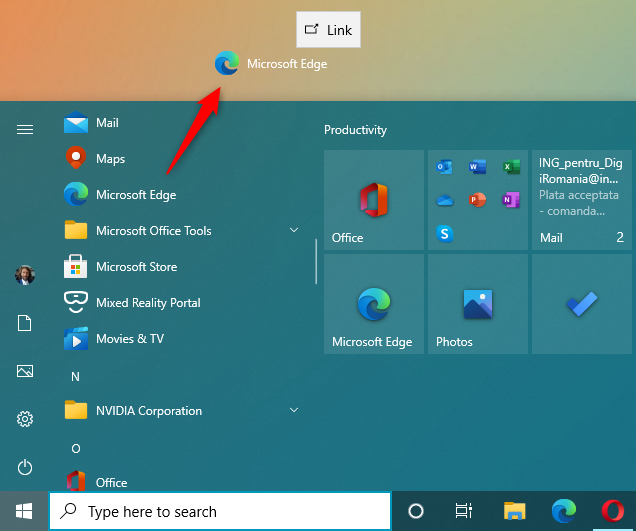
Masaüstünde Microsoft Edge kısayolu nasıl oluşturulur
Şu andan itibaren, Microsoft Edge'i başlatmak için kısayola çift tıklayabilir veya çift dokunabilirsiniz .
6. Microsoft Edge'i görev çubuğundan veya Başlat Menüsünden açmak için bir kısayol nasıl oluşturulur
Varsayılan olarak, Microsoft Edge hem Başlat Menüsü'ne hem de görev çubuğuna sabitlenmiştir . Döşemesini Başlat Menüsü'nden sildiyseniz veya görev çubuğundan sabitlediyseniz, bu kısayolları geri alabilirsiniz:
Bu kılavuzda daha önce gösterildiği gibi Başlat Menüsü'nde Microsoft Edge kısayolunu bulun . Bir bağlam menüsü görünene kadar kısayola sağ tıklayın veya dokunun ve basılı tutun. Menüdeki ilk seçenek, Microsoft Edge'i Başlangıç ekranına sabitleyen "Başlat'a Sabitle" seçeneğidir . Diğer'i seçerseniz , "Görev çubuğuna sabitle" seçeneğiniz olan bir uzantı menüsü açılır .
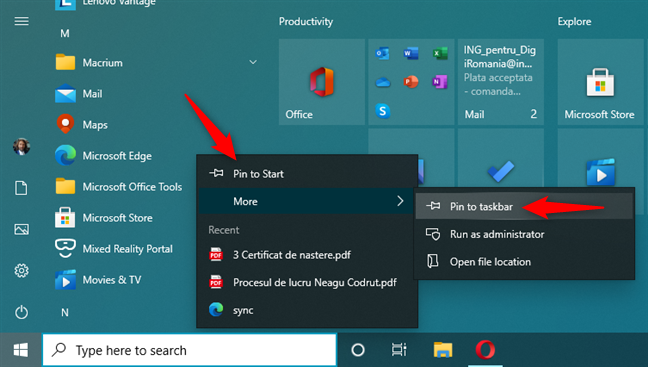
Microsoft Edge'i Başlat'a veya görev çubuğuna nasıl sabitlersiniz?
Microsoft Edge'i istediğiniz yere sabitlemek için tercih ettiğiniz seçeneği belirleyin .
7. Çalıştır penceresinden Microsoft Edge nasıl başlatılır
Çalıştır penceresini açmak için klavyede Win + R tuşlarına basın . Aç alanına "microsoft-edge:" yazın ve klavyede Enter tuşuna basın veya Tamam öğesine tıklayın veya dokunun .
Çalıştır penceresinden Microsoft Edge nasıl açılır
Microsoft Edge artık açık.
8. Edge'i komut satırından başlatma (Komut İstemi ve PowerShell)
Komut İstemi veya PowerShell'i de kullanabilirsiniz . Bu komut satırı uygulamalarından herhangi birinde "start microsoft-edge:" veya "start msedge" yazın ve Enter tuşuna basın .
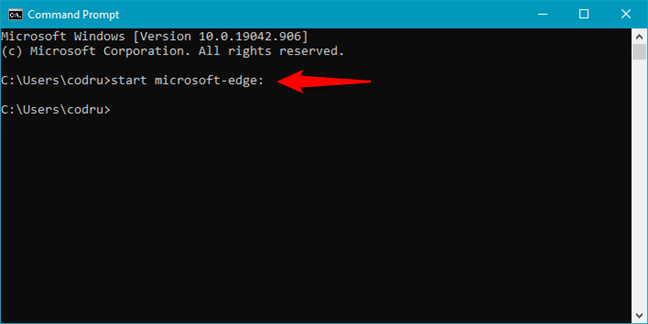
Edge komut satırından nasıl başlatılır
9. Görev Yöneticisinden Windows 10'da Microsoft Edge nasıl açılır
Görev Yöneticisi'ni kullanarak Microsoft Edge'i açabilirsiniz . Görev Yöneticisi'ni başlatın (hızlı bir yol Ctrl + Shift + Esc tuşlarına basmaktır ). Görev Yöneticisi'nin kompakt görünümünü alırsanız , önce pencerenin sol alt köşesindeki Daha fazla ayrıntı'ya basın . Dosya menüsünde, "Yeni görevi çalıştır"a tıklayın veya dokunun . Ardından, “Yeni görev oluştur” penceresinde, Aç alanına " microsoft-edge:" yazın ve Enter tuşuna basın veya Tamam'a tıklayın veya dokunun .
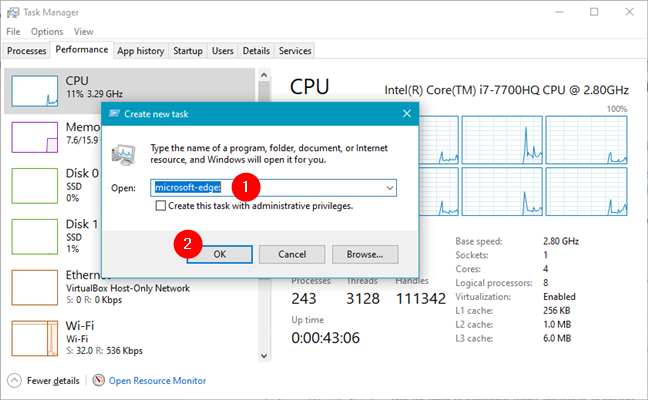
Görev Yöneticisinden Microsoft Edge nasıl açılır
10. Dosya Gezgini'nde bir komut kullanarak Edge nasıl başlatılır
Dosya Gezgini ayrıca Microsoft Edge'i başlatmak için uygun bir yol sunar . Dosya Gezgini'ni açın ve adres çubuğuna "microsoft-edge:" yazın. Ardından klavyede Enter tuşuna basın .
Dosya Gezgini'nden Microsoft Edge nasıl açılır
11. Internet Explorer'dan Windows 10'da Microsoft Edge nasıl açılır
Microsoft, Windows 10'da hala eski Internet Explorer'ı bir araya getirdiğinden, Internet Explorer'dan Edge tarayıcısına hızlı bir şekilde atlamanıza izin veren bir mekanizma oluşturmuştur . Internet Explorer'dayken , sağ üst köşedeki dişli simgesine tıklayarak Araçlar menüsünü açın . Menüde "Microsoft Edge ile Aç"ı seçin. Alternatif olarak, menüde de gösterilen klavye kısayolunu kullanın: Ctrl + Shift + E .
Internet Explorer'dan Microsoft Edge nasıl açılır
Lütfen bunun Microsoft Edge'de yalnızca Internet Explorer'daki geçerli sekmede açıldığını unutmayın . Sayfaları diğer sekmelerden açmak istiyorsanız, her sekmeyi seçip oradan aynı komutu çalıştırmanız gerekir.
12. msedge.exe yürütülebilir dosyasını kullanarak Edge nasıl açılır
Son olarak, Windows 10'da Edge'i başlatmak için bildiğimiz son yöntem, gerçek yürütülebilir dosyasını kullanmaya dayanır. Dosya Gezgini'ni açın ve şu yola gidin: “C:\Program Files (x86)\Microsoft\Edge\Application” . Orada, msedge.exe adlı Edge'in yürütülebilir dosyasını bulacaksınız . Üzerine çift tıklayın veya çift dokunun, Microsoft Edge açılacaktır.
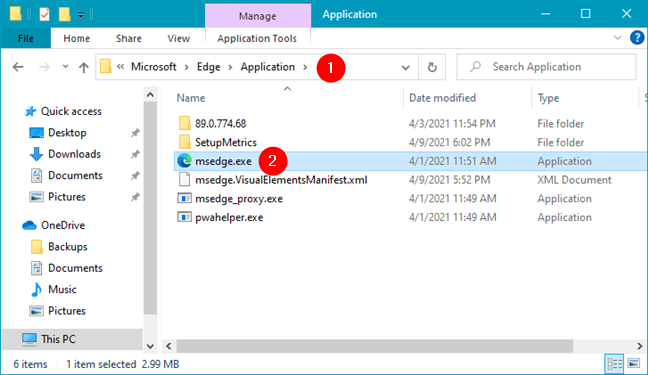
Msedge.exe kullanarak Edge nasıl açılır
Bu kadar!
Windows 10 PC'nizde Microsoft Edge'i nasıl başlatırsınız?
Bu öğreticiyi okuduğunuza göre, Microsoft Edge kullanmaya niyetlisiniz . Rekabete ayak uyduran ve tartışmasız diğer web tarayıcılarından bile daha iyi olan rekabetçi bir web tarayıcısıdır. Bununla birlikte, bir web tarayıcısı kullanmak, bir bilgisayar için mutlaka özel bir anlaşma değildir. Birçok kullanıcı birden fazla web tarayıcısı kurmayı ve kullanmayı tercih eder. Microsoft Edge'i ne sıklıkla açıyorsunuz ? Kullandığınız tek web tarayıcısı mı? Günlük kullanıyor musun? Aşağıdaki yorumlar bölümünde bize bildirin.
Windows 11 cihazındaki parlaklığın ayarlanması için pratik bilgiler. Parlaklık kısayol tuşları ve ayarlama yöntemleri hakkında detaylar.
Windows 10 ve Windows 11
Windows 10
Eğer Samsung telefonunuzda Galaxy AI özelliğini artık kullanmanıza gerek kalmadıysa çok basit bir işlemle kapatabilirsiniz. İşte Samsung telefonlarda Galaxy AI'yı kapatma talimatları.
Instagram'da herhangi bir AI karakteri kullanmanıza gerek yoksa, onu da hızlıca silebilirsiniz. İşte Instagram'da yapay zeka karakterlerini kaldırma rehberi.
Excel'de delta sembolü, Excel'de üçgen sembolü olarak da bilinir, istatistiksel veri tablolarında, artan veya azalan sayıları veya kullanıcının isteğine göre herhangi bir veriyi ifade etmek için çok kullanılır.
Kullanıcılar, tüm sayfaların görüntülendiği bir Google E-Tablolar dosyasını paylaşmanın yanı sıra, bir Google E-Tablolar veri alanını paylaşmayı veya Google E-Tablolar'da bir sayfayı paylaşmayı seçebilirler.
Kullanıcılar ayrıca istedikleri zaman hem mobil hem de bilgisayar sürümlerinde ChatGPT hafızasını kapatmayı özelleştirebiliyorlar. ChatGPT depolamayı devre dışı bırakma talimatlarını aşağıda bulabilirsiniz.
Varsayılan olarak Windows Update güncellemeleri otomatik olarak kontrol eder ve ayrıca son güncellemenin ne zaman olduğunu da görebilirsiniz. Windows'un en son ne zaman güncellendiğini nasıl göreceğinize dair talimatlar aşağıdadır.
Temel olarak iPhone'da eSIM silme işlemini de takip etmemiz oldukça basit. İşte iPhone'da eSIM'i kaldırma talimatları.
iPhone'da Live Photos'u video olarak kaydetmenin yanı sıra, kullanıcılar iPhone'da Live Photos'u Boomerang'a çok basit bir şekilde dönüştürebilirler.
Birçok uygulama, FaceTime görüşmesi yaptığınızda otomatik olarak SharePlay özelliğini etkinleştiriyor; bu da yanlışlıkla yanlış bir düğmeye basmanıza ve yaptığınız görüntülü görüşmeyi mahvetmenize neden olabilir.
Tıkla Yap'ı etkinleştirdiğinizde, özellik çalışır ve tıkladığınız metni veya resmi anlar ve ardından ilgili bağlamsal eylemleri sağlamak için yargılarda bulunur.
Klavye arka ışığını açmak, klavyenin parlamasını sağlayarak, düşük ışık koşullarında çalışırken kullanışlı olabilir veya oyun köşenizin daha havalı görünmesini sağlayabilir. Dizüstü bilgisayar klavye ışıklarını açmanın 4 farklı yolunu aşağıdan seçebilirsiniz.
Windows 10'da Güvenli Mod'a girmenin birçok yolu vardır, Windows'a giremiyorsanız ve giremiyorsanız. Bilgisayarınızı başlatırken Windows 10 Güvenli Mod'a girmek için lütfen WebTech360'ın aşağıdaki makalesine bakın.
Grok AI, kişisel fotoğrafları yeni stillere dönüştürecek şekilde AI fotoğraf üretecini genişletti; örneğin ünlü animasyon filmleriyle Studio Ghibli tarzı fotoğraflar yaratıldı.
Google One AI Premium, kullanıcıların kaydolup Gemini Advanced asistanı gibi birçok yükseltilmiş özelliği deneyimlemeleri için 1 aylık ücretsiz deneme süresi sunuyor.
Apple, iOS 18.4 sürümünden itibaren kullanıcıların Safari'de son aramaların gösterilip gösterilmeyeceğine karar vermelerine olanak tanıyor.
















