Windows 11de parlaklığı ayarlamanın 8 yolu

Windows 11 cihazındaki parlaklığın ayarlanması için pratik bilgiler. Parlaklık kısayol tuşları ve ayarlama yöntemleri hakkında detaylar.
Komut İstemi güçlü bir araçtır ve onu kullanmaktan keyif alıyoruz . Ancak, biraz sıkıcı ve düşmanca görünüyor. İyi haber şu ki, görünüm ve renk şeması dahil olmak üzere Komut İstemi özelliklerini ihtiyaçlarınıza ve tercihlerinize göre özelleştirebilirsiniz . Bu öğretici, Komut İstemi'nin yalnızca görünmesini sağlamakla kalmayıp aynı zamanda istediğiniz şekilde çalışmasını sağlamak için ince ayar yapabileceğiniz tüm farklı seçenekleri gösterir . Geçilecek çok şey var, o yüzden başlayalım:
İçindekiler
NOT: Bu kılavuzdaki ekran görüntüleri ve talimatlar, Windows 10 Mayıs 2019 güncellemesi veya daha yenisi için geçerlidir . Windows 10'un hangi sürümüne sahip olduğunuzu bilmiyorsanız, şunu okuyun: Windows 10 sürümü, işletim sistemi derlemesi, sürümü veya türü nasıl kontrol edilir .
Komut İstemi nedir?
Grafik kullanıcı arayüzlerinden ve Windows'tan önce, en çok kullanılan işletim sistemi, komutları manuel olarak yazarak programları çalıştırmanıza izin veren metin tabanlı bir işletim sistemi olan DOS (Disk İşletim Sistemi) idi. Windows işletim sisteminin piyasaya sürülmesi, tüm bilgi işlem deneyimini daha görsel hale getirerek basitleştirdi. DOS, Windows ME'den (2000'de) beri artık Windows işletim sistemlerinde bulunmamakla birlikte, hala Komut İstemi uygulamasına sahibiz - metin komut satırı yorumlayıcısı, eski DOS işletim sisteminde bulunan komut kabuğunun analogu.
Çalıştırabileceğiniz bazı komutları gösteren Komut İstemi
Komut İstemi genellikle , temel bilgilerden daha gelişmiş ağ komutlarına ve disk yönetimi komutlarına kadar her türlü komutu çalıştırmak için kullanan uzman kullanıcılar ve BT personeli tarafından tercih edilir . Komut İstemi , sistem bilgilerini görüntülemek ve çalışan işlemleri yönetmek , bilgisayarınızın önyükleme kayıtlarıyla ilgili sorunları düzeltmek veya hatta eksik veya bozuk Windows dosyalarını onarmak istiyorsanız da yararlıdır . Ortalama kullanıcılar arasında popüler olmamasına rağmen, uygulama güncellendi ve geliştirildi ve Özellikler penceresi, düşündüğünüzden daha fazla özelleştirme seçeneğiyle birlikte geliyor.
Komut İstemi'nin Özelliklerine nasıl erişilir
Komut İstemini başlatmanın birçok yolu olsa da, görev çubuğumuzun arama alanına "cmd" yazıp Enter tuşuna basmayı tercih ediyoruz . Elbette, Komut İstemi arama sonucuna da tıklayabilir veya dokunabilirsiniz.
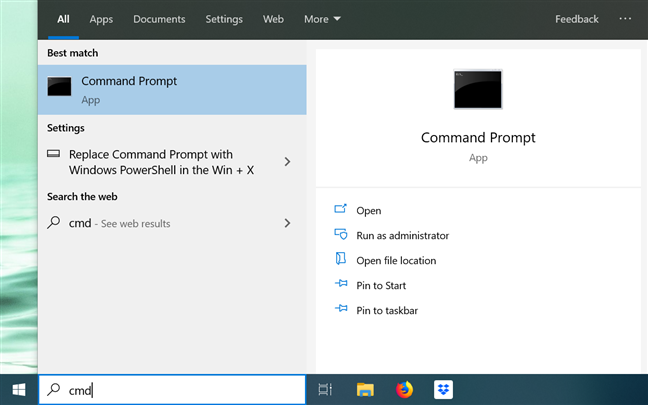
Uygulamayı görev çubuğunuzdan açın
Uygulama başlatıldığında, sol üst köşedeki "C:" simgesine tıklayabilir veya dokunabilir veya uygulamanın menüsünü ortaya çıkarmak için başlık çubuğuna sağ tıklayabilir veya basılı tutabilirsiniz. Ardından, Komut İstemi'nin görünümünü ve çalışma şeklini özelleştirmeye başlamak için Özellikler'i seçin.
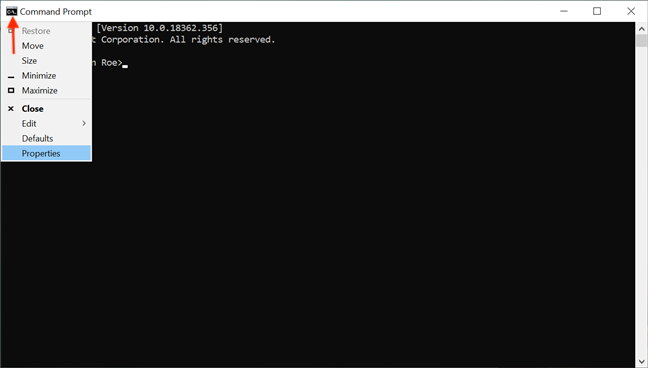
İstediğiniz değişiklikleri yapmak için Özellikler'e gidin
Alternatif olarak, Alt + Space + P klavye kısayolunu da kullanabilirsiniz . Özellikler penceresi açılır ve Komut İstemi uygulamasını ayrıntılı olarak yapılandırmak için kullanılabilecek beş sekme görüntülenir : Seçenekler , Yazı Tipi , Düzen, Renkler ve Terminal .
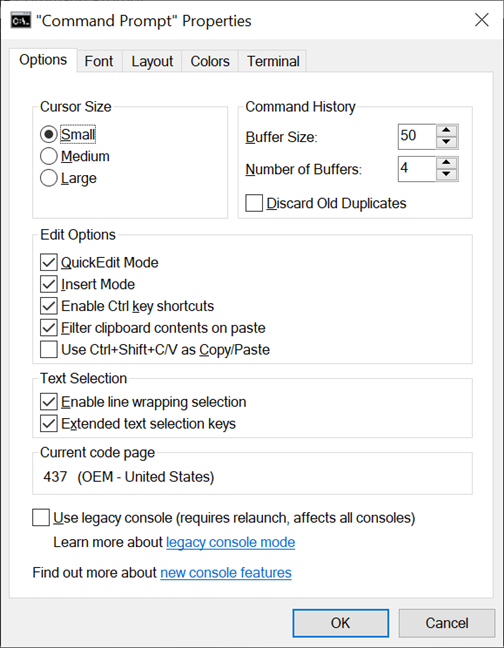
Farklı özelleştirme seçenekleri beş sekmeye bölünmüştür
Komut İsteminde imlecin görünümünü özelleştirin
Seçenekler sekmesinin ilk bölümü olan İmleç Boyutu , Komut İstemi penceresine yazarken yanıp sönen imlecinizin boyutunu kontrol eder . Küçük (varsayılan), Orta veya Büyük arasında seçim yapabilirsiniz .
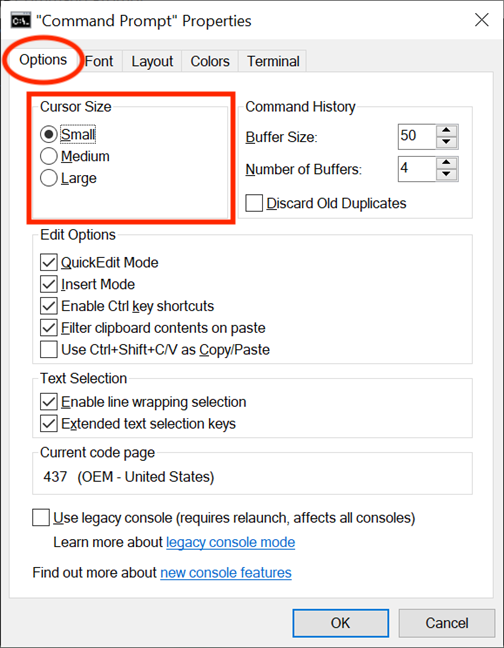
Mevcut boyut seçeneklerinden birini seçin
İmleç, Terminal sekmesinin deneysel ayarlarından da değiştirilebilir. İmleç Şekli bölümü , yanıp sönen imleç için farklı bir şekil seçmenizi sağlar.
Bu bölümdeki ilk kullanılabilir seçenek , varsayılan Küçük boyutunda kalın bir alt çizgi ve Orta boyutta olduğunda düz, kare bir kutu görüntüleyen " Eski Stili Kullan" seçeneğidir . Büyük olduğunda , "Eski Stili Kullan " seçeneği , imleci ayarlanan boyutundan bağımsız olarak düz bir dikey dikdörtgene dönüştüren Katı Kutu seçeneği olarak adlandırılan son seçenekten farklı değildir . Diğer şekil seçeneklerinin hiçbiri imlecin boyutuna bağlı olarak herhangi bir farklılık göstermez ve çoğu için görünümlerini adlarından anlamak kolaydır: Alt Çizgi , Dikey Çubuk ve Boş Kutu, ikincisi dikey bir dikdörtgenin taslağıdır.
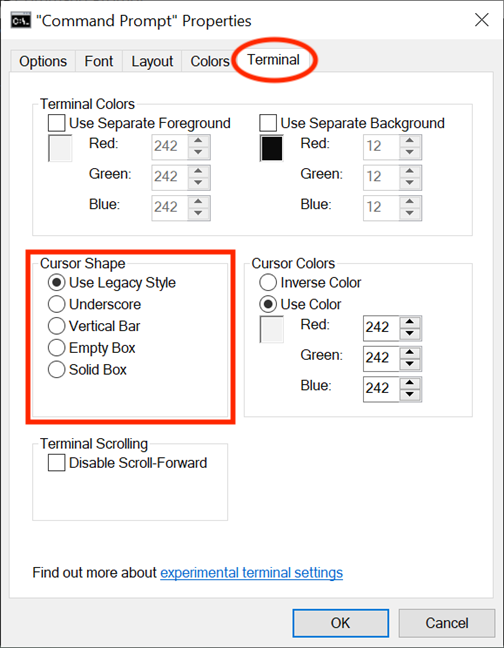
İmleciniz için bir şekil seçin
NOT: Elbette, bunları her zaman test edebilirsiniz, ancak Özellikler penceresine her tekrar eriştiğinizde İmleç Şeklinin şu anda varsayılan "Eski Stili Kullan" a sıfırlandığını unutmayın; bu nedenle, Komut İstemi'nin Özellikler'inde herhangi bir değişiklik yaparsanız , Tamam'a tıklamadan veya dokunmadan önce istediğiniz İmleç Şeklini tekrar seçtiğinizden emin olun .
Terminal sekmesinin İmleç Renkleri bölümünde , RGB ondalık renk kodunu ekleyerek imleciniz için özel bir renk seçmek için Renk Kullan deneysel ayarını seçebilirsiniz. Burada kapsamlı bir kod listesi bulabildik , ancak en sevdiğiniz rengi bulmak için bir arama motoru da kullanabilirsiniz ve seçeneğin altındaki kutu, seçtiğiniz gerçek zamanlı bir önizleme sunarak yardımcı olur. Ters Renk seçeneği, imlecinizi seçilen arka plan rengini tamamlayan bir renge döndürür. Bu seçenek seçildiğinde, arka plan rengini her değiştirdiğinizde imleç otomatik olarak renk değiştirir.
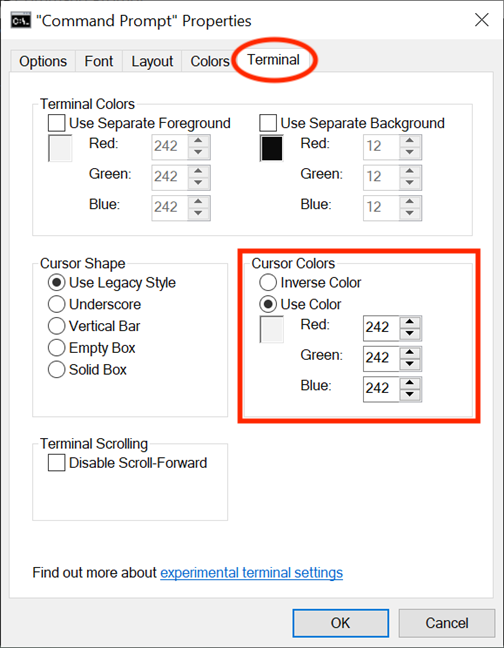
İmleciniz için bir renk seçin
Komut İsteminde kullanılan yazı tipinin boyutunu ve türünü özelleştirin
Komut İstemi penceresindeki ekran yazı tipi , Yazı Tipi sekmesinden kolayca değiştirilebilir . İlk bölüm, Komut İstemi penceresi tarafından kullanılan yazı tipinin Boyutunu değiştirme seçeneği sunar . Boyut bölümündeki listeden değerlerden birini seçin veya 5 ile 72 arasında bir değer girmek için Boyut kutusuna tıklayın (veya dokunun) .
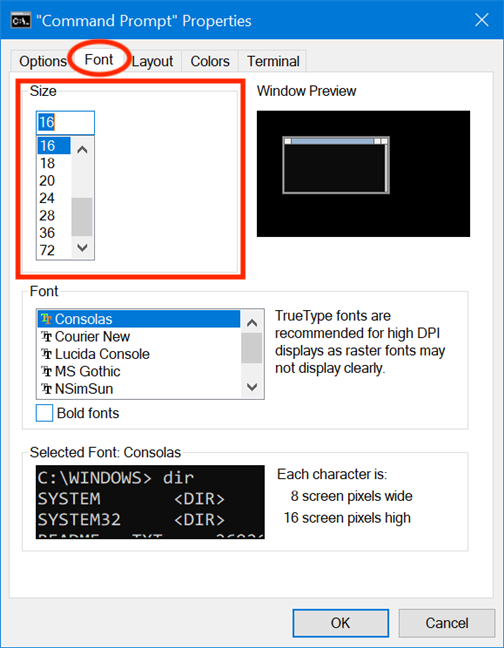
Komut İsteminde yazı tipi için bir boyut seçin veya girin
Yazı Tipi bölümünde , Komut İstemi tarafından kullanılan yazı tipini değiştirebilirsiniz . Bu bölümdeki liste, seçebileceğiniz yedi yazı tipini gösterir: Consolas (varsayılan), Courier New , Lucida Console, MS Gothic , NSimSun , Raster Fonts ve SimSun -ExtB . Raster Yazı Tipleri dışında , diğer altı liste girişinin tümü , Kalın yazı tipleri yanındaki kutu işaretlenerek etkinleştirilebilen kalın metin efektiyle birlikte gelir .
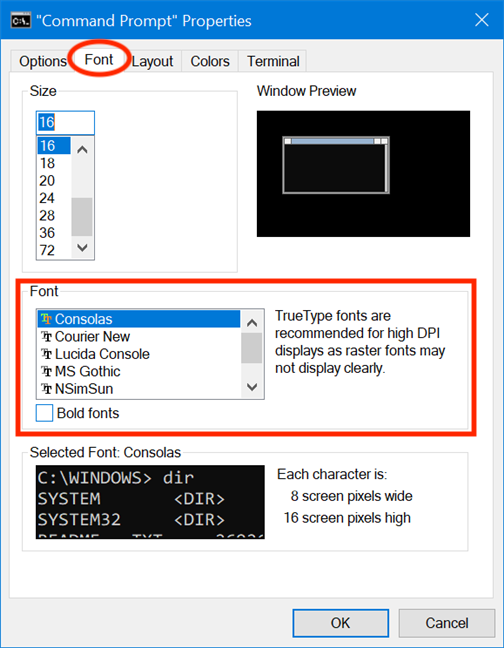
Komut İstemi için bir yazı tipi seçin
Alttaki Seçili Yazı Tipi kutusu, değişikliklerin gerçek zamanlı bir önizlemesini sunarak karar vermeyi kolaylaştırır. Boyut bölümünden yeni bir yazı tipi boyutu seçmenin, sağ üst köşedeki Pencere Önizleme kutusunda gösterildiği gibi Komut İstemi penceresinin boyutlarının değişmesine neden olduğunu unutmayın. Ancak, öğreticinin sonraki bölümündeki talimatları izleyerek pencerenin boyutunu ayarlayabilirsiniz.
Komut İstemi penceresinin düzenini, boyutunu ve konumunu özelleştirin
Düzen sekmesi, Komut İstemi penceresinin konumunu ve boyutunu kontrol ederken , uygulamanın içeriğinin nasıl görüntüleneceğine karar vermenizi de sağlar. İlk bölüm olan "Ekran Arabelleği Boyutu " nda , metin bir sonraki satırda görüntülenmeden önce, Komut İstemi penceresindeki bir satıra kaç karakter sığabileceğini yapılandırmak için Genişlik değerini ayarlayabilirsiniz . Yükseklik kutusu , uygulama tarafından saklanan ve görüntülenen maksimum satır sayısını ayarlar.
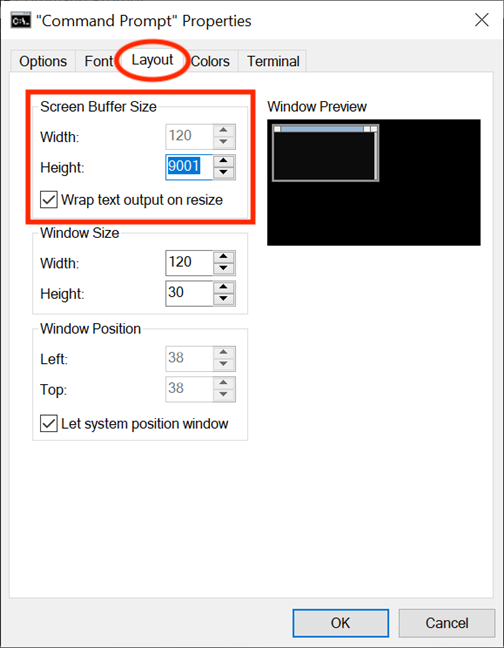
Ekran Arabelleği Boyutu, görüntülenen karakter ve satır sayısını kontrol eder
" Yeniden boyutlandırmada metin çıktısını sar" kutusu işaretliyse, Genişlik parametresi gri renkte kalır ve değiştirilemez, çünkü metin, Komut İstemi penceresine sığacak şekilde yeniden boyutlandırmaya otomatik olarak sarılır. Komut İstemi'nin metin çıktısının her zaman bütünüyle görünür olmasını sağlamak için bu seçeneği işaretli tutmanızı öneririz .
Kenarlarını veya köşelerini tutup tercihlerinize göre sürükleyerek Komut İstemi penceresinin boyutunu her zaman ayarlayabilirsiniz, ancak bu ayarlar yalnızca o belirli oturuma uygulanır ve kapattığınızda kaybolur. Ancak uygulama, Düzen sekmesinin Pencere Boyutu bölümünde yapılan değişiklikleri hatırlıyor . Bu parametrelerin piksellere değil, karakter hücrelerine dayalı olduğunu unutmayın, Komut İstemi penceresinin Genişlik ve Yükseklik için istediğiniz değerleri girin ve sağ tarafta , değişikliklerinizi ölçeklendirmek için gösteren Pencere Önizleme'yi görebilirsiniz. .
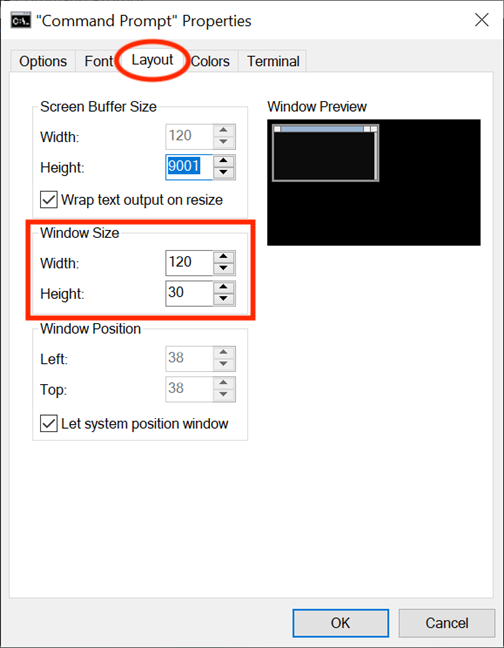
Komut İstemi pencereniz için tercih ettiğiniz boyutu seçin
Pencere Konumu ile , Komut İstemi penceresinin ekranda nerede ortaya çıkacağını tam olarak ayarlarsınız . Bunu, uygulama penceresinin ekranın Sol ve Üst kenarlarından uzaklığını piksel cinsinden yapılandırarak yapabilirsiniz. "Sistem Pozisyonu Penceresine İzin Ver" kutusunun işaretlenmemiş olduğundan emin olun; aksi takdirde bu bölümdeki alanlar grileşir. Bir kez daha, sağdaki Pencere Önizlemesi , değişiklikleri gerçek zamanlı olarak görüntüler.
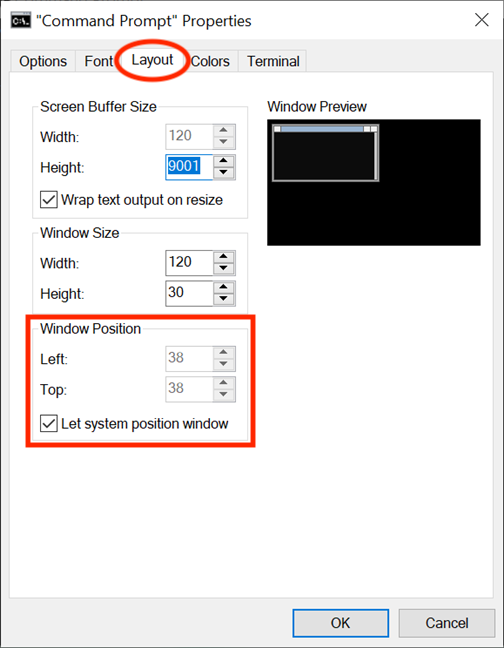
Ekranınızdaki Komut İstemi penceresinin konumunu değiştirmek için Sol ve Üst alanları kullanın
Komut İstemi tarafından kullanılan renkleri özelleştirin
Komut İstemi'nin esnemeye neden olan varsayılan renk şeması, çoğu Windows 10 uygulamasında karşılaşılan parlak renklerle çakışıyor. Neyse ki, Komut İstemi tarafından kullanılan renkleri özelleştirmekle ilgili olan Renkler sekmesindeki seçeneklerle görünümünü değiştirerek eğlenebiliriz . Sekmenin sol üst köşesinde gördüğünüz ilk şey, özelleştirebileceğiniz dört öğedir: Ekran Metni , Ekran Arka Planı , Açılır Metin ve Açılır Pencere Arka Planı . Ekran Metni , Komut İstemi penceresinde görüntülenen metnin rengini değiştirirken ve Ekran Arka Planıo metnin arka planını değiştirir, son iki seçenek pek ilgi çekici değildir, çünkü açılır pencereler çoğunlukla geliştiriciler tarafından karşılanır.
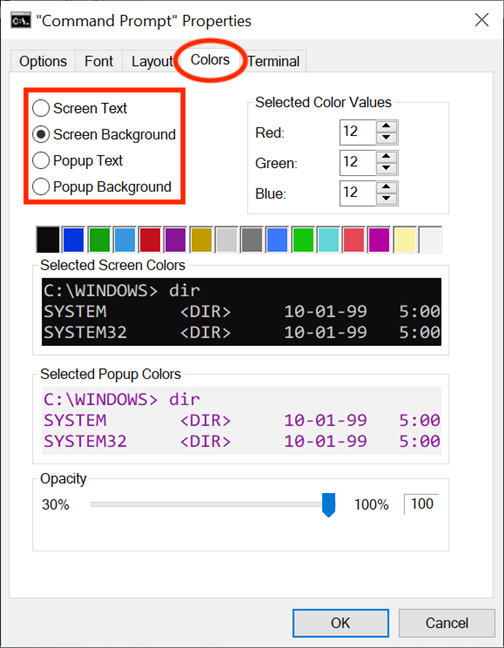
Renkler sekmesinden özelleştirebileceğiniz varlıklar
Bu varlıklardan herhangi birinin rengini değiştirmek için önce listeden seçin. Ardından, aşağıda gösterilen önceden ayarlanmış renklerden birine tıklayabilir veya dokunabilir ya da RGB ondalık renk kodunu ekleyerek özel bir renk seçmek için Seçilen Renk Değerleri bölümünü kullanabilirsiniz. Aklınızda belirli bir özel renk varsa, RGB kodunu bulmak için bir arama motoru kullanabilir veya karşılaştığımız bu kod listesine göz atabilirsiniz .
Daha dostça bir görünüme sahip Komut İstemi
Komut İstemi penceresi için ayarlanan arka plan metinle aynı renkteyse, bu, kullanıcılar için işleri karıştırır ve görüntülenen bilgilerin herhangi birinin okunmasını imkansız hale getirirdi. Neyse ki, Seçili Ekran Renkleri ve Seçili Açılır Pencere Renkleri kutuları, seçimleriniz için gerçek zamanlı geri bildirim sunarak uygun renkleri seçmeyi kolaylaştırır. Renkler sekmesinin altındaki Opaklık ayarı hakkında daha fazla bilgi edinmek istiyorsanız , PowerShell ve Komut İstemi nasıl şeffaf yapılır başlıklı makaleyi okuyun .
Terminal sekmesi altında, deneysel ayarlar olarak sunulan renkle ilgili daha fazla seçenek bulabilirsiniz. Bu öğreticinin ilk bölümünde zaten ele aldığımız İmleç Renkleri bölümünün üstünde , Terminal Renkleri bölümü var. İşaretlendiğinde , Ayrı Ön Plan Kullan seçeneği metin rengini değiştirmenizi sağlar ve Ayrı Arka Planı Kullan arka planı özelleştirmenizi sağlar.
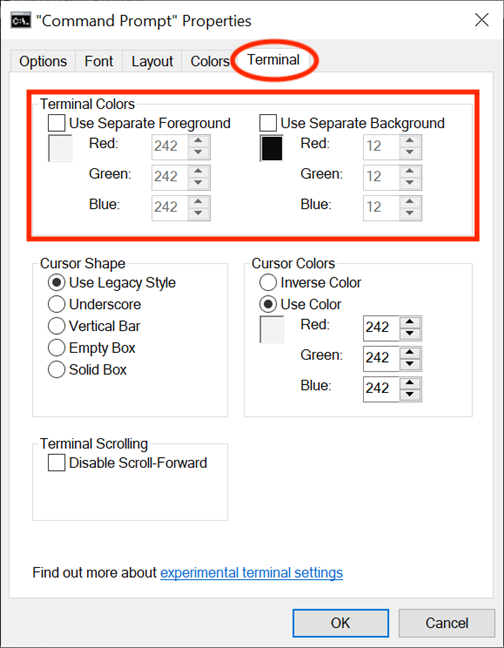
Terminal Renkleri bölümü
Renk seçimlerinizin gerçek zamanlı önizlemelerini almak için her seçeneğin altındaki kutuları gözlemleyerek spektrumdaki herhangi bir rengi tanımlamak için RGB değerlerini kullanın. Terminal Renkleri etkinse (yani kutuları işaretliyse), Terminal sekmesinden metniniz ve arka planınız için ayarladığınız renkler, Renkler sekmesinden seçilenlere göre öncelikli olur ve bunları geçersiz kılar.
Komut İstemi arabelleklerini geçmiş kayıtlarla özelleştirin
Bir arabellek, yürüttüğünüz komutların geçmiş kaydı görevi görür ve Yukarı ve Aşağı ok tuşlarıyla Komut İstemi'nde daha önce girdiğiniz komutlar arasında gezinebilirsiniz . Uygulamanın arabellek ayarlarını , Seçenekler sekmesinin altındaki Komut Geçmişi bölümünden değiştirebilirsiniz. Arabellek Boyutu'nu ayarlayarak komut arabelleğinde kaç komutun tutulacağını özelleştirin . Varsayılan değer 50 komut iken, 999'a kadar ayarlayabilirsiniz, ancak bunun RAM'i kapladığını unutmayın. Bölümün altındaki "Eski Kopyaları At" seçeneğinin işaretlenmesi , Windows 10'un arabellekten yinelenen komut girişlerini kaldırmasını sağlar.
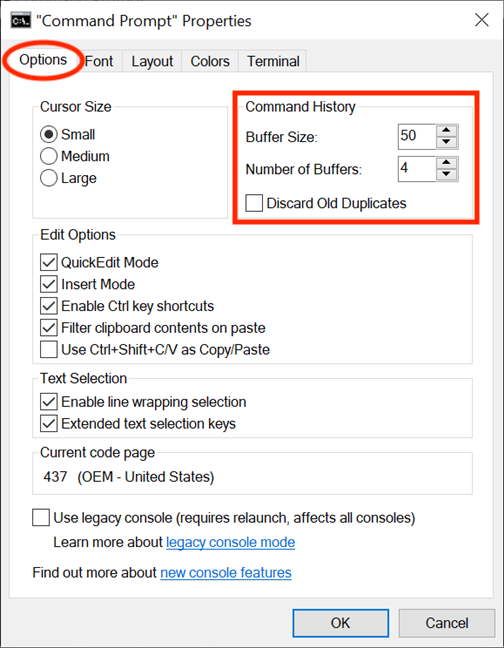
Tamponlarınızı Komut Geçmişinden özelleştirin
İkinci seçenek olan "Number of Buffers " , kendi komut arabelleklerine sahip olmak için eşzamanlı örneklerin maksimum sayısını belirler. Varsayılan değer 4'tür, böylece her biri ayrı arabelleğe sahip dört adede kadar Komut İstemi örneğini açabilirsiniz. Bu limitten sonra tamponlarınız diğer işlemler için geri dönüştürülür.
Komut İsteminde metinle çalışma şeklinizi özelleştirin
Seçenekler sekmesinde, Düzenleme Seçenekleri ve Metin Seçimi bölümleri, Komut İstemi penceresiyle nasıl etkileşim kuracağınızı seçmenize yardımcı olur . Etkinleştirildiğinde, Hızlı Düzenleme Modu seçeneği, Komut İstemi penceresinden metin seçmenizi ve kopyalamanızı sağlar . Önce farenizi veya parmağınızı kullanarak kopyalamak istediğiniz metin alanını seçin, ardından sağ tıklayın, basılı tutun veya Enter tuşuna basın . Metin panoya kopyalanır.
Düzenleme Seçenekleri ve Metin Seçimi hem metin girişini hem de çıkışını etkiler
İkinci seçenek - Ekleme Modu - Ekle klavye tuşu ile aynı işleve sahiptir : imleç, mevcut konumuna bir karakter ekler ve tüm karakterleri bir konum daha ileri gitmeye zorlar. Ekleme Modu devre dışı bırakılmışsa, metniniz zaten orada olan herhangi bir metnin üzerine yazar.
Windows 10, Komut İstemi'ne klavye kısayolları getirdi ve bunları kullanmak için "Ctrl tuş kısayollarını etkinleştir" seçeneğinin ( Düzenleme Seçenekleri bölümünde) ve "Genişletilmiş metin seçim tuşları" nın yanındaki kutuları işaretlemeniz gerekir. seçeneği ( Metin Seçimi'nde ). Komut İstemi'nde klavye kısayollarının kullanımı hakkında daha fazla bilgi edinmek için Windows 10 Komut İstemi için 27 Kullanışlı Klavye Kısayolları bölümünü okuyun . Bu kısayolun kullanımını etkinleştirmek için Düzenleme Seçenekleri bölümündeki son seçeneğin yanındaki kutuyu da işaretleyebilirsiniz - "Ctrl+Shift+C/V'yi Kopyala/Yapıştır olarak Kullan" -.
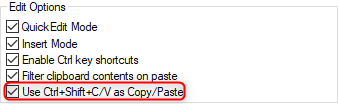
CMD'de Kopyala/Yapıştır olarak Ctrl+Shift+C/V kullanımını etkinleştirme
"Yapıştırırken pano içeriğini filtrele" seçeneğini etkinleştirirseniz, Komut İstemi içindeki panodan içerik yapıştırdığınızda , sekmeler gibi özel karakterler otomatik olarak kaldırılır ve akıllı alıntılar normal olanlara dönüştürülür.
Metin Seçimindeki ilk seçenek "Satır kaydırma seçimini etkinleştir" seçeneğidir ve etkinleştirildiğinde, Komut İsteminizin metin seçimini işleme biçimini geliştirir . Komut İstemi'nin önceki sürümleri, yalnızca blok modunda metin kopyalamaya izin veriyordu, yani Komut İsteminden bir metin düzenleyiciye her içerik yapıştırdığınızda , sekmeleri, sözcük kaydırmayı vb. manuel olarak düzeltmeniz gerekiyordu. Bu seçeneği etkinleştirirseniz, Windows 10 tüm bunlarla ilgilenir, böylece artık metin akışını düzeltmeniz gerekmez.

Metin Seçimi için kullanılabilen kişiselleştirme seçenekleri
En alttaki "Eski konsolu kullan (yeniden başlatma gerektirir, tüm konsolları etkiler)" seçeneğinin yanındaki kutuyu işaretlerseniz, önceki konsol sürümüne dönersiniz, bu da yukarıdaki seçeneklerin çoğunun gri renkte olduğu anlamına gelir. çıktı ve Terminal sekmesi tamamen gitti.
Terminal sekmesine giderseniz, en alttaki Terminal Kaydırma bölümünün altında Komut İstemi kullanımınızı etkileyen bir seçenek daha vardır . "İleri Kaydırmayı Devre Dışı Bırak" seçeneğinin yanındaki kutuyu işaretleyin ve artık son komut girişinden sonra aşağı kaydıramazsınız.
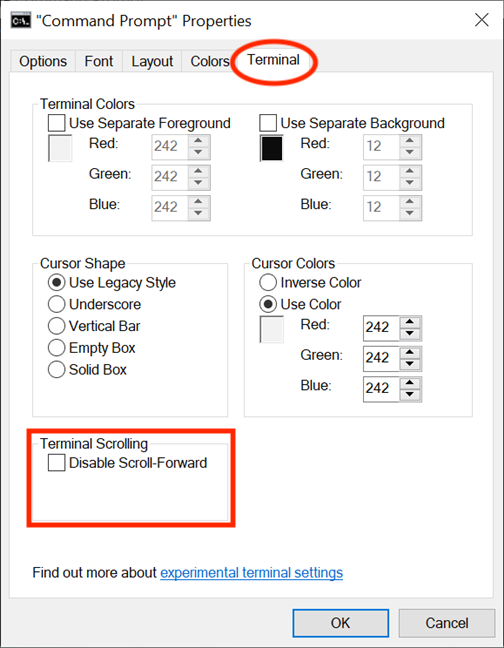
Kaydır-İleri Kontrollerini devre dışı bırak, uygulama penceresinde ne kadar aşağı kaydırabileceğinizi kontrol edin
Ayarlarınızı değiştirmeyi tamamladığınızda, bunları uygulamak için tıklamanız veya Tamam'a dokunmanız yeterlidir . Değişiklikleriniz hemen uygulanmazsa, Komut İstemini yeniden başlatmak bununla ilgilenmelidir.
Komut İsteminde özelleştirmek istediğiniz ilk şey nedir?
Çoğu Windows 10 kullanıcısı onu asla açmazken, uzman kullanıcılar belirli görevleri yerine getirmek için Komut İstemi'ne güvenirler. Bu kılavuzda incelediğimiz özelleştirme seçenekleri, Komut İstemi'ni ilk bakışta göründüğünden daha kolay hale getirmenize olanak tanır, böylece onu en iyi şekilde kullanabilirsiniz. Bu öğreticiyi kapatmadan önce, yukarıdaki seçeneklerden hangisini önce ince ayar yapmayı planladığınızı bize bildirin. Aşağıya yorum yapın ve tartışalım.
Windows 11 cihazındaki parlaklığın ayarlanması için pratik bilgiler. Parlaklık kısayol tuşları ve ayarlama yöntemleri hakkında detaylar.
Windows 10 ve Windows 11
Windows 10
Eğer Samsung telefonunuzda Galaxy AI özelliğini artık kullanmanıza gerek kalmadıysa çok basit bir işlemle kapatabilirsiniz. İşte Samsung telefonlarda Galaxy AI'yı kapatma talimatları.
Instagram'da herhangi bir AI karakteri kullanmanıza gerek yoksa, onu da hızlıca silebilirsiniz. İşte Instagram'da yapay zeka karakterlerini kaldırma rehberi.
Excel'de delta sembolü, Excel'de üçgen sembolü olarak da bilinir, istatistiksel veri tablolarında, artan veya azalan sayıları veya kullanıcının isteğine göre herhangi bir veriyi ifade etmek için çok kullanılır.
Kullanıcılar, tüm sayfaların görüntülendiği bir Google E-Tablolar dosyasını paylaşmanın yanı sıra, bir Google E-Tablolar veri alanını paylaşmayı veya Google E-Tablolar'da bir sayfayı paylaşmayı seçebilirler.
Kullanıcılar ayrıca istedikleri zaman hem mobil hem de bilgisayar sürümlerinde ChatGPT hafızasını kapatmayı özelleştirebiliyorlar. ChatGPT depolamayı devre dışı bırakma talimatlarını aşağıda bulabilirsiniz.
Varsayılan olarak Windows Update güncellemeleri otomatik olarak kontrol eder ve ayrıca son güncellemenin ne zaman olduğunu da görebilirsiniz. Windows'un en son ne zaman güncellendiğini nasıl göreceğinize dair talimatlar aşağıdadır.
Temel olarak iPhone'da eSIM silme işlemini de takip etmemiz oldukça basit. İşte iPhone'da eSIM'i kaldırma talimatları.
iPhone'da Live Photos'u video olarak kaydetmenin yanı sıra, kullanıcılar iPhone'da Live Photos'u Boomerang'a çok basit bir şekilde dönüştürebilirler.
Birçok uygulama, FaceTime görüşmesi yaptığınızda otomatik olarak SharePlay özelliğini etkinleştiriyor; bu da yanlışlıkla yanlış bir düğmeye basmanıza ve yaptığınız görüntülü görüşmeyi mahvetmenize neden olabilir.
Tıkla Yap'ı etkinleştirdiğinizde, özellik çalışır ve tıkladığınız metni veya resmi anlar ve ardından ilgili bağlamsal eylemleri sağlamak için yargılarda bulunur.
Klavye arka ışığını açmak, klavyenin parlamasını sağlayarak, düşük ışık koşullarında çalışırken kullanışlı olabilir veya oyun köşenizin daha havalı görünmesini sağlayabilir. Dizüstü bilgisayar klavye ışıklarını açmanın 4 farklı yolunu aşağıdan seçebilirsiniz.
Windows 10'da Güvenli Mod'a girmenin birçok yolu vardır, Windows'a giremiyorsanız ve giremiyorsanız. Bilgisayarınızı başlatırken Windows 10 Güvenli Mod'a girmek için lütfen WebTech360'ın aşağıdaki makalesine bakın.
Grok AI, kişisel fotoğrafları yeni stillere dönüştürecek şekilde AI fotoğraf üretecini genişletti; örneğin ünlü animasyon filmleriyle Studio Ghibli tarzı fotoğraflar yaratıldı.
Google One AI Premium, kullanıcıların kaydolup Gemini Advanced asistanı gibi birçok yükseltilmiş özelliği deneyimlemeleri için 1 aylık ücretsiz deneme süresi sunuyor.
Apple, iOS 18.4 sürümünden itibaren kullanıcıların Safari'de son aramaların gösterilip gösterilmeyeceğine karar vermelerine olanak tanıyor.
















