Windows 11de parlaklığı ayarlamanın 8 yolu

Windows 11 cihazındaki parlaklığın ayarlanması için pratik bilgiler. Parlaklık kısayol tuşları ve ayarlama yöntemleri hakkında detaylar.
Windows 10'da Başlat'a nasıl sabitleyeceğinizi bilmek ister misiniz? Çoğu kullanıcı, uygulamaları Windows 10'da Başlat Menüsüne nasıl sabitleyeceğini çözerken, herkes ayarları, e-posta hesaplarını veya favori konumlarını nasıl sabitleyeceğini bilmiyor. Windows 10'da Başlat Menüsüne bir dosyayı da sabitleyebileceğinizi biliyor muydunuz ? Eh, biraz zor ama tamamen mümkün. Uzun lafın kısası, bir şeyi nasıl sabitleyeceğinizi merak ediyorsanız, bu kılavuz yardımcı olacaktır, bu nedenle Windows 10'da Başlat Menüsüne sabitlemeyle ilgili tüm sorularınızın yanıtları için okumaya devam edin:
İçindekiler
Windows 10'da Başlatmak için Sabitle ne anlama geliyor?
“Başlamak için Pin Nedir?” diye merak ediyorsanız , cevap basit. Windows 10'da, "Başlatmaya Sabitle" , bilgisayarınızda veya aygıtınızda bulunan çeşitli öğe türleri için kullanılabilen bir seçenektir. Belirli öğelere sağ tıklamak veya basılı tutmak, Başlat'a sabitleme seçeneğiniz olan bağlamsal bir menü açar.
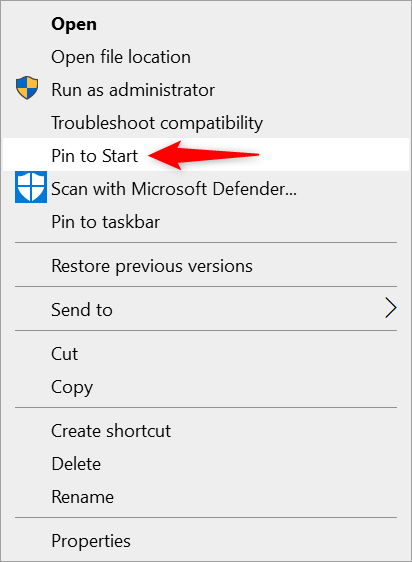
Bağlamsal bir menüde Windows 10 Başlatmak için Sabitle seçeneği
Peki, “Başlatmaya Sabitle” ne işe yarar? Diyelim ki bir uygulamayı veya programı Windows 10'da Başlat Menüsüne sabitlemek istiyorsunuz. Sadece “Başlamak için Sabitle” seçeneğine basın ve eklenir. Başlat Menüsüne bir Windows 10 uygulaması ekleme işlemi, sabitleme olarak bilinir.
Tablet modunu kullanmıyorsanız , Windows 10'da Başlat'a sabitlediğiniz öğeler , aşağıda görüldüğü gibi Başlat Menüsü'nün sağ tarafındaki kutucuklar bölümünde gösterilir.
Başlat Menüsüne sabitlenmiş herhangi bir öğeye tıklamak veya dokunmak onları açar
Birazdan göreceğiniz gibi, Windows 10 "Başlangıça Sabitle" seçeneği, bilgisayarınızdaki veya cihazınızdaki birçok öğe türü için kullanılabilir. Ancak öyle olmadığında bile, Windows 10'da sabitlenmiş kutucuklara herhangi bir şey eklemek için geçici çözümler vardır.
İPUCU: Başlat Menüsünün yanı sıra görev çubuğunu da kullanabilirsiniz. Daha fazla bilgi edinmek için, Windows 10 görev çubuğuna kısayolları sabitlemenin 9 yolunu gösteren kılavuzumuzu okuyun .
Uygulamalar Windows 10'da Başlat Menüsüne nasıl sabitlenir
Uygulamalar söz konusu olduğunda Başlat Menüsüne sabitlemek kolaydır. İster modern Windows 10 uygulamaları, ister masaüstü uygulamaları veya taşınabilir uygulamalar olsun, bunları Başlat Menüsü'ne sabitleyebilirsiniz . En basit yol, Başlat Menüsünü açmak ve sol tarafta gösterilen alfabetik uygulama listesinde gezinmektir. İstediğiniz uygulamayı bulduğunuzda, sağ tıklayın veya üzerine basılı tutun ve ardından “Başlangıca Sabitle”yi seçin . ”
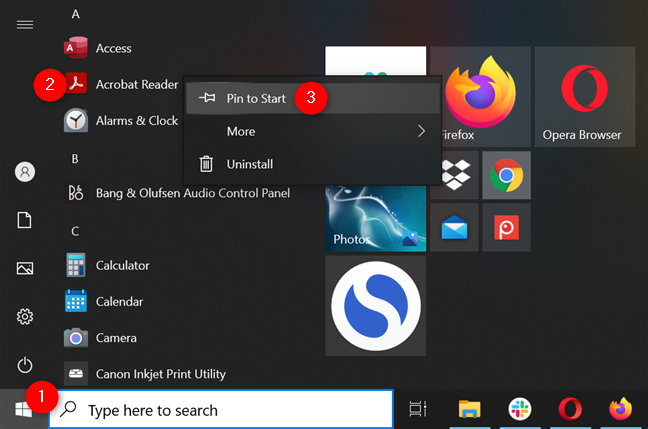
Windows 10'da, PC'nizde yüklü olan herhangi bir uygulamayı Başlat Menüsüne sabitleyin
Bazı masaüstü uygulamaları, Başlat Menüsü listesinde bir klasör oluşturur. Sabitlemek istediğiniz uygulamanın adını içeren bir klasör görürseniz, önce onu açın. Ardından, "Başlat'a Sabitle" seçeneğine erişmek için içerideki uygulamaya sağ tıklayın veya basılı tutun . ”
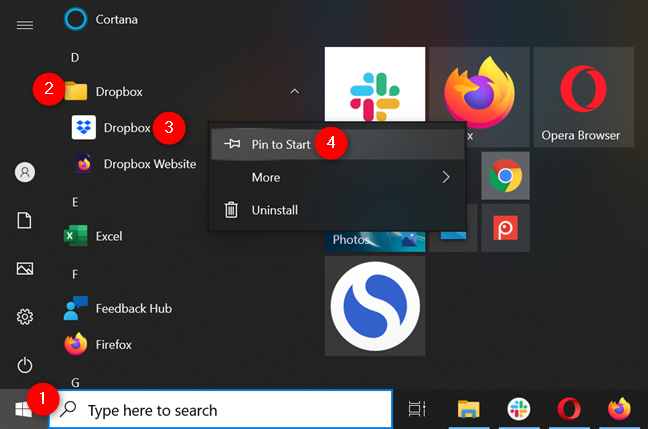
Windows 10'da Başlat'a sabitlemek için bir uygulamanın klasörünü açın
Alternatif olarak, bir uygulamanın kısayolunu Windows 10'da sabitlenmiş döşemeleri gösteren bölüme sürükleyip bırakmak için de listeyi kullanabilirsiniz. Uygulama hemen Başlat Menüsüne sabitlenir .
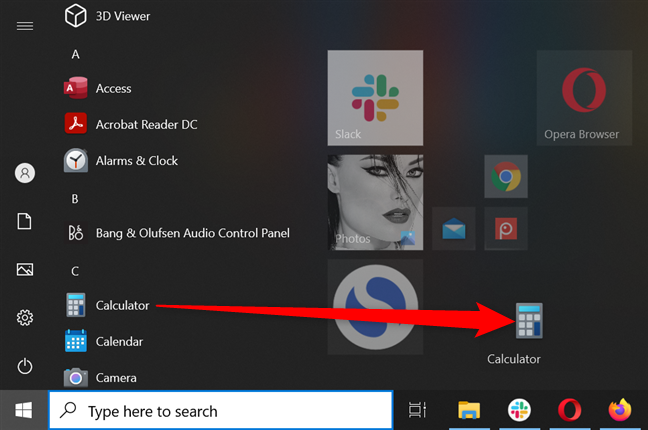
Windows 10'da, soldan sürükleyip sağ bölüme bırakarak Başlat Menüsüne bir kısayol sabitleyin
Komut İstemi gibi bazı uygulamaları yukarıdaki listede bulmak daha zordur.
Bu durumda, Windows 10'un Arama çubuğuna programın adını yazın . Ardından, “Başlatmaya Sabitle” seçeneğini gösteren bağlamsal menüyü açmak için sonuca sağ tıklayın veya basılı tutun . Alternatif olarak, arama açılır penceresinden “Başlamak için Sabitle” seçeneğine tıklayabilir veya dokunabilirsiniz .
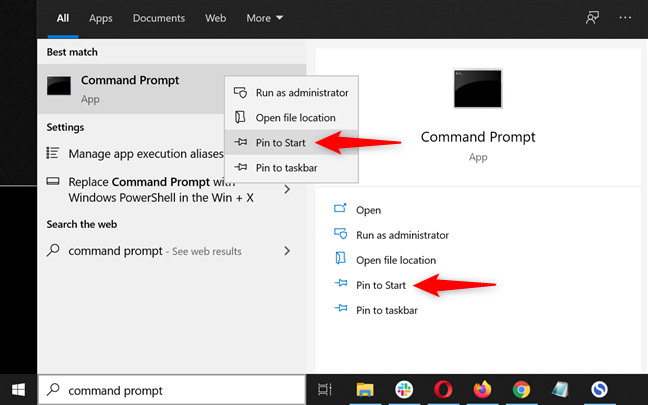
Arama açılır menüsünden Başlat Menüsüne nasıl sabitlenir
Uygulamanız için zaten bir masaüstü kısayolunuz varsa, sağ tıklayın veya üzerine basılı tutun ve ardından “Başlatmaya Sabitle” seçeneğine tıklayın veya dokunun . ” Bu, Geri Dönüşüm Kutusu için bile işe yarar .
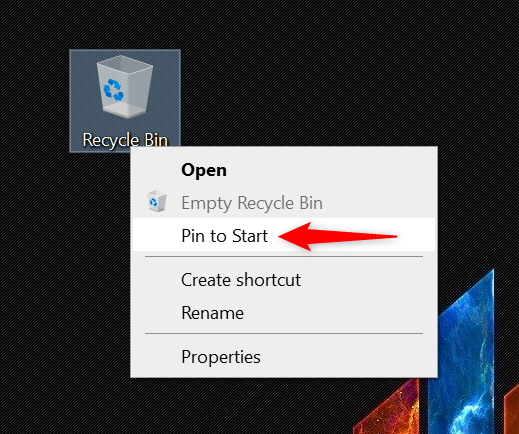
Geri Dönüşüm Kutusu'nu Windows 10 sabitlenmiş kutucuklarına bile ekleyebilirsiniz.
Son olarak, uygulamanın ana yürütülebilir dosyasının konumuna gitmek için Dosya Gezgini'ni de açabilirsiniz. Bu, taşınabilir uygulamalar için de geçerlidir. Uygulamanın kurulduğu veya kaydedildiği yeri bulun, yürütülebilir dosyasını bulun ve sağ tıklayın veya üzerine basılı tutun. Ardından, bağlamsal menüde "Başlat'a Sabitle"ye basın.
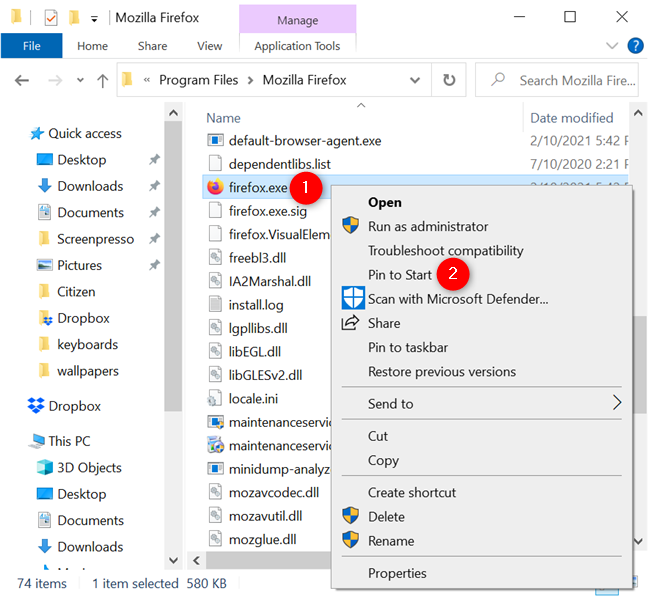
Bir uygulamanın yürütülebilir dosyasını kullanarak Başlat Menüsüne nasıl sabitlenir
Dosya Gezgini'nden klasörleri, kitaplıkları, sürücüleri ve diğer konumları Başlat'a nasıl sabitlenir
Windows 10 bilgisayarınızdaki klasörlerinize, kitaplıklarınıza, sürücülerinize, aygıtlarınıza ve diğer not konumlarınıza kolay erişim mi istiyorsunuz? En çok kullandıklarınız Başlat Menüsüne sabitlenebilir , böylece her zaman elinizin altında olur.
Windows 10'da, bir klasörü masaüstünüzde veya Dosya Gezgini ile bularak ve ardından sağ tıklatarak veya basılı tutarak Başlat'a sabitleyin. Bu, “Başlamak için Sabitle” seçeneğine tıklayabileceğiniz veya üzerine dokunabileceğiniz bağlamsal bir menü açar . ”
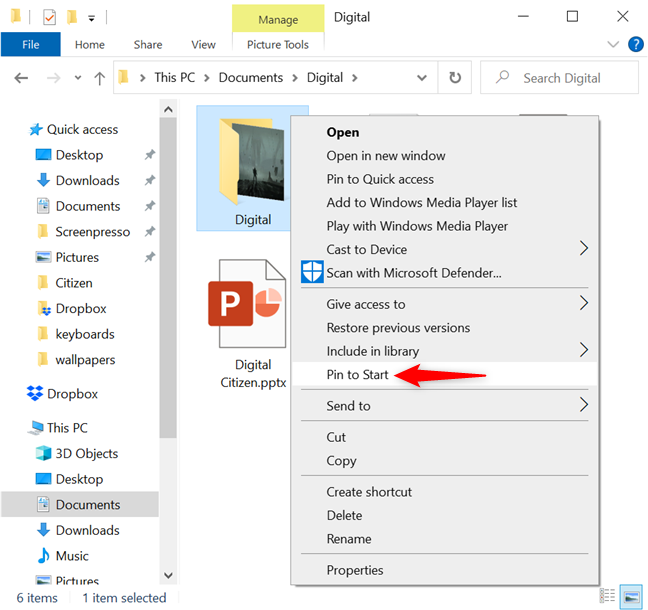
Windows 10'da, sağ tıklama menüsünden bir klasörü Başlat'a sabitleyin
Windows 10'da kitaplıkları etkinleştirdiyseniz, Başlat Menüsüne sabitlemek eşit derecede kolaydır : Dosya Gezgini'ni açın , sabitlemek istediğiniz kitaplığı bulun (bizim durumumuzda, Resimler kitaplığı) ve sağ tıklayın veya basın ve -tutun. Ardından, “Başlamak için Sabitle”ye tıklayın veya dokunun . ”
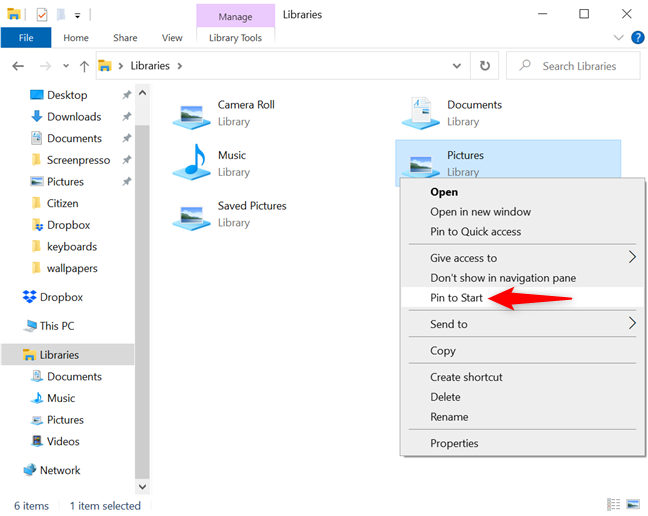
Resimler Windows 10'da Başlat Menüsüne nasıl sabitlenir
Alternatif olarak, Dosya Gezgini pencerenizin sol tarafında görüntülenen Hızlı erişim panelinden de kitaplıkları sabitleyebilirsiniz . Aslında, Kitaplıklar veya Bu Bilgisayar gibi tüm bölümler de dahil olmak üzere, sağ tıklama menüsünden Hızlı erişim altında gösterilen herhangi bir konumu Başlat'a sabitleyebilirsiniz .
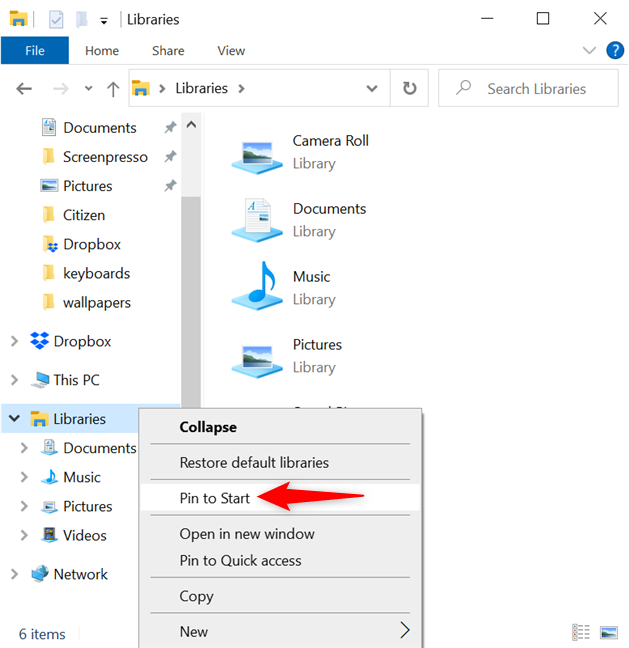
Windows 10'da, Hızlı erişim'den Başlat Menüsü'ne bir kısayol sabitleyin
Hatta aynı yöntemi kullanarak Hızlı erişim bölümünü en üste sabitleyebilirsiniz. Hızlı erişim'e sağ tıklayın veya basılı tutun ve ardından bağlamsal menüden "Başlatmaya Sabitle" seçeneğine basın.
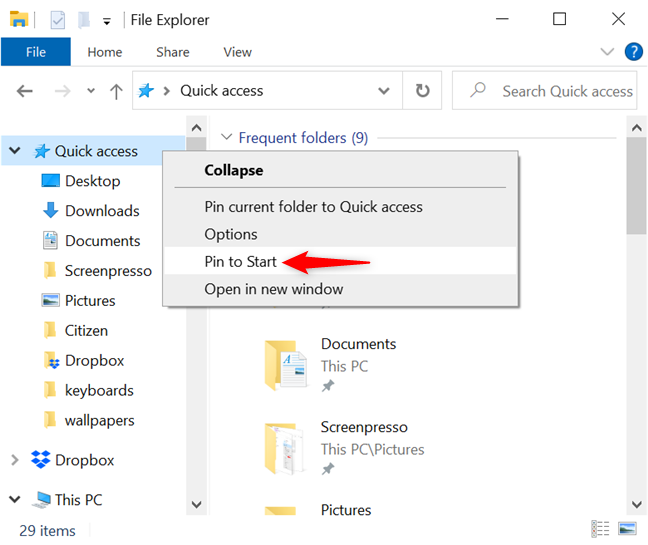
Windows 10'da sabitlenmiş kutucuklara Hızlı erişim ekleyin
Birden çok bilgisayarı ve paylaşılan kaynakları olan bir ağdaysanız, bir ağ bilgisayarını veya paylaşılan bir klasörü Başlat Menüsüne sabitlemek isteyebilirsiniz , böylece ihtiyacınız olduğunda kolayca erişebilirsiniz.
Dosya Gezgini'nde Ağ'a gidin , bir bilgisayarın adına sağ tıklayın veya basılı tutun ve “Başlatmaya Sabitle” seçeneğine tıklayın veya dokunun.
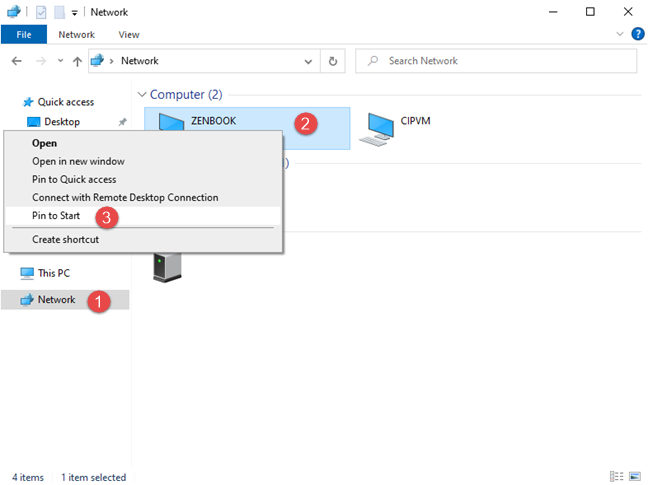
Ağınızdan bir bilgisayarı Başlat Menüsüne sabitleme
Bu PC'den herhangi bir Ağ konumunu Başlat Menüsüne aynı şekilde sabitleyebilirsiniz .
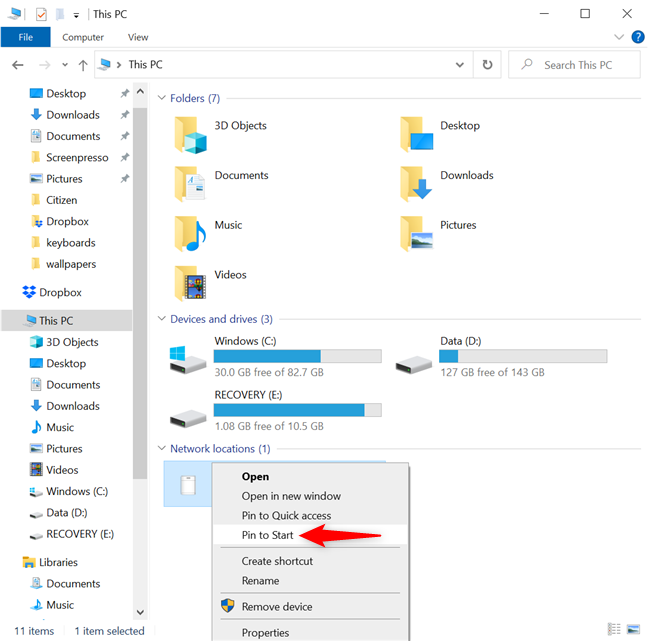
Başlat Menüsüne bir ağ konumu nasıl sabitlenir
Ve bu PC'den " Aygıtlar ve sürücüler" i " Başlatmak için Sabitle" yapmak da aynı derecede kolaydır . Başlat Menüsü'ne sabitlemek için bir öğenin sağ tıklama menüsünü açın .
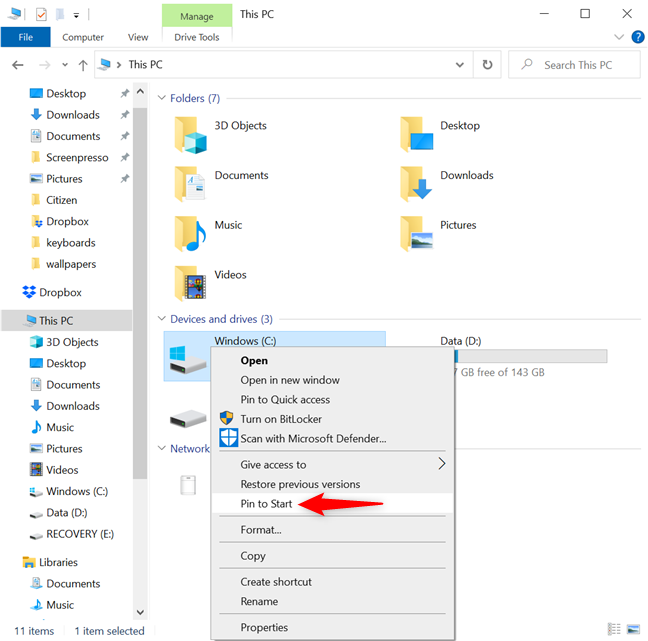
Windows 10'da, Dosya Gezgini'nden herhangi bir konumu Başlat Menüsüne sabitleyin
İPUCU: Windows 10'un bağlamsal menülerinde “Başlatmaya Sabitle” seçeneğini almadığınızda, bir şeyleri Başlat Menüsüne nasıl sabitleyeceğinizi merak ediyorsanız , bir sonraki bölümde dosyalar için göstereceğimiz yöntemi deneyin.
Windows 10'da Başlat Menüsüne bir dosya nasıl sabitlenir
Yürütülebilir olmayan bir dosyayı Başlat Menüsüne sabitlemek biraz daha zordur. Dosyaların çoğunda bağlamsal menülerinde "Başlat'a Sabitle" seçeneği yoktur, ancak bunlara kolay erişim istiyorsanız bir geçici çözümümüz var. Öncelikle istediğiniz dosyayı bulun ve bunun için bir kısayol oluşturun . Bunu yapmanın bir yolu, bağlamsal menüsünü açmak için sağ tıklamak veya üzerine basılı tutmaktır. Ardından, Kısayol oluştur öğesine tıklayın veya dokunun .
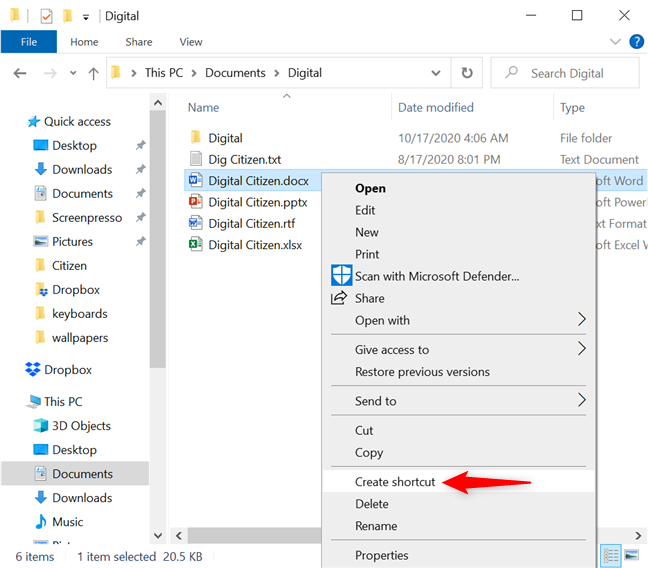
Başlat Menüsüne sabitlemek istediğiniz dosya için bir kısayol oluşturun
Dosyanızın kısayolu aynı konuma eklenir.
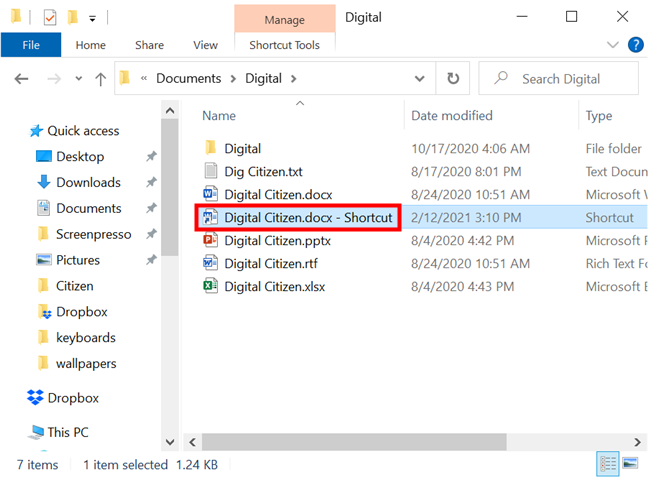
Kısayolunuz oluşturuldu
Kesip masaüstüne yapıştıralım , daha sonra daha kolay bulabilirsiniz. Hızlı bir yol, kısayolu seçip klavyenizde Ctrl + X tuşlarına basmaktır . Ardından masaüstüne gidin ve yapıştırmak için Ctrl + V klavye kısayolunu kullanın . Bu noktada kısayolunuzu istediğiniz herhangi bir şeye de yeniden adlandırabilirsiniz.
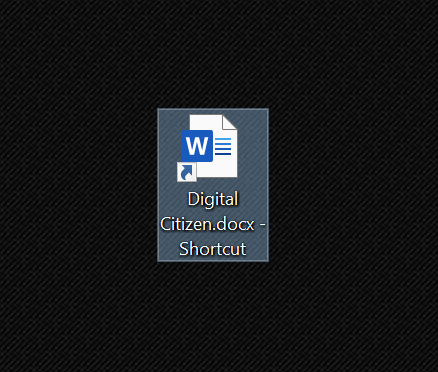
Windows 10'da kısayolunuzu masaüstüne taşıyın
Ardından, Dosya Gezgini'ni açın ve Windows 10'un Başlat Menüsü kısayollarını kaydettiği konuma gidin . Bunu yapmanın en kolay yolu, aşağıdaki yolu Dosya Gezgini'nin adres çubuğuna kopyalamak/yapıştırmaktır:
C:\Users\[kullanıcı hesabı]\AppData\Roaming\Microsoft\Windows\Start Menu\Programs
[Kullanıcı hesabını] aşağıda görüldüğü gibi Windows 10 kullanıcı hesabınızın adıyla değiştirdiğinizden emin olun .
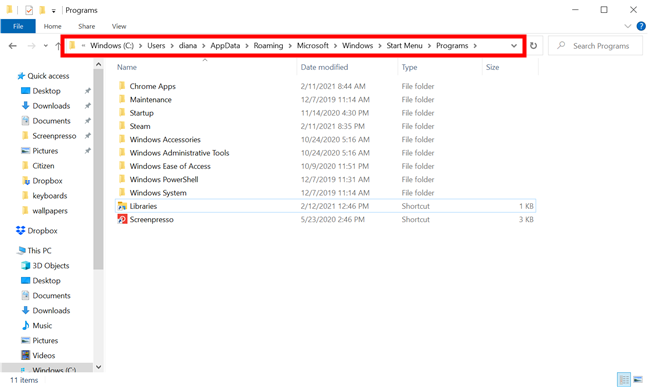
Yolu Dosya Gezgini'nin adres çubuğuna ekleyin
Dosya Gezgini penceresini simge durumuna küçültün , masaüstüne yerleştirdiğiniz kısayolu bulun ve ardından kesip Programlar klasörüne yapıştırın.
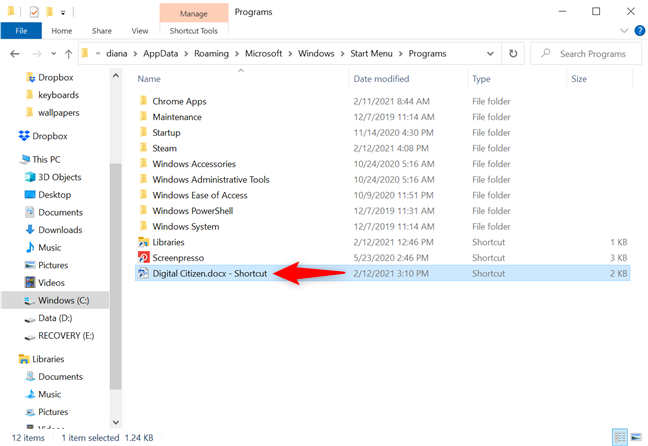
Kısayolunuzu Programlar klasörüne taşıyın
Ardından, Başlat Menüsü'nü açın ve uygulamalar listesinde kısayolunuzu arayın. Üzerine sağ tıklayın veya basılı tutun ve ardından menüden “Başlamak için Sabitle” seçeneğine basın.
Windows 10'da Başlat Menüsü kısayolunu sabitleyin
Artık dosyaya Başlat Menüsünden simgesine tıklayarak veya dokunarak erişebilirsiniz .
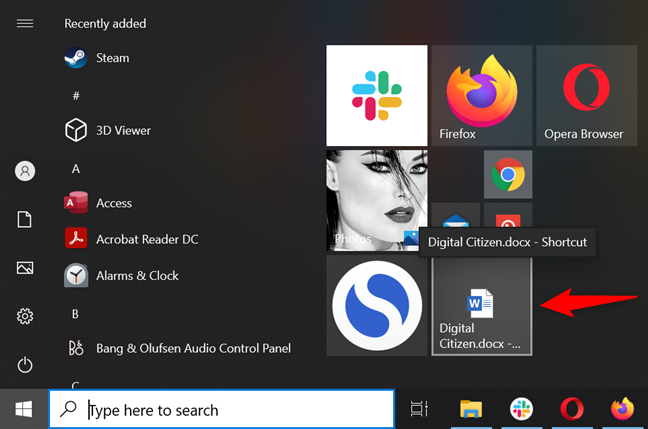
Windows 10'da, dosyanıza işaret eden Başlat Menüsüne bir kısayol sabitleyin
Bu makale yazıldığı sırada, Windows 10'da bir dosyayı Başlat Menüsüne sabitlemenin tek yolu budur.
Windows 10'da favori ayarlarınızı Başlat'a nasıl sabitlersiniz?
Daha sık yapılandırmanız gereken belirli ayarlar varsa, bunları Windows 10'da Başlat Menüsüne sabitlemeyi tercih edebilirsiniz. Öğeleri Ayarlar uygulamasından veya Denetim Masası'ndan sabitleyebilirsiniz .
Ayarlar uygulamasını açın ve sabitlemek istediğiniz kategoriye sağ tıklayın veya basılı tutun. Ardından, “Başlamak için Sabitle”ye tıklayın veya dokunun . ”
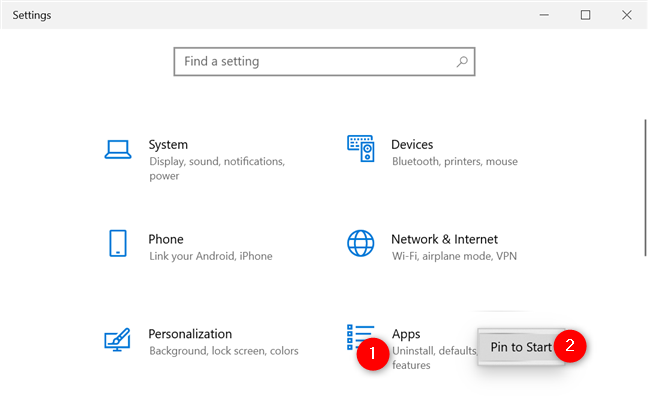
Bir ayar kategorisi başlatmak için sabitleyin
Alternatif olarak, bir kategoriye de erişebilir ve ardından Windows 10'da Başlat Menüsüne sabitlemek için sol sütundaki herhangi bir sekmeyi sağ tıklatabilir veya basılı tutabilirsiniz .
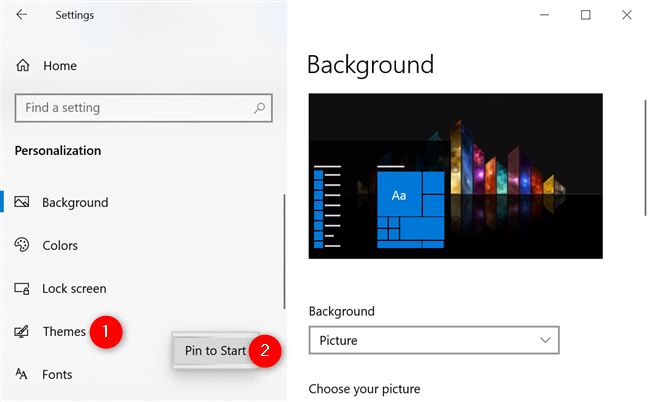
Ayarlar'dan herhangi bir sekmeyi Başlat'a sabitleyin
Windows 10, seçiminizi onaylamanızı ister. Evet'e basın ve ayarlar kategorisi şimdi Başlat Menüsüne sabitlenir .
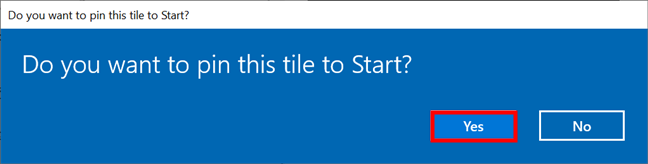
Başlangıç için sabitleme ayarları seçiminizi onaylayın
İhtiyacınız olan ayarlar Denetim Masası'ndaysa , bunları Başlat Menüsüne de sabitleyebilirsiniz . Denetim Masası'nı açın ve sabitlemek istediğiniz ayarı içeren kategoriye erişin. Ardından, bağlamsal menüye erişmek için sağ tıklayın veya üzerine basılı tutun ve “Başlatmaya Sabitle” seçeneğine basın . ”
Denetim Masasından Başlangıç ayarlarına sabitle
E-posta hesapları veya klasörleri Başlat Menüsüne nasıl sabitlenir
Windows 10'daki varsayılan Posta uygulamasının hayranıysanız, sık kullandığınız klasörlerinizi veya sık kullandığınız e-posta hesaplarını Başlat Menüsü'ne sabitleyebilirsiniz .
Posta uygulamasını açın . Sol sütunda, sabitlemek istediğiniz hesabı bulun ve sağ tıklayın veya üzerine basılı tutun. Ardından, bağlamsal menüde, “Başlamak için Sabitle”ye tıklayın veya dokunun . ”
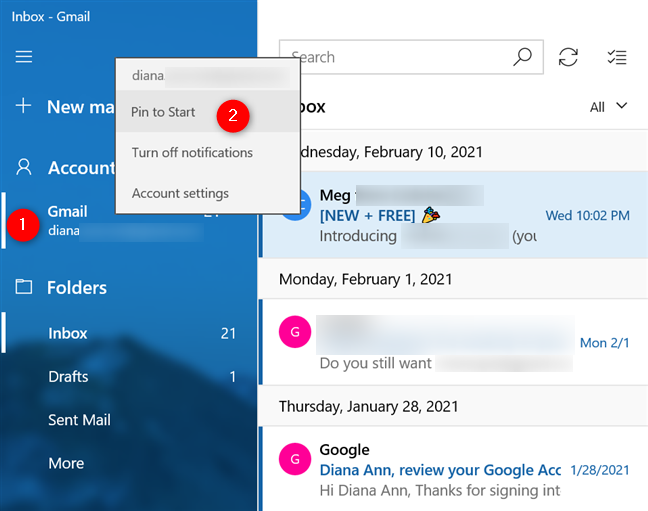
Windows 10'da, bir e-posta hesabı başlatmak için sabitleyin
Aynısını sol çubukta bulunan klasörler için de yapabilirsiniz. Ancak, istediğiniz orada değilse, Klasörler'e tıklayın veya dokunun ve ardından herhangi bir klasörün sağ tıklama menüsünden “Başlamak için Sabitle”yi seçin.
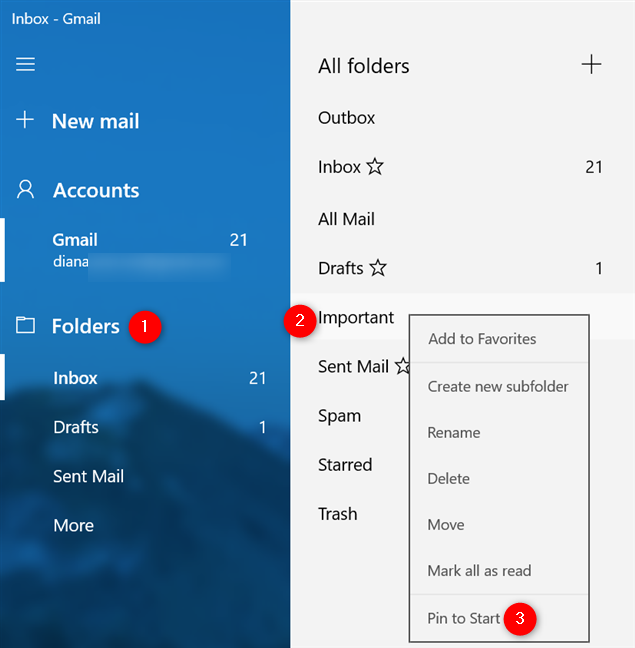
Windows 10'da Başlat'a bir e-posta klasörü nasıl sabitlenir
Başlat'a neyi sabitlediğiniz önemli değil, açılır pencerede seçiminizi onaylayın ve işiniz bitti.
Windows 10'da Web sitelerini veya web sayfalarını Başlat'a nasıl sabitlersiniz?
Yeni Microsoft Edge , Windows 10 ile entegredir ve kendi "Başlat'a Sabitle" seçeneğiyle birlikte gelir. Bununla ilgili daha fazla bilgi edinmek ve tüm favori tarayıcılarınızdan web sitelerini nasıl sabitleyeceğinizi öğrenmek için , Windows 10'da Bir web sitesini görev çubuğuna veya Başlat Menüsü'ne nasıl sabitleyeceğiniz konusundaki kılavuzumuzu okuyun .
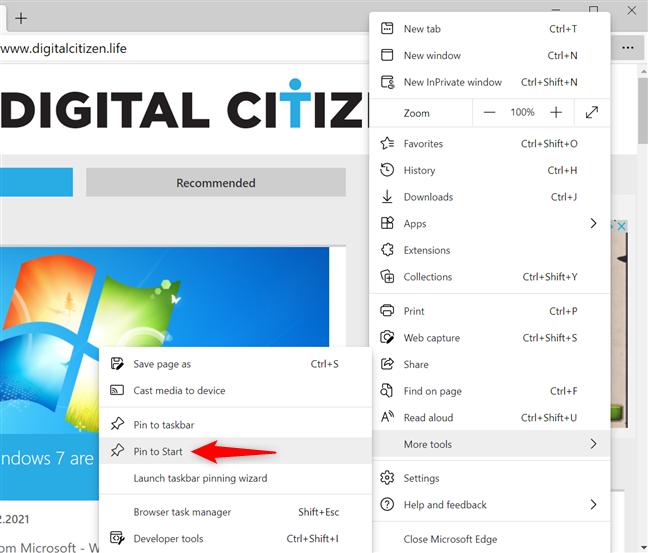
Edge ile web siteleri veya web sayfaları nasıl sabitlenir?
Steam oyunları Başlat Menüsüne nasıl sabitlenir
Steam'i seviyorsunuz ama oyunlarınıza erişmenin çok uzun sürdüğünü mü düşünüyorsunuz? En sevdiğiniz Steam oyunlarını Başlat Menüsüne sabitleyin ve beklemenize gerek yok. Bu iyi bir fikir gibi geliyorsa, Steam oyunlarını Windows 10'da Başlat'a nasıl sabitleyeceğinizi öğrenin .
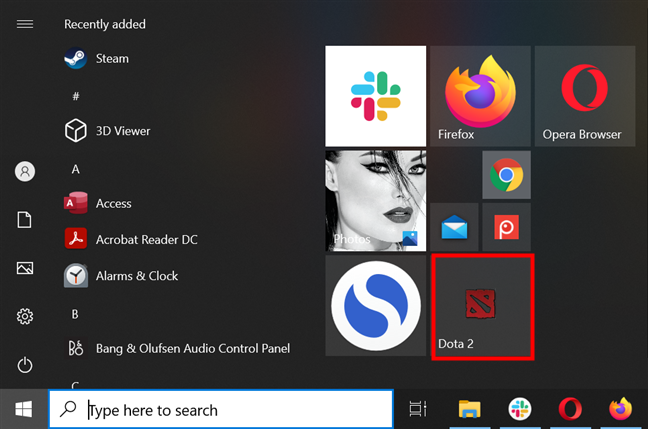
Windows 10'da en sevdiğiniz Steam oyunlarını Başlat'a sabitleyin
Başlat Menüsüne sabitlenebilecek başka şeyler biliyor musunuz?
Gördüğünüz gibi, Windows 10'da Başlat'a sabitleyemeyeceğiniz birkaç şey var. Bu, özellikle tekrarlayan görevleri gerçekleştirirken sizi çok daha üretken hale getirebilecek kullanışlı bir özelliktir. Başlat Menünüze neyi sabitlediniz ? Windows 10'da Başlat'a sabitlenebilecek başka şeyler biliyor musunuz? Aşağıdaki yorumlar bölümünde bize bildirin.
Windows 11 cihazındaki parlaklığın ayarlanması için pratik bilgiler. Parlaklık kısayol tuşları ve ayarlama yöntemleri hakkında detaylar.
Windows 10 ve Windows 11
Windows 10
Eğer Samsung telefonunuzda Galaxy AI özelliğini artık kullanmanıza gerek kalmadıysa çok basit bir işlemle kapatabilirsiniz. İşte Samsung telefonlarda Galaxy AI'yı kapatma talimatları.
Instagram'da herhangi bir AI karakteri kullanmanıza gerek yoksa, onu da hızlıca silebilirsiniz. İşte Instagram'da yapay zeka karakterlerini kaldırma rehberi.
Excel'de delta sembolü, Excel'de üçgen sembolü olarak da bilinir, istatistiksel veri tablolarında, artan veya azalan sayıları veya kullanıcının isteğine göre herhangi bir veriyi ifade etmek için çok kullanılır.
Kullanıcılar, tüm sayfaların görüntülendiği bir Google E-Tablolar dosyasını paylaşmanın yanı sıra, bir Google E-Tablolar veri alanını paylaşmayı veya Google E-Tablolar'da bir sayfayı paylaşmayı seçebilirler.
Kullanıcılar ayrıca istedikleri zaman hem mobil hem de bilgisayar sürümlerinde ChatGPT hafızasını kapatmayı özelleştirebiliyorlar. ChatGPT depolamayı devre dışı bırakma talimatlarını aşağıda bulabilirsiniz.
Varsayılan olarak Windows Update güncellemeleri otomatik olarak kontrol eder ve ayrıca son güncellemenin ne zaman olduğunu da görebilirsiniz. Windows'un en son ne zaman güncellendiğini nasıl göreceğinize dair talimatlar aşağıdadır.
Temel olarak iPhone'da eSIM silme işlemini de takip etmemiz oldukça basit. İşte iPhone'da eSIM'i kaldırma talimatları.
iPhone'da Live Photos'u video olarak kaydetmenin yanı sıra, kullanıcılar iPhone'da Live Photos'u Boomerang'a çok basit bir şekilde dönüştürebilirler.
Birçok uygulama, FaceTime görüşmesi yaptığınızda otomatik olarak SharePlay özelliğini etkinleştiriyor; bu da yanlışlıkla yanlış bir düğmeye basmanıza ve yaptığınız görüntülü görüşmeyi mahvetmenize neden olabilir.
Tıkla Yap'ı etkinleştirdiğinizde, özellik çalışır ve tıkladığınız metni veya resmi anlar ve ardından ilgili bağlamsal eylemleri sağlamak için yargılarda bulunur.
Klavye arka ışığını açmak, klavyenin parlamasını sağlayarak, düşük ışık koşullarında çalışırken kullanışlı olabilir veya oyun köşenizin daha havalı görünmesini sağlayabilir. Dizüstü bilgisayar klavye ışıklarını açmanın 4 farklı yolunu aşağıdan seçebilirsiniz.
Windows 10'da Güvenli Mod'a girmenin birçok yolu vardır, Windows'a giremiyorsanız ve giremiyorsanız. Bilgisayarınızı başlatırken Windows 10 Güvenli Mod'a girmek için lütfen WebTech360'ın aşağıdaki makalesine bakın.
Grok AI, kişisel fotoğrafları yeni stillere dönüştürecek şekilde AI fotoğraf üretecini genişletti; örneğin ünlü animasyon filmleriyle Studio Ghibli tarzı fotoğraflar yaratıldı.
Google One AI Premium, kullanıcıların kaydolup Gemini Advanced asistanı gibi birçok yükseltilmiş özelliği deneyimlemeleri için 1 aylık ücretsiz deneme süresi sunuyor.
Apple, iOS 18.4 sürümünden itibaren kullanıcıların Safari'de son aramaların gösterilip gösterilmeyeceğine karar vermelerine olanak tanıyor.
















