Windows 11de parlaklığı ayarlamanın 8 yolu

Windows 11 cihazındaki parlaklığın ayarlanması için pratik bilgiler. Parlaklık kısayol tuşları ve ayarlama yöntemleri hakkında detaylar.
Windows 10 Tablet modu , dokunmatik ekranlı cihazınızdan yararlanmanıza yardımcı olmak için tasarlanmıştır. Ancak, klasik pencereli ortamdan daha çok tam ekran Tablet modu ortamından hoşlanıyorsanız, masaüstü bilgisayarınızda da kullanabilirsiniz. Bu eğitici, Windows 10 Tablet modunun ne olduğunu ve nasıl etkinleştirileceğini açıklar. Tablet modunu nasıl yapılandıracağınızı görün ve dokunmatik ekranlı cihazınızdan en iyi şekilde yararlanmak için bunu kullanın:
İçindekiler
NOT: Sunulan özellikler Windows 10 Kasım 2019 Güncelleştirmesi veya daha yeni sürümlerde mevcuttur. Windows 10'un daha eski bir sürümünü kullanıyorsanız, tüm özelliklere erişiminiz olmayabilir. Windows 10 yapınızı kontrol edin ve gerekirse mevcut en son Windows 10 güncellemesini alın .
Windows 10'da Tablet modu nedir?
Tablet modu , Windows 10'un belirlenmiş dokunmatik ekran arayüzüdür, ancak bunu fare ve klavye ile bir masaüstü bilgisayarda etkinleştirmeyi de seçebilirsiniz. Tam ekran Başlat Menüsü ve uygulamaları ile Microsoft'un tüm Windows 8 kullanıcılarına uyguladığı tartışmalı arayüzü andırıyor.
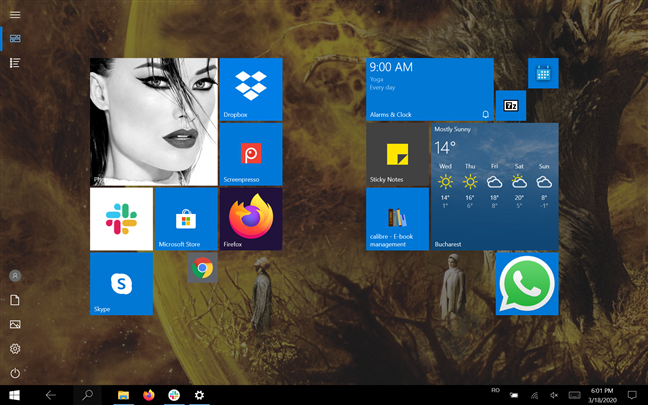
Windows 10'da tablet modu
Ancak Windows 10, Tablet modunun tam ekran arayüzü ile bilgisayarınızı veya cihazınızı kontrol etmenin geleneksel yolu arasında geçiş yapmanızı sağlayan zarif bir uzlaşma sağlar . Aslında, Windows 10 Tablet modundan yalnızca dokunarak bir cihazda çalıştırdığınızda aktif olarak bahseder.
Tablet modu , Windows 10'un bir aygıtın belirli bir anda kullanılma biçimine uyum sağlamasına olanak tanıyan Continuum deneyiminin bir parçasıdır . Surface Pro, Dell XPS 13 2'si 1 arada veya HP Spectre Folio gibi hibrit bir aygıtınız varsa, aygıtı tablet konumuna getirdiğinizde Tablet moduna geçmeniz istenir . Cihazınıza bağlı olarak, tabletinizi katladığınızda veya tabanından, yuvasından veya klavyesinden ayırdığınızda istem görüntülenebilir.
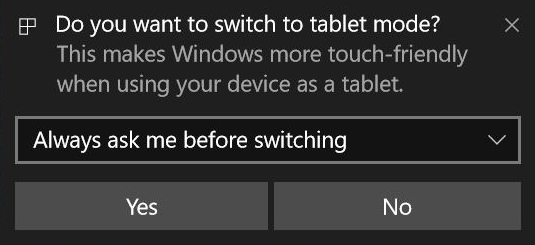
Windows 10 Tablet modu hakkında bilgi istemi
Ancak, birazdan göreceğiniz gibi, Tablet modunu değiştirmenin tek yolu bu değil .
Windows 10'da Tablet modunu başlatın
Windows 10 Tablet modunu , dokunmatik ekranı olmayan bir cihazda bile, Hızlı işlemler'den istediğiniz zaman manuel olarak etkinleştirebilirsiniz. Klavyenizde Windows + A tuşlarına basarak veya ekranın sağ tarafından sola kaydırarak Eylem Merkezi'ni açın . Hızlı eylemleriniz bölmenin altında görüntülenmelidir. Özelliği etkinleştirmek için Tablet modu düğmesine tıklayın veya dokunun .
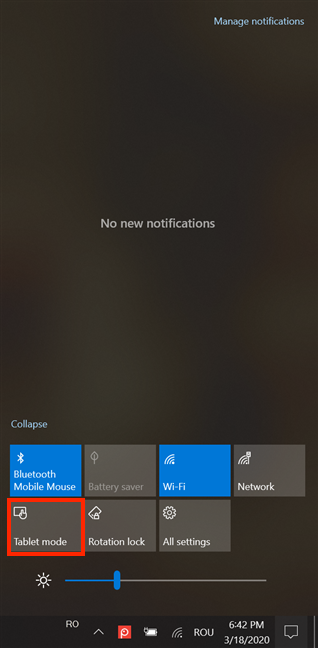
Tablet modunu açmak için düğmeye basın
Mevcut Hızlı eylemler arasında Tablet modunu bulamıyorsanız , Windows 10'daki Hızlı eylemler: bunlara erişin, kullanın, özelleştirin'i okuyarak ilgili düğmeyi Eylem Merkezi'ne nasıl ekleyeceğinizi öğrenin ! .
Windows 10 Tablet modunu , Ayarlar uygulamasından otomatik olarak açılacak şekilde de yapılandırabilirsiniz . Nasıl olduğunu görmek için okumaya devam edin.
Tablet modunda Döndürme kilidi nasıl kullanılır
Windows 10 yüklü bir tablet kullanıyorsanız kullanmak isteyebileceğiniz önemli bir Hızlı işlem vardır: Döndürme kilidi . Erişmek için Eylem Merkezi'ni açın ve Döndürme kilidine tıklayın veya dokunun .
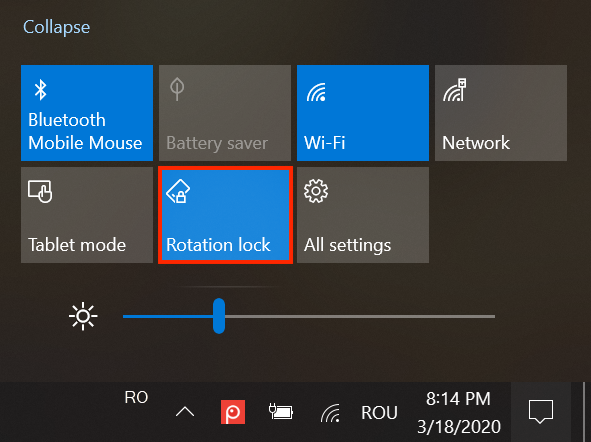
Döndürme kilidini aç
Döndürme kilidi , Tablet modunda önemli olan ekranın dönüşünü kontrol eder . Açın ve ekranınız mevcut yönlendirme modunda kilitlenir. Devre dışı bırakın ve Windows 10 cihazınızı döndürdüğünüzde ekranınız otomatik olarak dikeyden yatay moda geçer.
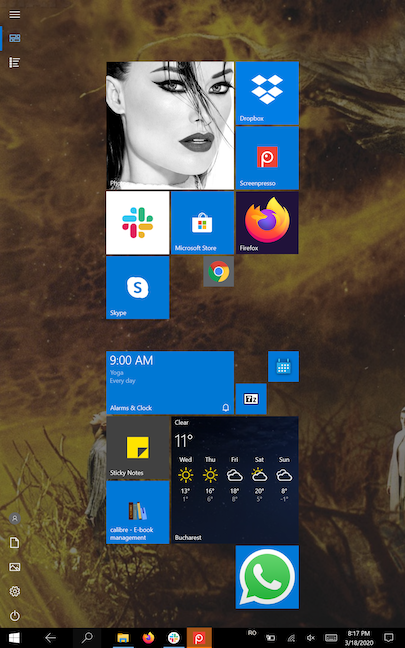
Döndürme kilidi, ekranınızın yönünü kontrol eder
Windows 10'da tablet modu ayarları
Windows 10 özelliklerinde olduğu gibi , Tablet modunu Ayarlar uygulamasından yapılandırabilirsiniz . Windows 10 Tablet modu için tüm seçeneklere erişmek için Ayarlar uygulamasını açın ve Sistem'e tıklayın veya dokunun .
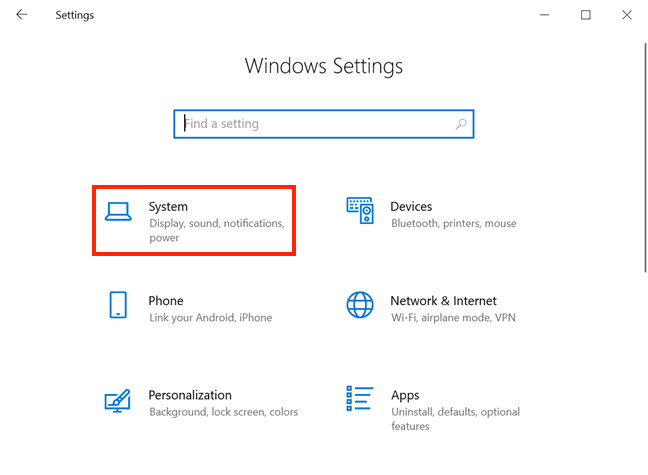
Ayarlar uygulamasında Sistem'e basın
Sistem Ayarları açıldığında , soldaki sütundan Tablet moduna erişin . Pencerenin sağ tarafında görüntülenen bu özellikle ilgili ayarları görürsünüz.
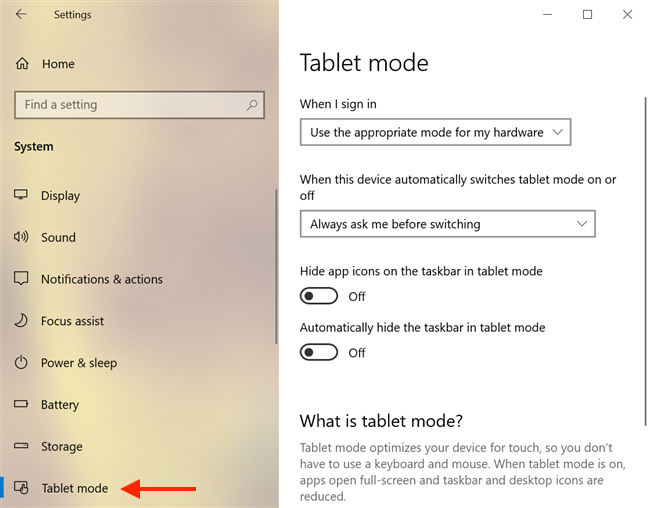
Tablet modu ayarları
Bir menüyü ortaya çıkarmak için "Oturum açtığımda" ilk seçeneğin altındaki alana tıklayın veya dokunun . Ondan, aşağıdaki seçeneklerden birini seçebilirsiniz:
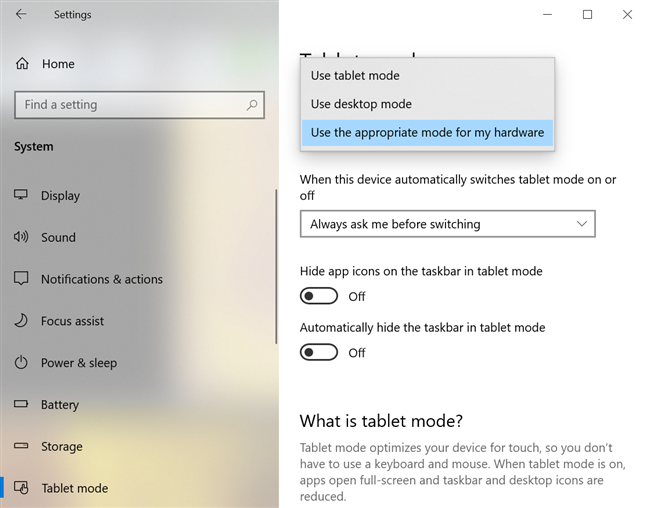
Oturum açtığınızda cihazınızın modunu seçin
Continuum sayesinde " Bu cihaz tablet modunu otomatik olarak açıp kapattığında" seçeneği mümkün hale geldi . Alana tıklamak veya dokunmak, aralarından seçim yapabileceğiniz üç seçeneği de gösterir:
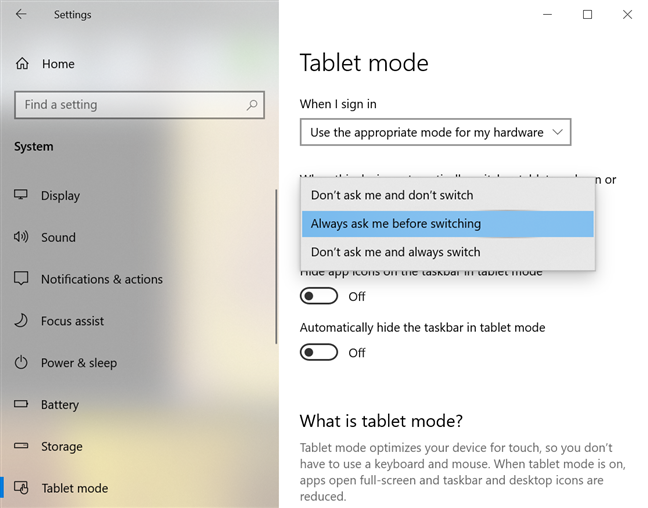
Cihazınızın Süreklilik davranışını seçin
Bu sayfada etkinleştirebileceğiniz veya devre dışı bırakabileceğiniz iki ayar daha vardır ve bunlar oldukça açıklayıcıdır. "Tablet modunda görev çubuğundaki uygulama simgelerini gizle" anahtarını etkinleştirirseniz, görev çubuğunda hiçbir uygulama simgesi gösterilmez. "Tablet modunda görev çubuğunu otomatik olarak gizle" seçeneğinin etkinleştirilmesi, Windows 10 Tablet modundayken görev çubuğunu tamamen gizler , ancak imlecinizi üzerine getirirseniz veya ekranın altından yukarı kaydırırsanız yine de erişebilirsiniz. Tablet modundayken simgeleriyle tanıdık görev çubuğunu beğendik , bu nedenle her iki anahtarı da Kapalı olarak ayarlamayı tercih ediyoruz .
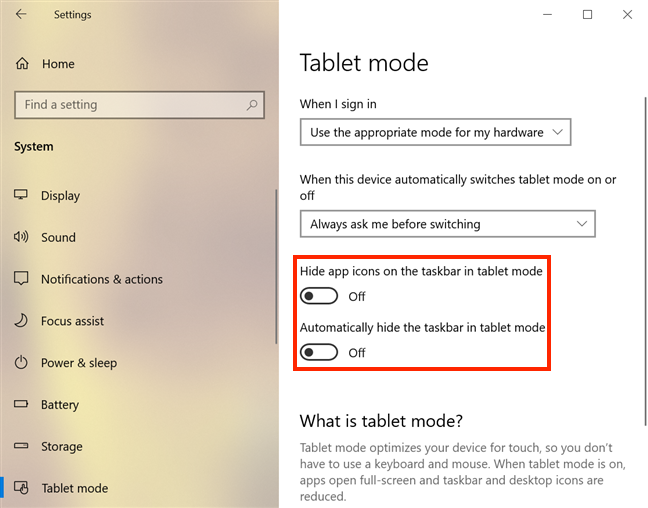
Tablet modundayken görev çubuğu ayarları
Tablet modunu etkinleştirerek ve görev çubuğundaki boş bir alana sağ tıklayarak veya basılı tutarak aynı iki seçeneği etkinleştirebilir ve devre dışı bırakabilirsiniz .
Bağlamsal bir menü açılır ve aynı görev çubuğu ayarlarını değiştirmek için içindeki ilk iki seçeneği - "Uygulama simgelerini göster" ve "Görev çubuğunu otomatik olarak gizle" - kullanabilirsiniz.
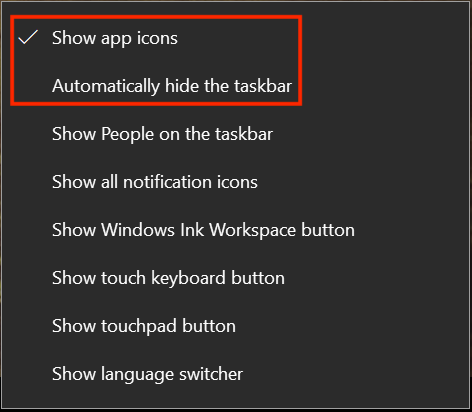
Görev çubuğu ayarlarını bağlamsal menüsünden değiştirin
Windows 10'da Tablet modu nasıl kullanılır
Windows 10 Tablet modu, daha dokunmatik bir deneyim sunar. Tablet moduna girdiğinizde masaüstünüz kaybolur ve tüm uygulamalar tam ekran modunda görüntülenir. Başlat Menüsü eksik görünüyor , ancak aslında tüm döşemelerinizi gösteren bir Başlat ekranı oluyor . Başlat Menüsü'nün sol tarafındaki düğmeler hala orada ve üst tarafa iki tane daha eklendi: Sabitlenmiş döşemeler ve Tüm uygulamalar . Varsayılan olarak Başlat Menüsü , ekran görüntüsünde görüldüğü gibi kutucuklar olarak gösterilir.
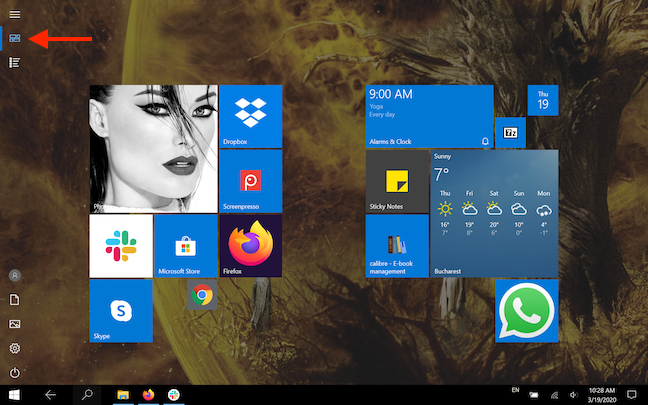
Sabitlenmiş döşemeler düğmesi, Başlat Menüsünde döşemeleri görüntüler.
Windows 10 bilgisayarınızda veya cihazınızda yüklü uygulamaları görmek için Tüm uygulamalar düğmesine basın .
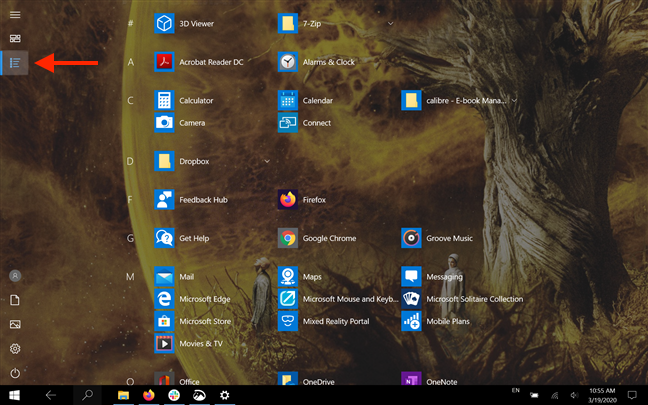
Tüm uygulamaları göster
Görev çubuğunuzu önceki bölümdeki önerilerimize göre ayarladıysanız, simgelerinizi hala üzerinde görmelisiniz. Arama alanı gizlidir ve artık önceki ekrana gitmenizi sağlayan bir Geri düğmesine sahipsiniz . Windows 10 sistem tepsisi - Simgeler nasıl gösterilir veya gizlenir ! .
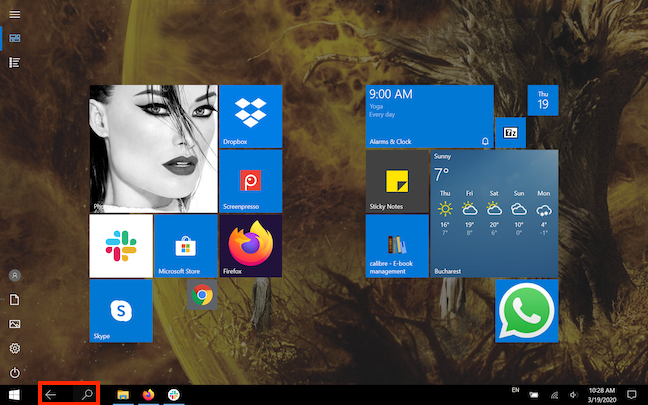
Tablet modunda görev çubuğundaki Geri ve Ara düğmeleri
Uygulamalar başlatılır ve tamamen genişletilmiş halde kalır, bu nedenle standart Küçült , Büyüt ve Kapat düğmeleri bazıları için gösterilmez.
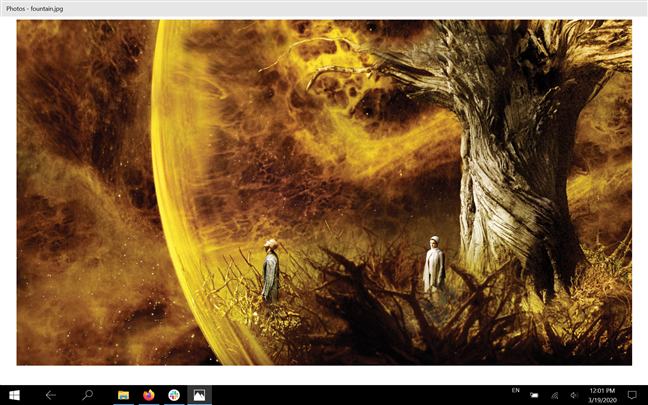
Fotoğraflar uygulaması artık sağ üst köşedeki normal düğmeleri göstermiyor
Ancak, Tablet Modundayken bir uygulamaya ilişkin daha fazla seçeneği görüntülemek için aşağı kaydırabilir veya fare imlecini ekranın üst kısmına taşıyabilirsiniz .
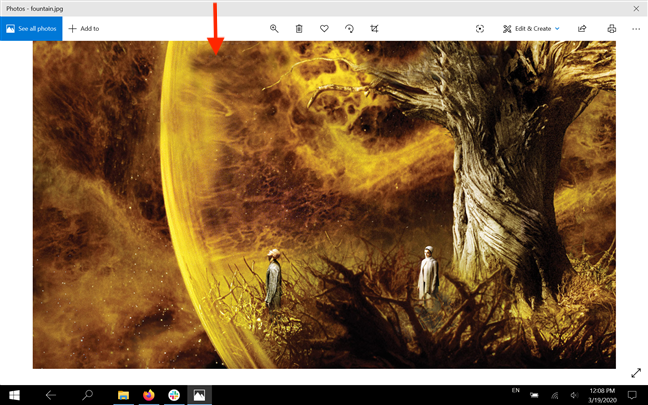
Daha fazla seçeneğe erişmek için yukarıdan aşağıya doğru kaydırın
Ayrıca, bir uygulamanın başlık çubuğuna dokunabilir veya tıklayabilir ve ardından onu kapatmak için ekranın altına sürükleyebilirsiniz.
Uygulama simgeleriniz varsayılan ayar olan görev çubuğunuzdan gizlenmişse, açık uygulamalarınızı görmek için ekranınızın sol tarafından içeri doğru kaydırabilirsiniz. Onlara tıklayarak veya üzerlerine dokunarak erişin.
NOT: Bu ekrandan Zaman Çizelgesi'ni de etkinleştirebilirsiniz . Bununla ilgili daha fazla bilgi edinmek için Windows 10'da Zaman Çizelgesi nedir ve geçmiş etkinlikleri sürdürmek için nasıl kullanılacağını okuyun .
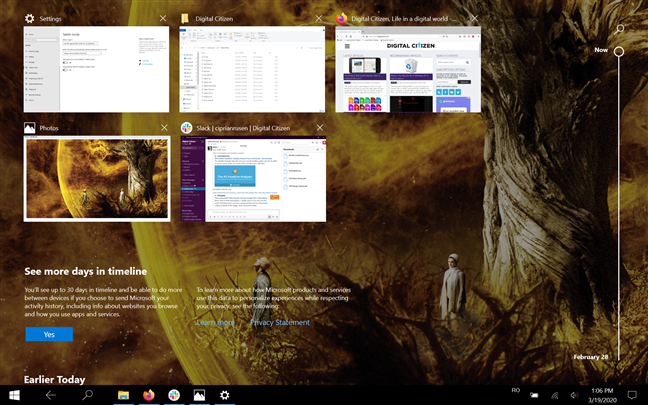
Tüm açık uygulamaları görmek için sol kenardan içeri doğru kaydırın
Snap Assist'i kullanmaya başlamak için bu ekrandaki herhangi bir açık uygulamaya basın ve basılı tutun .
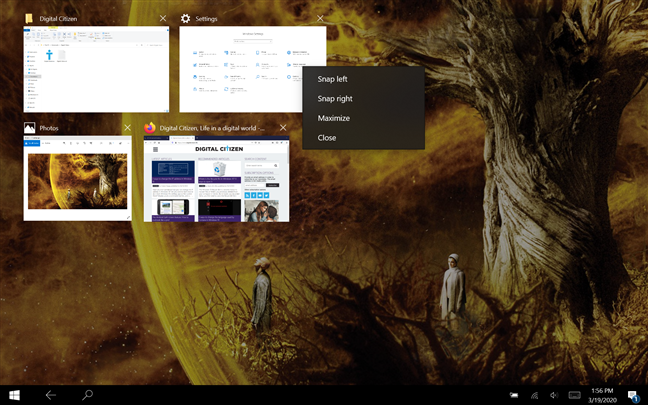
Bir uygulamayı sola veya sağa yaslamak için basılı tutun
Windows 10'da Tablet modunu kapatın
Windows 10'da Tablet modundan nasıl çıkacağınızı merak ediyorsanız , Eylem Merkezi'nden bunu yapabilirsiniz . Dokunmatik ekranlı bir cihazda, ekranın sağ kenarından kaydırarak veya görev çubuğunun sağ alt köşesinden sohbet balonu gibi görünen simgeye dokunarak cihazı kolayca açabilirsiniz.
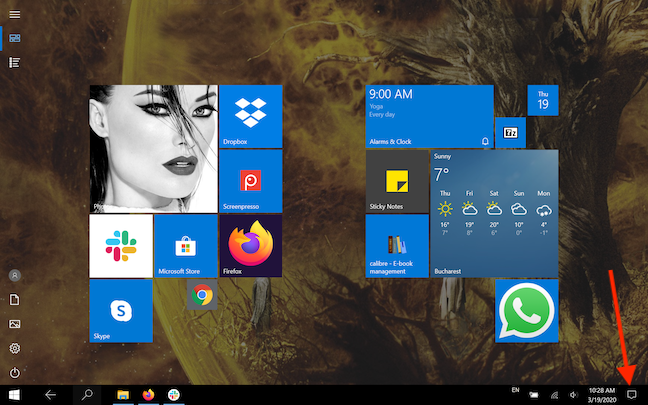
Eylem Merkezine erişmek için sohbet balonuna dokunun
Hızlı eylemler , Eylem Merkezi'nin alt kısmında görüntülenir . Tablet modu adlı vurgulanmış bir düğme bulun . Windows 10'da Tablet modunu devre dışı bırakmak için üzerine dokunun .
İPUCU: Tablet modu düğmesi mevcut Hızlı eylemler arasında değilse , Windows 10'daki Hızlı eylemler: bunlara erişin, kullanın, özelleştirin'i okuyarak Eylem Merkezi'ne ekleyebilirsiniz ! .
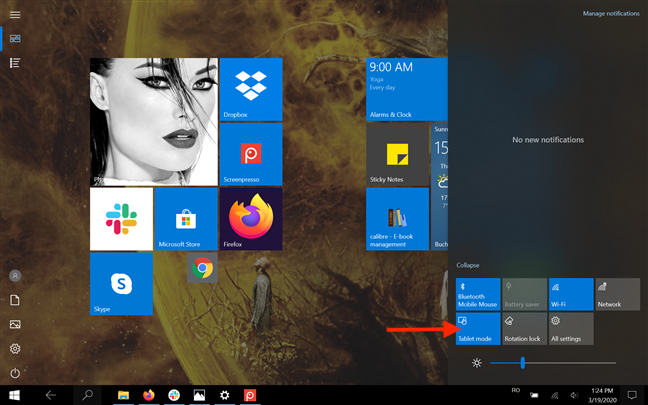
Tablet modu düğmesine basın
Windows 10 cihazınızda sık sık Tablet modunu kullanıyor musunuz?
Windows 10 Tablet modu , parmaklarımız için büyük hedefler sunduğu için dokunmatik ekranlı bir cihazın kullanımını kolaylaştırabilir. Bazen hibrit cihazlarımızda kullansak da, bazen rahatsız edici buluyoruz, bu yüzden kendimiz etkinleştirmeyi tercih ediyoruz. Senden ne haber? Windows 10'da Tablet modunu ne sıklıkla kullanıyorsunuz ? Onu iyileştirmenin bir yolu var mı? Yorum bölümünde bize bildirin.
Windows 11 cihazındaki parlaklığın ayarlanması için pratik bilgiler. Parlaklık kısayol tuşları ve ayarlama yöntemleri hakkında detaylar.
Windows 10 ve Windows 11
Windows 10
Eğer Samsung telefonunuzda Galaxy AI özelliğini artık kullanmanıza gerek kalmadıysa çok basit bir işlemle kapatabilirsiniz. İşte Samsung telefonlarda Galaxy AI'yı kapatma talimatları.
Instagram'da herhangi bir AI karakteri kullanmanıza gerek yoksa, onu da hızlıca silebilirsiniz. İşte Instagram'da yapay zeka karakterlerini kaldırma rehberi.
Excel'de delta sembolü, Excel'de üçgen sembolü olarak da bilinir, istatistiksel veri tablolarında, artan veya azalan sayıları veya kullanıcının isteğine göre herhangi bir veriyi ifade etmek için çok kullanılır.
Kullanıcılar, tüm sayfaların görüntülendiği bir Google E-Tablolar dosyasını paylaşmanın yanı sıra, bir Google E-Tablolar veri alanını paylaşmayı veya Google E-Tablolar'da bir sayfayı paylaşmayı seçebilirler.
Kullanıcılar ayrıca istedikleri zaman hem mobil hem de bilgisayar sürümlerinde ChatGPT hafızasını kapatmayı özelleştirebiliyorlar. ChatGPT depolamayı devre dışı bırakma talimatlarını aşağıda bulabilirsiniz.
Varsayılan olarak Windows Update güncellemeleri otomatik olarak kontrol eder ve ayrıca son güncellemenin ne zaman olduğunu da görebilirsiniz. Windows'un en son ne zaman güncellendiğini nasıl göreceğinize dair talimatlar aşağıdadır.
Temel olarak iPhone'da eSIM silme işlemini de takip etmemiz oldukça basit. İşte iPhone'da eSIM'i kaldırma talimatları.
iPhone'da Live Photos'u video olarak kaydetmenin yanı sıra, kullanıcılar iPhone'da Live Photos'u Boomerang'a çok basit bir şekilde dönüştürebilirler.
Birçok uygulama, FaceTime görüşmesi yaptığınızda otomatik olarak SharePlay özelliğini etkinleştiriyor; bu da yanlışlıkla yanlış bir düğmeye basmanıza ve yaptığınız görüntülü görüşmeyi mahvetmenize neden olabilir.
Tıkla Yap'ı etkinleştirdiğinizde, özellik çalışır ve tıkladığınız metni veya resmi anlar ve ardından ilgili bağlamsal eylemleri sağlamak için yargılarda bulunur.
Klavye arka ışığını açmak, klavyenin parlamasını sağlayarak, düşük ışık koşullarında çalışırken kullanışlı olabilir veya oyun köşenizin daha havalı görünmesini sağlayabilir. Dizüstü bilgisayar klavye ışıklarını açmanın 4 farklı yolunu aşağıdan seçebilirsiniz.
Windows 10'da Güvenli Mod'a girmenin birçok yolu vardır, Windows'a giremiyorsanız ve giremiyorsanız. Bilgisayarınızı başlatırken Windows 10 Güvenli Mod'a girmek için lütfen WebTech360'ın aşağıdaki makalesine bakın.
Grok AI, kişisel fotoğrafları yeni stillere dönüştürecek şekilde AI fotoğraf üretecini genişletti; örneğin ünlü animasyon filmleriyle Studio Ghibli tarzı fotoğraflar yaratıldı.
Google One AI Premium, kullanıcıların kaydolup Gemini Advanced asistanı gibi birçok yükseltilmiş özelliği deneyimlemeleri için 1 aylık ücretsiz deneme süresi sunuyor.
Apple, iOS 18.4 sürümünden itibaren kullanıcıların Safari'de son aramaların gösterilip gösterilmeyeceğine karar vermelerine olanak tanıyor.
















