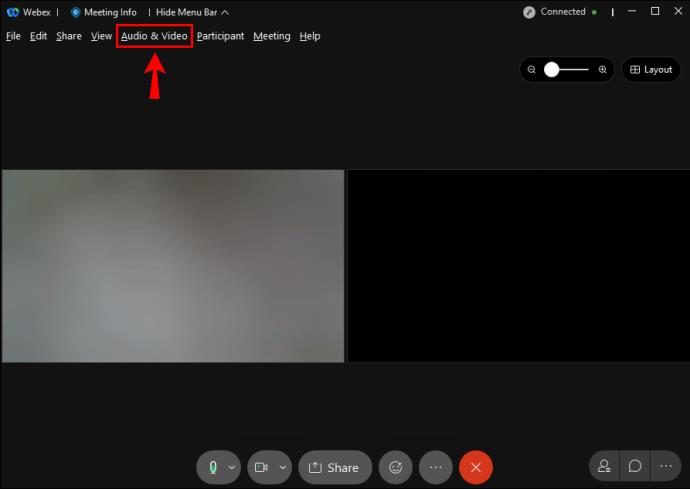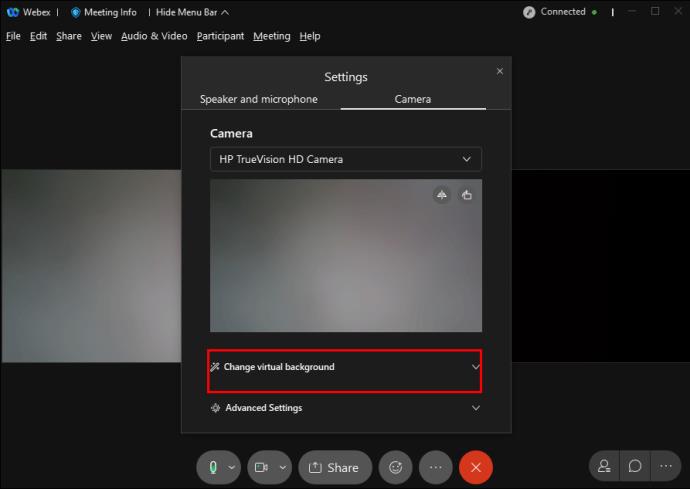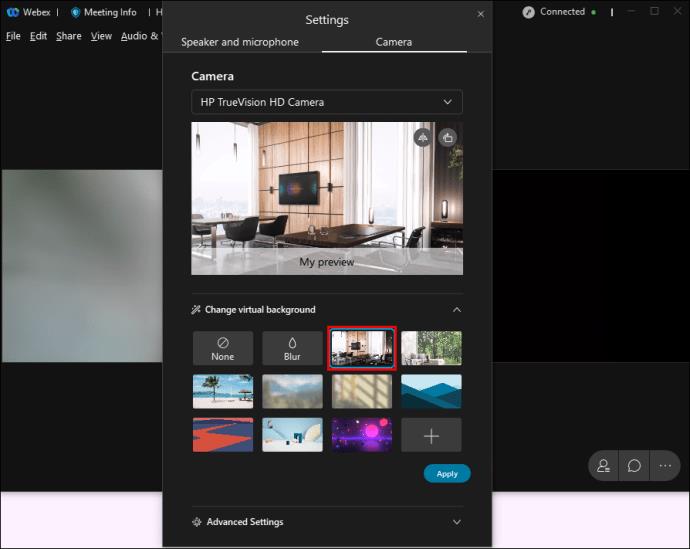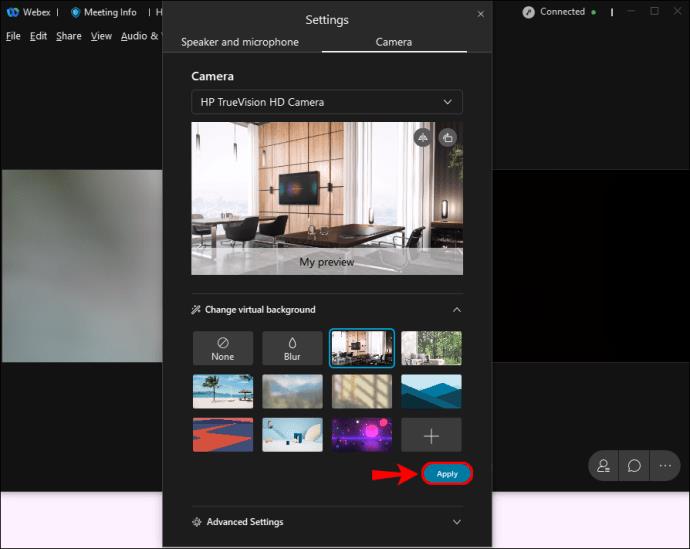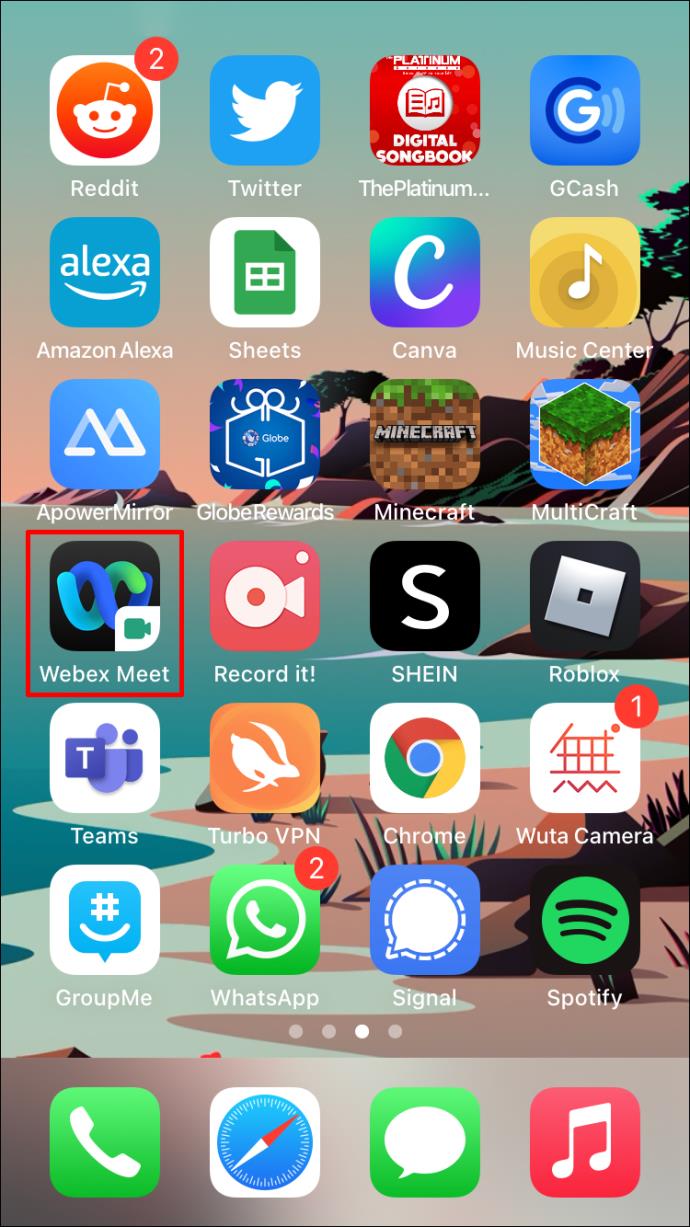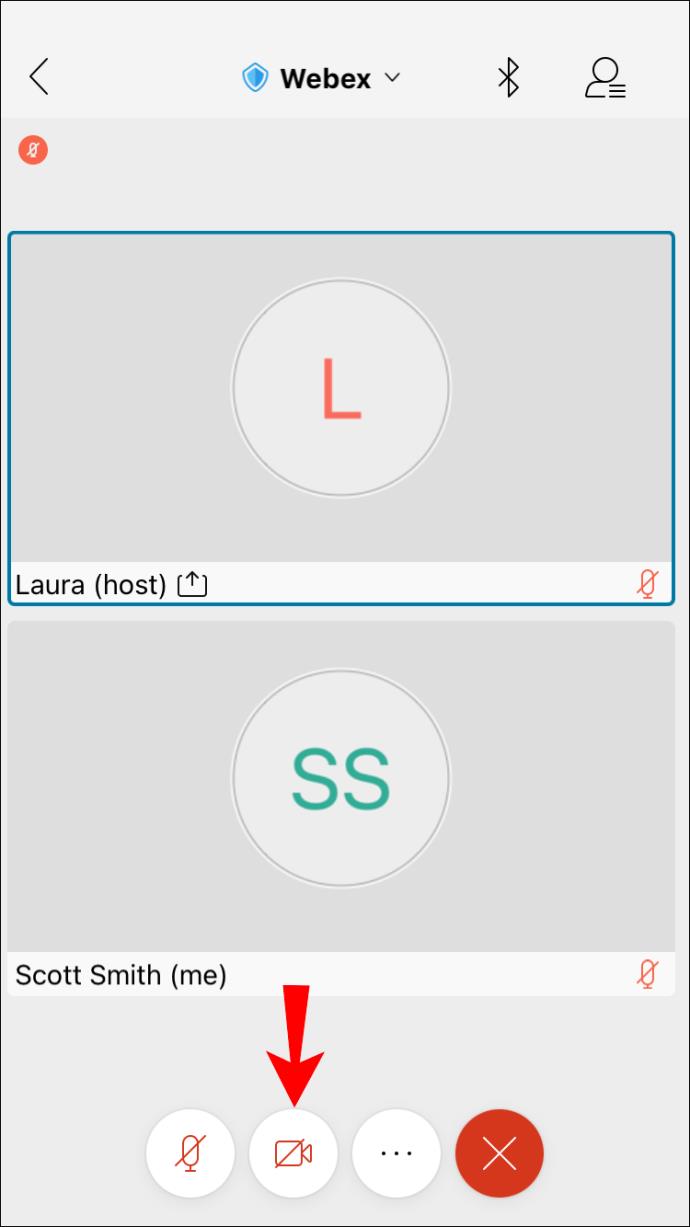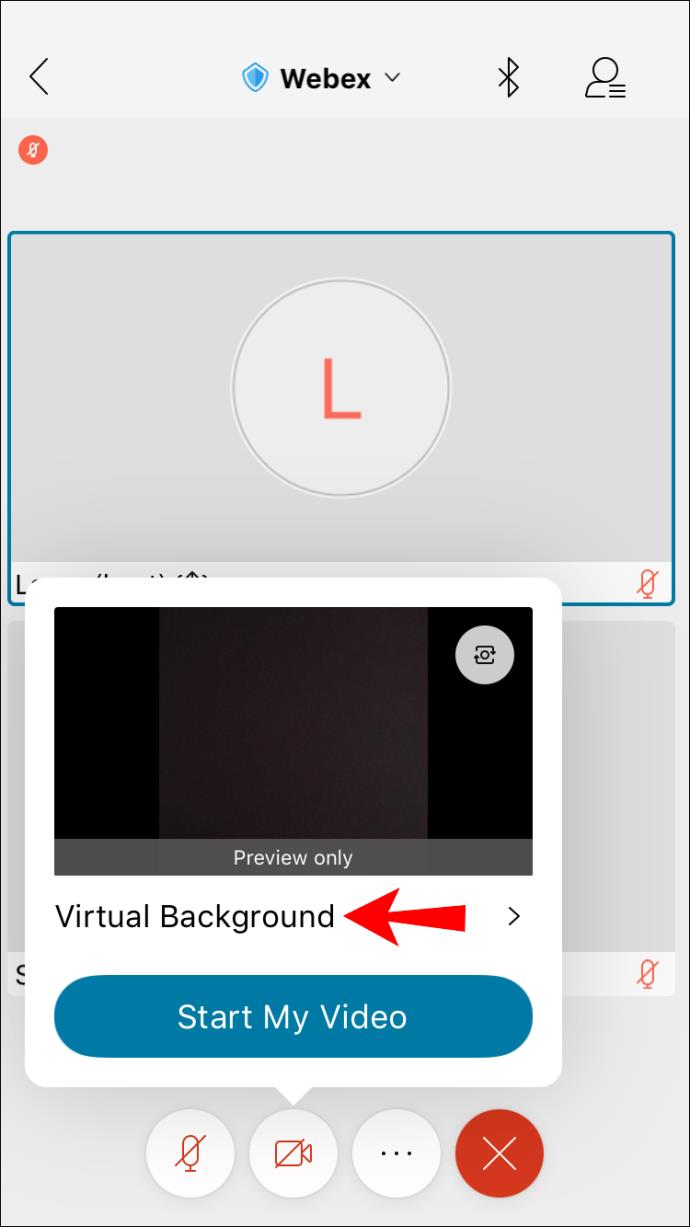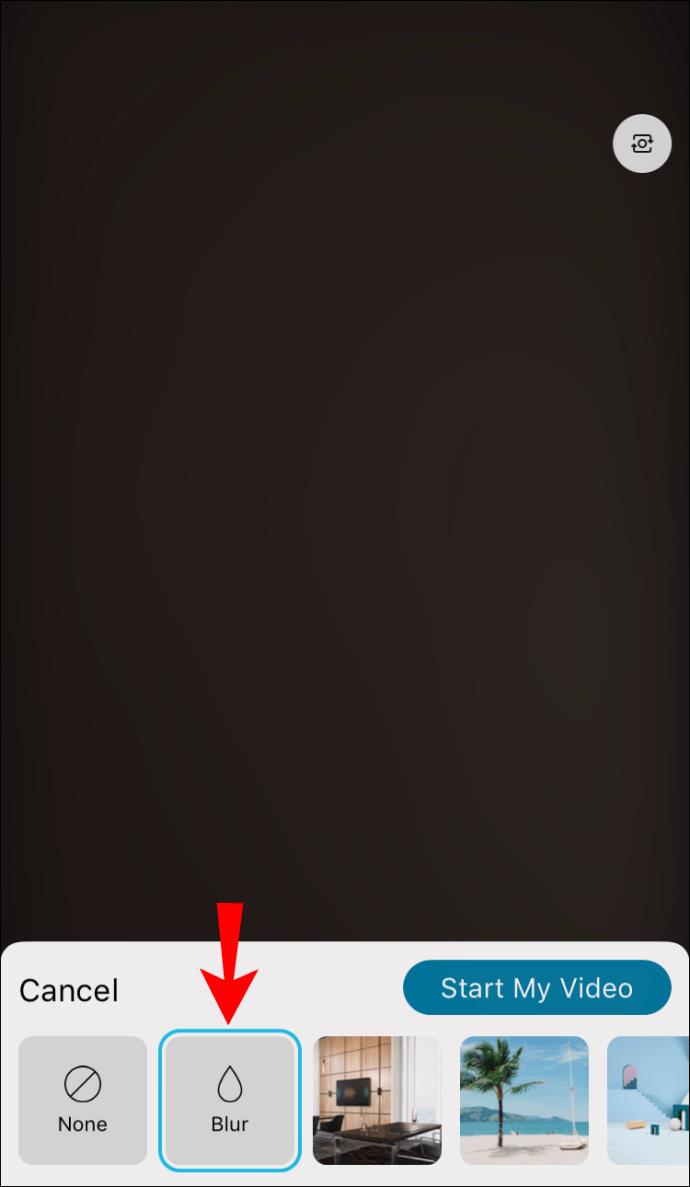Cihaz Bağlantıları
Webex, 1995 yılında kurulduğu zamanki kadar popülerliğini koruyan bir video konferans hizmetidir. Bu hizmetlerin en ünlüsü olmayabilir, ancak nasıl kullanılacağını bilmek zarar vermez.

Başlangıçta eksik olan bir şey, sanal arka planları kullanma yeteneğidir. Ancak bu makalede, Webex kullanırken sanal bir arka planın nasıl ayarlanacağını öğreneceksiniz. Bunu hem bilgisayarlarda hem de mobil cihazlarda nasıl yapacağınızı da öğreneceksiniz. Son olarak, Webex özellikleriyle ilgili bazı yakıcı sorularınızı da yanıtlayacağız.
Webex başlangıçta video konferans hizmetleri için bu özelliğe sahip değildi. Bu, uygulamanın popülerlik açısından diğer rakiplerinin gerisinde kalmasına neden oldu. Ancak 2020'de Cisco, nihayet kullanıcıların video konferanslar ve toplantılar sırasında arka planlarını değiştirmelerine izin veren bir güncelleme yayınladı.
Bugün cihazınızda yalnızca Webex'in kurulu olması yeterlidir. Gerekli birkaç cihaz gereksinimi de vardır.
Arka Planları Değiştirmek İçin Cihaz Gereksinimleri
Her bilgisayar veya mobil cihaz sanal arka plan özelliğini kullanamaz. Sanal arka planlar, CPU'nuzdan daha fazla güç gerektirir ve bu da donanımı zorlayabilir. Bu nedenle, daha az güçlü cihazlarda, bir video konferans araması sırasında seçenekler hiç görünmez.
Webex'te Sanal Arka Plan Nasıl Kullanılır?
Cihazınızda Webex kurulu ve en son sürüme güncellenmiş olmalıdır. Değilse, şimdi yapmanızı öneririz. Bundan sonra, bir konferans araması sırasında bir arka plan kullanmaya başlayabilirsiniz.
Masaüstünde
İlk olarak, bir bilgisayarda sanal arka planı kullanmaya bir göz atacağız. Adımlar hem Windows hem de Mac için geçerlidir, böylece her ikisinin de kullanıcıları okumaya devam edebilir.
Bilgisayardaki adımlar şunlardır:
- Bir toplantıya katılmadan önce Webex'i başlatın.

- Ekranın sol üst veya sağ köşesindeki "Arka Planı Değiştir" seçeneğini bulun.
- Windows'ta sol taraftadır ve Mac kullanıcıları sağ köşeye bakmalıdır

- Görüntüyü veya istediğiniz gibi “Blur” seçeneğini seçin.

- Ayarlarınızı kaydetmek için “Uygula”yı seçin.
- Yeni sanal arka planınızla bir toplantıya katılın.

Bir toplantı sırasında sanal arka planınızı da değiştirebilirsiniz. İşte nasıl:
- Bir toplantı sırasında ekranın sol üst veya sağ tarafına gidin.
- "Ses ve Video"yu seçin.
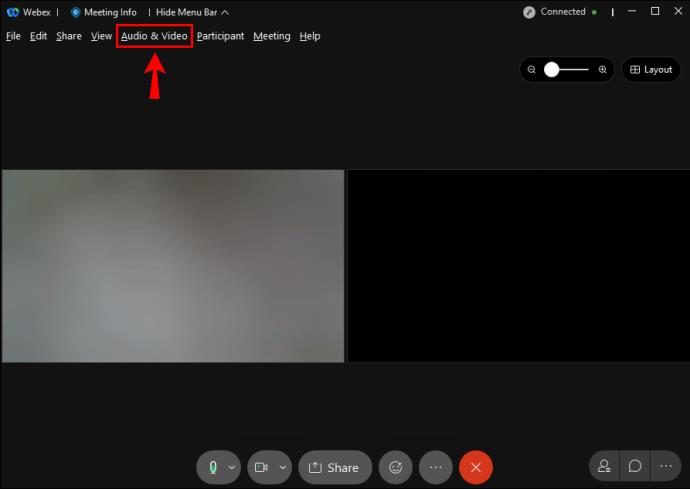
- "Kamera"ya ve ardından "Sanal Arka Planı Değiştir"e gidin.
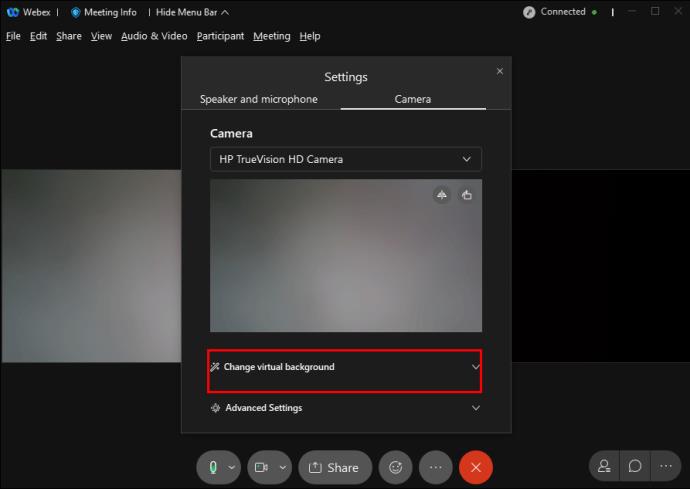
- Yeni bir sanal arka plana geçin.
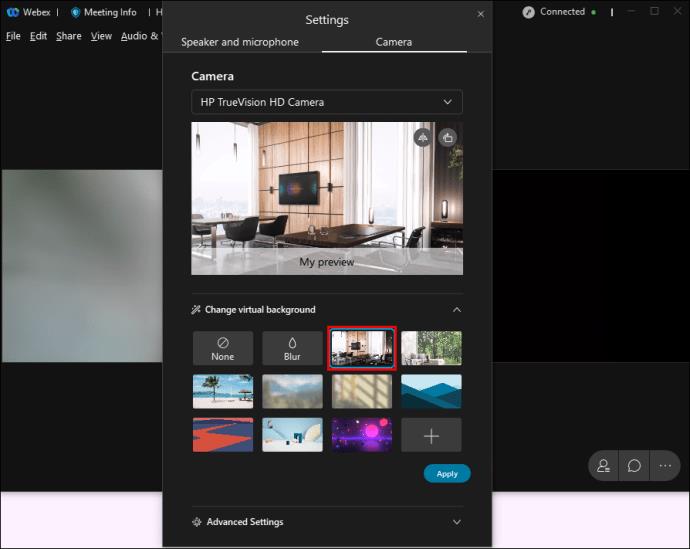
- Değişiklikleri uygulayın.
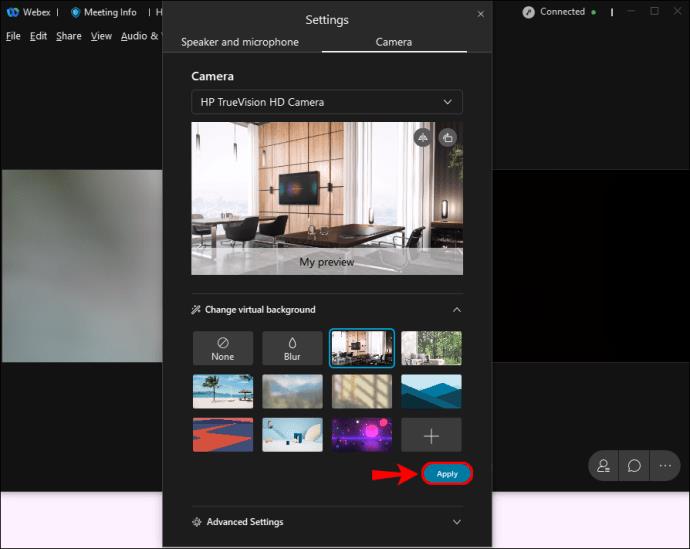
- Toplantıya devam edin.
Masaüstünde, bu adımlar yalnızca Webex Meetings ve Webex Unified Uygulamasında çalışır. Webex Training özelliği hiç desteklemiyor.
Ayrıca 1280 x 720 piksel veya daha büyük boyutta bir resim seçmenizi öneririz. Düzgün boyutlandırılmış görüntüler, Webex'in görüntüyü sanal arka planınıza sığdırmasına olanak tanır. Daha küçük veya hatalı biçimlendirilmiş fotoğraflar, doğal olmayan bir arka plana neden olur.
Webex site yöneticiniz de sanal bir arka plan kullanmanıza izin vermelidir. Cihazınızın uyumlu olduğunu bildiğiniz halde seçenek görünmüyorsa, büyük ihtimalle özellik devre dışıdır. Böyle bir durumda yöneticinizden kullanım hakkını isteyin.
Android ve iPhone'da
Mobil cihazlarda, kullanıcılar yalnızca bir toplantıya katıldıktan sonra arka planlarını değiştirebilir. Bu gereklilik nedeniyle, önce videonuzu etkinleştirmeden bir toplantıya katılmanızı öneririz. Bunu yapmak, sanal arka planınızı ayarlamak için size yeterli zamanı verecektir.
Mobil cihazlarda arka planınızı şu şekilde değiştirebilirsiniz:
- Mobil cihazınızda Webex'i başlatın.
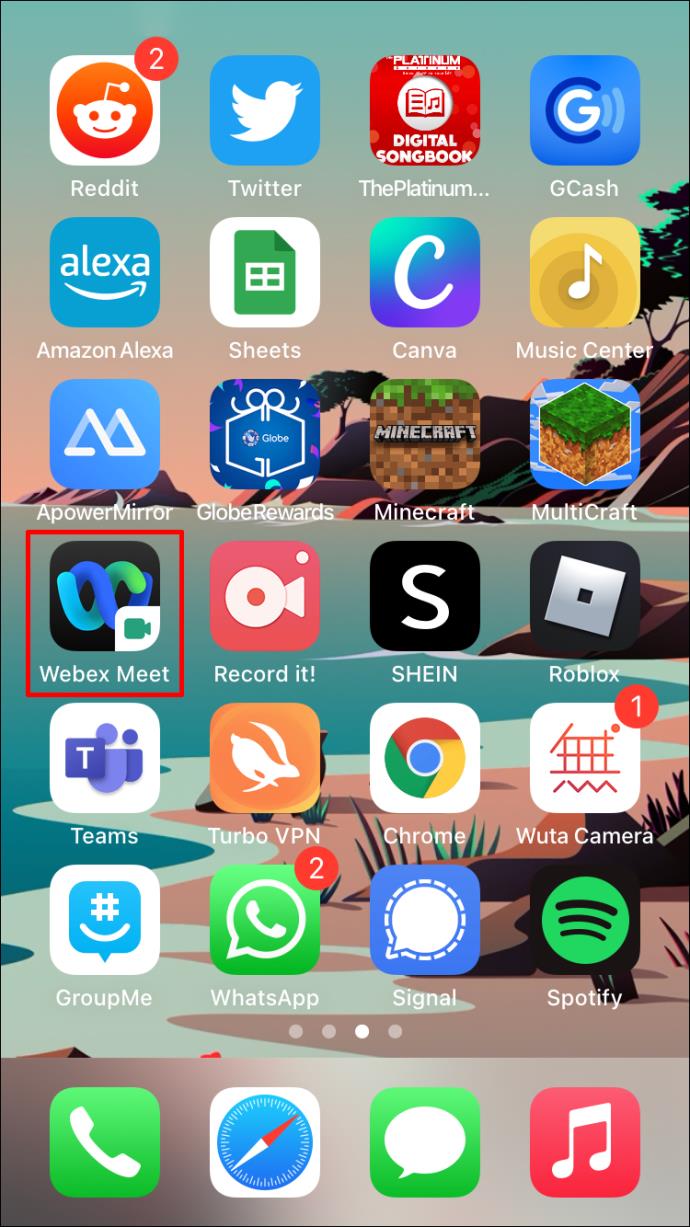
- Şimdilik kameranız devre dışı bırakılmış bir toplantıya katılın.
- "Video"yu seçin.
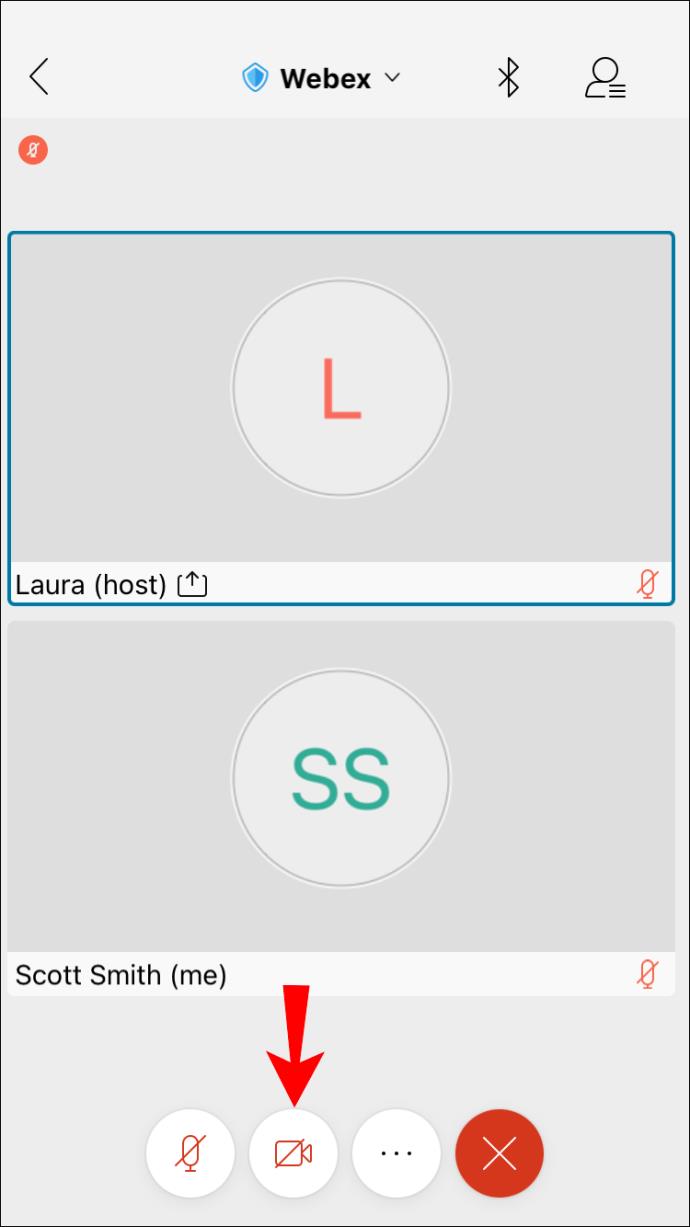
- "Sanal Arka Plan"ı seçin.
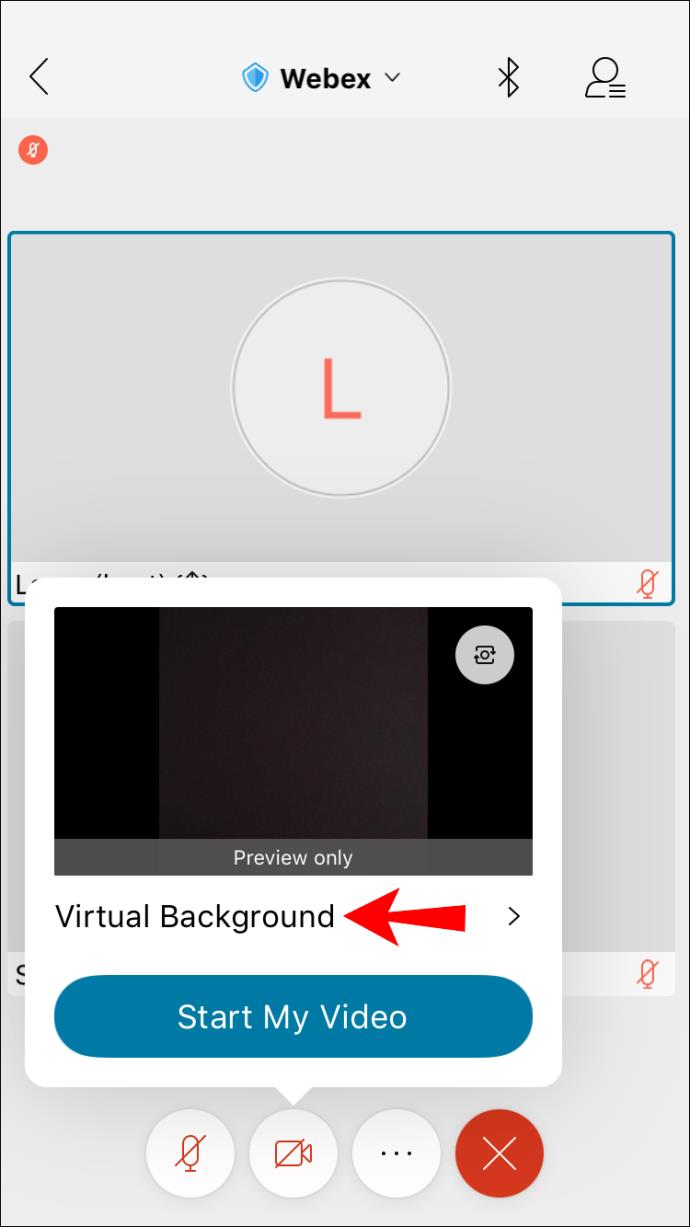
- Bir resim veya Bulanıklaştır seçeneğini seçin.
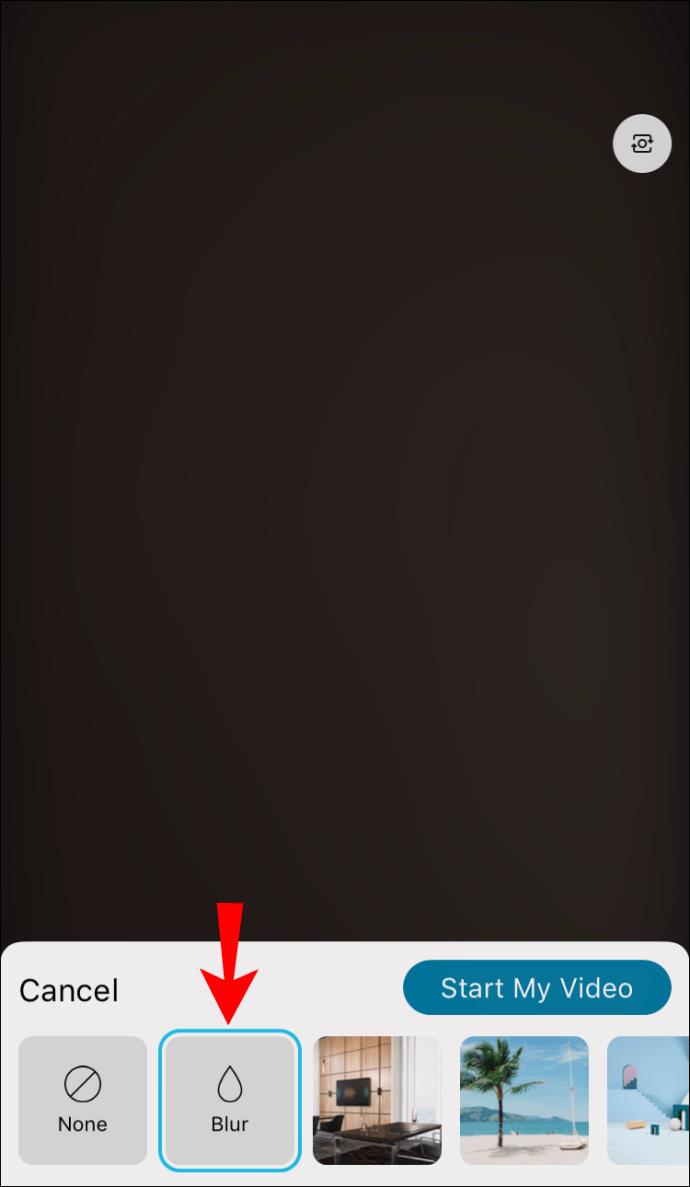
- Ayarları uygulayın.
- Kameranızı etkinleştirin.
- Toplantınıza devam edin.
Bu özellik, bilgisayarlarda sanal bir arka plan kullanmaya kıyasla nispeten yenidir. Daha fazla hata olabilir, bu yüzden dikkatli olmanız gerekecek.
Masaüstündeki Webex'e benzer şekilde, sanal bir arka plan kullanmak için izne ihtiyacınız vardır. Özellik devre dışı bırakılırsa, seçenek uyumlu cihazınızda görünmez.
Kendinizi Çevrenizden Ayırmak İçin İpuçları
Sanal arka plan teknolojisi hiçbir şekilde mükemmel değildir, ancak yine de toplantılar için harikadır. Kendinizi çevrenize karışmaktan korumanın birkaç yolu vardır. Çoğunlukla renkler ve aydınlatma ile ilgilidir.
Webex sizi arka plandan ayırt etmek için yeterli ışığa ihtiyaç duyduğundan, odanız parlak bir şekilde aydınlatılmalıdır. Daha karanlık odalar, ortama karışmış görünmenize neden olur. Bazı ışıkları ve lambaları açın.
Konferans görüşmeleri için profesyonel ışıklar satın alınabilir. Bunlar, kameranızın çevreyi almasına yardımcı olmak için eşit ve parlak bir parlaklık yayar. Bunlar hem bilgisayarlar hem de mobil cihazlar için çalışır.
Sanal bir arka plan kullanırken giydiğiniz kıyafetler de önemlidir. Uygulamanın amacı arkanızdaki renkleri kaldırmak olduğu için duvarınızla veya arka planınızla aynı veya benzer renkte giysiler giymeyin. İş arkadaşlarınıza ve patronunuza, havada yüzen bedensiz bir kafa gibi görüneceksiniz. Bu nedenle, giysileriniz arka planla eşleşiyorsa, başka bir şeye geçmenizi öneririz.
Nesneleri hareket ettirmek, sanal arka planınızın illüzyonunu da bozacaktır. Başkalarıyla birlikte yaşıyorsanız, toplantı süresince arkanızdan geçmemelerini isteyin. Bu şekilde, toplantılarınız için mükemmel bir arka plana sahip olacaksınız.
Ek SSS
Webex'te bir web çevresinde nasıl kullanılır?
Webaround, sandalyenize takılan ve tek renkli, hatta arka plan sunan taşınabilir bir yeşil ekrandır. Katlanarak küçük bir paket haline gelebilir ve herhangi bir seyahat çantasına sığabilir. Büyük yeşil ekranların hayranı değilseniz, kendinize bir tane almayı düşünmelisiniz.
Webex ile bir Webaround'u şu şekilde kullanacaksınız:
1. Webaround'u sandalyenize takarak kurun.
2. Oturmadan önce sıkıca bağlandığından emin olun.
3. Webex'i başlatın.

4. Ekranın sol üst veya sağ köşesinde "Arka Planı Değiştir" seçeneğini bulun.

A. Windows'ta sol taraftadır ve Mac kullanıcıları sağ köşeye bakmalıdır
5. Görüntüyü veya istediğiniz gibi “Blur” seçeneğini seçin.

6. Ayarlarınızı kaydetmek için “Uygula”yı seçin.
7. Yeni sanal arka planınız ile bir toplantıya katılın.

İşte buyur. Düz yeşil renk, toplantılarınız sırasında daha kaliteli bir sanal arka plan sağlayacağından, basittir. Tabii ki, yeşil rengi giymekten kaçınmalısınız, çünkü yeşil karışmaya başlayacaktır.
Webex'in renk anahtarı özelliği var mı?
Webex, kullanıcıları için yerleşik bu özelliğe sahip değildir. Yeşil ekranınızla bir kroma anahtarı kullanmak için başka bir yazılım kullanmanız gerekecek.
Sahilde misin?
Webex'in sanal arka plan özelliği, evden çalışanların biraz mahremiyet sağlamasına veya heyecan verici bir konumdaymış gibi görünmesine izin vermenin harika bir yoludur. Artık nasıl kuracağınızı bildiğinize göre, iş arkadaşlarınızı bu teknik becerilerle etkileyebilirsiniz. Size bunu kendileri nasıl yapacaklarını soracaklar.
Tercih ettiğiniz sanal arka plan nedir? Evde yeşil ekran var mı? Aşağıdaki yorumlar bölümünde bize bildirin.