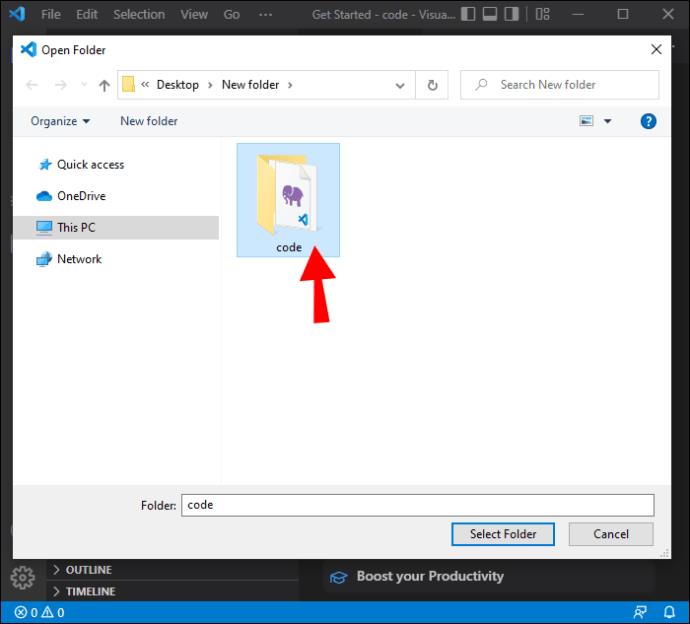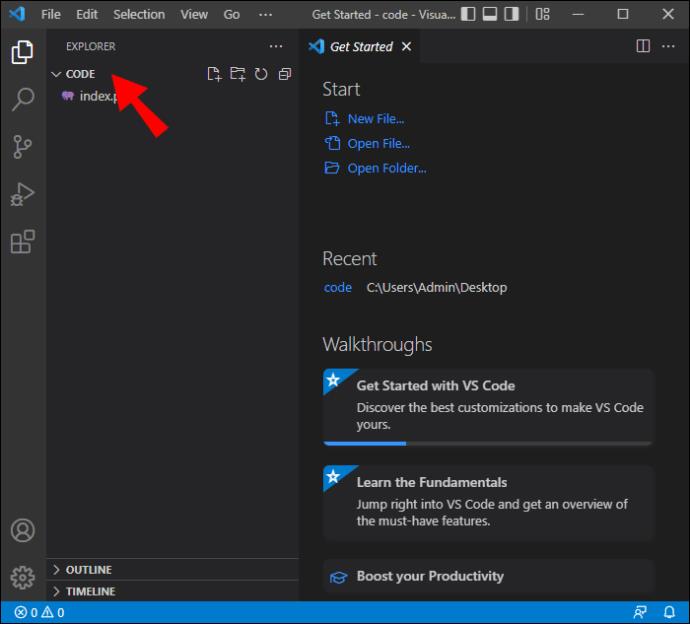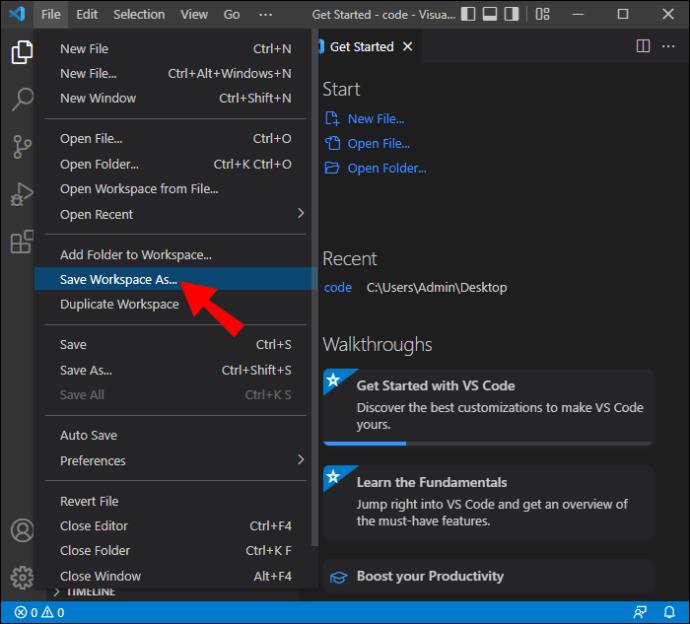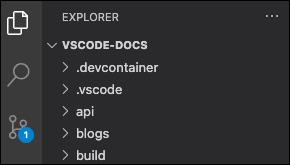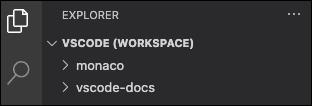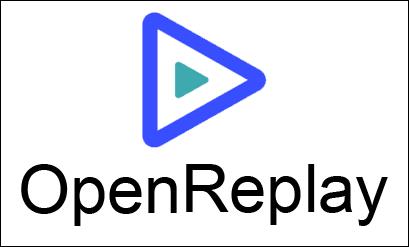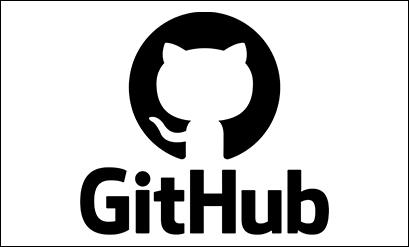Visual Studio Code Workspace, tek bir pencerede açılan bir dosya koleksiyonudur. Bir Çalışma Alanı tek bir klasör olabilir, ancak bazı durumlarda çok köklü Çalışma Alanları olarak bilinen bir geliştirme iş akışında birden fazla dosya içerecektir. Bir proje üzerinde çalışıyorsanız ve bu platformda birden fazla dosya açmanız gerekiyorsa, yeni Çalışma Alanı özelliği yardımcı olabilir. Aynı pencerede birkaç dosya açabileceksiniz, bu da gerekli tüm belgelerinize erişmenizi kolaylaştıracaktır. .code-Workspaces dosyası, projenin klasör yapılandırmasını kaydetmek için kullanılır. Yapılandırıldıktan sonra, çeşitli dosyaları aynı pencerede otomatik olarak açacaktır. Ayrıca kurulumu bir kabuk komut dosyası yazmaktan çok daha hızlı ve kolaydır. Bir VS Code Çalışma Alanının nasıl oluşturulacağını kontrol edin.

VS Code'da Yeni Bir Çalışma Alanı Oluşturma
Çalışma Alanınız genellikle, kodunuzu test etmek ve geliştirmek için kullanabileceğiniz ekibin kod tabanının yerel kopyasıdır. Çoğu durumda, bir VS klasörü açtığınızda otomatik olarak oluşturulur. Ancak, projenin farklı dallarında yaptığınız tüm değişiklikleri takip etmek için birden fazla dosya oluşturmak isteyebilirsiniz. Bu dosyaları bir VS Code Çalışma Alanında nasıl birleştireceğiniz aşağıda açıklanmıştır.
- Çalışma Alanınızda olmasını istediğiniz klasörleri seçin.
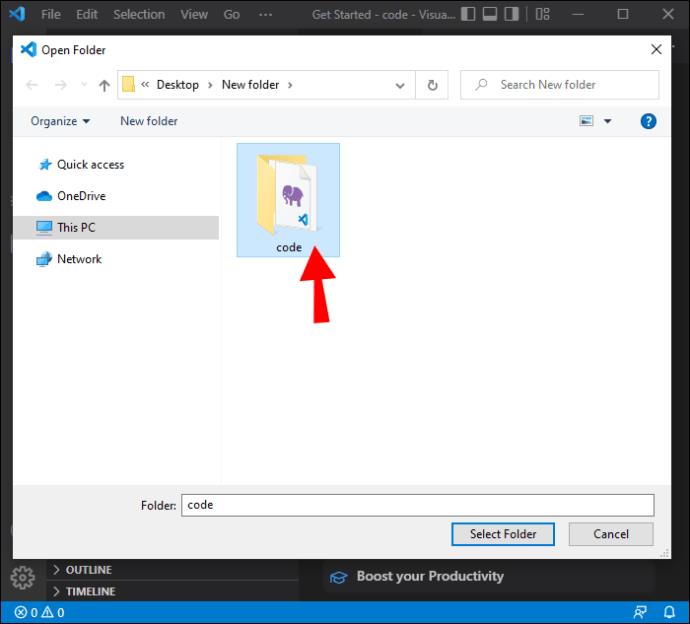
- "Dosya" ve ardından "Çalışma Alanına Klasör Ekle" seçeneğine giderek bunları Çalışma Alanına ekleyin.
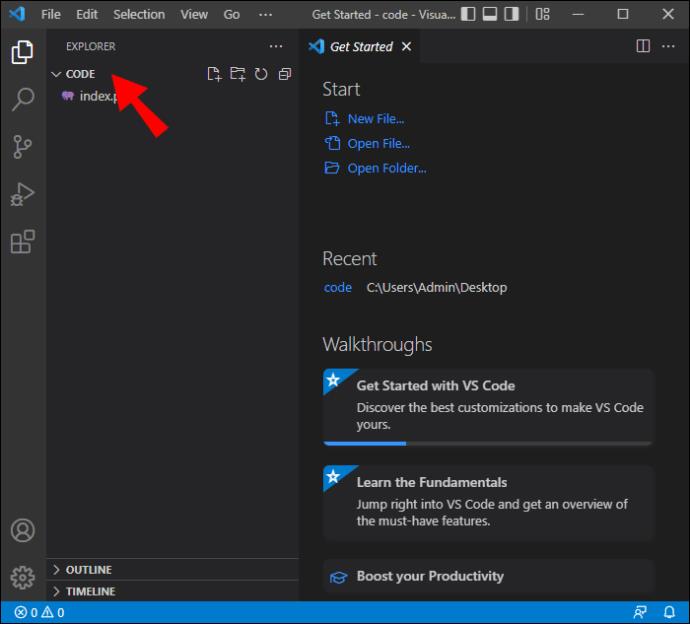
- Çalışma alanınız ayarlandıktan sonra, "Dosya"ya ve ardından "Çalışma Alanını Farklı Kaydet"e giderek yeni forumu kaydedin.
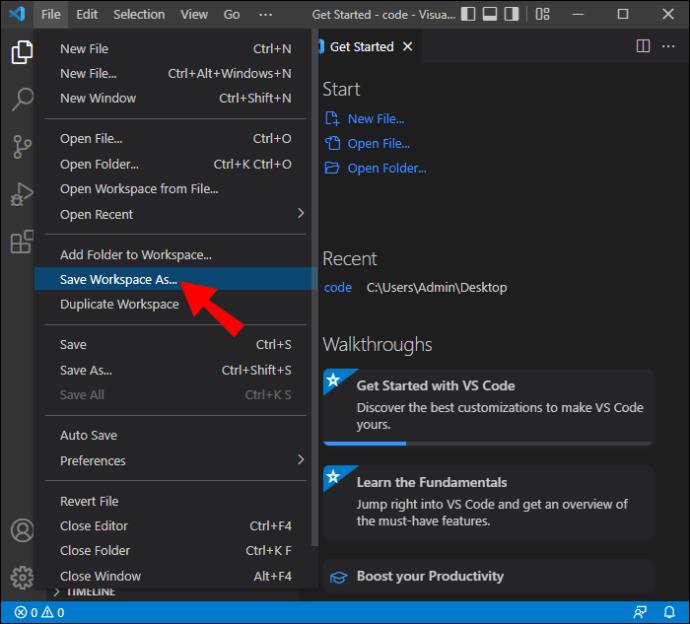
Yeni Çalışma Alanınız artık VS Code üzerinde oluşturulmuştur ve adı (Name).code-Workspace olarak görünecektir.
Çalışma Alanı Ayarları
Bu ayarlar, varsayılan ayarları geçersiz kılar ve Çalışma Alanınızı beğeninize göre özelleştirmek için kullanılabilir. JSON dosyalarında saklanırlar ve konumları, klasörünüzü nasıl açtığınıza göre belirlenir.
Tek Klasör Çalışma Alanı Ayarları
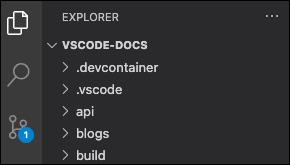
Bir klasörü Çalışma Alanı olarak açarsanız, ayarlar .vscode/settings.json dosyasında bulunur.
Çok Köklü Çalışma Alanı Ayarları
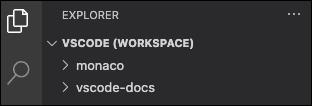
Açtığınız klasör bir .code-workspace dosyasıysa, tüm Workspace ayarları .code-workspace dosyasına eklenir.
Yine de ayarları kök klasör başına özelleştirebilirsiniz, ancak ayarlar .code-workspace'te tanımlananları geçersiz kılar.
Çalışma Alanı Başlatma Yapılandırmaları ve Görevleri
Çalışma Alanı için ayarların nasıl yapılandırıldığına benzer şekilde, görevler ve başlatmalar da bir Çalışma Alanına uyacak şekilde kişiselleştirilebilir. .code-workspace dosyası veya Workspace olarak açılmış bir klasörünüz varsa, görev ve başlatma yapılandırmalarının konumları .vsh dosyasında veya .workspace dosyasındadır. Bu yapılandırmalar klasörden de ayarlanabilir.
Yeni Bir VS Code Çalışma Alanını Optimize Edin
TypeScript, Javascript ve Node JS dahil olmak üzere çeşitli programlama dilleri için yerleşik desteğiyle Workspace, geliştiriciler için ideal bir araçtır. Bu ipuçları, platformu daha verimli ve gezinmeyi kolaylaştıracak.
Terminaller
İşletim sisteminiz tarafından sağlanan varsayılan terminali kullanıyor olabilirsiniz. Platform, VS Code ile işletim sistemi özelliğine güvenmek zorunda kalmamanız için bunu yapmak istedi. VS Code, tüm gereksinimlerinizi tek bir yerde toplayan yerleşik bir terminalle birlikte gelir. Geliştirme projelerinizi takip etmenin ve sorunsuz bir şekilde çalıştıklarından emin olmanın harika bir yoludur. Simge rengini yeniden adlandırma veya değiştirme özelliği sayesinde, projeniz için çeşitli terminaller arasında ayrım yapmak da daha kolaydır.
Sekmeleri Kaydır
Bu özellik, birden fazla bileşenin kullanıldığı büyük projelerde çalışan geliştiriciler için kullanışlıdır. Bir bileşenden diğerine geçerken tüm dosyaları takip etmek zor olabilir. VS Code'da, tarayıcıda sekmeler görünür ve içlerinde ne olduğunu görmek istediğinizde birinden diğerine kaydırmanız gerekir.
Daha etkili bir yöntem, Cmd +'yı tıklatıp "Sekmeleri Kaydır"ı arayarak bu sekmeleri kaydırmak olacaktır. Bu özellik, farklı sekmelerde neler olduğunu görmeyi kolaylaştıracaktır.
Sekmeleri Sabitle
Bir geliştirici olarak, Çalışma Alanınızı olabildiğince düzenli tutmanız önerilir. Bunu, sık kullandığınız sekmeleri ekranınızın önüne sabitleyerek yapabilirsiniz. Cmd + veya Ctrl + düğmelerine basarak ve "Sekmeyi Sabitle"yi arayarak bu sekmelerin görünümünü ve verdiği hissi de özelleştirebilirsiniz.
Kullanıcı arayüzü
Terminalinizin arayüzü, gezgin, arama, proje yöneticisi ve çıktı gibi çeşitli seçeneklere sahip olacak şekilde ayarlanmıştır. Ayrıca, birden fazla ayrıntıyı kolayca bulabileceğiniz ve değiştirebileceğiniz alt bilgi benzeri bir bölüme de sahiptir. VS Code'da bu sekmeleri sürükleyip bırakarak beğeninize göre yeniden düzenlemek mümkündür. Daha sık kullanılan seçenekleri yukarıya yakınlaştırabilir veya daha kolay erişilebilmeleri için özelleştirebilirsiniz. Kullanıcı arayüzünün kişiselleştirilmesi, Çalışma Alanınızda gezinmeyi kolaylaştırır.
Dil
Visual Studio Code'da yeni bir sayfa oluştururken, dosyanın adı yoktur ve bu ayrıntıları kendiniz doldurmanız gerekir. Daha sonra dosyanın adına gitmeniz ve uzantıyı girmeniz gerekir. İşlem, özellikle çok sayıda dosyayla uğraşırken sıkıcı olabilir.
IDE'nin dosyalara bakmasına izin vererek süreci optimize edebilirsiniz. Ardından, oluşturduğunuz yeni dosyalara ad atamak için önceki adlandırma sistemini kullanır.
Ön izleme
VS Code'un bazı sinir bozucu özellikleri var. Örneğin, bir dosyayı önizlemede açarsanız ve ardından ilkinde değişiklik yapmadan hemen ardından başka bir dosyayı açarsanız, program ilk dosyayı kapatır. Bunu değiştirmek ve her iki dosyayı da önizlemede açık tutmak istiyorsanız, Ayarlar'a gidin ve "Önizlemeyi Etkinleştir"i arayın. Gerekli değişiklikleri yapmak için onay kutusunu işaretleyin.
Yeni Bilgisayar Kurulumu
Sadece yeni bir PC almak için VS Code Çalışma Alanınızı beğeninize göre özelleştirmiş ve kişiselleştirmiş olabilirsiniz. Yeni bir makine harika olsa da Çalışma Alanınızı yeniden yapılandırmak can sıkıcı olabilir.
Senkronizasyon ayarı, tüm yapılandırmalarınızı tek bir yere kaydetmenize olanak tanır. Başka bir cihaz aldığınızda, eskisinin ayarlarını yeni VS Code Workspace'e otomatik olarak uygulayacaktır. Bu şekilde, Workspace'i yeni PC'nizde yeniden yapılandırmanız gerekmez.
Tekrar Oynatmayı Aç
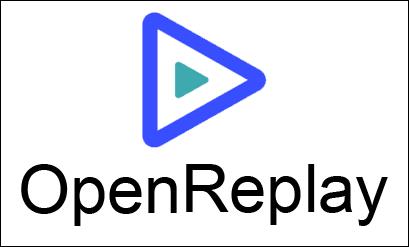
Üretimdeki bir web uygulamasında hata ayıklamaya başlamak zorlu ve zaman alıcı olabilir. OpenReplay ile kullanıcılarınızın yaptığı her şeyi izleyebilir ve yeniden oynatabilirsiniz, böylece uygulamanın nasıl davrandığını görebilir ve ortaya çıkabilecek sorunları tespit edebilirsiniz. OpenReplay, LogRocket ve FullStory gibi diğer hata ayıklama uygulamalarına ücretsiz, açık kaynaklı bir alternatif olduğu için mükemmel bir seçenektir . Bir hata ayıklama programı kullanmak, Workspace'i kullanırken size çok zaman kazandırır.
GitHub
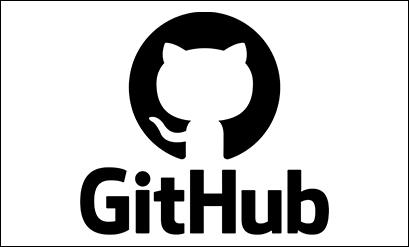
VS Code, yerleşik bir GitHub entegrasyonu ile birlikte gelir. Bu, dosyalarınızı hızlı bir şekilde GitHub'a göndermenizi sağlar. VS Code'dan GitHub'a bağlanmak, git komutlarını yazmak için zaman harcamak zorunda kalmayacağınız anlamına gelir. VS Code entegrasyonu, dosyalarınızın bakımını kolaylaştırır.
Tüm Klasörleriniz Tek Konumda
Workspace, ekibinizin düzenli kalmasını kolaylaştırır. Dosyalar ve klasörler tek bir yerde saklanabilir, bu da bunların bir düğmeye tıklanarak açılıp görüntülenmesine olanak tanır. Çalışma alanı, verimliliği artırmak ve devam eden projelerin takibine yardımcı olmak için de optimize edilebilir. Bu kılavuzla, artık VS Code üzerinde bir Çalışma Alanı oluşturmak ve bunu ihtiyaçlarınıza göre özelleştirmek için iyi bir donanıma sahipsiniz.
VS Code üzerinde yeni bir Çalışma Alanı kurdunuz mu? Aşağıdaki yorumlarda Çalışma Alanınızı nasıl oluşturduğunuzu ve optimize ettiğinizi bize bildirin.